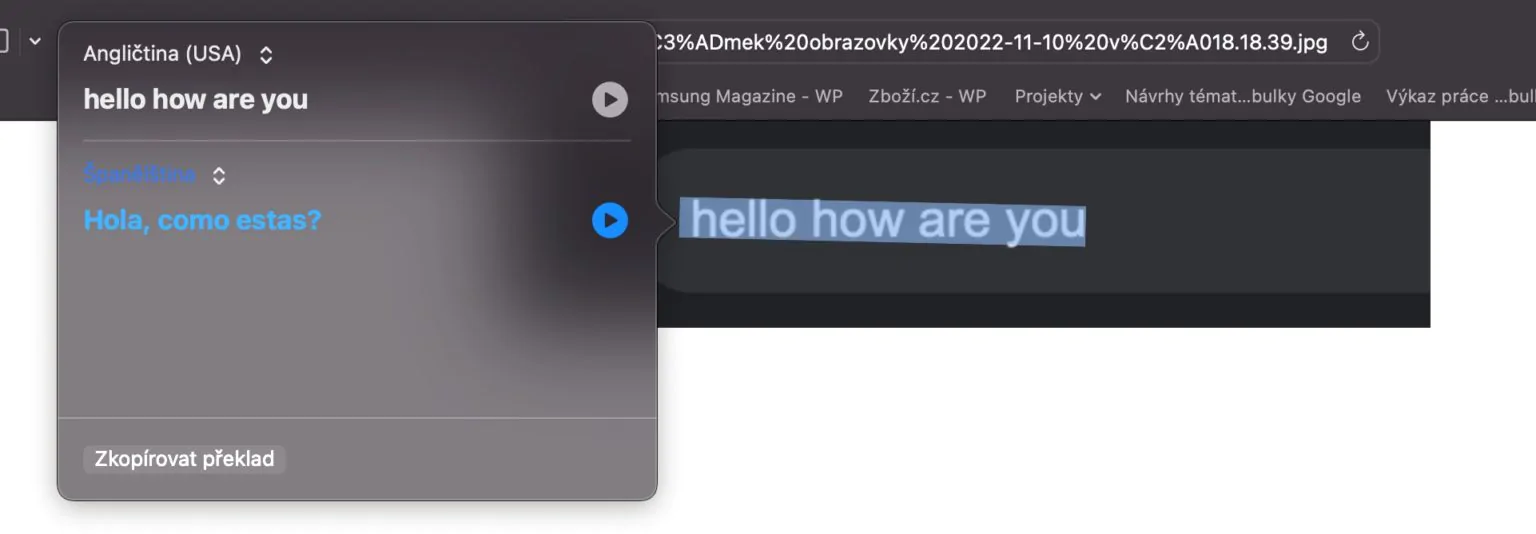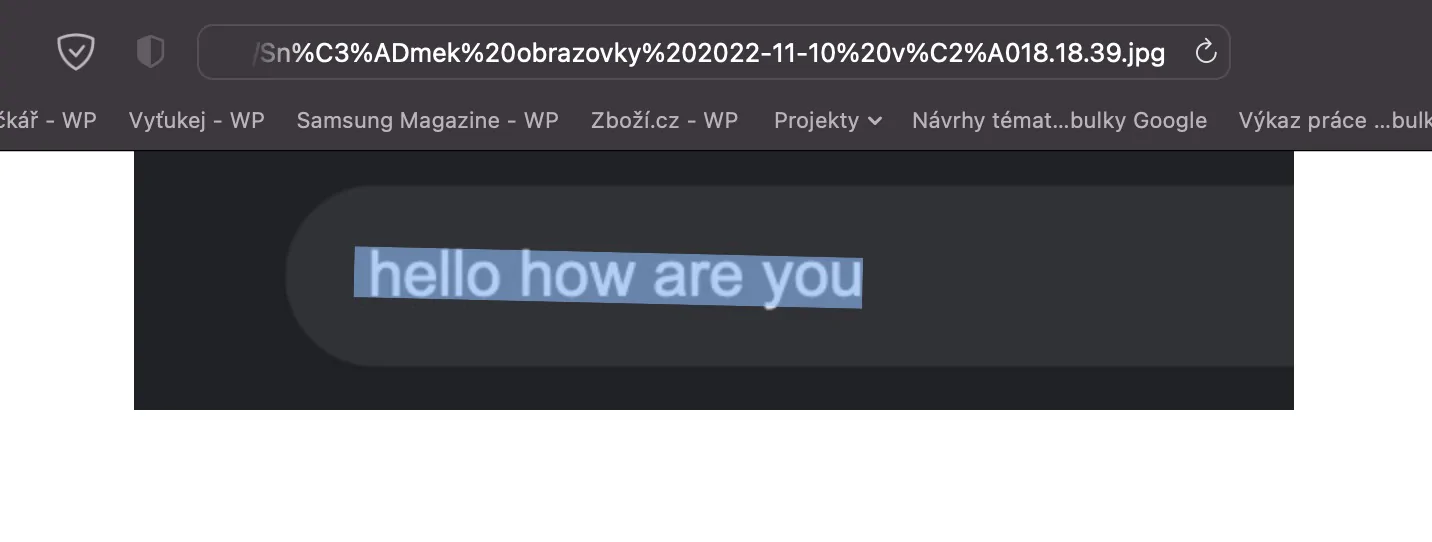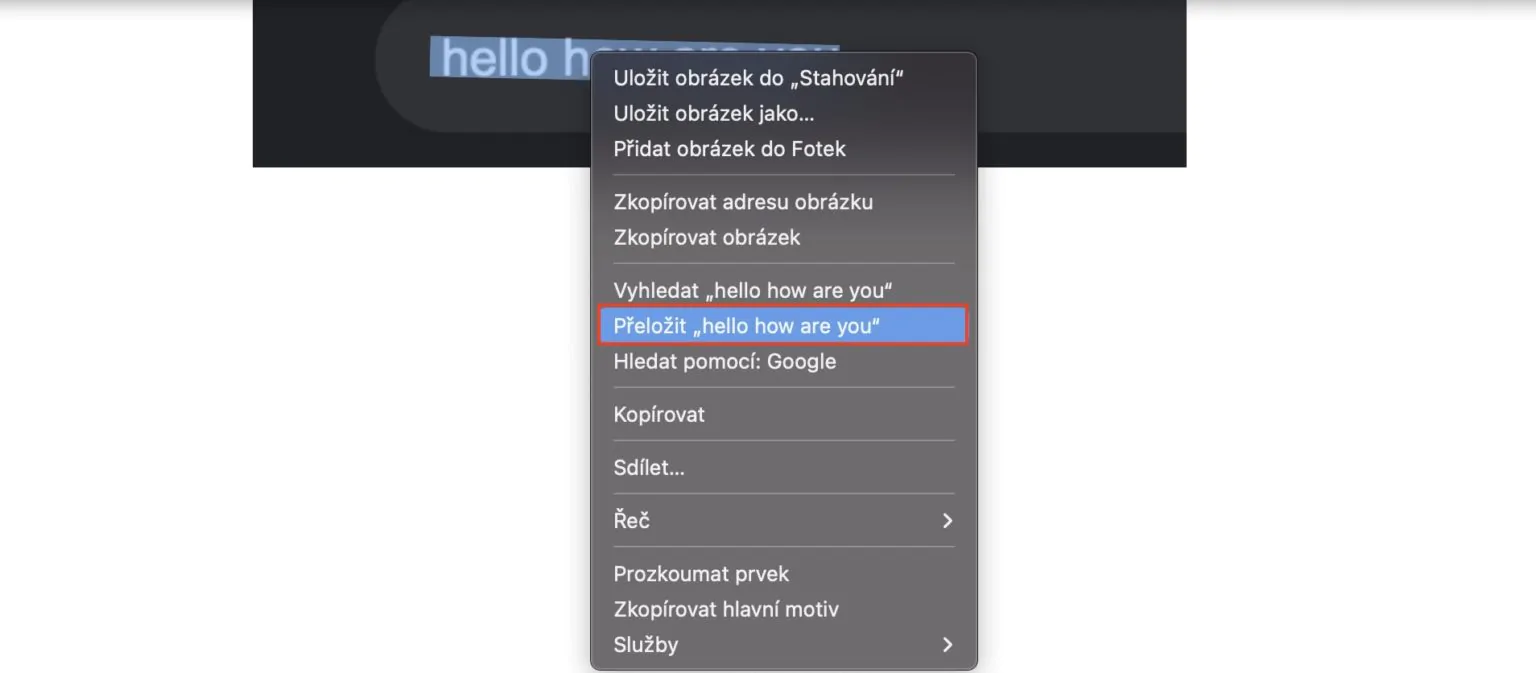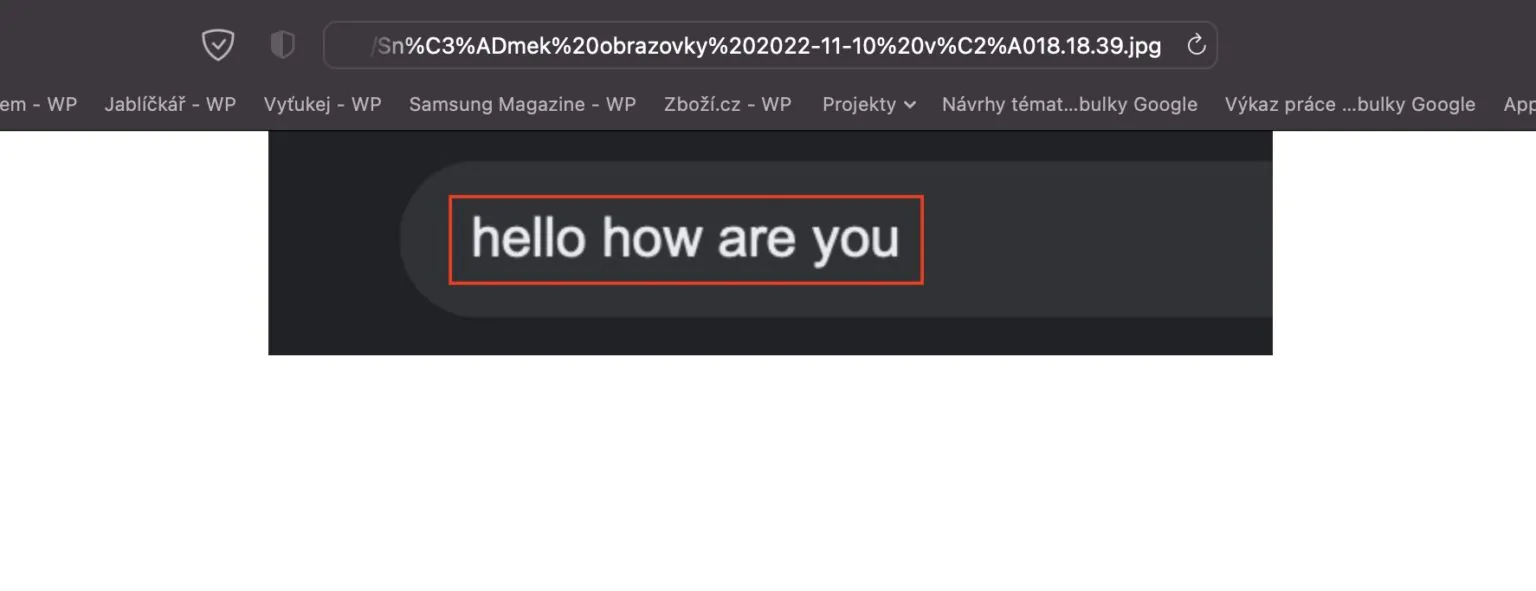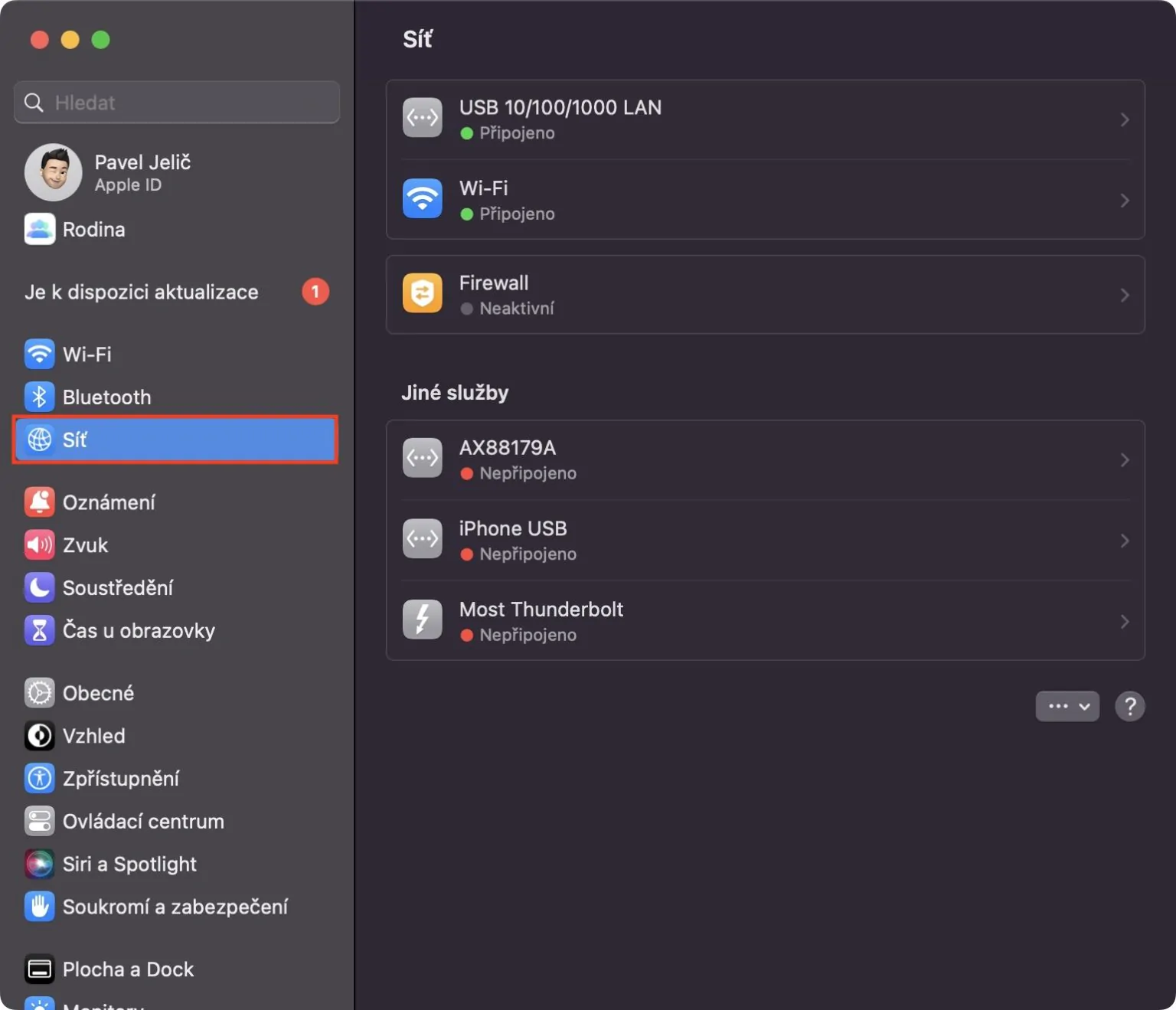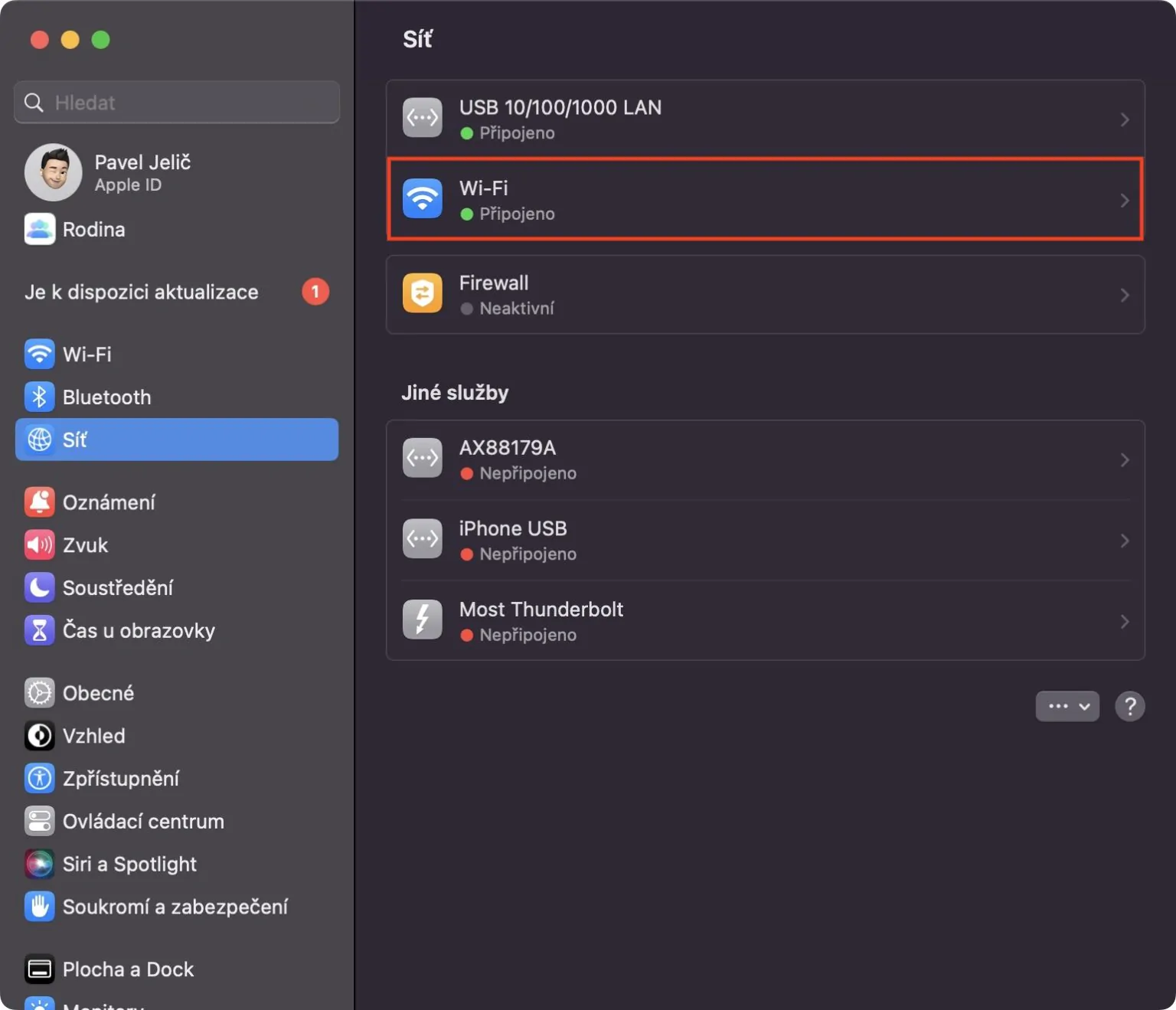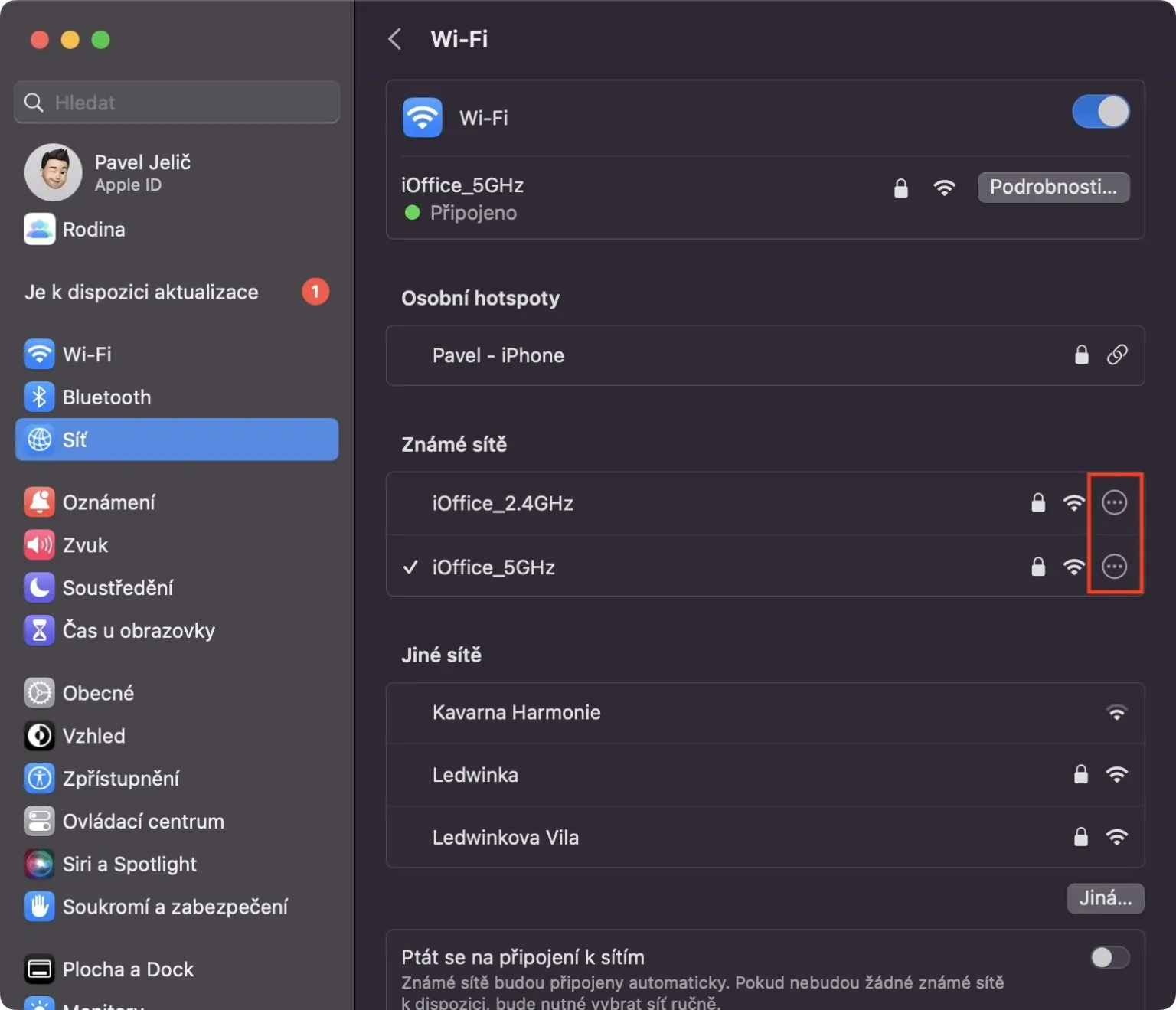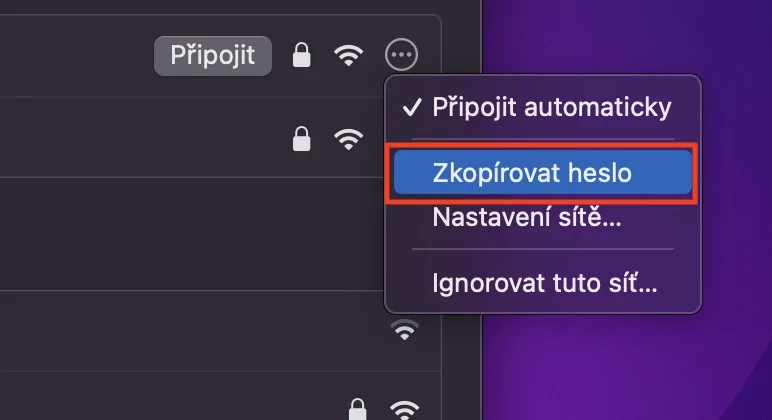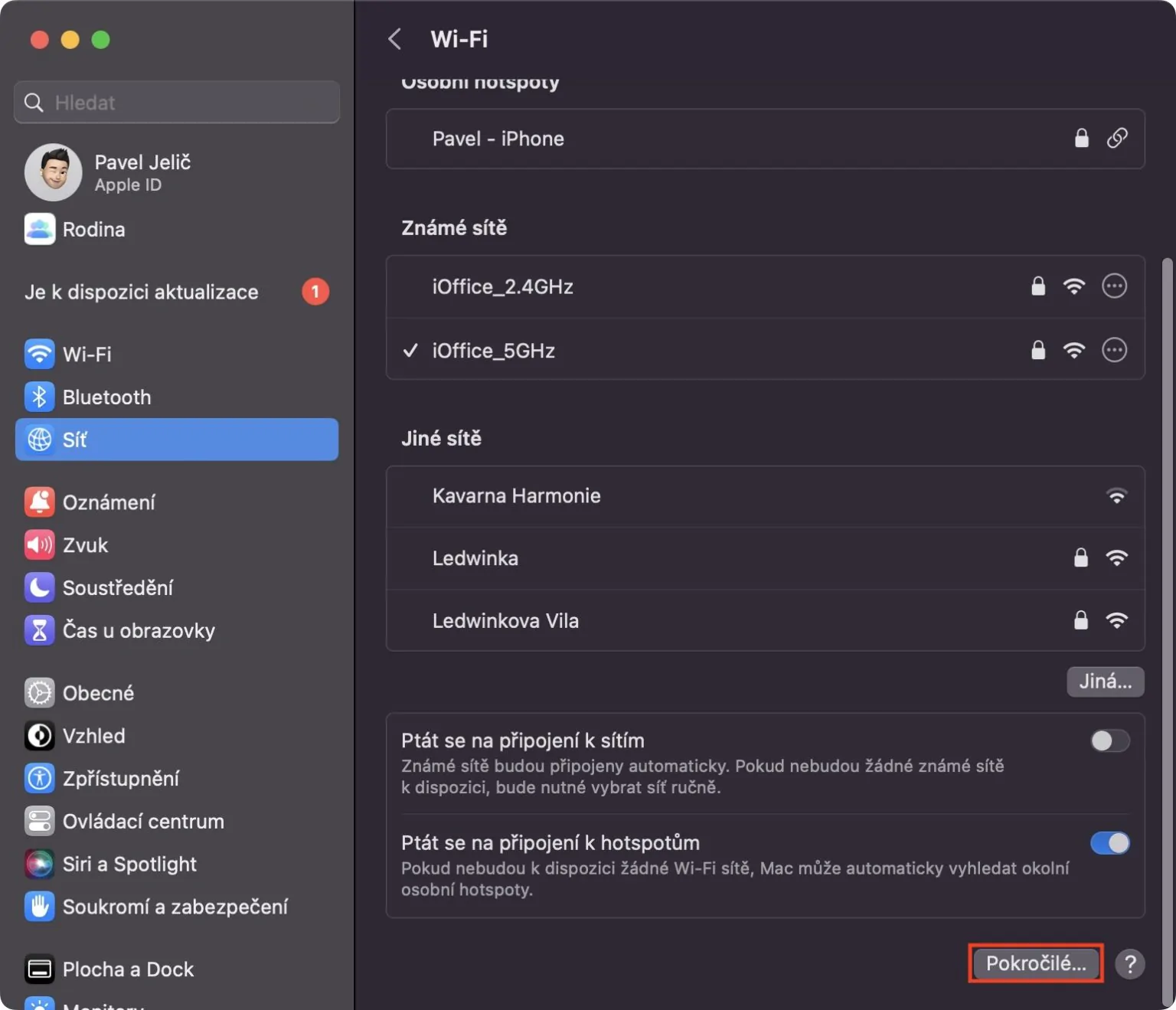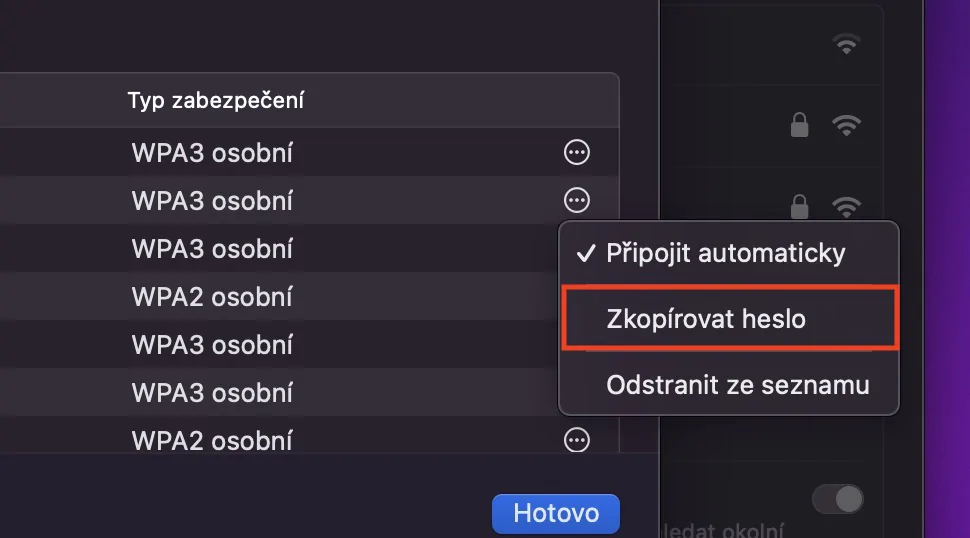Yhteistyö paneeleissa
Äskettäin Apple lisäsi Safariin mahdollisuuden luoda paneeliryhmiä, joiden ansiosta voit helposti jakaa paneelit esimerkiksi kotiin, työhön jne. Lyhyesti ja yksinkertaisesti, niiden ansiosta voit jakaa työn paremmin Safarissa. Mutta uudessa macOS Venturassa olemme nähneet parannuksia, ja voit nyt tehdä yhteistyötä muiden ihmisten kanssa paneeliryhmissä, joten voit käytännössä jakaa Safarin jonkun muun kanssa. Jos haluat jakaa paneeliryhmiä, katso siirtyä valittuun ryhmään, tai häntä luoda ja paina sitten jakamiskuvake oikeassa yläkulmassa. Lopulta se riittää valitse jakamistapa.
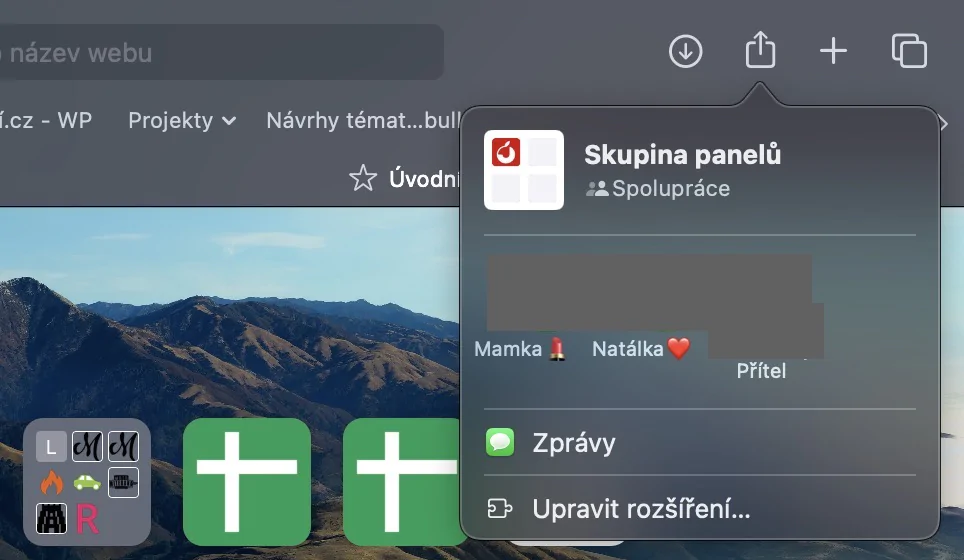
Synkronoi asetukset ja laajennukset
Vierailemillasi yksittäisillä verkkosivuilla voit määrittää erilaisia asetuksia, jotka koskevat esimerkiksi suurennuslasia, lukijan käyttöä, sisällön tai mikrofonin, kameran tai sijainnin käytön estämistä jne. Viime aikoihin asti käyttäjien piti asettaa nämä asetukset erikseen kaikissa laitteissaan, jos päivitit macOS Venturaan ja muihin uusiin järjestelmiin, niin uusi kaikki esiasetukset synkronoidaan automaattisesti. Se toimii täsmälleen samalla tavalla nytkin laajennukset, joten jos asennat laajennuksen yhteen Apple-laitteeseen, se asennetaan automaattisesti muihin.
Se voisi olla kiinnostaa sinua

Ehdotettujen salasanojen valinta
Jos päätät rekisteröityä verkkoportaaliin, Safari voi auttaa sinua valitsemaan vahvan salasanan. Myöhemmin tämä salasana tallennetaan avainrenkaaseen, josta voit käyttää sitä kaikilla laitteilla. Joissain tapauksissa saatat joutua tilanteeseen, jossa sinun on vaihdettava salasanasi esimerkiksi tietyn portaalin erilaisten salasanavaatimusten vuoksi. Sen lisäksi, että voit muokata salasanaa manuaalisesti, voit valita kahdesta muusta esiasetetusta salasanasta. Erityisesti voit valita salasanan helppoon kirjoittamiseen käyttämällä vain pieniä kirjaimia ja numeroita, tai voit käyttää salasanaa ilman erikoismerkkejä. Voit näyttää nämä vaihtoehdot valintaikkunassa, jossa on täytetty salasana, napauttamalla Seuraavat vaalit.
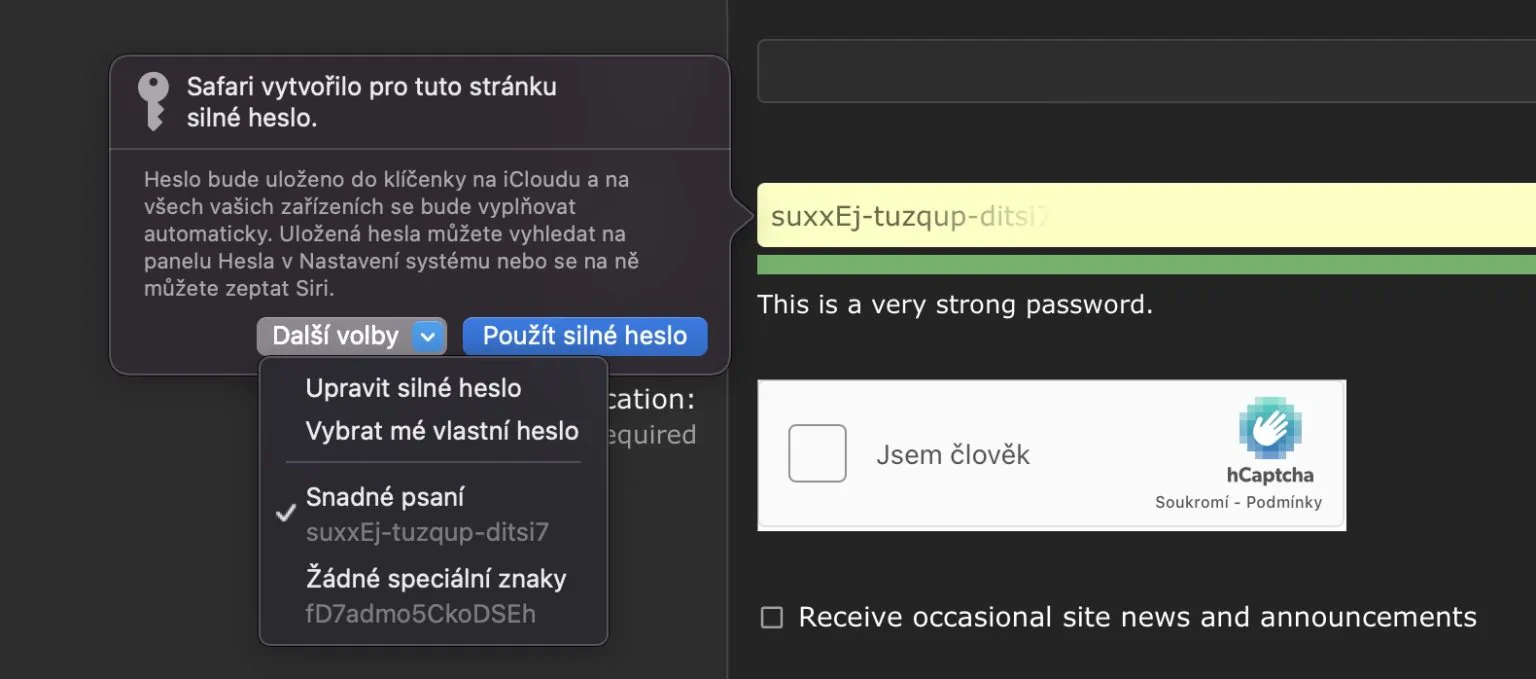
Kuvan tekstin käännös
Live Text on ollut osa macOS:ää ja muita käyttöjärjestelmiä jo pitkään. Tämä gadget tunnistaa kuvan tai valokuvan tekstin ja muuntaa sen muotoon, jossa voit työskennellä sen kanssa perinteisellä tavalla. Monet käyttäjät ajattelevat, että Live Text -tekstiä voidaan käyttää vain Kuvissa, mutta päinvastoin - se on saatavilla myös Safarissa. MacOS Venturassa tehtiin parannus, jossa voimme kääntää tunnistetun tekstin suoraan kuvassa Safarissa. Sinun tarvitsee vain merkitty sitten he naputtivat häntä oikealla painikkeella (kaksi sormea) ja painat vaihtoehtoa Kääntää, joka avaa käännösliittymän. Valitettavasti tšekki ei ole vielä saatavilla täällä.
Näytä Wi-Fi-salasanat
Vaikka tämä vinkki ei liity tiukasti Safariin, se liittyy silti Internet-yhteyteen, minkä vuoksi päätin sisällyttää sen tähän artikkeliin. Monet käyttäjät eivät vieläkään tiedä siitä toistaiseksi, ja hyvin todennäköisesti se auttaa joitain teistä tulevaisuudessa. MacOS:ssa voit nyt tarkastella Wi-Fi-verkkojen salasanoja, joihin olet aiemmin muodostanut yhteyden. Tästä voi olla hyötyä esimerkiksi, jos haluat jakaa salasanan jonkun kanssa tai jos haluat muodostaa yhteyden toisesta laitteesta jne. Jos haluat nähdä Wi-Fi-salasanan, mene osoitteeseen → Järjestelmäasetukset → Wi-Fi, jossa paina oikeasta alakulmasta Pitkälle kehittynyt… Etsi sitten luettelosta tietty Wi-Fi, napsauta sen oikealla puolella kolmen pisteen kuvake piirissä ja valitse Kopioi salasana. Vaihtoehtoisesti sama voidaan tehdä tunnetut verkot kantaman sisällä.