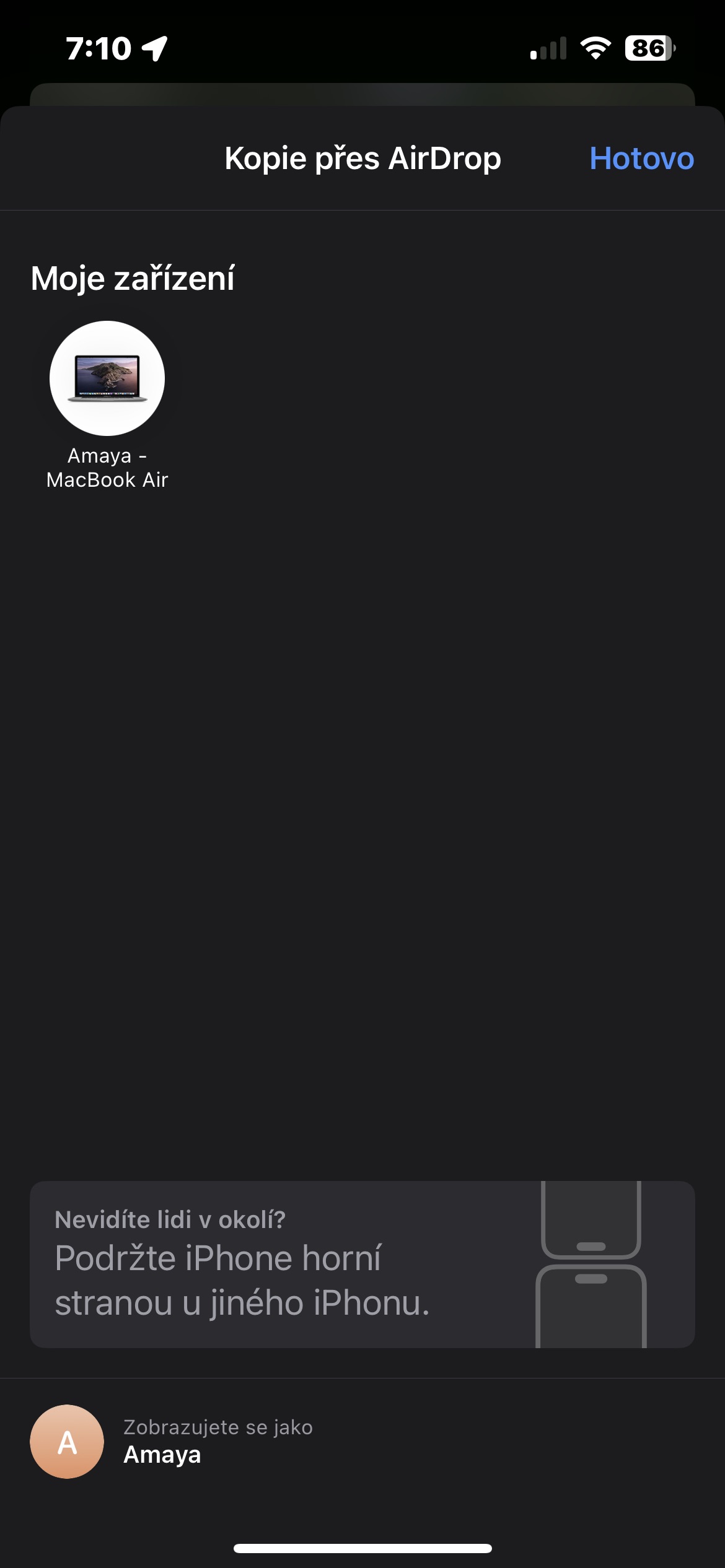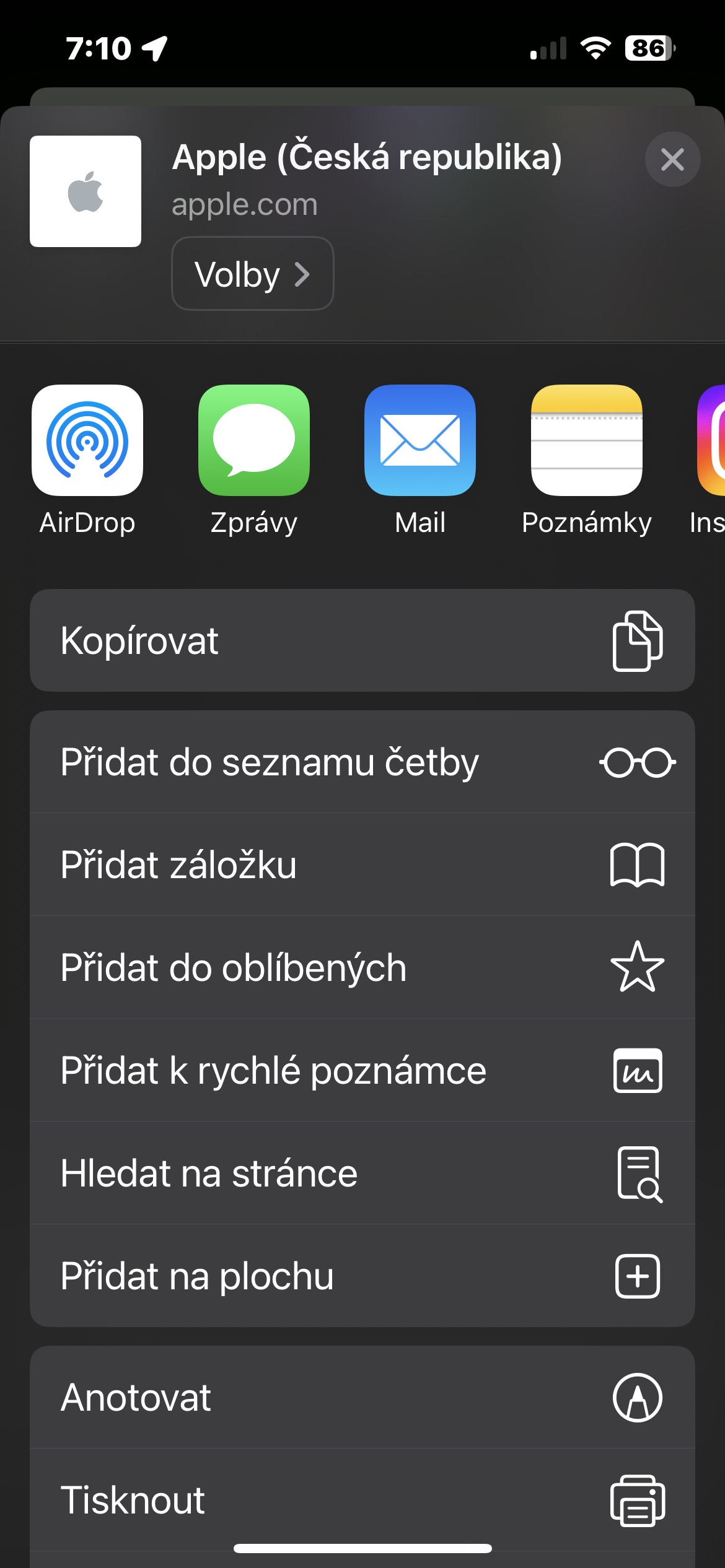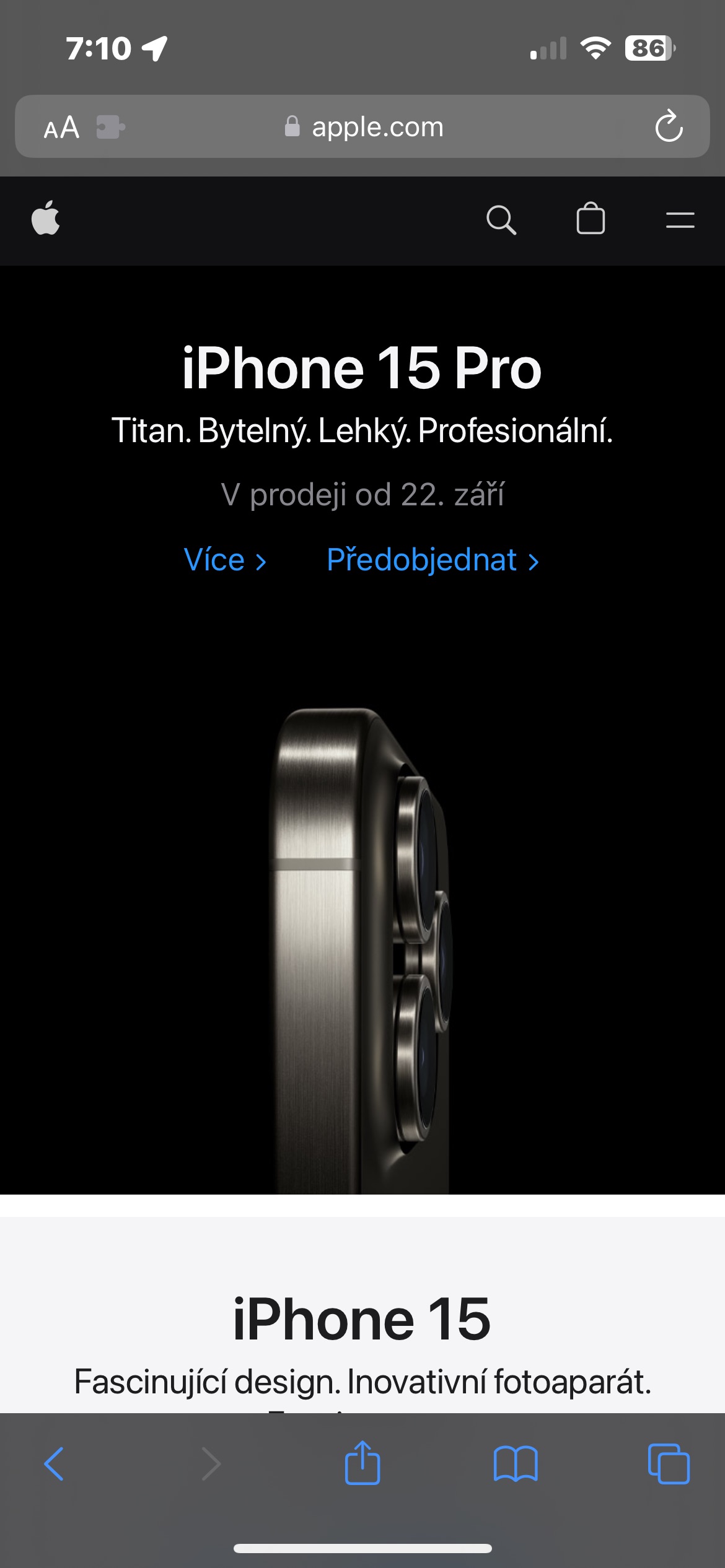Kuinka AirDrop-tiedostoja iPhonesta Maciin? Juuri tätä kysymystä kysyvät monet aloittelevat omenanviljelijät, jotka ovat alkaneet löytää Applen ekosysteemin viehätyksiä. Joten katsotaanpa sitä nyt yhdessä helposti ymmärrettävässä oppaassa.
Se voisi olla kiinnostaa sinua
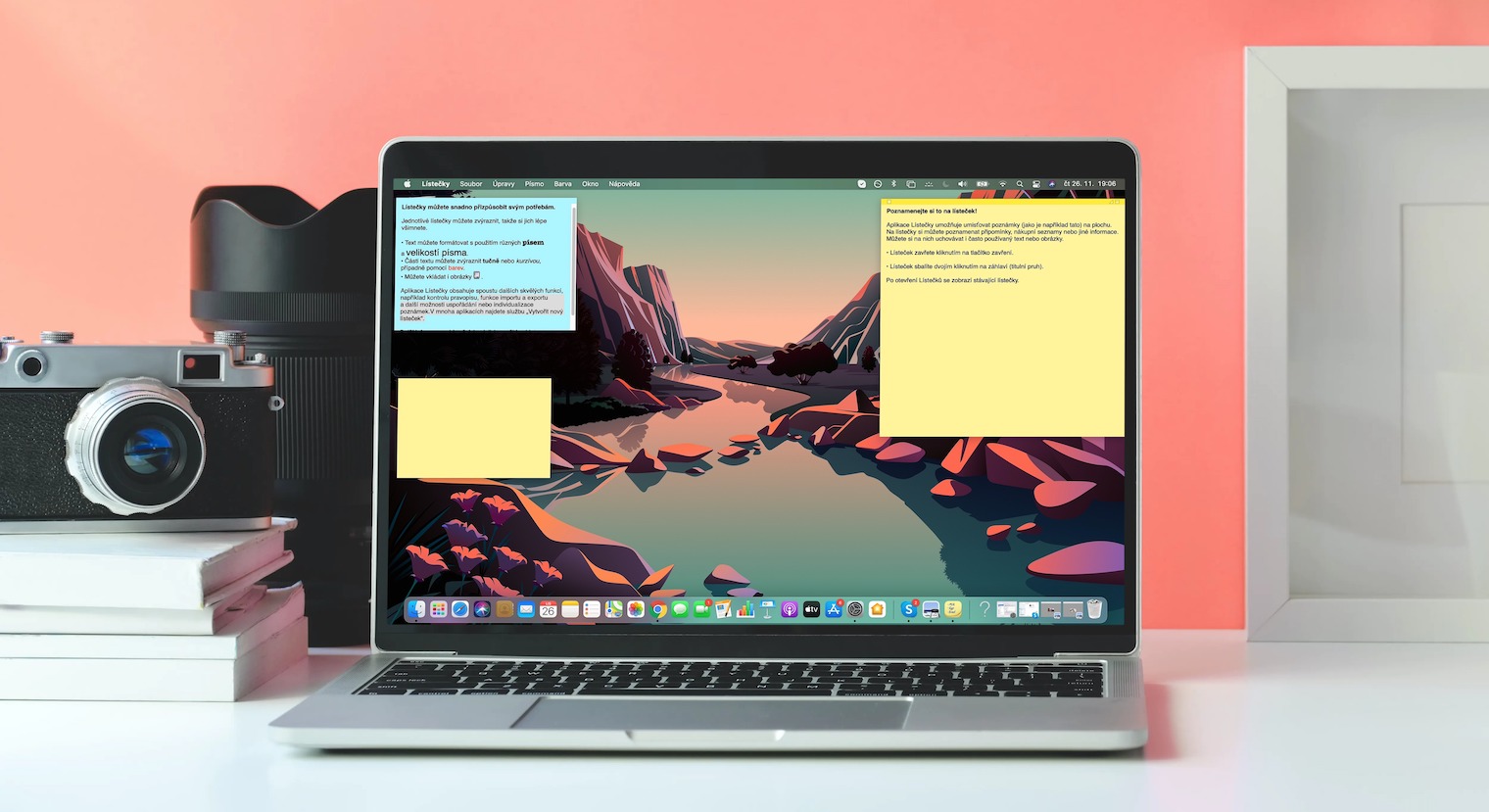
Jos olet omistanut Apple-laitteita vain lyhyen aikaa, jotkin ominaisuudet ja toiminnot saattavat olla hämmentäviä. Onneksi valtaosassa tapauksista nämä ovat suhteellisen helppoja prosesseja, jotka hallitset hyvin nopeasti. Tiedostojen lähettäminen AirDropin kautta iPhonesta Maciin ei ole poikkeus tässä suhteessa, ja se on erittäin intuitiivista.
AirDrop on tiedostonsiirtoominaisuus, joka on varattu Apple-laitteille, joissa on iOS 7 tai uudempi, ja kaikille Mac-tietokoneille, joissa on OS X Yosemite tai uudempi. Molempien laitteiden tulee olla 9 metrin etäisyydellä toisistaan, ja niiden on oltava yhteydessä Wi-Fi- ja Bluetooth-verkkoon. Ei näytä olevan mitään rajoitusta sen tiedoston koolle, jonka haluat AirDropilla. Muista vain, että mitä suurempi tiedosto, sitä kauemmin sen siirto kestää.
Kuinka ottaa AirDrop käyttöön Macissa ja iPhonessa
Varmista iPhonessasi, että Wi-Fi ja Bluetooth ovat päällä. Aktivoi sitten Ohjauskeskus ja pidä langattoman yhteyden kuvaketta painettuna, kunnes se suurenee. Lopuksi napauta AirDrop ja valitse haluamasi vaihtoehto sen perusteella, kuka voi lähettää sinulle tiedostoja. Tarkista Macissasi, onko sinulla aktivoitu Wi-Fi ja Bluetooth. Napsauta kuvaketta näytön oikeassa yläkulmassa Ohjauskeskus, Klikkaa pudottaa lentokoneesta ja valitse haluamasi vaihtoehto.
Kuinka lähettää sisältöä AirDropin kautta iPhonesta Maciin
Jos haluat lähettää sisältöä iPhonesta Maciin, aloita valitsemalla haluamasi sisältö – se voi olla valokuvia, videoita, tiedostoja alkuperäisestä Tiedostot-sovelluksesta tai jopa verkkolinkki. Klikkaa jakamiskuvake (suorakulmio nuolella), napsauta pudottaa lentokoneesta ja valitse Macisi nimi. Tiedostot siirretään sitten automaattisesti.
Jos haluat lähettää iPhonesta Maciin ja molemmat laitteet on kirjautunut sisään samalla Apple ID:llä, et näe Hyväksy tai Hylkää -vaihtoehtoa. Siirto tapahtuu yksinkertaisesti automaattisesti.