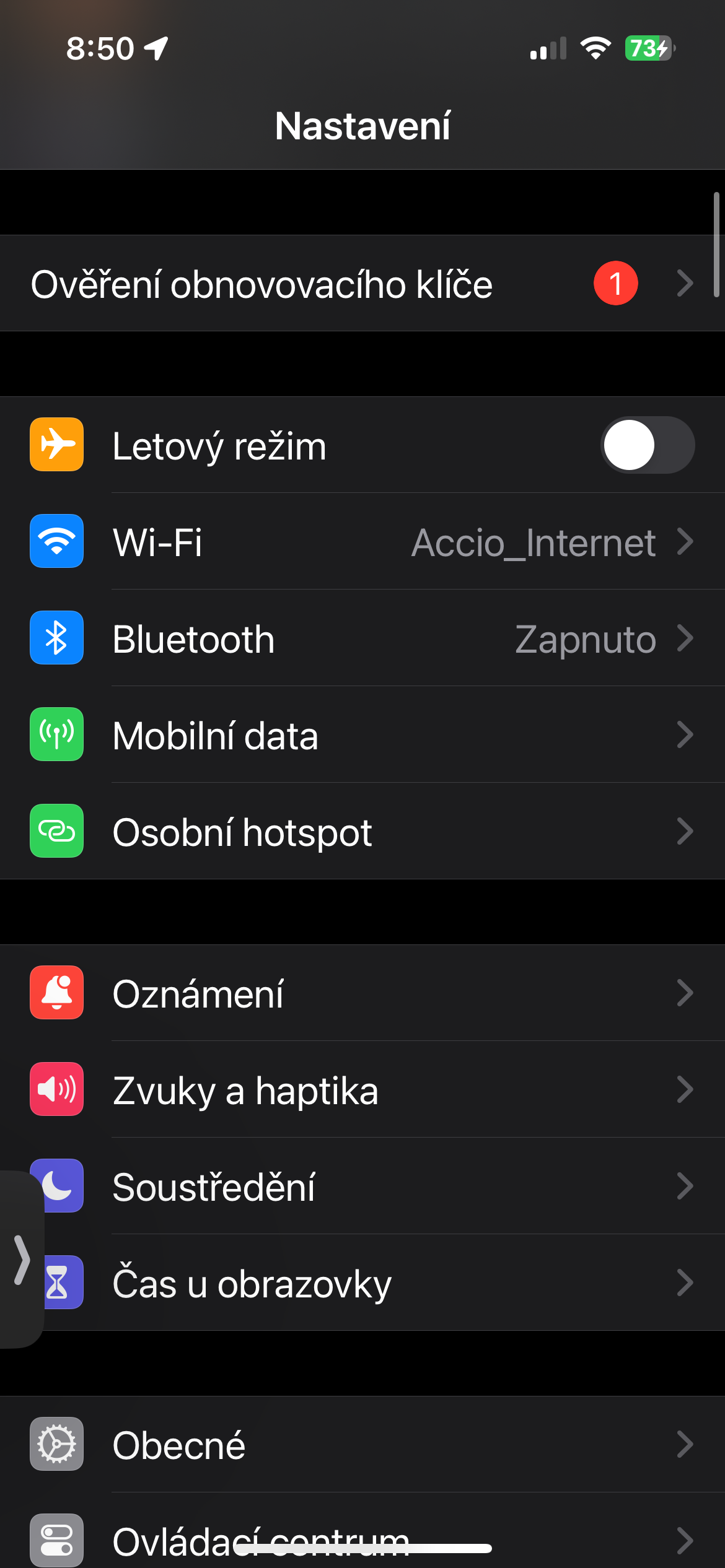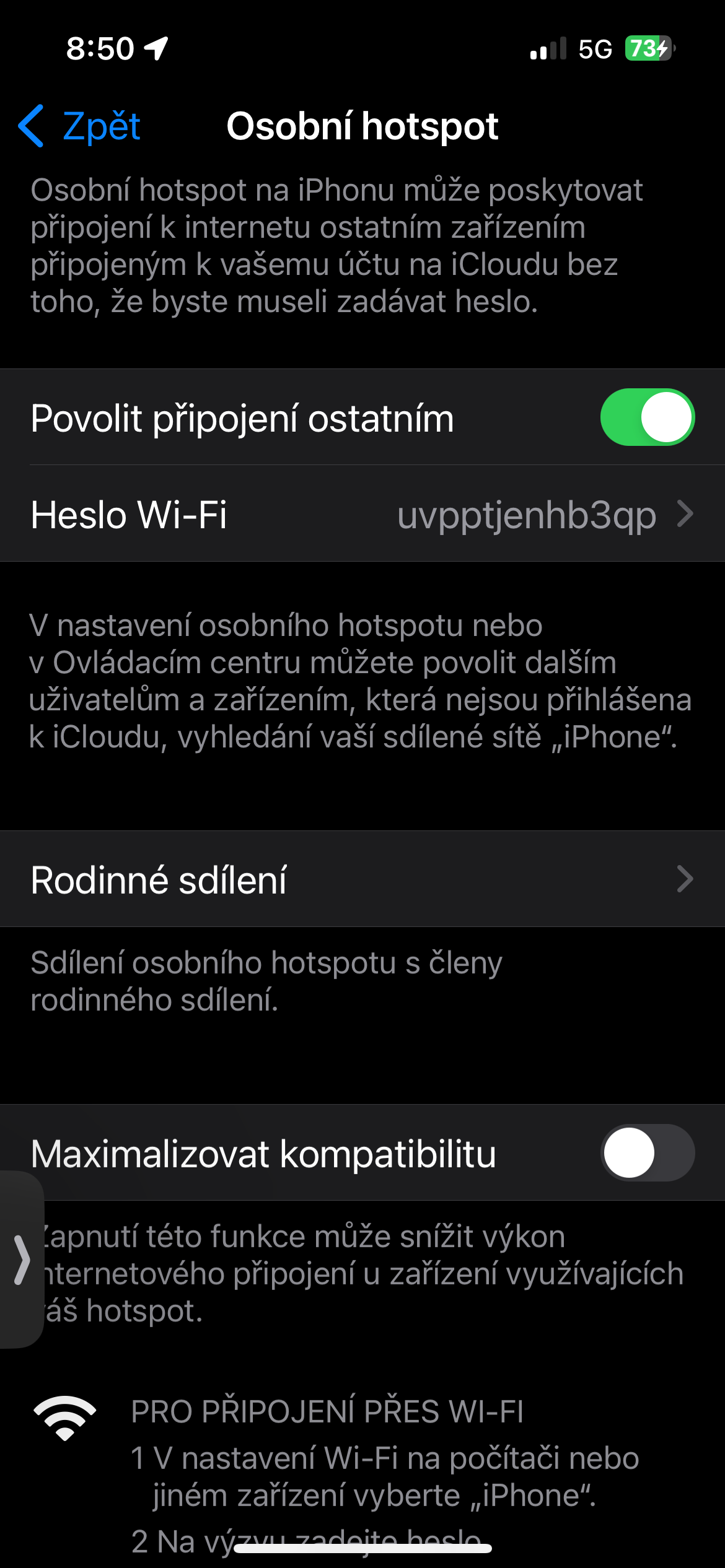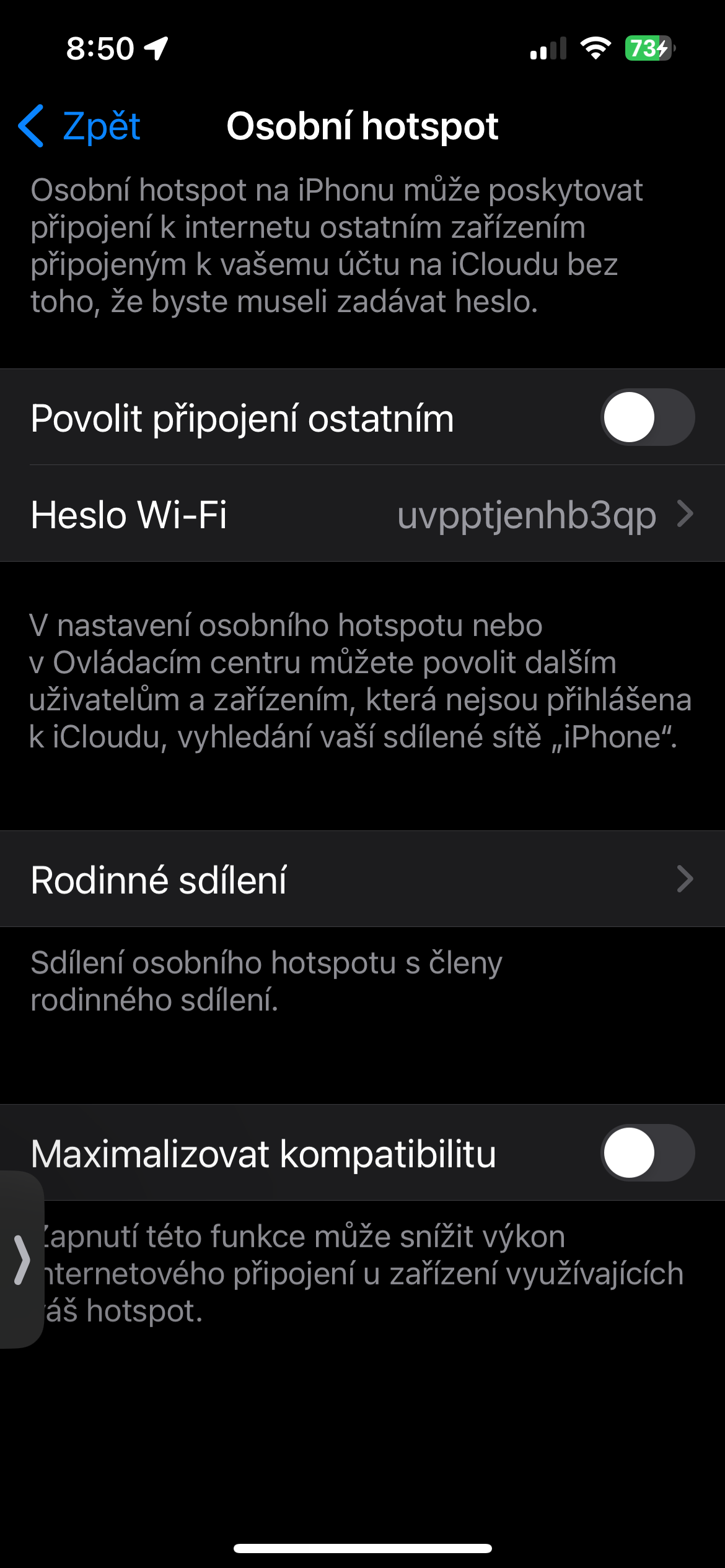AirDrop on epäilemättä yksi hyödyllisimmistä ja kätevimmistä ominaisuuksista Applen käyttäjille. Suunniteltu mahdollistamaan median, linkkien ja asiakirjojen lähettäminen Bluetoothin tai Wi-Fi-yhteyden kautta muihin Apple-laitteisiin, jotka ovat kantaman sisällä. Se on tehokas resurssi kaikille iPad-, iPhone- tai Mac-käyttäjille.
Se voisi olla kiinnostaa sinua
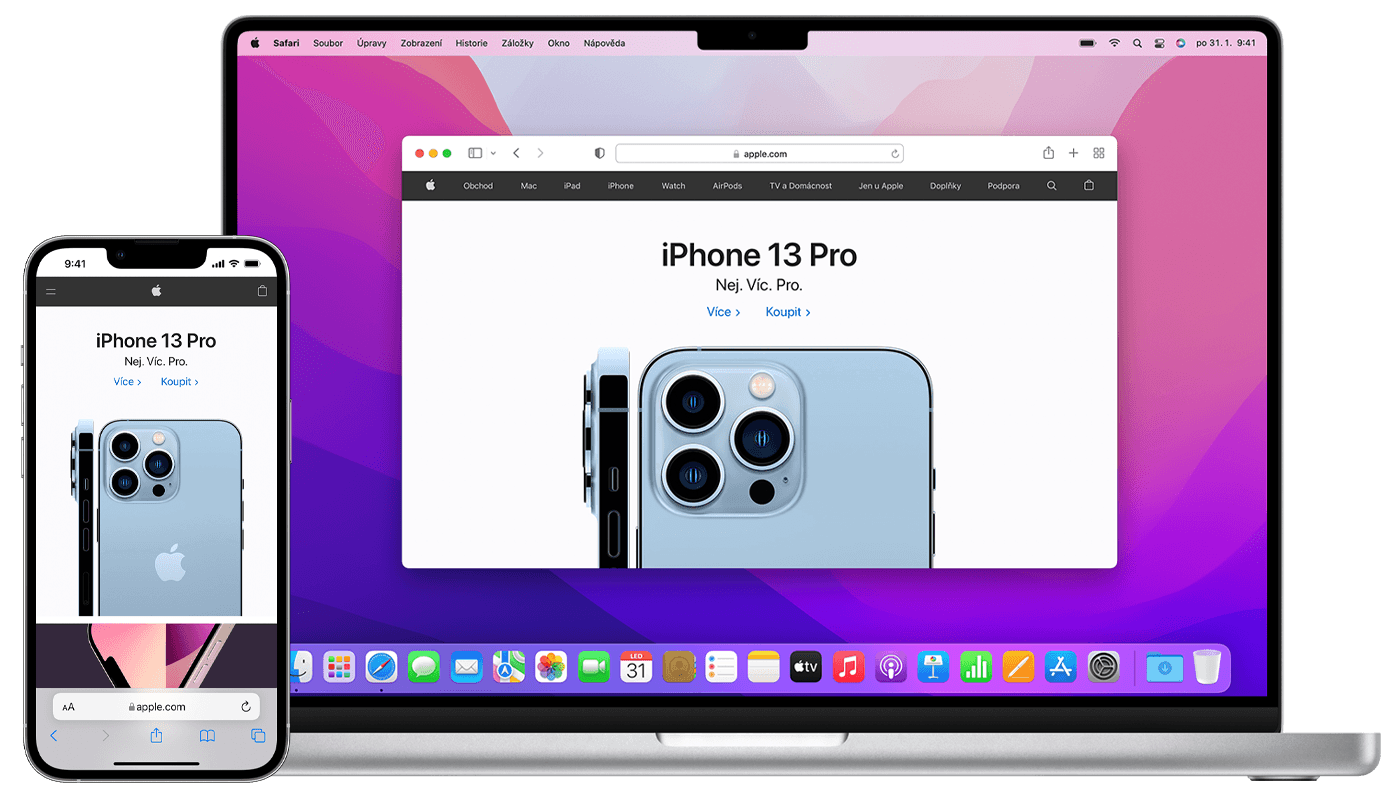
Apple toistaa mielellään, että sen tuotteet, sovellukset, palvelut ja ominaisuudet "vain toimivat". Siitä huolimatta, mutta ei vain AirDropin tapauksessa, se voi usein olla yllättävän nirso toiminto, joka joskus ei näytä toimivan ilman erityistä syytä. Jos olet liian äskettäin törmännyt siihen, että AirDrop ei toiminut sinulle Apple-laitteillasi, meillä on useita mahdollisia ratkaisuja sinulle.
Onko sinulla lukitus auki?
AirDropin ongelmilla voi usein olla järjetön ja helposti korjattava syy, kuten lukittu laite. Jos yrität AirDropilla jotain jonkun toisen iPhoneen tai joku AirDropaa sinua, varmista, että kohdepuhelin on päällä ja lukitsematon. Lukittu iPhone ei näy laitteena, joka voi vastaanottaa tiedostoja AirDropin kautta. Samoin, jos iPhone on lukitsematon eikä vieläkään toimi, yritä yksinkertaisesti tuoda laite lähemmäs sinua. Tämä voi olla erityisen tärkeää, jos Wi-Fi on poissa ja AirDrop yrittää käyttää Bluetoothia.
Se voisi olla kiinnostaa sinua

Sammuta hotspot
Jos käytät iPhoneasi henkilökohtaisena hotspotina, meillä on sinulle huonoja uutisia: AirDrop ei toimi. Ratkaisu on sammuttaa hotspot ainakin AirDropin käytön ajaksi. Kun lopetat tiedostojen jakamisen, voit ottaa sen takaisin käyttöön. Voit sammuttaa hotspotin käynnistämällä sovelluksen asetukset ja napauta kohdetta Henkilökohtainen hotspot. Liu'uta sivun yläreunassa olevaa painiketta Salli muiden muodostaa yhteys vasemmalle. Henkilökohtainen hotspot on nyt poistettu käytöstä ja voit yrittää AirDropia uudelleen.
Tarkista Bluetooth ja Wi-Fi
Tiedät luultavasti, että AirDrop käyttää sekä Wi-Fiä että Bluetoothia tiedostojen siirtämiseen, joten sinun tulee varmistaa, että molemmat langattomat verkot ovat päällä laitteissa, joita haluat käyttää AirDropille. Suorita iPhonellasi tai iPadillasi asetukset ja napauta Wi-Fi. Varmista, että Wi-Fin oikealla puolella oleva painike on siirretty oikealle. Sitten napsauttamalla painiketta Takaisin palaa asetusten pääsivulle ja napauta Bluetooth:. Varmista, että myös Bluetooth-painike on päällä. Voit myös yrittää poistaa yksittäiset yhteydet käytöstä jonkin aikaa ja ottaa ne sitten uudelleen käyttöön.
Se voisi olla kiinnostaa sinua
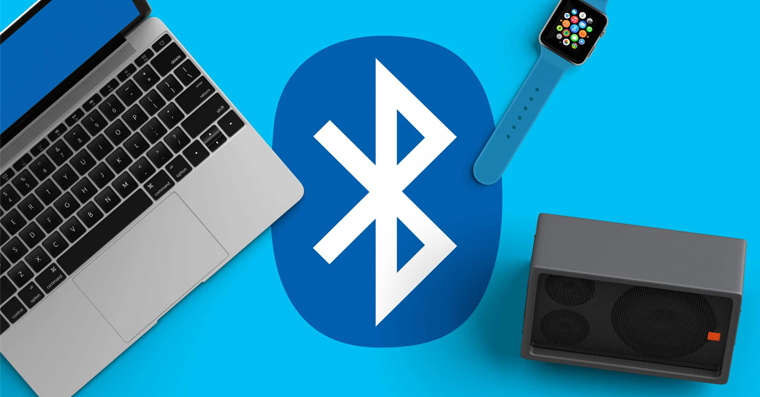
Nollaa laite
Jos mikään muu ei auta, yritä käynnistää laite uudelleen. Uudelleenkäynnistys saattaa olla tarpeen, jos olet äskettäin muuttanut joitakin mobiililaitteen tai tietokoneen asetuksia, ja uudelleenkäynnistys voi myös korjata satunnaisen häiriön, joka estää laitettasi toimimasta kunnolla. Pelkästään laitteen sammuttaminen ja uudelleen käynnistäminen voi saada sinut käyntiin. Voit myös kokeilla nollausta Macissa NVRAM ja SMC.
Se voisi olla kiinnostaa sinua