Lukitusnäyttö-ominaisuutta, jonka tunnistamme esimerkiksi Windows-käyttöjärjestelmästä, jossa aktivoimme sen Win + L -pikanäppäimellä, ei löytynyt macOS-käyttöjärjestelmästä aiemmissa versioissa. Toisin sanoen se löytyi, mutta sen etsiminen olisi tarpeettoman monimutkaista. Mutta se muuttui macOS High Sierran myötä, ja Lock Screen -ominaisuus sijaitsee nyt paikassa, jossa käyt melkein joka päivä. Voit myös lukita näytön yksinkertaisella pikanäppäimellä. Tämä ominaisuus voi olla hyödyllinen esimerkiksi silloin, kun olet koulussa tai töissä ja sinun täytyy tehdä nopea matka kylpyhuoneeseen. Sen sijaan, että suojelisit laitettasi kollegoilta ja luokkatovereilta sammuttamalla se, vain lukitse se. Joten miten se tehdään?
Se voisi olla kiinnostaa sinua
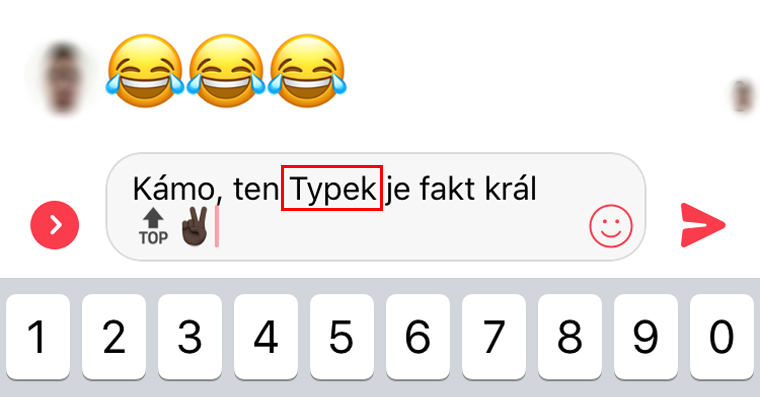
Kuinka lukita macOS-laite
Sillä ei ole väliä, mitä työskentelet Macillasi. Voit itse asiassa lukita näytön mistä tahansa käyttämällä tätä menettelyä:
- Napsautamme kuvake Applen logot näytön vasemmassa yläkulmassa
- Valitsemme toiseksi viimeisen vaihtoehdon - Lukitusnäyttö
- Näyttö lukittuu hetkessä, ja sinun on syötettävä käyttäjän salasana jatkaaksesi Macin käyttöä
Lukitse pikanäppäimellä
Laitteen lukitseminen pikanäppäimellä on yhtä, ellei enemmänkin, helpompaa kuin yllä:
- Käytämme pikanäppäintä Komento ⌘ + Control ⌃ + Q
- Mac tai MacBook lukittuu välittömästi, ja sinun on syötettävä salasana, jotta voit aloittaa sen käytön uudelleen
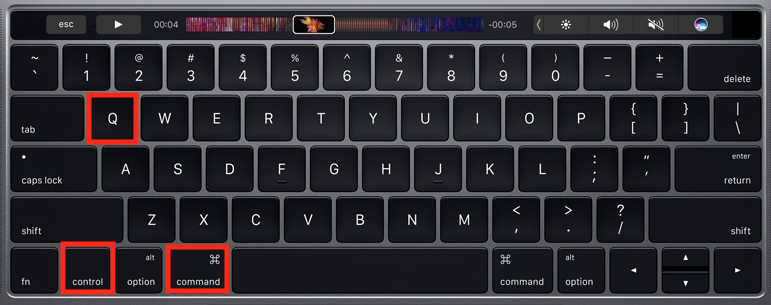
Kumpi yllä olevista kahdesta vaihtoehdosta sopii sinulle paremmin, on sinun päätettävissäsi. Lukitseminen pikanäppäimellä on mielestäni helpompaa, lähinnä siksi, että olen tottunut lukitsemaan laitteen Windows-käyttöjärjestelmän pikanäppäimellä. Lopuksi mainitsen vain, että jos päätät lukita macOS-laitteesi, sinun ei tarvitse tallentaa työtäsi. Mac ei sammu, vaan vain nukkuu ja lukittuu. Jos haluat helposti palata jaettuun työhön, syötä vain käyttäjän salasana ja jatka siitä, mihin jäit.
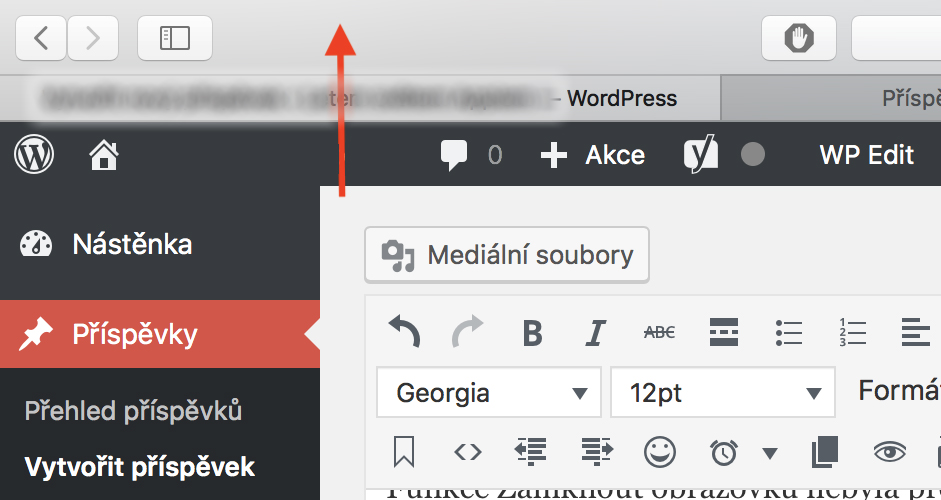
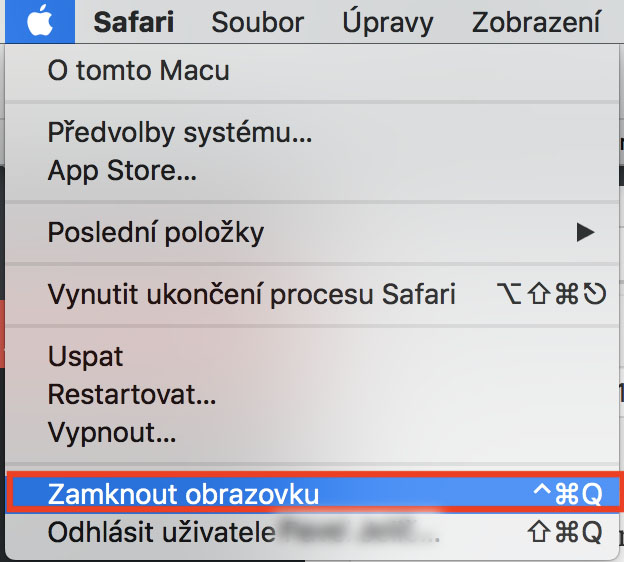
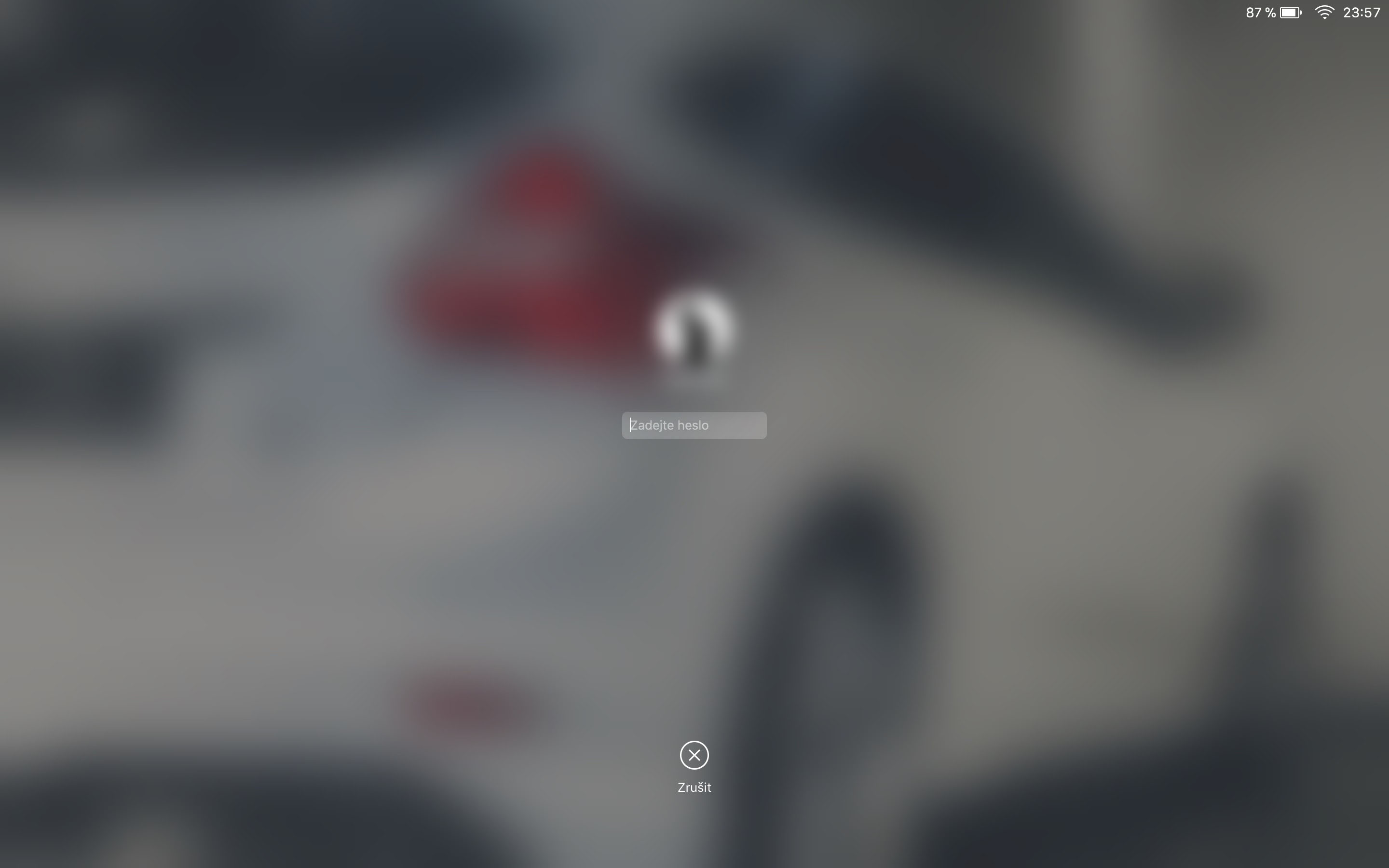
Aktiivikulmien asettaminen on vielä helpompaa ja tehokkaampaa. Esim. oikeassa alakulmassa. Liu'uta sitten sormeasi ohjauslevyllä, niin Mac lukittuu. Et päätä painaa mitään näppäimiä. Se on toiminut pitkään, en edes tiedä kuinka monta käyttöjärjestelmäversiota on takana.
Laitoin kosketuspalkkiin lukolla varustetun kuvakkeen.
Käytin CMD+CTRL+Q:ta jo Snow Leopardissa :-) Mutta sitten kerran löysin aktiivisten kulmien toiminnon, asetin vasemman alakulman käynnistämään näytönsäästäjän heti ja se myös lukitsee Macin, joten salasana tarvitaan avaa se (tietysti se on asetettava lukitsemaan välittömästi, ei viiveellä). Ja se näyttää minusta nopeimmalta, pyyhkäisen vain vasemmalle ja alas ohjauslevyllä ja siinä kaikki, voin vapaasti sokeutua :-)