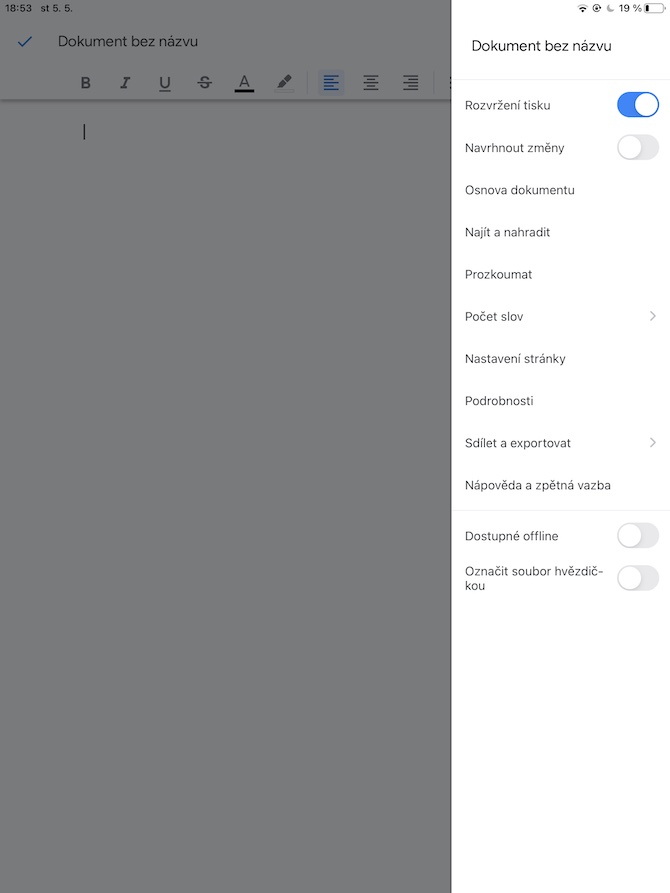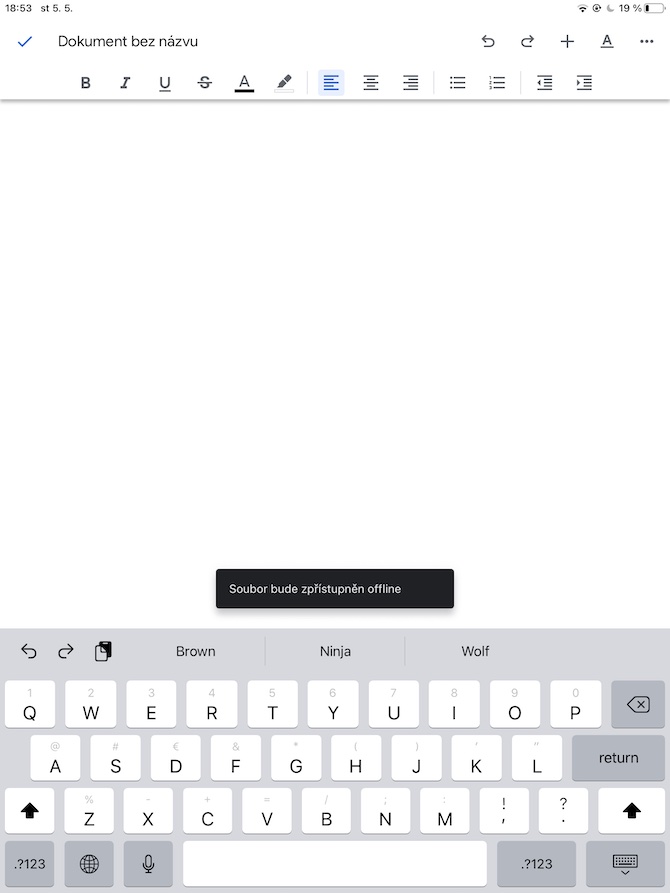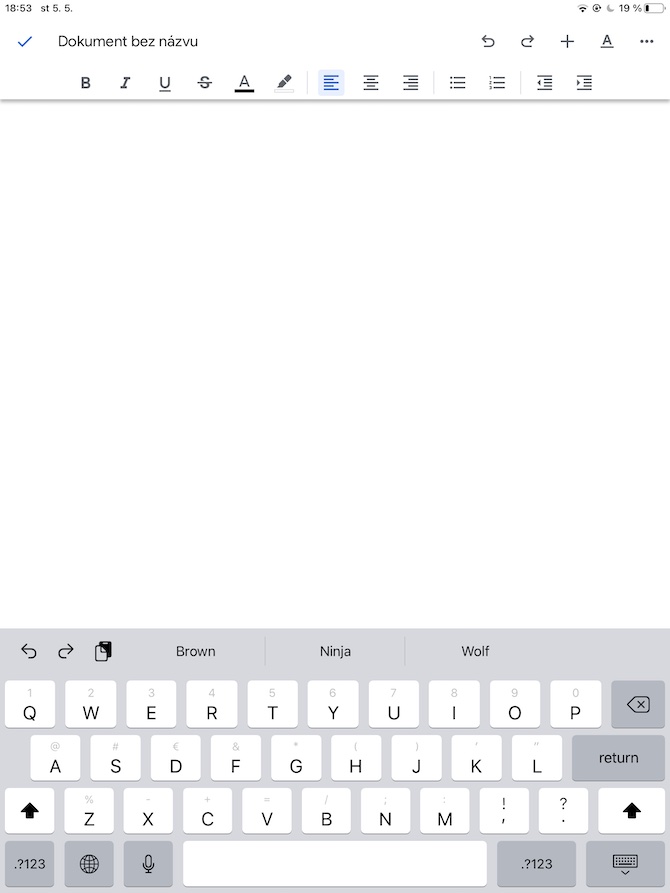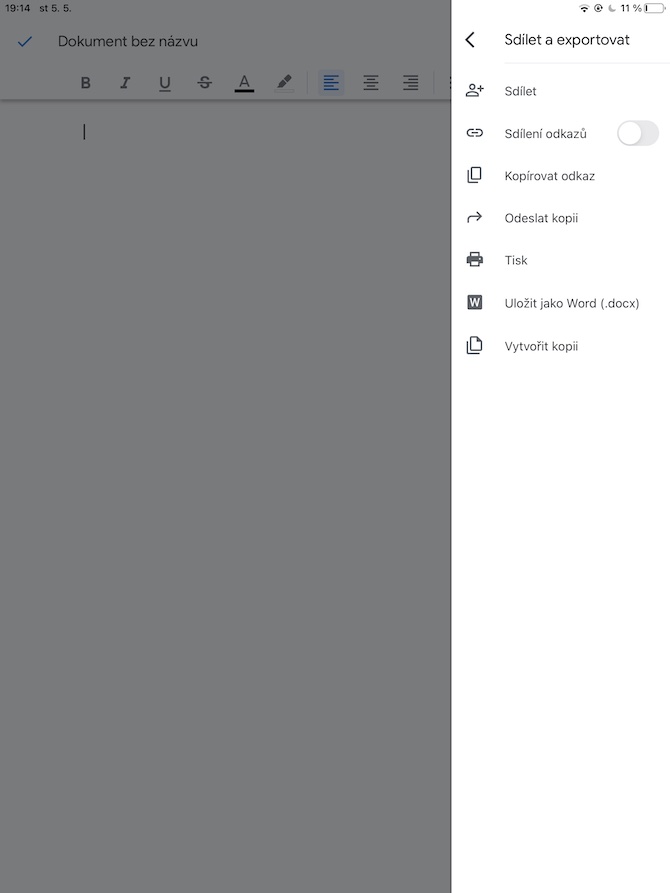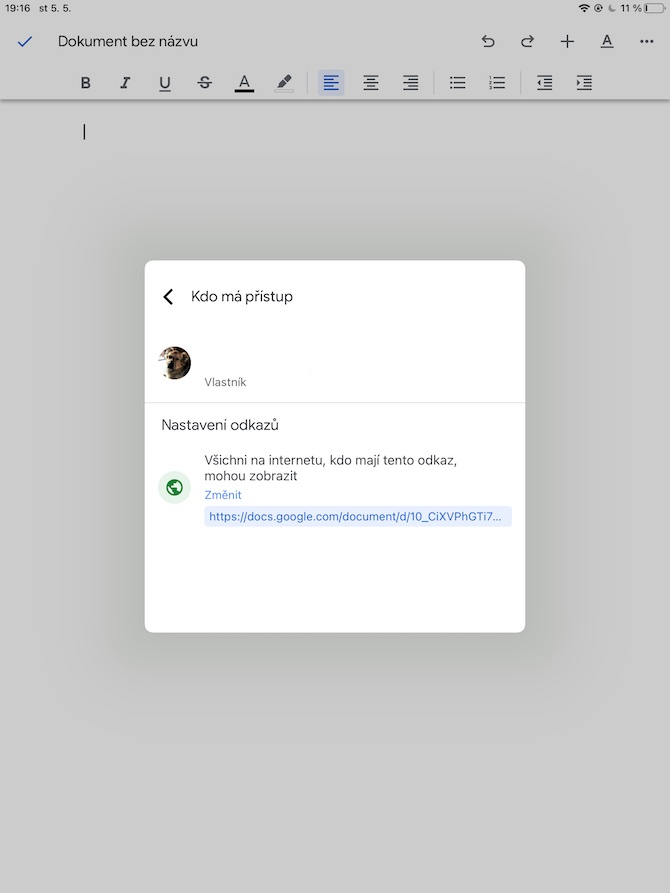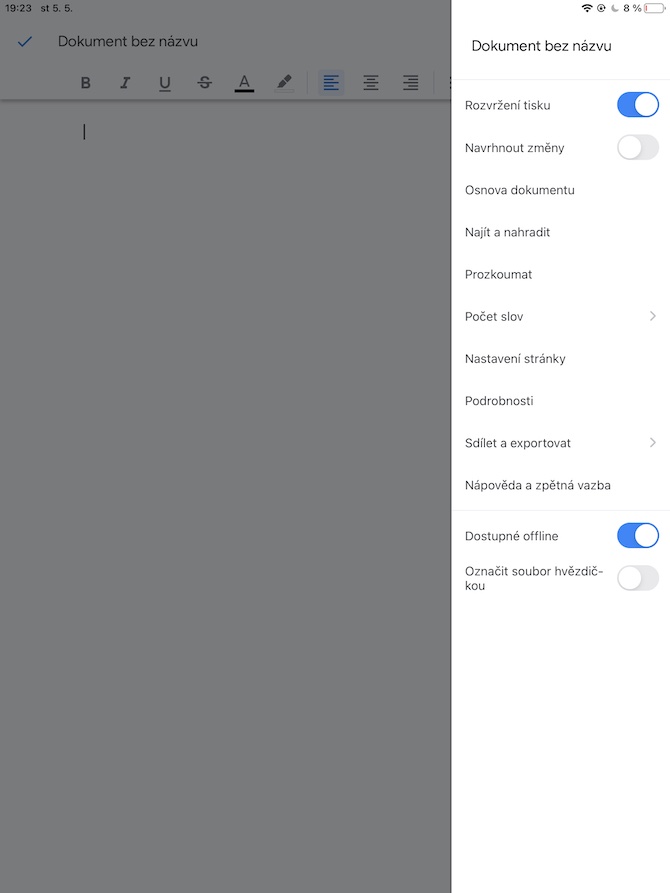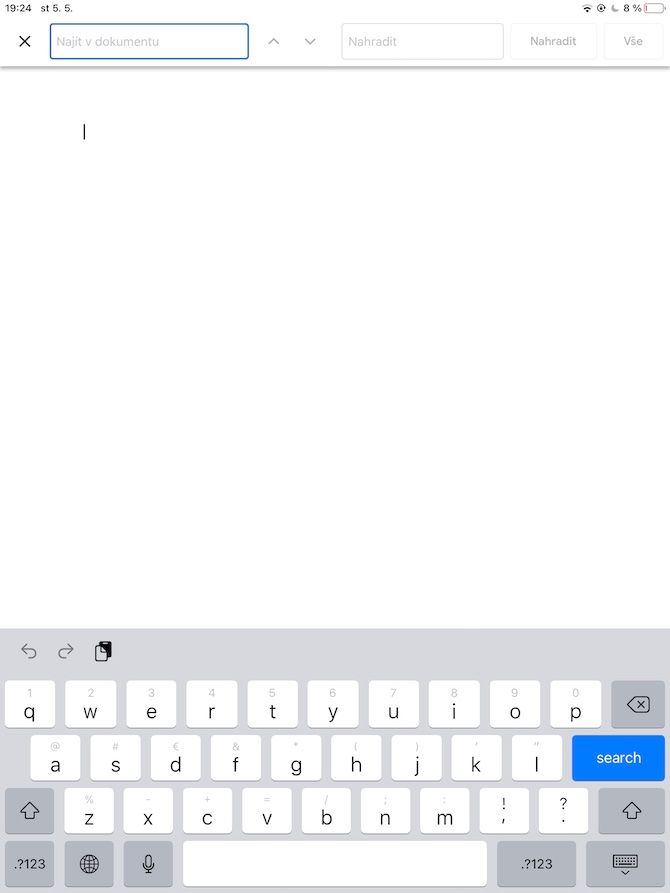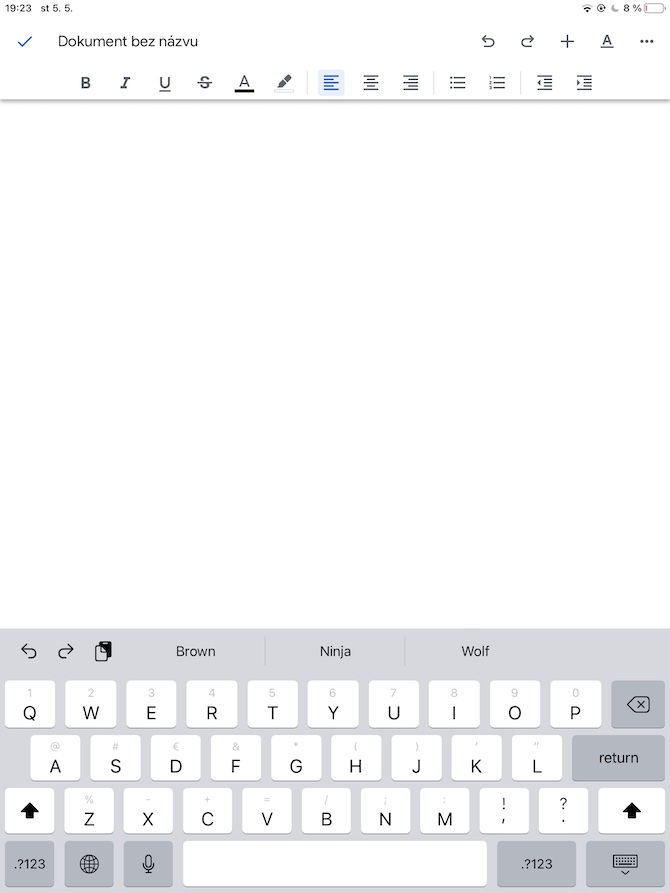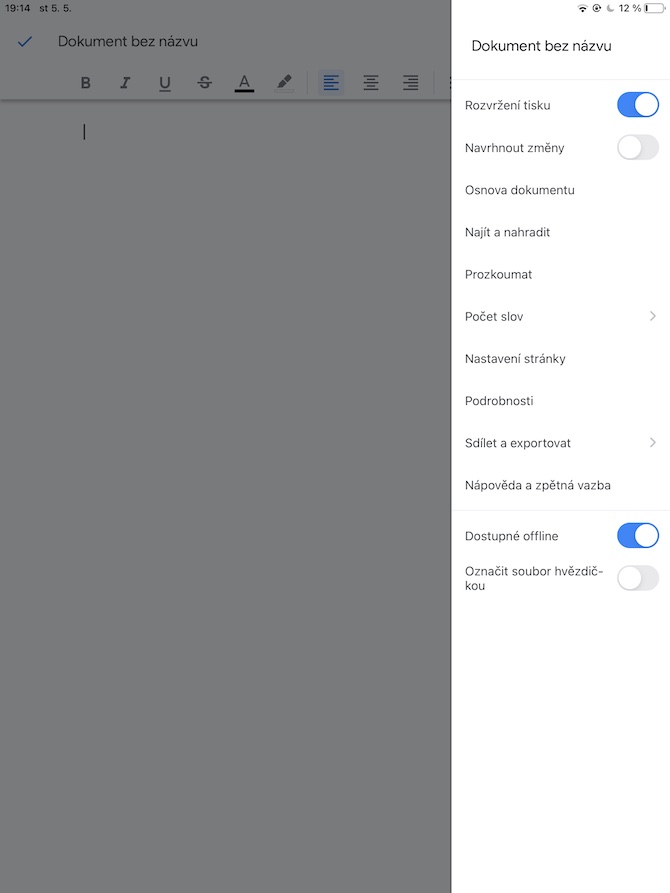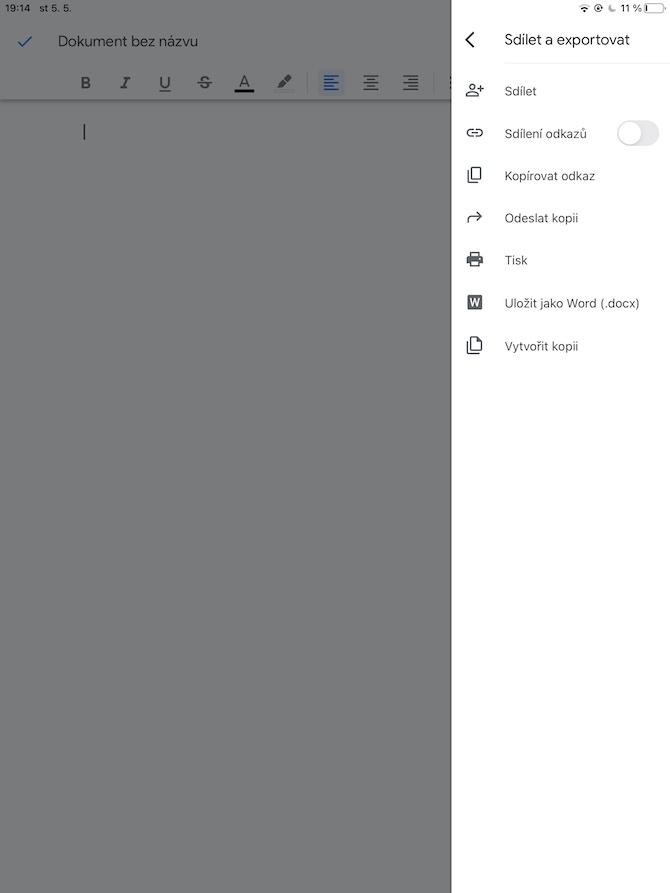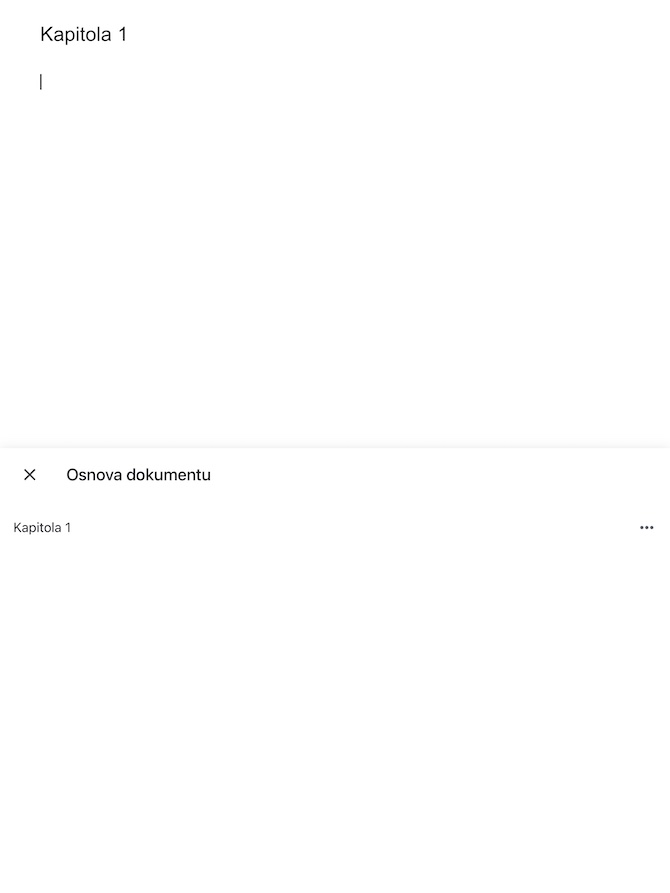Google Docs -alusta ei ole vain suosittu työkalu asiakirjojen käsittelyyn verkkoselainympäristössä, vaan myös iPhone- ja iPad-sovelluksissa. Tämän päivän artikkelissa esittelemme neljä vinkkiä ja temppua, joista on hyötyä kaikille, jotka työskentelevät Google Docs -sovelluksen kanssa iPadissaan.
Se voisi olla kiinnostaa sinua

Offline-käyttö
Yksi iPadin Google-dokumenttien eduista on, että sinun ei välttämättä tarvitse olla riippuvainen aktiivisesta Internet-yhteydestä työskennelläksesi valittujen tiedostojen kanssa. Voit käsitellä asiakirjoja, jotka asetat saataville offline-tilassa tässä sovelluksessa, jopa ilman Wi-Fi- tai mobiilidataa. Valitun asiakirjan ottaminen käyttöön offline-tilassa ensin avaa haluamasi asiakirja ja napauta kolmen pisteen kuvaketta oikeassa yläkulmassa. Näyttöön tulevassa valikossa sinun tarvitsee vain aktivoida kohde Ota käyttöön offline-tilassa.
Tee yhteistyötä muiden kanssa
iPadin Google Docs -sovellus tarjoaa myös mahdollisuuden tehdä yhteistyötä yksittäisten asiakirjojen parissa muiden käyttäjien kanssa. Aloita yhteistyön tekeminen asiakirjan parissa napauttamalla ensin ikolmen pisteen lopussa oikeassa yläkulmassa. V menu, joka tulee näkyviin, valitse se Jaa ja vie -> Jaa. Määritä jakamistiedot napsauttamalla kohtaa Kenellä on pääsy na vihreä pyöreä kuvake.
Etsi ja korvaa
Kirjoitatko pitkän asiakirjan ja tajusit liian myöhään, että kirjoitat toistuvasti sanan väärässä muodossa? Sinun ei tarvitse huolehtia virheen korjaamisesta manuaalisesti. SISÄÄN oikea yläkulma Klikkaa kolmen pisteen kuvake ja valitse sitten Etsi ja korvaa. Kirjoita sitten alkuperäinen ja uudet lausekkeet vastaaviin kenttiin ja voit aloittaa nopean korvaamisen.
Luo sisältö
Google Docsin verkkoversion tapaan voit myös luoda sisältöä yksittäisistä luvuista vastaavassa iPadin sovelluksessa saadaksesi paremman yleiskuvan. Yksittäiset luvut luodaan automaattisesti, jos luvun otsikko merkki ja sitten napautuksen jälkeen alleviivattu "A" oikeassa yläkulmassa valitset tyylin "Otsikko 2". Voit vaihtaa yksittäisten lukujen välillä helposti napsauttamalla kolmen pisteen kuvake oikeassa yläkulmassa, valitse Asiakirjan pääpiirteet ja napauta sitten lukua, jonka haluat nähdä ääriviivassa.