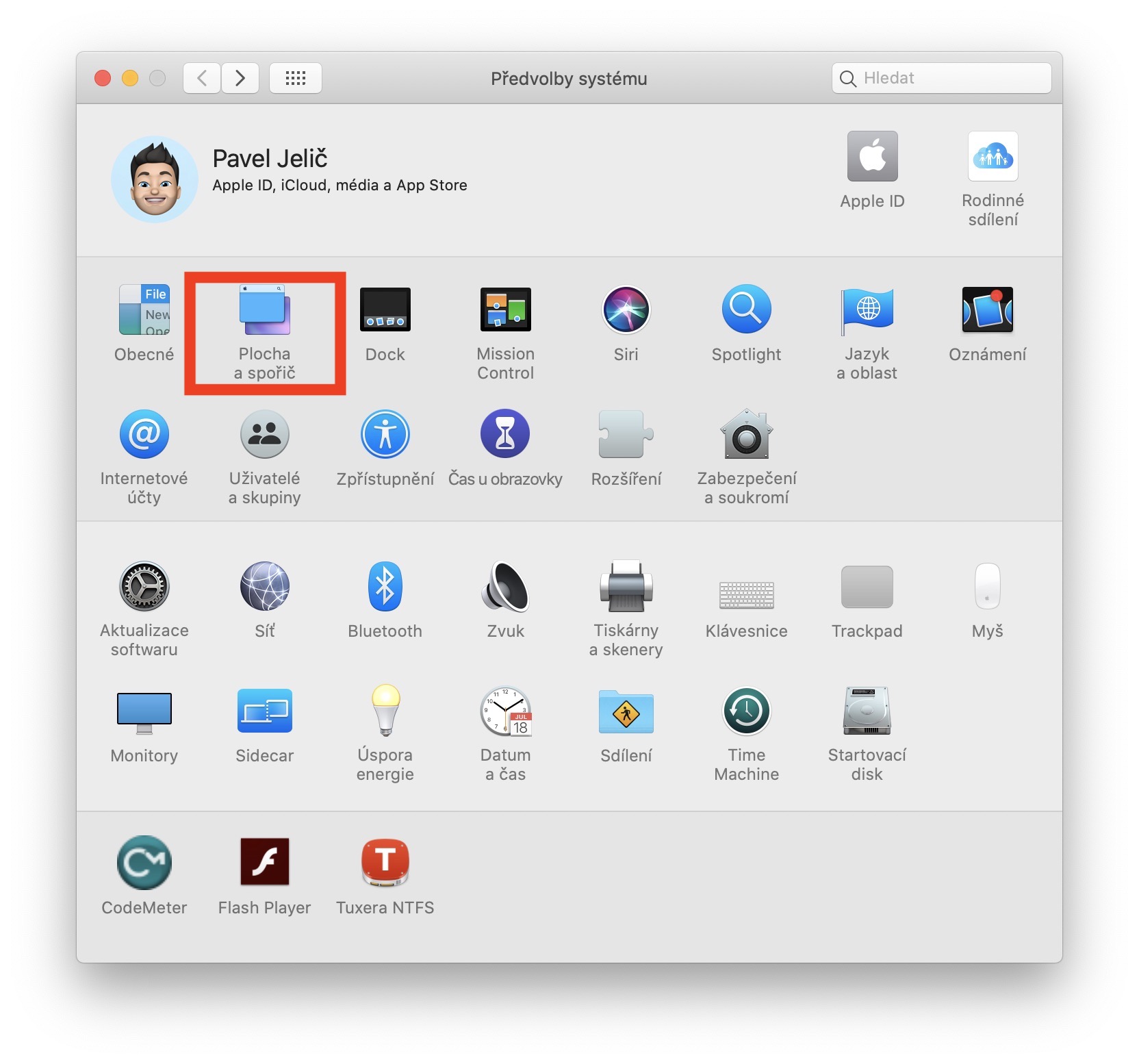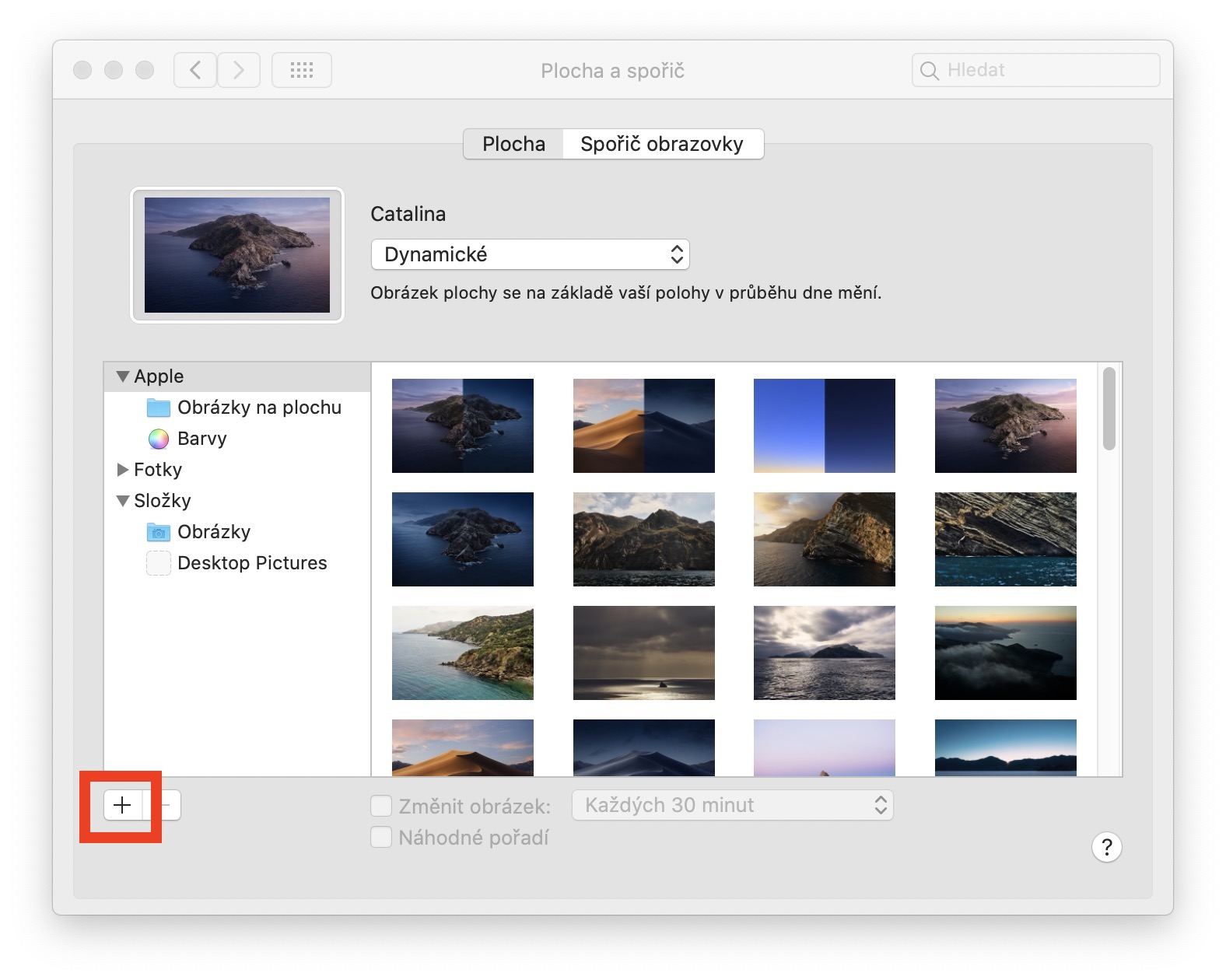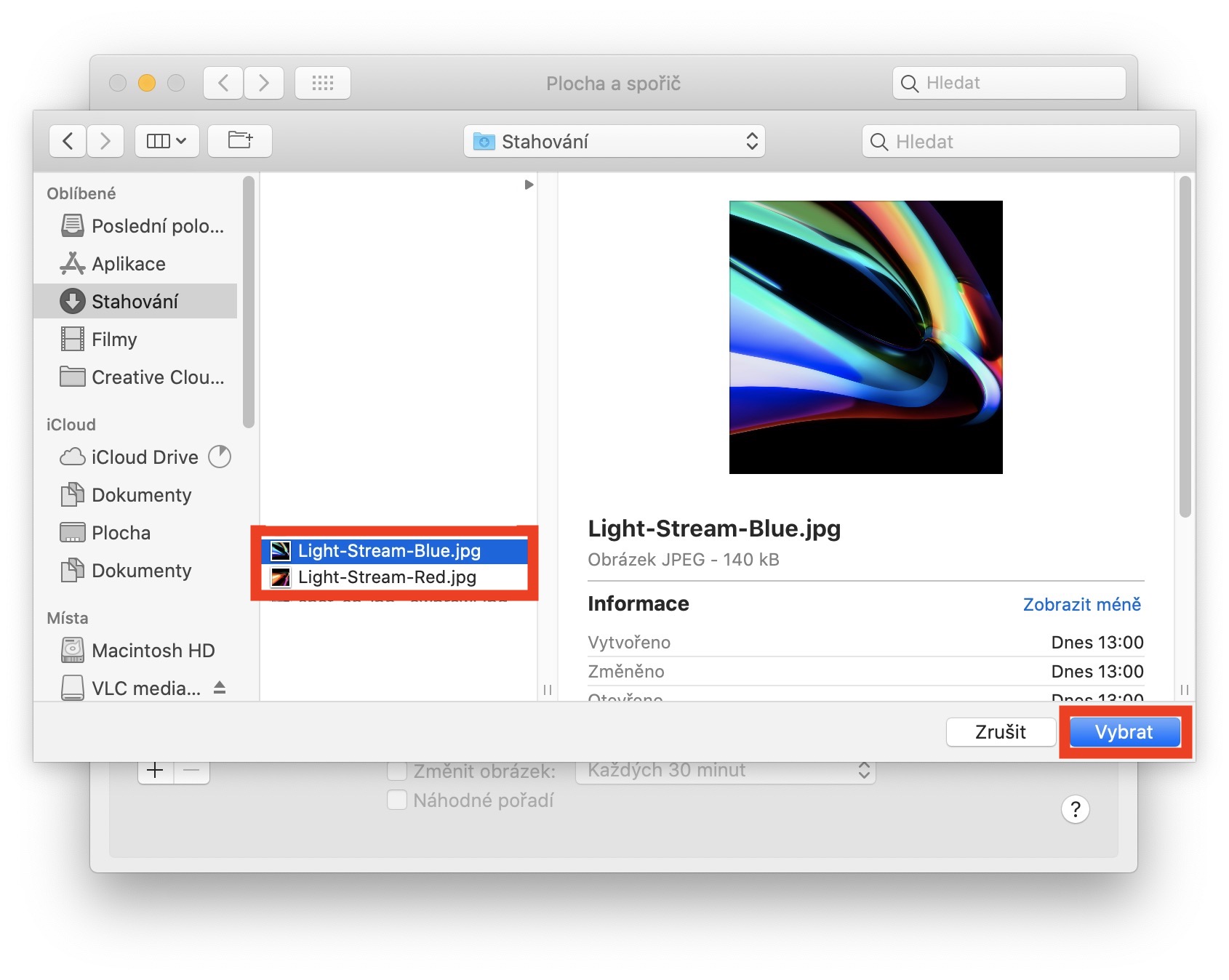On kulunut muutama viikko siitä, kun Apple esitteli upouuden ja uudelleen suunnitellun 16 tuuman MacBook Pron, joka korvasi 15 tuuman mallin Applen kannettavan tietokoneen valikoimassa. Apple laittoi uuden mallin asiakkailleen ja käyttäjilleen ja teki monia asioita heidän mukaansa. Suurin muutos sisältää esimerkiksi saksimekanismilla varustetun näppäimistön käytön (toisin kuin perhosmekanismin) ja esimerkiksi paremman jäähdytysjärjestelmän. Koska Applella on se jo äänessä, se julkaisee uusia taustakuvia uusien laitteiden saapuessa - ja 16" MacBook Pron tapauksessa se ei tietenkään eroa. Jos haluat ladata ja asettaa nämä taustakuvat, voit tietysti. Seuraa vain alla olevia ohjeita.
Se voisi olla kiinnostaa sinua

Aseta uusia taustakuvia 16 tuuman MacBook Prosta myös macOS-laitteellesi
16 tuuman MacBook Pron taustakuvat ovat erityisesti Applen luomia, jotta voit käyttää niitä käytännössä missä tahansa muussa laitteessa, ei vain Macin tai MacBookin näytössä. Molempien taustakuvien resoluutio on 6016 x 6016 pikseliä, joten ne ovat 1:1-suhteessa ja niissä on P3-värialue. Tämän ansiosta ne näyttävät hyvältä sekä MacBook Prossa että esimerkiksi iPhonessa ja iPadissa. Voit tarkastella kahta uutta taustakuvaa, jotka Apple valmisteli yhdessä 16" MacBook Pron saapumisen kanssa alla olevasta galleriasta. Linkki taustakuvien lataamiseen löytyy sitten gallerian alta.
- Linkki Light Stream Blue -taustakuvan lataamiseen täydellä resoluutiolla
- Linkki Light Stream Red -taustakuvan lataamiseen täydellä resoluutiolla
Kuinka asettaa taustakuvia?
Kun olet ladannut taustakuvat, voit asettaa ne helposti napsauttamalla Macin vasenta yläkulmaa kuvaketta. Valitse sitten vaihtoehto tästä Järjestelmäasetukset… ja valitse vaihtoehto avautuvasta uudesta ikkunasta Työpöytä ja säästäjä. Varmista sitten tässä, että olet ylävälilehden osiossa Tasainen. Napsauta tässä vasemmassa alakulmassa +-kuvaketta. Ikkuna avautuu Etsijä, mistä ladatut taustakuvat löytö a merkki Jippii. Napauta sitten vaihtoehtoa Valita. Taustakuvat tulevat näkyviin vasen valikko ja voit asettaa sen helposti työpöydällesi täältä. Muista, että jos poistat taustakuvan alkuperäisestä sijainnistaan, sitä ei enää näytetä - siksi lataamisen jälkeen sinun tulee siirtää se esimerkiksi Kuvat-kansioon, josta voit valita sen.