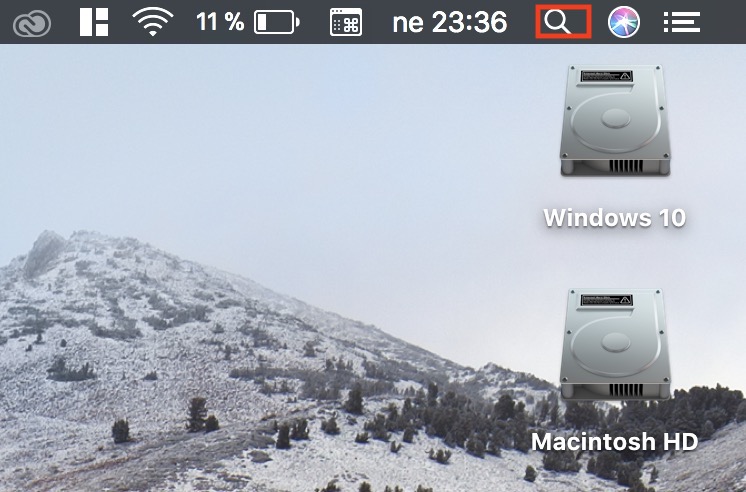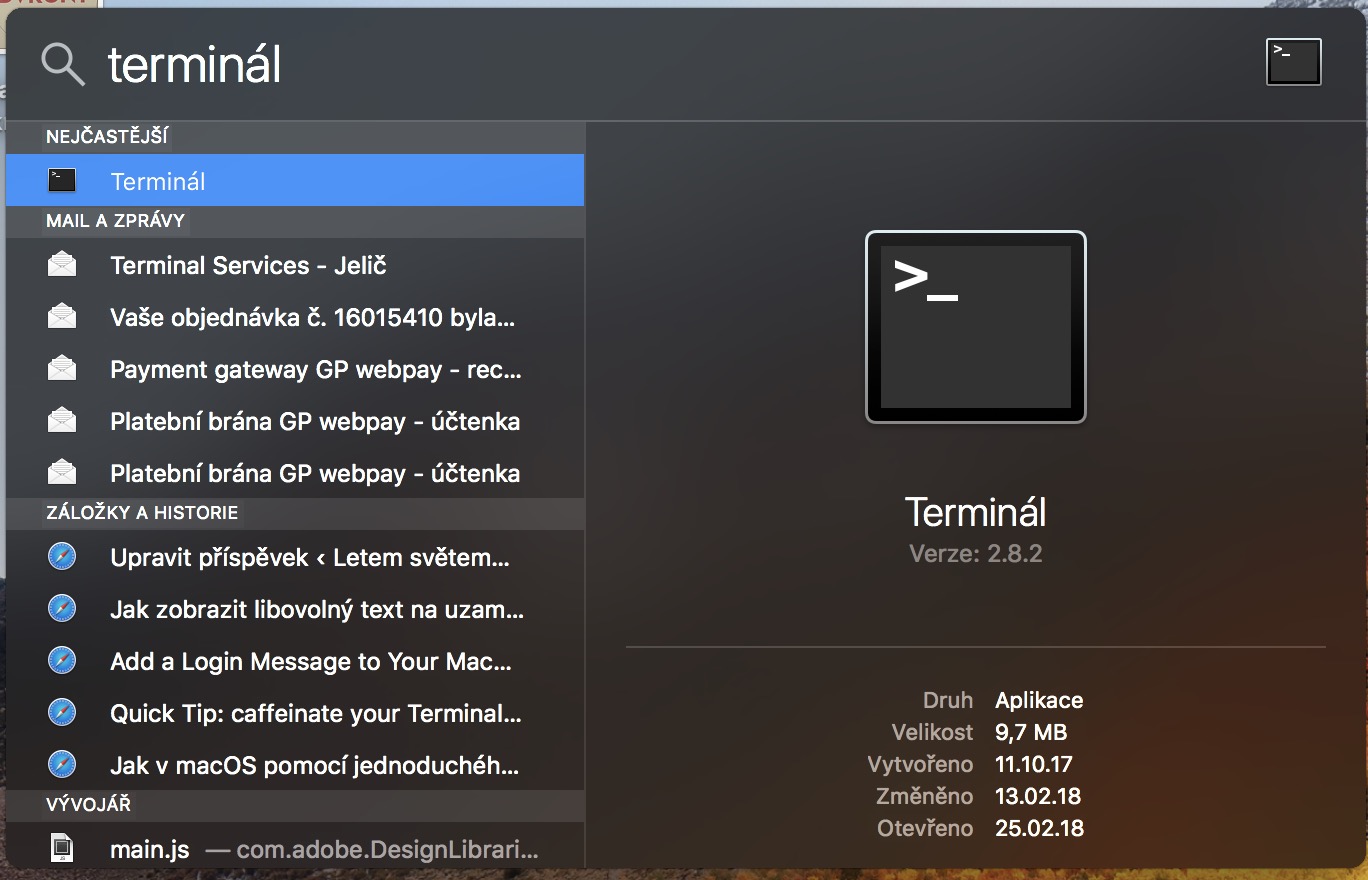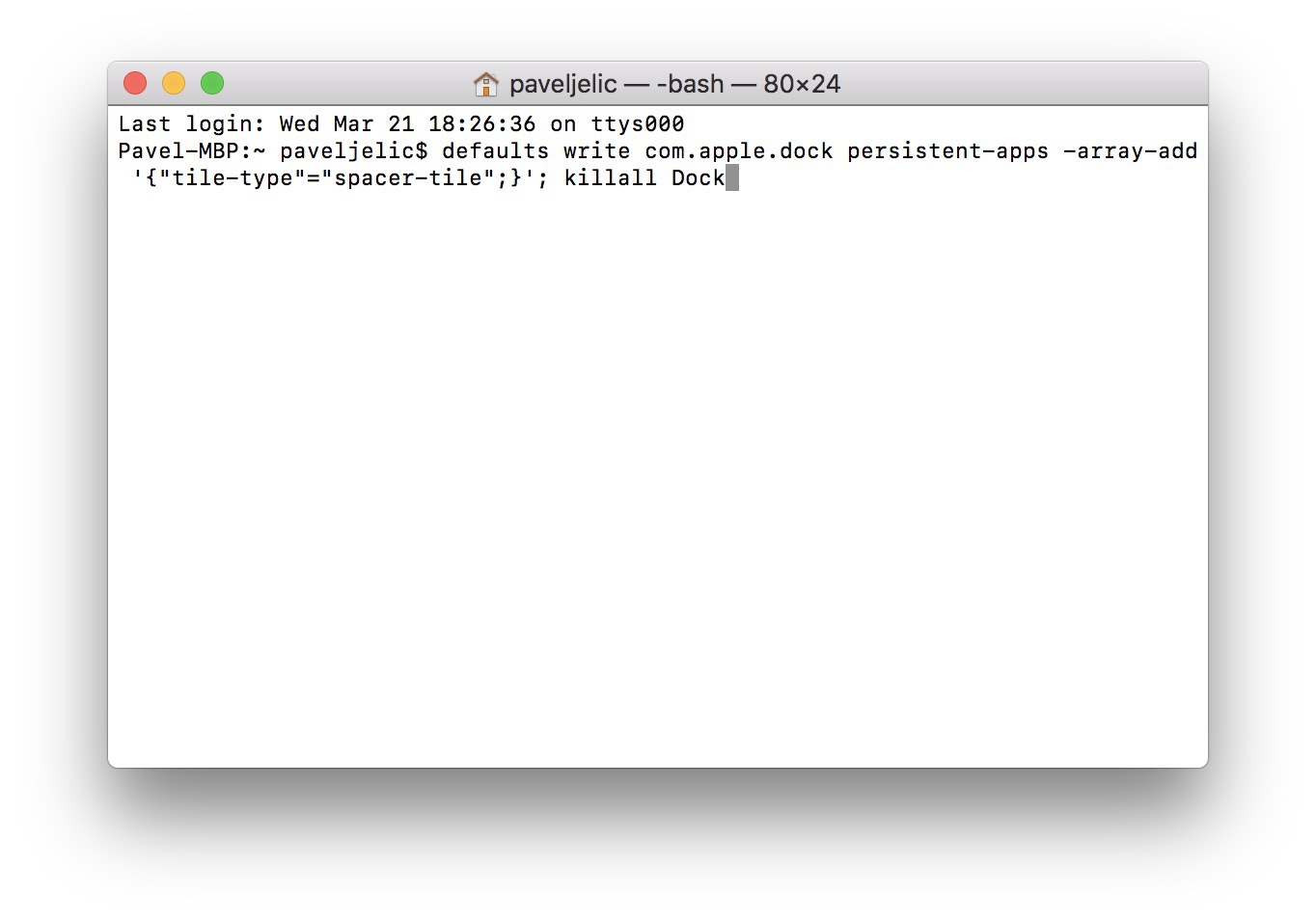Macissa ja MacBookissa telakointiasema on jotain, jota jokainen meistä käyttää useita kertoja päivässä. Dockin avulla pääsemme sinne, missä meidän on oltava. Olipa kyseessä Illustrator uuden logon luominen, Safari Facebookin tarkistamiseen tai Spotify suosikkialbumimme toistamiseen. Dock on tietysti muokattavissa, voimme sekoittaa, luoda, poistaa ja muuttaa kuvakkeita siinä. Mutta tänään aiomme tarkastella yhtä hienoa ominaisuutta, joka vie Dock-kokemuksesi uudelle tasolle. Temppu on, että voit lisätä Dockiin välilyöntejä erottaaksesi sovellukset tai sovellusryhmät toisistaan.
Se voisi olla kiinnostaa sinua

Kuinka tehdä välilyöntejä Dockissa
Ne ovat olemassa kaksi välilyöntejä, joita voit lisätä Dockiin. Siellä on yksi pienempi ja toinen on suurempi – Näytämme, kuinka voit lisätä ne molemmat. Tarvitset tähän temppuun vain macOS-laitteen. Kolmannen osapuolen sovellusta ei tarvita, koska se tekee kaiken työn puolestamme Terminaali.
- V napsauta oikeassa yläkulmassa yläpalkissa päällä Lupu aktivointia varten Valokeila
- Kirjoitamme tekstikenttään Terminaali
- Vahvista avaimella enter
- Terminaali löydät sen myös kansiosta Hyödyllisyys, joka sijaitsee Laukaisualusta
- Avattuasi Terminaali, kopioi vain yksi komennoista alla
- Ensimmäinen komento on pienen tilan lisäämiseen, toinen on suuremman tilan lisäämiseen
Pienempi aukko
oletusarvot kirjoittaa com.apple.dock persistent-apps -array-add '{"tile-type"="small-spacer-tile";}'; killall Dock
Isompi aukko
oletusarvot kirjoittaa com.apple.dock persistent-apps -array-add '{"tile-type"="spacer-tile";}'; killall Dock
Ero pienen ja suuren aukon välillä:
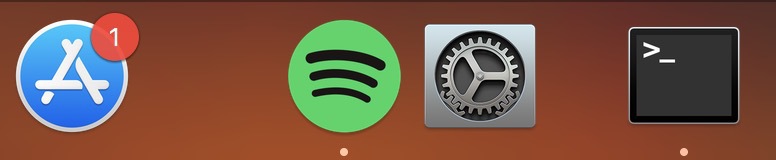
- Vahvista sen jälkeen komento Enter-näppäimellä
- Näyttö vilkkuu, Dock se nollautuu ja liittyy siihen aukko
- Välilyönti toimii kuten mikä tahansa muu sovelluskuvake, joten voit siirtää sitä tai poistaa sen Dockista
Telakka näyttää ammattimaisemmalta ja selkeämmältä näiden tilojen käytön jälkeen. Voit harkita välilyöntien käyttöä esimerkiksi silloin, kun haluat erottaa tietyn sovelluksen tai sovellusryhmän muista. Välilyöntejä voidaan käyttää myös, kun napsautat vahingossa toista sovellusta kuin haluat.