Aivan kuten mikä tahansa muu sovellus, Touch Bar suorittaa prosessin MacBookissasi. MacOS:ssa se on sitten se, joka näyttää nämä prosessit sinulle käynnissä olevina sovelluksina. Voit helposti pakottaa sovellukset sulkemaan, kun ne juuttuvat, joko napsauttamalla hiiren kakkospainikkeella sovelluskuvaketta Dockissa ja valitsemalla Pakota lopettamaan, tai voit tuoda esiin erillisen ikkunan pakottaaksesi sovellukset sulkemaan käyttämällä Command + Option + Escape -pikanäppäintä. Valitettavasti Touch Baria ei voi lopettaa tällä tavalla. Joten jos se juuttuu eikä vastaa, sinun on lopetettava se hieman eri tavalla ja monimutkaisemmalla tavalla.
Se voisi olla kiinnostaa sinua
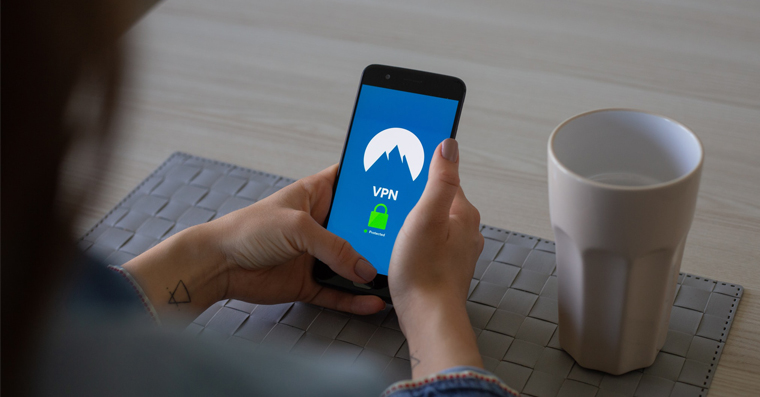
Touch Bar juuttunut MacBookiin? Voit korjata ongelman seuraavasti
Jos haluat käynnistää Touch Barin uudelleen MacBookissa, sinun on siirryttävä sovellukseen Aktiivisuusmonitori. Se on eräänlainen "tehtävienhallinta", joka tunnetaan Windowsista. Löydät siitä kaiken prosessit, jotka ovat tällä hetkellä käynnissä Macissasi – ja niiden joukosta löydät prosessi Touch Barille. Sovellus Aktiivisuusmonitori löydät sieltä Finder kansiossa Sovellus, jossa sinun tarvitsee vain napsauttaa alikansiota Apuohjelma. Voit myös suorittaa sen hakemalla Valokeila (Komento + välilyönti). Aloittamisen jälkeen sinun tarvitsee vain siirtyä uudessa ikkunassa ylimmän valuutan osioon CPU. Kirjoita sana oikeaan yläkulmaan, jossa hakutekstikenttä sijaitsee "kosketuspalkki" (ilman lainausmerkkejä). Sinun pitäisi nähdä prosessi nimeltä TouchBarServer. Tähän prosessiin klikkaus ja napauta sitten vasemmassa yläkulmassa ylittää. Sen jälkeen näkyviin tulee viimeinen ikkuna, jossa on varoitus prosessin lopettamisesta, napsauta painiketta Pakota lopetus (ei Lopeta). Touch Bar sammuu ja käynnistyy sitten uudelleen.
Activity Monitorissa voit suorittaa useita muita toimintoja sovellusten sulkemisen lisäksi. Ylävalikossa voit vaihtaa CPU-, Memory-, Consumption-, Disk- ja Network-välilehtien välillä. Napsautettuasi näitä välilehtiä näet helposti, mikä prosessi käyttää tiettyä komponenttia eniten. Samanaikaisesti ikkunan alaosassa on erilaisia kaavioita, joiden avulla voidaan helposti seurata komponentin aktiivisuutta.
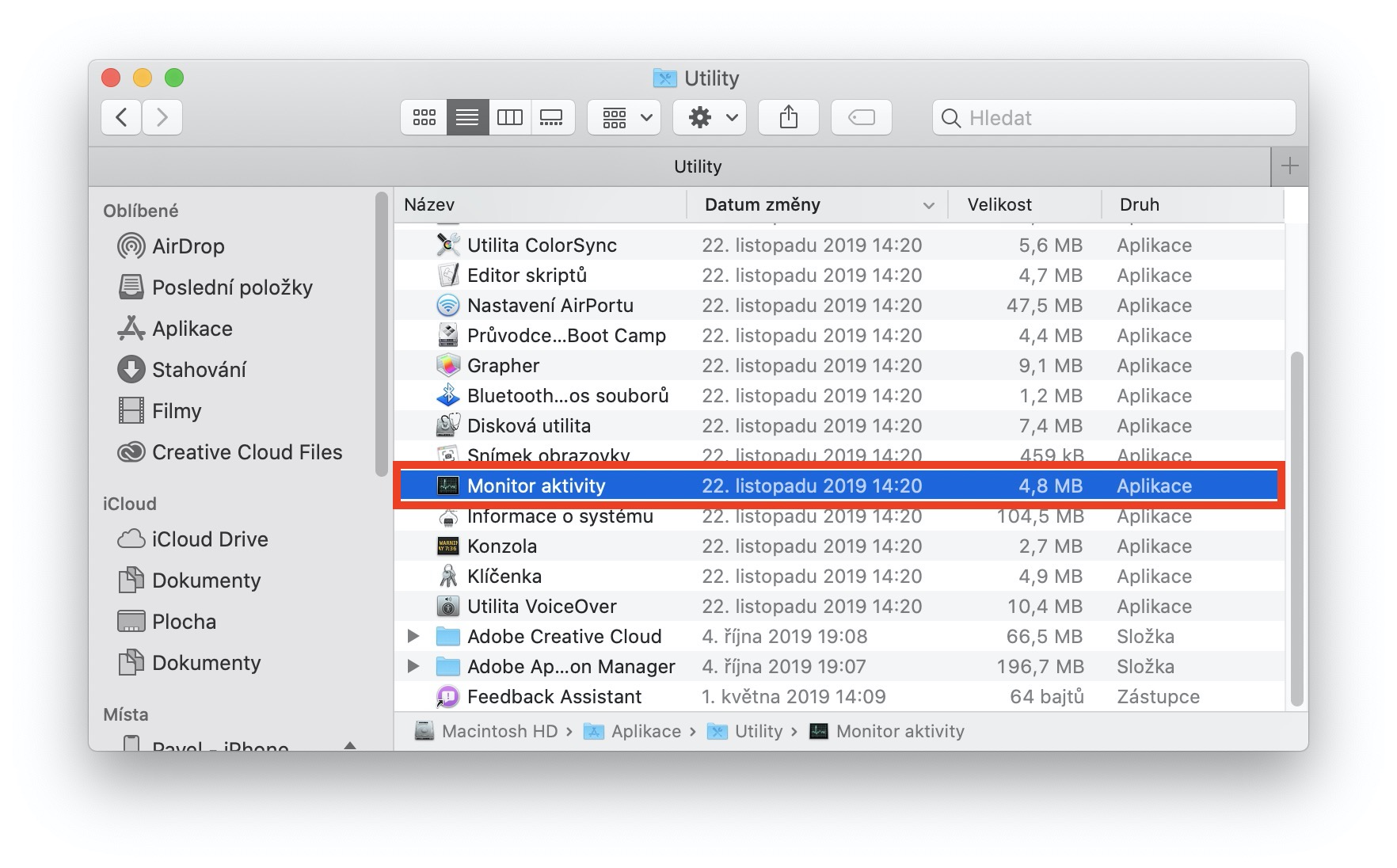
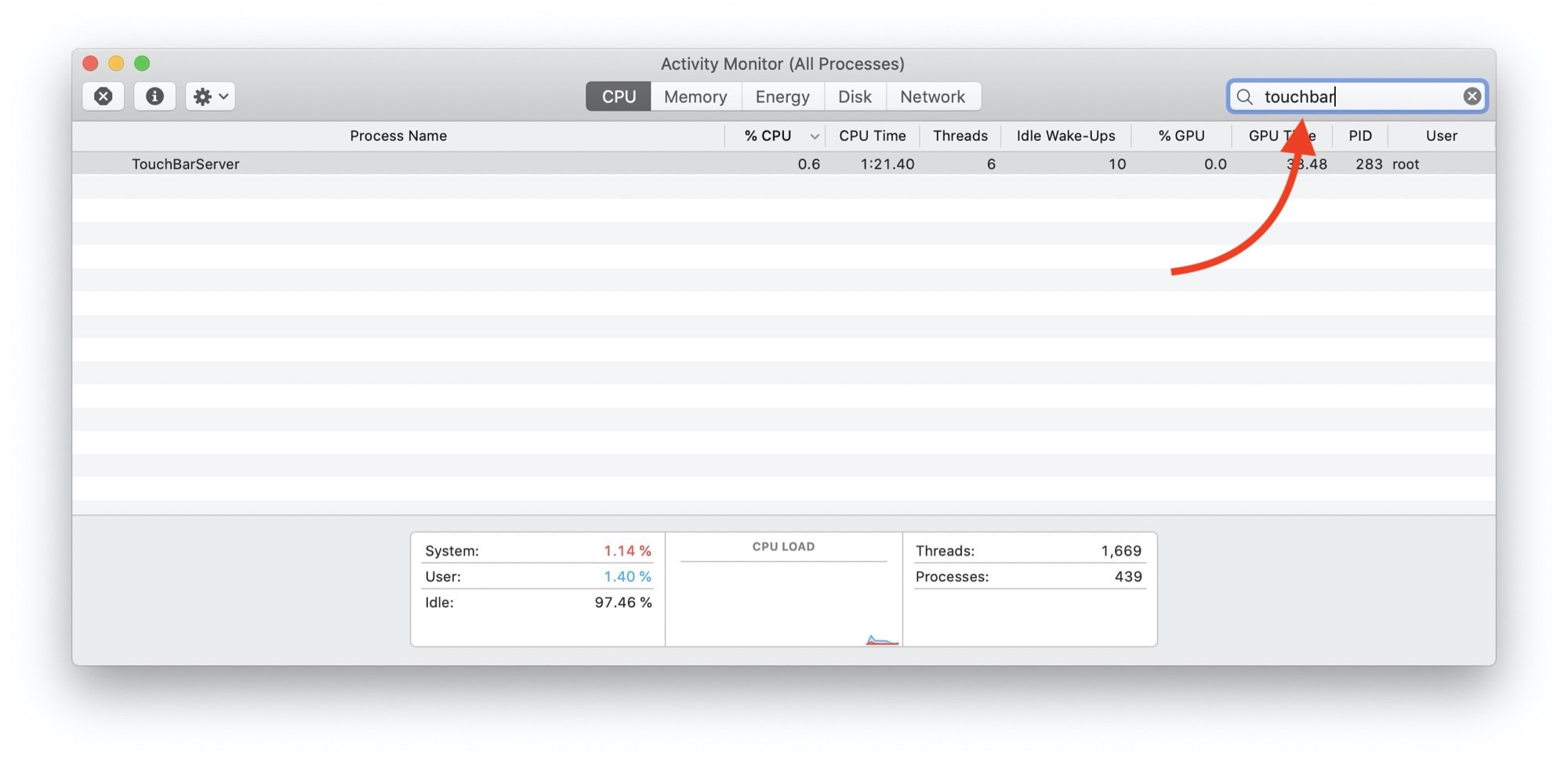


En näe maksetun artikkelin etikettiä..
Kiitos :)