Kun käytät iPhonea, voit käyttää kaikenlaisia eleitä, joilla on vain yksi tehtävä - yksinkertaistaa päivittäistä toimintaasi. Olemme lehdessämme käsitelleet näitä hyödyllisiä eleitä jo useita kertoja, sekä järjestelmässä että esimerkiksi alkuperäisessä Safari-selaimessa. Touch ID:n poistaneen iPhone X:n saapuessa meidän oli jotenkin pakko alkaa käyttämään ainakin peruseleitä. Jopa suurimmat eleiden ja sitä kautta Face ID:n vastustajat ovat vihdoin havainneet, että tämä ei ole huono tapa hallita Apple-puhelinta.
Se voisi olla kiinnostaa sinua
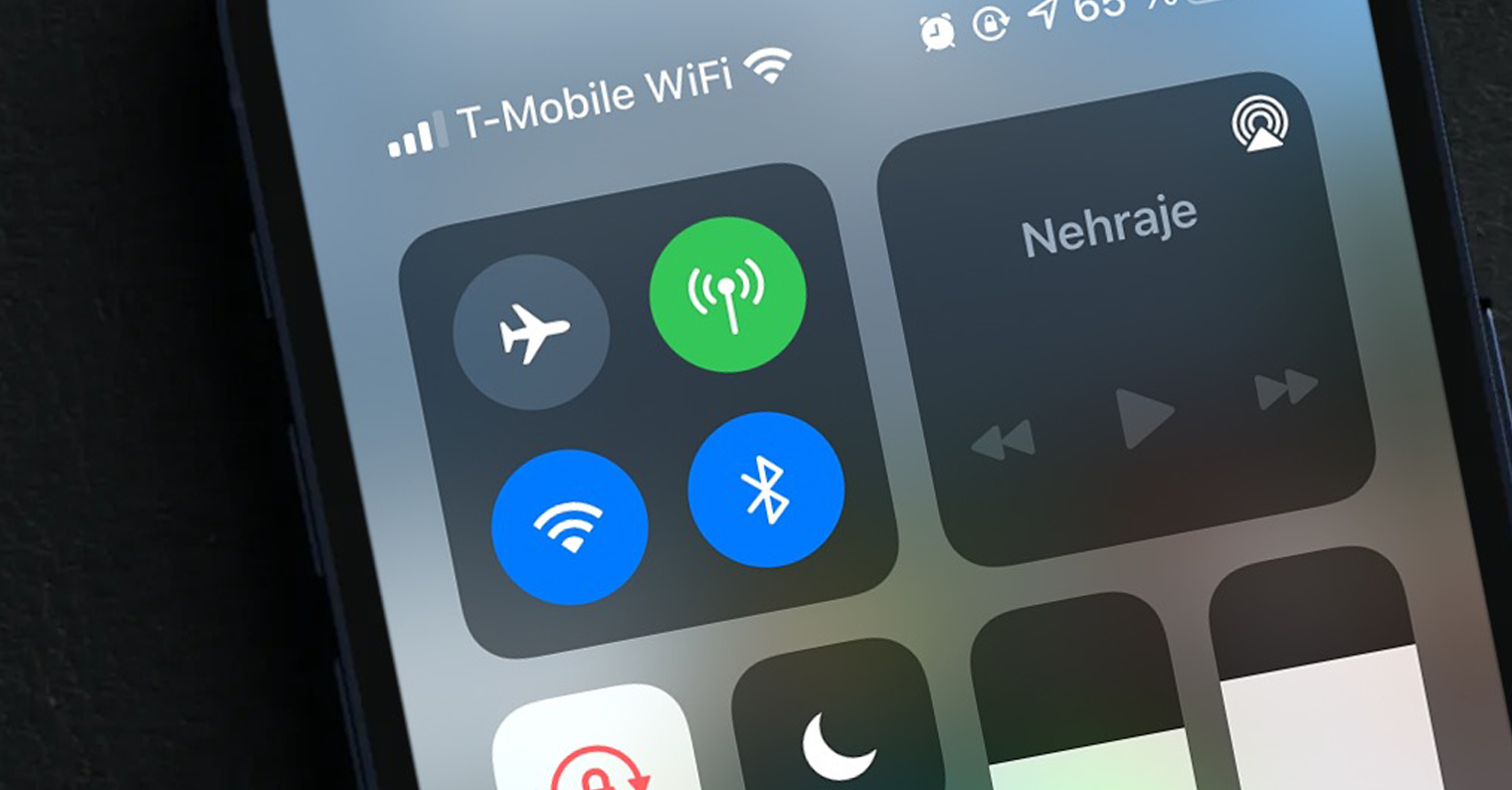
iPhonen näyttö siirtyy alaosaan: miksi se tapahtuu ja kuinka se poistetaan käytöstä?
On kuitenkin täysin mahdollista, että olet kohdannut sen tosiasian, että näytön yläosa on siirtynyt alaspäin iPhonea käyttäessäsi. Jotkut teistä saattavat tietää, miksi näin tapahtuu, mutta vähemmän tutuilla iPhone-käyttäjillä ei ehkä ole pienintäkään käsitystä. Mutta tämä ei todellakaan ole bugi, vaan toiminto, jonka oletetaan auttavan sinua. Sen nimi on Reach ja käytät sitä pääasiassa iPhoneissa, joissa on suurempi näyttö, tilanteessa, jossa ohjaat sitä yhdellä kädellä etkä pääse yläosaan. puolet näytöstä. Reachin ansiosta voit yksinkertaisesti siirtää näytön yläosaa alaspäin ja ohjata sitä. Jos et ole tyytyväinen tähän ominaisuuteen, voit poistaa sen käytöstä iPhonessa seuraavasti:
- Ensin sinun on vaihdettava iPhonen alkuperäiseen sovellukseen Asetukset.
- Kun olet tehnyt sen, pudota jotain alla ja napsauta osiota Ilmoitus.
- Laske sitten pala alas uudestaan alla, missä kategoriassa Liikkuvuus ja motorisia taitoja avata Kosketus.
- Tässä sinun tarvitsee vain käyttää kytkintä deaktivoitu toiminto Alue.
Joten käyttämällä yllä olevaa menettelyä on mahdollista poistaa käytöstä iPhonen Reach-ominaisuus, joka siirtää näytön yläreunaa alaspäin. Tietenkin samaa menettelyä voivat käyttää käyttäjät, joilla ei ole Reach-toimintoa aktiivisena ja jotka haluaisivat käyttää sitä. Aktivoinnin jälkeen Saavuta se kohteeseen iPhone Face ID:llä käytät niin liu'uta sormeasi alaspäin näytön alareunasta, na iPhone Touch ID:llä sitten se riittää kaksoisnapauta (ei purista) na työpöydän painike. Voit sitten poistaa käytöstä napsauttamalla yläosassa olevaa nuolta.





