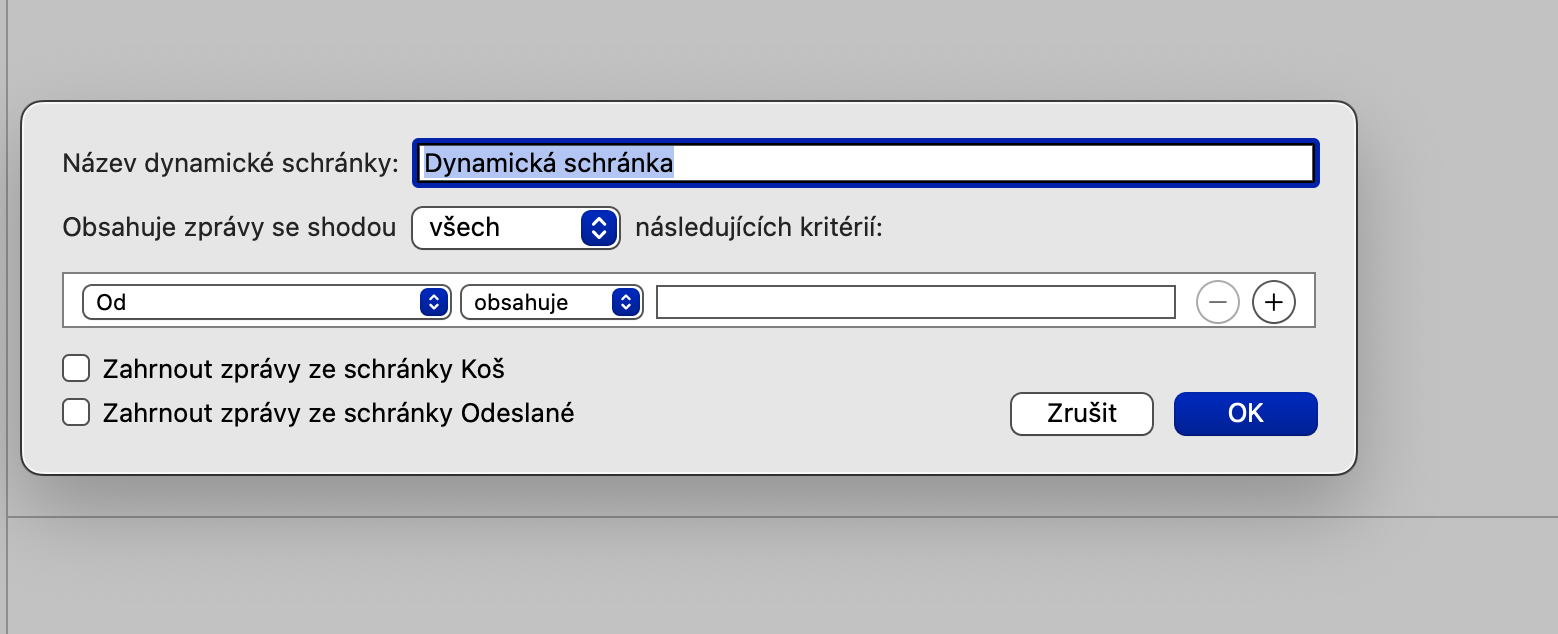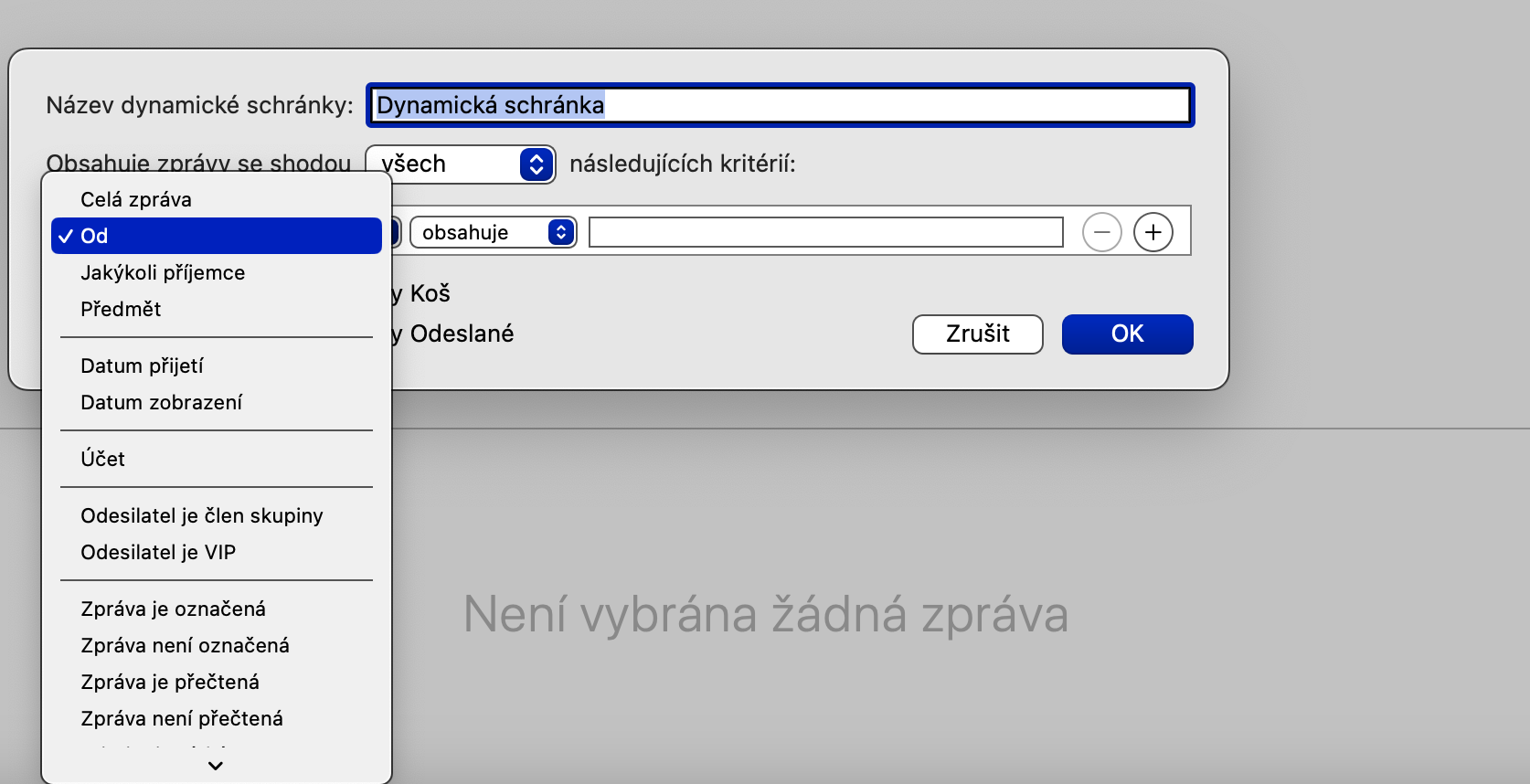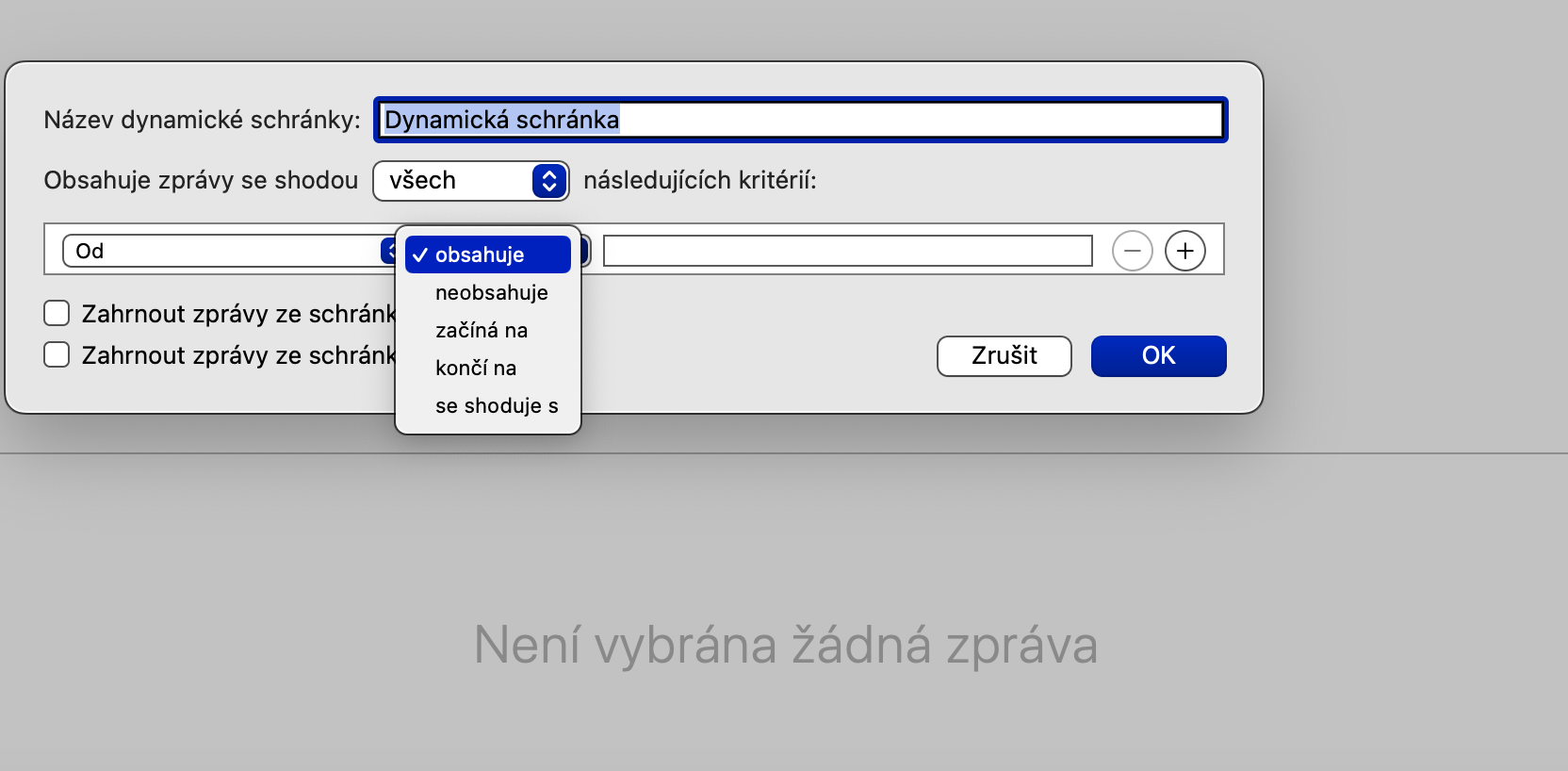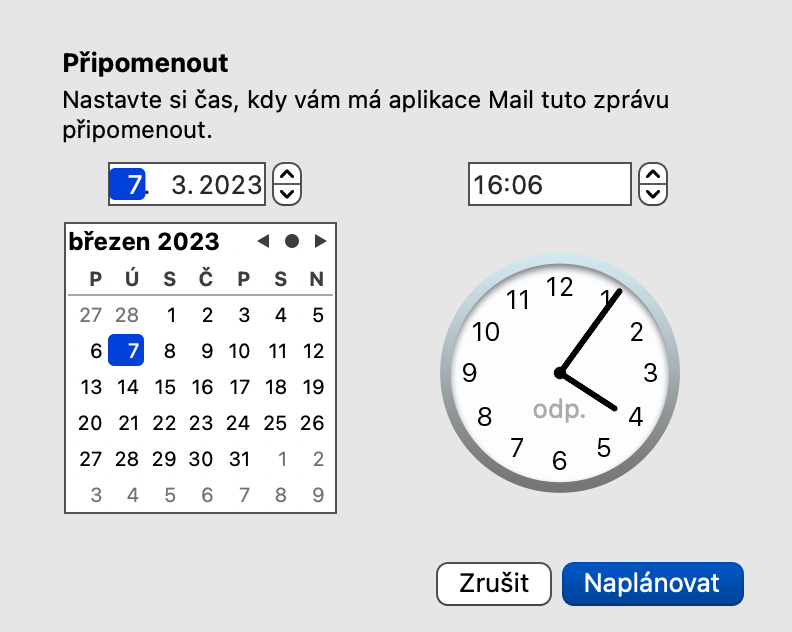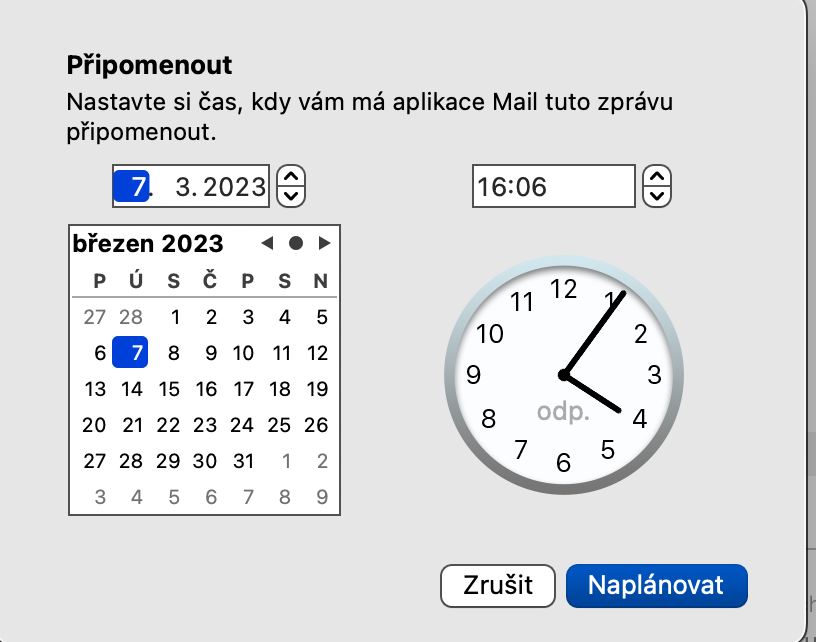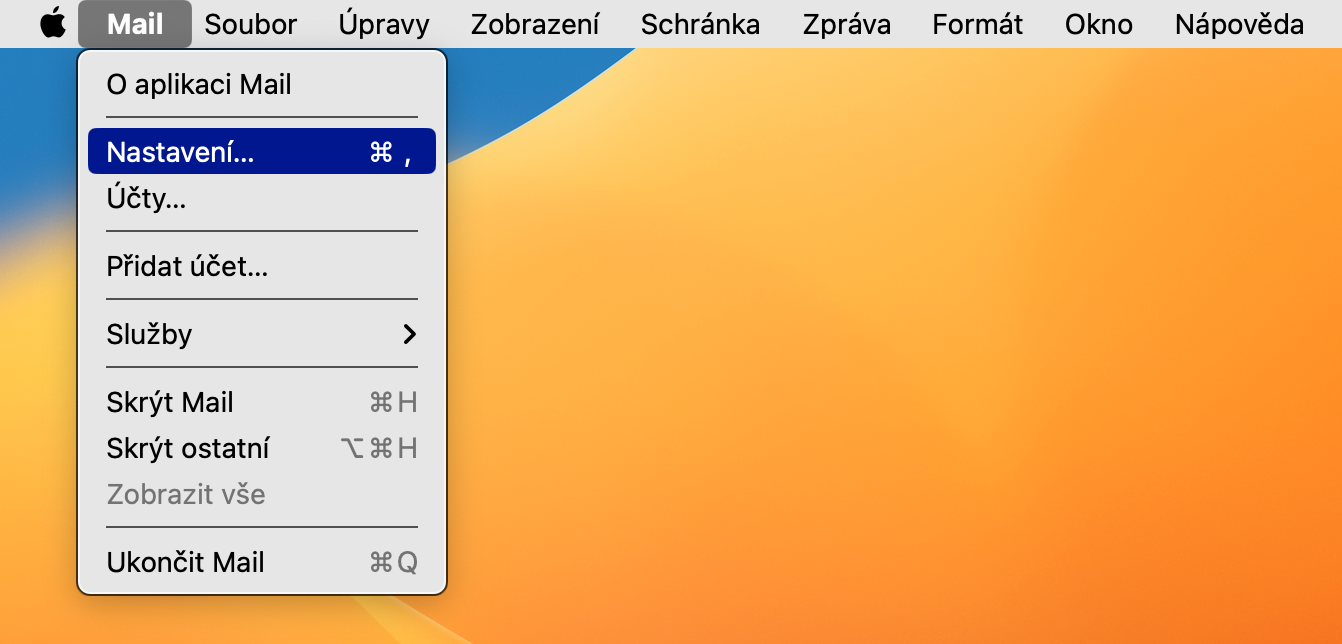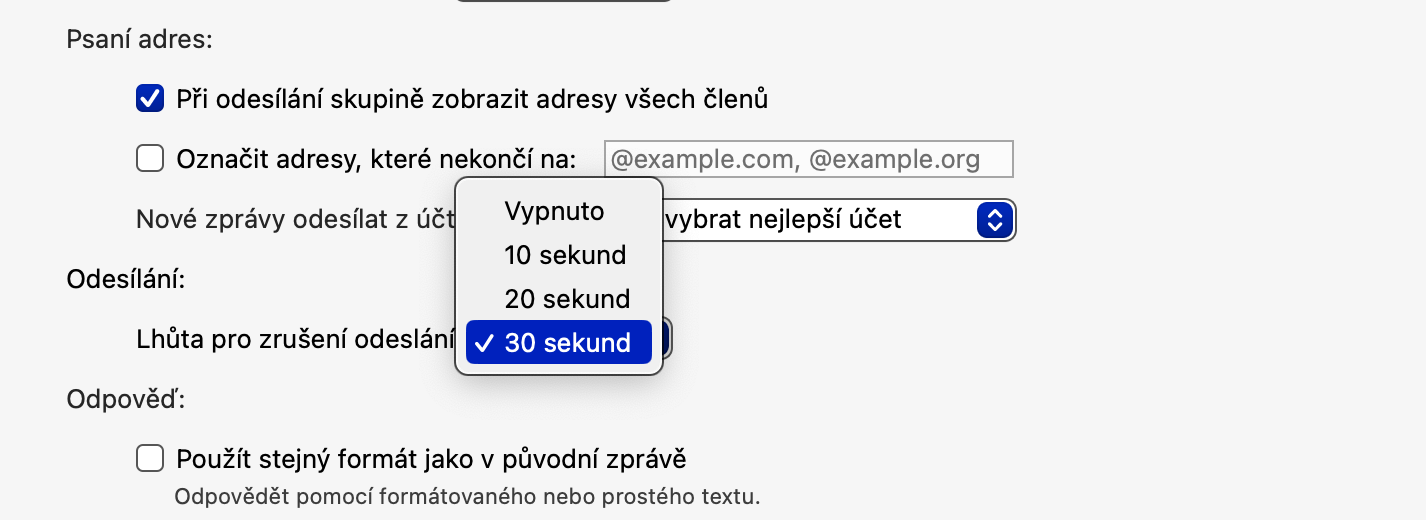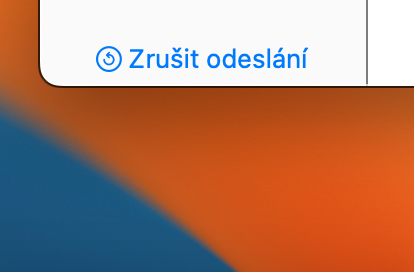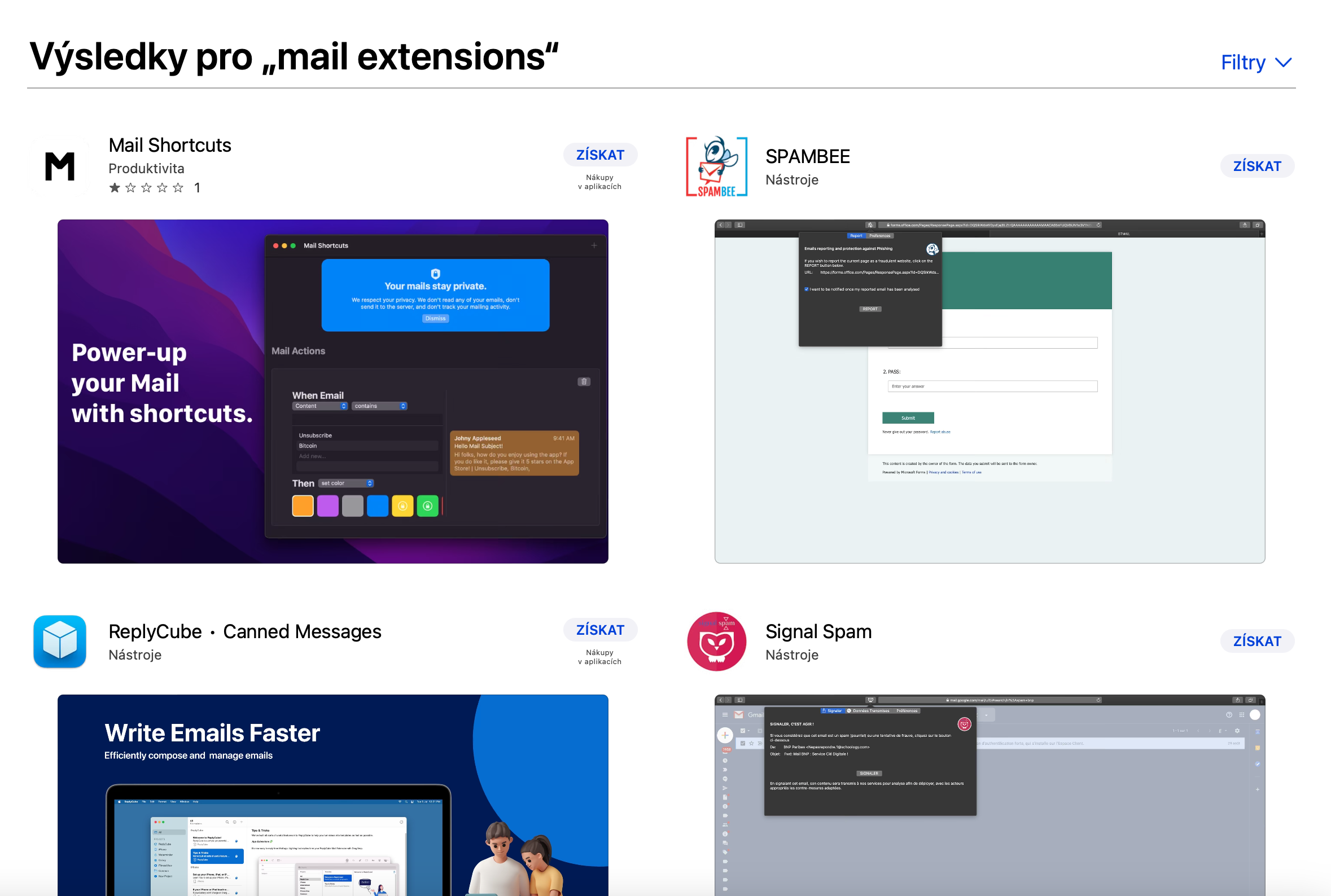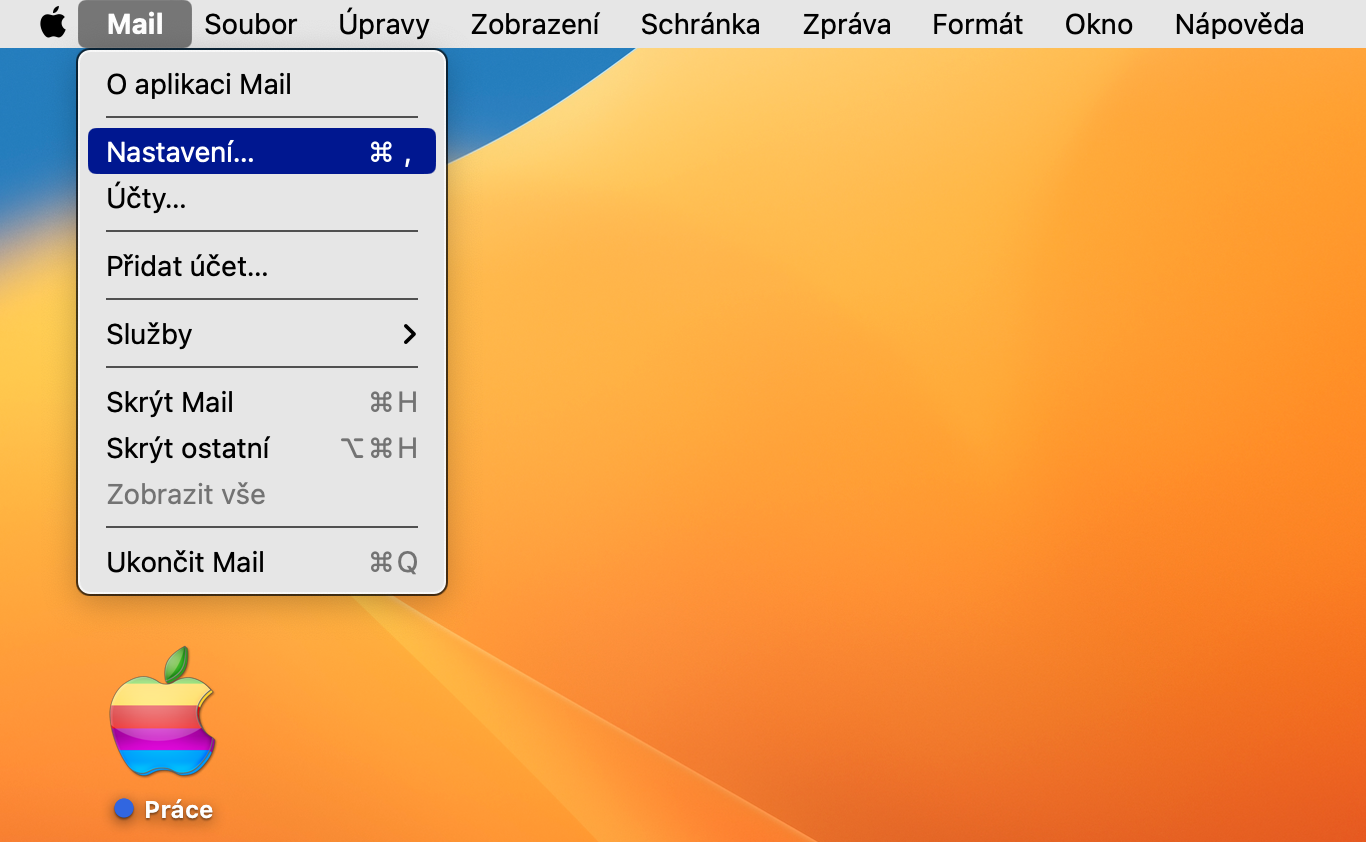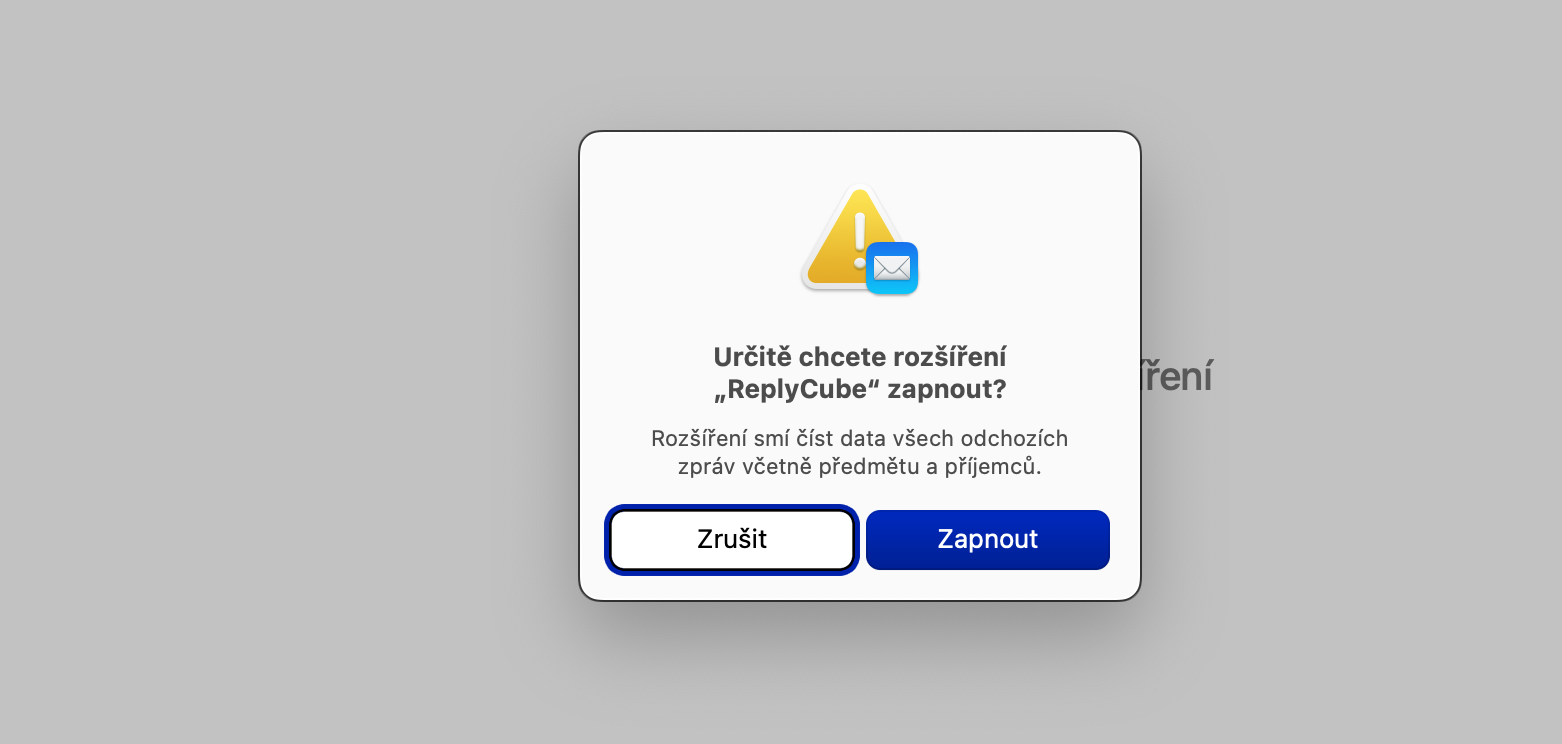Pikanäppäimet
Kuten monet muut (ei vain) alkuperäiset macOS-sovellukset, Mail tarjoaa myös tukea laajalle valikoimalle pikanäppäimiä, jotka nopeuttavat ja tehostavat työtäsi. Mitä pikanäppäimiä voit käyttää natiivipostissa?
- Cmd + N luodaksesi uuden sähköpostiviestin
- Alt (optio) + Cmd + N avataksesi uuden sähköposti-ikkunan
- Shift + Cmd + A liittääksesi liitteen sähköpostiviestiin
- Vaihto + Cmd + V lisätäksesi tekstiä lainauksena
- Cmd + Z peruuttaaksesi sähköpostin lähettämisen
- Cmd + R vastataksesi valittuun sähköpostiviestiin
Se voisi olla kiinnostaa sinua

Dynaamiset leikepöydät
MacOS-käyttöjärjestelmän alkuperäinen Mail-sovellus tarjoaa myös mahdollisuuden luoda dynaamisia postilaatikoita. Dynaamiset postilaatikot keräävät automaattisesti määrittämäsi kriteerit täyttävät sähköpostiviestit. Luo uusi dynaaminen postilaatikko käynnistämällä Mail ja napsauttamalla näytön yläreunassa olevaa palkkia Postilaatikko -> Uusi dynaaminen postilaatikko. Anna postilaatikolle nimi ja syötä sitten vähitellen kriteerit saapuvan postin suodatusta varten.
Muistutusviesti
Joskus saat sähköpostin, johon sinun on vastattava, mutta sinulla ei vain ole aikaa. Tällaisissa tapauksissa viestimuistutustoiminto on hyödyllinen. Napsauta valittua sähköpostiviestiä hiiren kakkospainikkeella viestin yleiskatsauksessa. Valitse näkyviin tulevasta valikosta Muistuttaa ja valitse joko jokin tarjotuista vaihtoehdoista tai napsautuksen jälkeen Muistuta myöhemmin valitse toinen tietty aika.
Peruuta lähetys
Jos työskentelet macOS-käyttöjärjestelmän uudemmissa versioissa, voit käyttää lähetetyn viestin peruutustoimintoa. Aseta ensin lähetysväli napsauttamalla näytön yläreunassa olevaa palkkia Sähköposti -> Asetukset. Napsauta asetusikkunan yläreunassa olevaa palkkia Valmistautuminen ja sitten kohteen avattavassa valikossa Lähetyksen peruuttamisen määräaika valitse haluamasi väli. Voit peruuttaa viestin lähettämisen napsauttamalla Peruuta lähetys Sähköposti-ikkunan oikean paneelin alareunassa.
Laajennus
Native Mail macOS:ssä tarjoaa, kuten Safarin, mahdollisuuden asentaa laajennuksia. Löydät ne esimerkiksi kirjoittamalla "Mail Extensions" Mac App Storen hakukenttään. Kun olet asentanut valitsemasi laajennuksen, käynnistä Mail ja napsauta näytön yläreunassa olevaa palkkia Sähköposti -> Asetukset. Napsauta asetusikkunan yläosassa Laajennukset, valitse ikkunan vasemman reunan paneelista haluamasi laajennus ja vahvista.