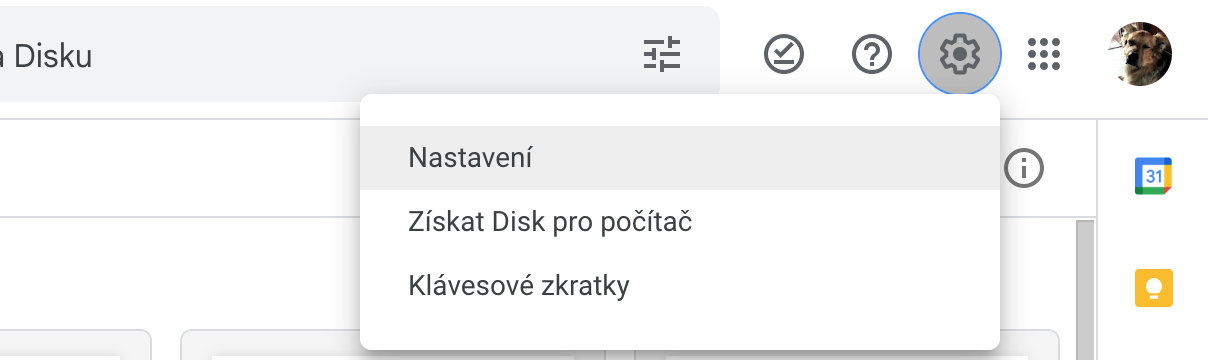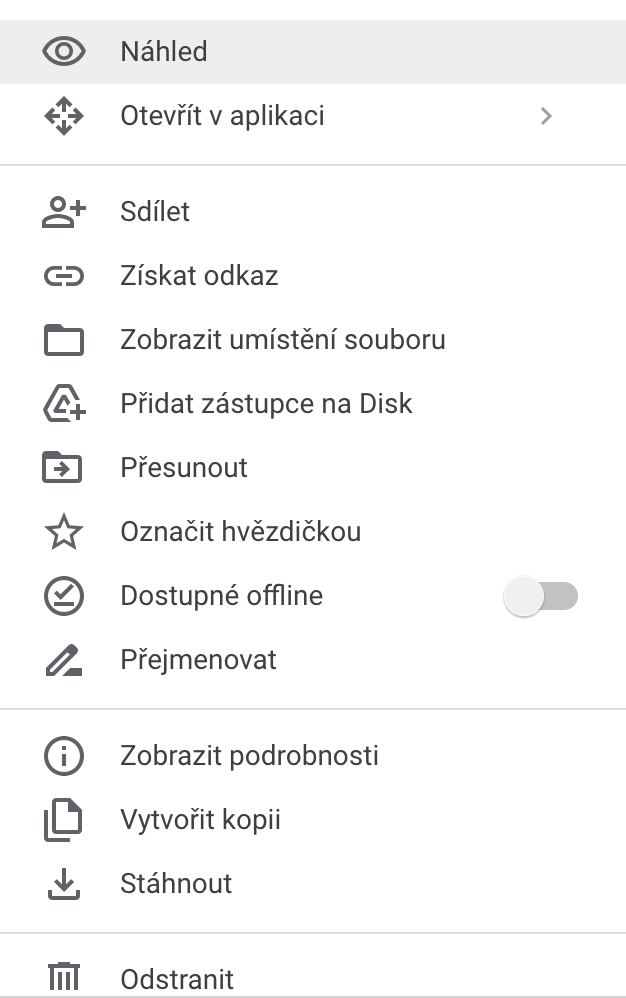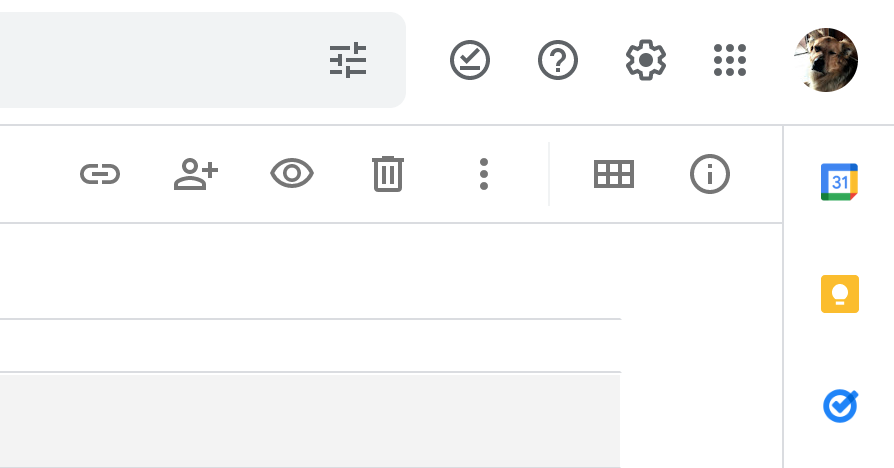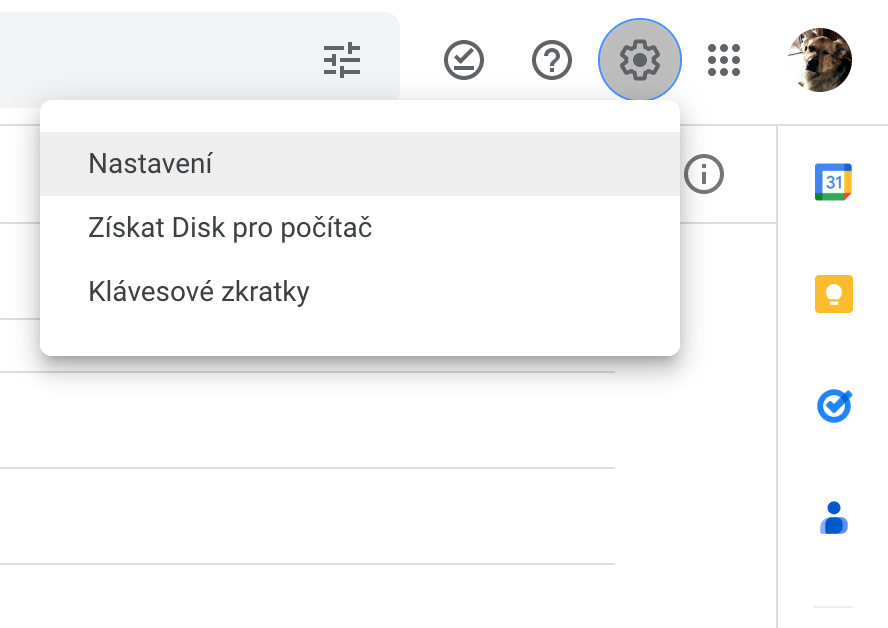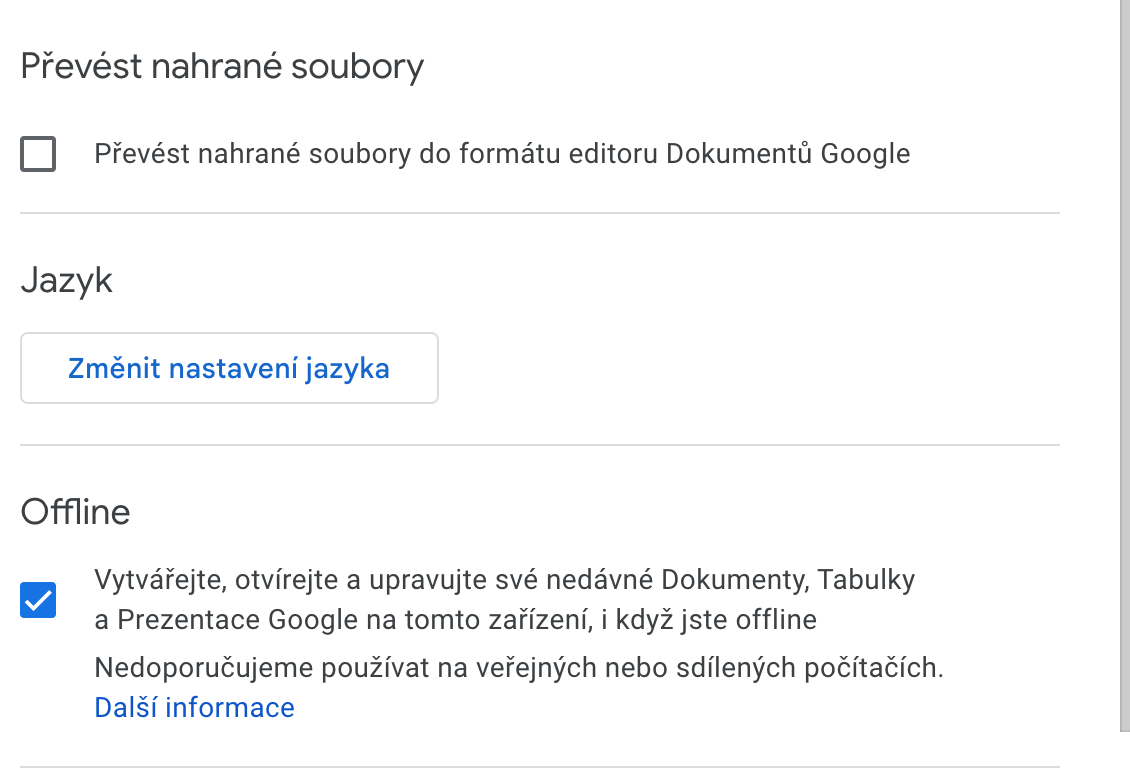Tiedoston välityspalvelin
Jos sinulla on kohde – tiedosto tai kansio – ja haluat tallentaa sen useampaan kuin yhteen Drive-kansioon, luo pikakuvake päällekkäisyyden välttämiseksi. Voit nimetä uudelleen, siirtää tai jopa poistaa pikakuvakkeen – tämä ei vaikuta alkuperäiseen kansioon. Napsauta hiiren kakkospainikkeella tiedostoa tai kansiota, josta haluat luoda pikakuvakkeen. Napauta vaihtoehtoa Lisää pikakuvake Driveen ja valitse paikka, johon haluat sijoittaa pikakuvakkeen. Napsauta lopuksi painiketta Lisää pikakuvake.
Leikkaa ja liitä
Monet teistä ovat ehkä käyttäneet tätä menetelmää pitkään, mutta toisille se voi olla yllättävä uutuus. Google Drivessa selainkäyttöliittymässä voit vetää ja pudottaa kohteita perinteisellä tavalla, mutta joskus sinun kannattaa välttää hiiren käyttöä siirtäessäsi kansiosta kansioon. Tässä tapauksessa voit leikata tallennetun tiedoston pikanäppäimillä (Ctrl+X) tai kopioida (Ctrl+C), navigoida haluttuun paikkaan ja liittää sen painamalla pikanäppäintä Ctrl+V, aivan kuten Finderissa. MacOS-käyttöjärjestelmässä tai Windowsin Resurssienhallinnassa. Nämä pikanäppäimet toimivat Chromium-pohjaisissa selaimissa.
Se voisi olla kiinnostaa sinua
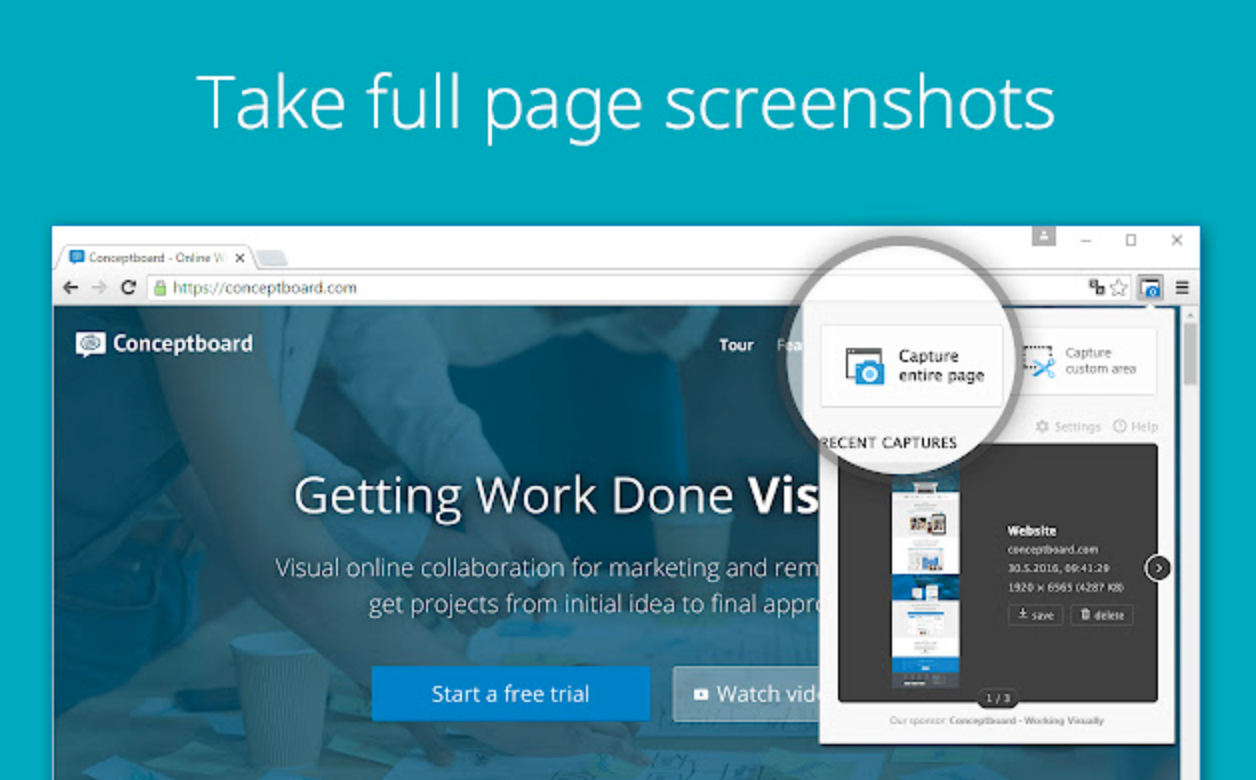
Offline-käyttö
Käytät yleensä Google Driveen tallennettuja tiedostoja, kun selaimesi tai laitteesi on yhteydessä Internetiin. Kuitenkin silloin, kun Wi-Fi ei ole käytettävissä, Google Drive tukee offline-käyttöä. Lataa ensin Chrome Storesta Google-dokumenttien offline-laajennus. Siirry sitten selaimessasi Google Driveen, napsauta rataskuvaketta oikeassa yläkulmassa ja valitse Asetukset. Tarkista lopuksi sopiva kohta Offline-osiossa.
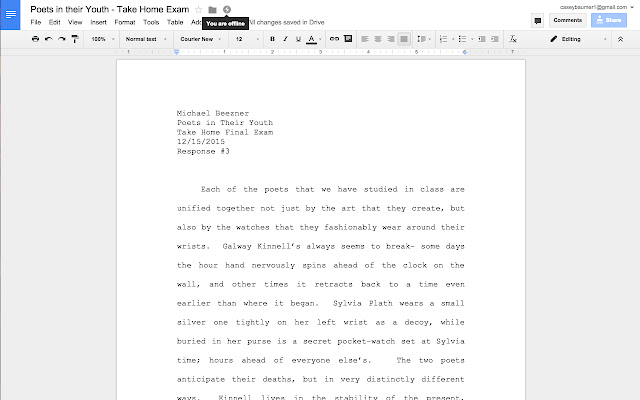
Suurten tiedostojen lähettäminen Gmailissa
Jos lähetät suuria tiedostoja Gmailin kautta, voit käyttää Google Drivea välttääksesi liitteiden kokorajoitukset. Sinun tarvitsee vain ladata kyseinen tiedosto Google Driveen ja lähettää linkki sähköpostitse. Tällä tavalla voit jakaa jopa 10 Gt:n kokoisia tiedostoja Gmailin kautta. Voit lisätä linkin sähköpostiin aloittamalla oikean viestin kirjoittamisen Gmailissa ja napsauttamalla sitten ikkunan alareunassa olevaa Google Drive -kuvaketta.
Se voisi olla kiinnostaa sinua
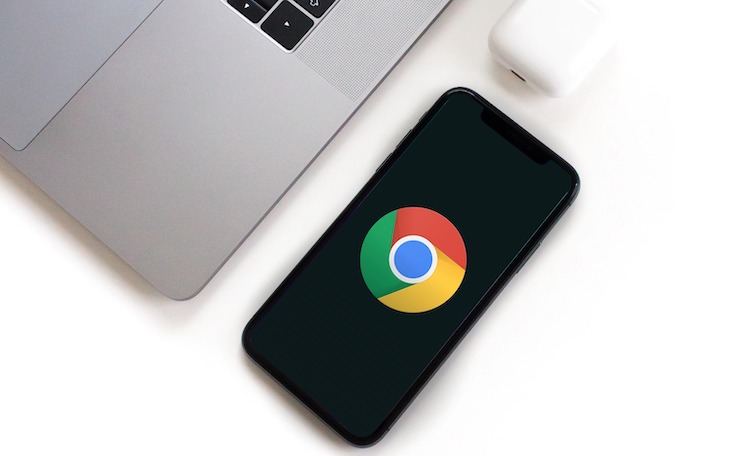
Joukkomuunnos
Voi tapahtua, että lataat Google Driveen dokumentin, jota ei voi oletusarvoisesti käsitellä Google Docs -ympäristössä. Mutta sen muuttaminen ei ole ongelma. Jos haluat muuntaa Google Drivessa olevia tiedostoja, jotta niitä voidaan muokata Google Docsissa, siirry Google Driveen ja napsauta rataskuvaketta oikeassa yläkulmassa. Valitse Asetukset ja valitse sitten sopiva kohta Muunna lähetetyt tiedostot -osiossa.
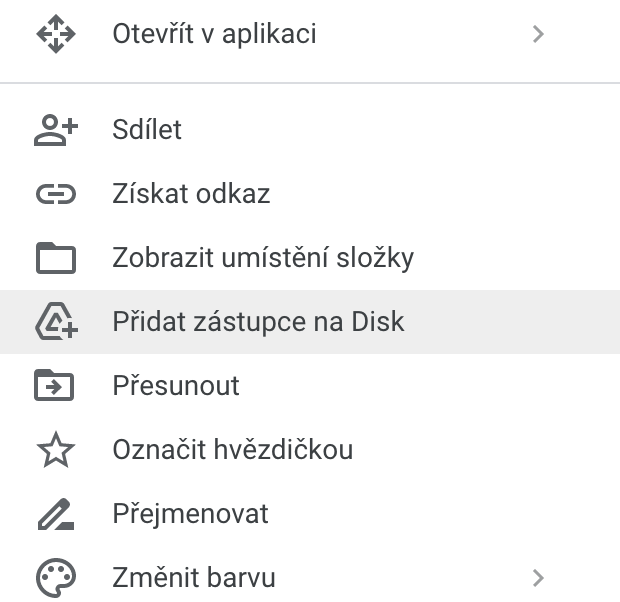
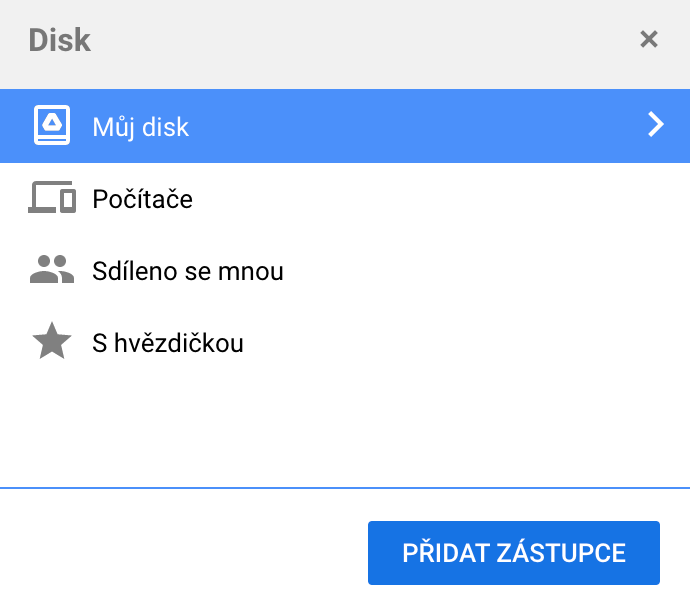
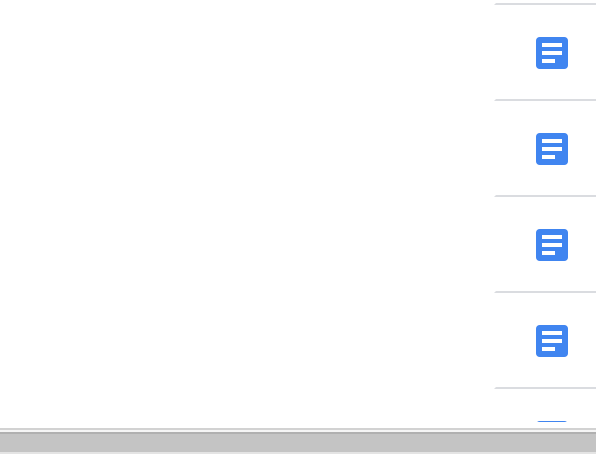
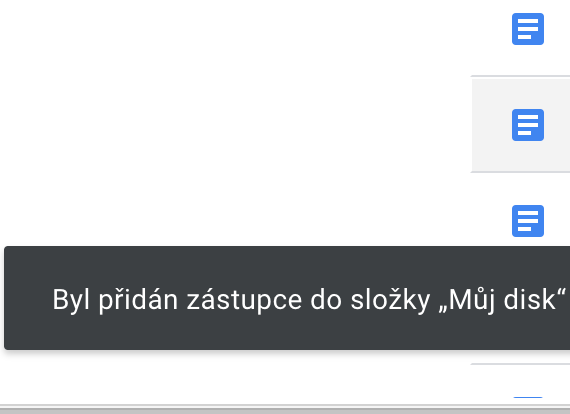
 Lentäminen ympäri maailmaa Applen kanssa
Lentäminen ympäri maailmaa Applen kanssa