Jos olet yksi käyttäjistä, joka on päivittänyt iPhonensa iOS- tai iPadOS 14 -käyttöjärjestelmään, työskentelet jo uusien toimintojen ja parannusten parissa. Uusissa iOS- ja iPadOS-laitteessa olemme nähneet widgetien täydellisen uudelleensuunnittelun, joka iPhonessa voidaan jopa sijoittaa suoraan sovellussivulle, mikä on ehdottomasti hyödyllistä. Valitettavasti Apple ei ymmärtänyt yhtä asiaa - se unohti jotenkin lisätä näihin widgeteihin erittäin suositun widgetin suosikkikontakteineen. Tämän widgetin ansiosta voit soittaa jollekin, kirjoittaa viestin tai aloittaa FaceTime-puhelun yhdellä napsautuksella. Jos haluat selvittää, kuinka saat tämän widgetin suosikkiyhteystietojesi kanssa iOS- tai iPadOS 14 -käyttöjärjestelmässä, jatka lukemista.
Se voisi olla kiinnostaa sinua

Kuinka saada suosikkiyhteystietowidget iOS 14:ssä
Voin heti alusta alkaen kertoa, että asetuksissa ei todellakaan ole kytkintä, jolla voisit näyttää virallisen widgetin suosikkikontaktiesi kanssa. Sen sijaan meidän on tilapäisesti (toivottavasti) autettava itseämme alkuperäisen Pikakuvakkeet-sovelluksen ja sovelluksen widgetin käyttöön. Tässä sovelluksessa voit luoda pikakuvakkeen, jolla voit välittömästi soittaa yhteyshenkilölle, kirjoittaa tekstiviestin tai aloittaa FaceTime-puhelun. Voit sitten liittää nämä pikakuvakkeet sovellussivulle osaksi widgetiä. Alta löydät kolme kappaletta, joissa opit luomaan yksittäisiä pikakuvakkeita. Joten katsotaan yhdessä, miten se tehdään.
Soita suosikkikontaktille
- Luo pikakuvake, jonka ansiosta voit heti lähettää jollekin puhelu, avaa ensin sovellus Lyhenteet.
- Kun olet tehnyt niin, siirry alavalikon osioon Omat pikakuvakkeet.
- Nyt sinun täytyy napauttaa oikeaa yläkulmaa +-kuvaketta.
- Napauta sitten painiketta Lisää toiminto.
- Näyttöön tulevassa uudessa valikossa etsiä käyttämällä toimintohakua Puhelu.
- Kun olet tehnyt niin, katso alla oleva kohta Puhelu löytö suosikki kontakti, ja sitten häneen klikkaus
- Kun olet tehnyt tämän, napauta oikeaa yläkulmaa Seuraava.
- Nyt sinun tarvitsee vain tehdä pikakuvake nimetty esimerkiksi tyyliin Soita [contact].
- Lopuksi älä unohda napauttaa oikeaa yläkulmaa Valmista.
Tekstiviestin lähettäminen suosikkikontaktille
- Luo pikakuvake, jonka ansiosta voit heti lähettää jollekin kirjoittaa tekstiviestiä tai iMessagea, avaa ensin sovellus Lyhenteet.
- Kun olet tehnyt niin, siirry alavalikon osioon Omat pikakuvakkeet.
- Nyt sinun täytyy napauttaa oikeaa yläkulmaa +-kuvaketta.
- Napauta sitten painiketta Lisää toiminto.
- Näyttöön tulevassa uudessa valikossa etsiä käyttämällä toimintohakua Lähetä viesti.
- Kun olet tehnyt sen, valitse alla olevasta Lähetä-osiosta raportti löytö suosikki kontakti, ja sitten häneen klikkaus
- Kun olet tehnyt tämän, napauta oikeaa yläkulmaa Seuraava.
- Nyt sinun tarvitsee vain tehdä pikakuvake nimetty esimerkiksi tyyliin Lähetä viesti [ottaa yhteyttä].
- Lopuksi älä unohda napauttaa oikeaa yläkulmaa Valmista.
Aloita FaceTime suosikkiyhteystiedolla
- Luodaksesi pikakuvakkeen, jonka avulla voit heti aloittaa FaceTime-puhelun, avaa ensin sovellus Lyhenteet.
- Kun olet tehnyt niin, siirry alavalikon osioon Omat pikakuvakkeet.
- Nyt sinun täytyy napauttaa oikeaa yläkulmaa +-kuvaketta.
- Napauta sitten painiketta Lisää toiminto.
- Näyttöön tulevassa uudessa valikossa etsiä sovellushaun avulla Facetime.
- Kun teet niin, alla osiossa toiminta etsi sovellus Facetime, ja sitten hänen päälleen klikkaus
- Nyt sinun täytyy napauttaa haalistunutta Yhteystiedot-painiketta upotettavassa lohkossa.
- Tämä avaa yhteystietoluettelon, jossa löytö a klikkaus na suosikkikontakti.
- Kun olet tehnyt tämän, napauta oikeaa yläkulmaa Seuraava.
- Nyt sinun tarvitsee vain tehdä pikakuvake nimetty esimerkiksi tyyliin FaceTime [yhteystiedot].
- Lopuksi älä unohda napauttaa oikeaa yläkulmaa Valmista.
Luotujen pikakuvakkeiden lisääminen widgetiin
Lopuksi tietysti sinun on lisättävä luodut pikakuvakkeet sisältävä widget työpöydällesi, jotta voit käyttää niitä nopeasti. Voit saavuttaa tämän seuraavasti:
- Siirry ensin aloitusnäytössä kohtaan widget-näyttö.
- Kun olet tehnyt sen, poistu tästä näytöstä aina alaspäin missä napauta Muokata.
- Kun olet muokkaustilassa, napauta vasemmassa yläkulmassa +-kuvaketta.
- Tämä avaa luettelon kaikista widgeteistä, vieritä uudelleen alas aina alaspäin.
- Aivan alareunasta löydät rivin otsikolla Lyhenteet, jonka päällä klikkaus
- Valitse nyt yksi kolmesta widgetin koosta.
- Kun olet valinnut, napauta Lisää widget.
- Tämä lisää widgetin widget-näyttöön.
- Nyt on välttämätöntä, että sinä häntä sai kiinni a siirretty kohti yksi pinnoista, sovellusten välillä.
- Lopuksi napauta vain oikeaa yläkulmaa Valmista.
Kun olet suorittanut nämä vaiheet, voit alkaa käyttää uutta widgetiäsi suosikkiyhteystietojesi kanssa. Tämä on tietysti hätäratkaisu, mutta toisaalta se toimii täysin täydellisesti. Lopuksi haluan oman kokemukseni perusteella huomauttaa, että Pikakuvakkeet-sovelluksen widgetin on sijaittava suoraan sovellusten välillä. Jos jätät sen widget-sivulle, se ei todennäköisesti toimi sinulle, kuten minulle. Toivon, että te kaikki pidätte tästä menettelystä hyödyllisenä ja käytätte sitä paljon. Suosikkiyhteystietojen widgetin puuttuminen on yksi iOS 14:n tärkeimmistä vaivoista, ja näin voit ratkaista sen.
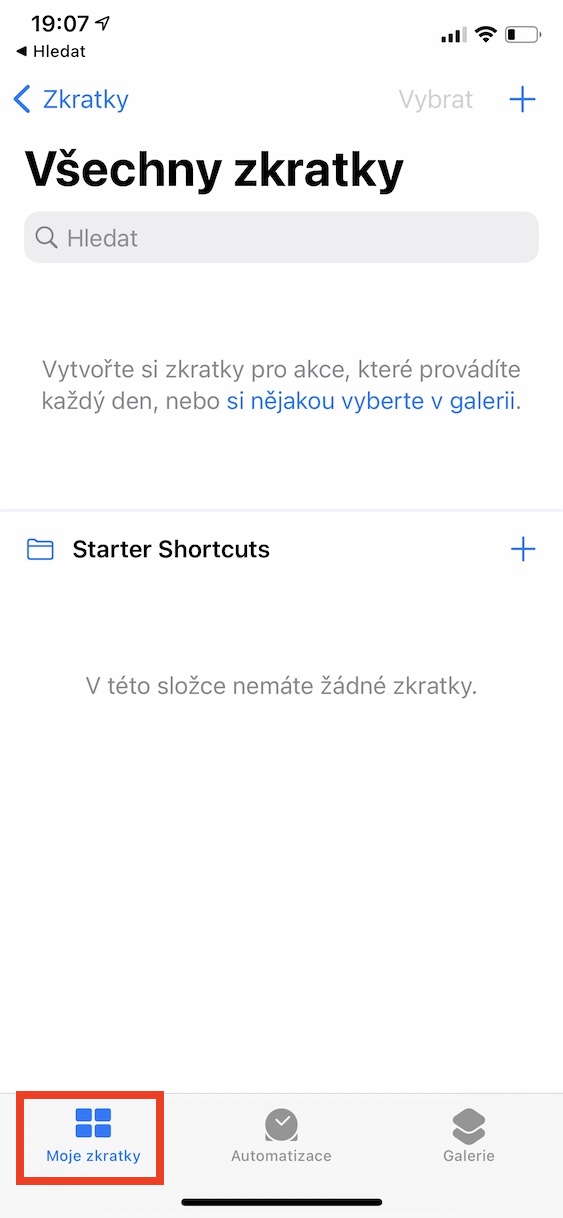
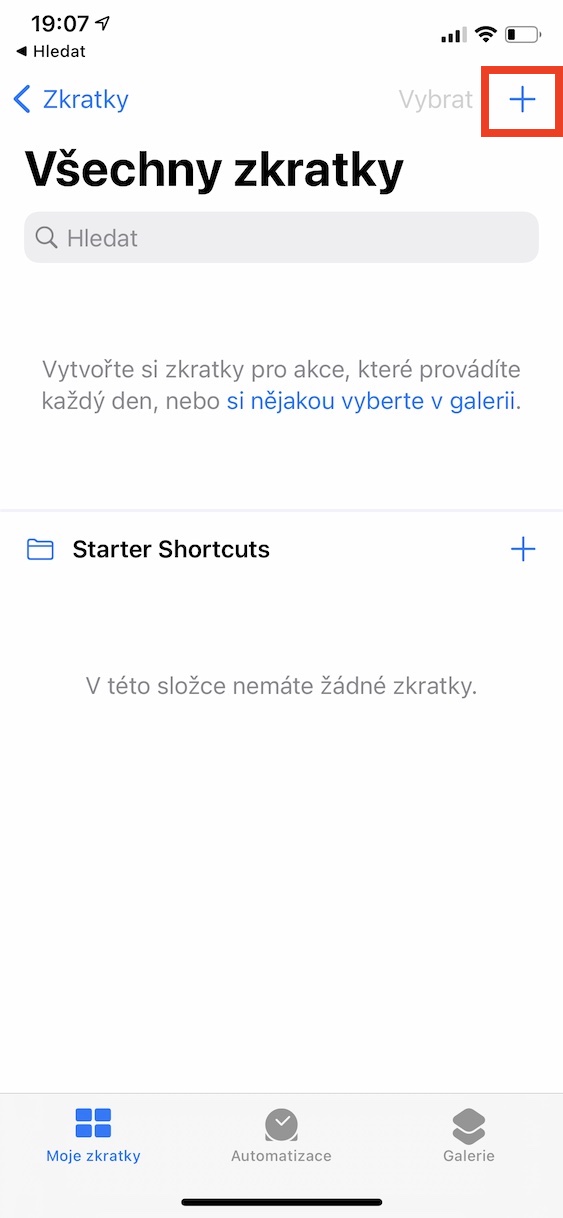

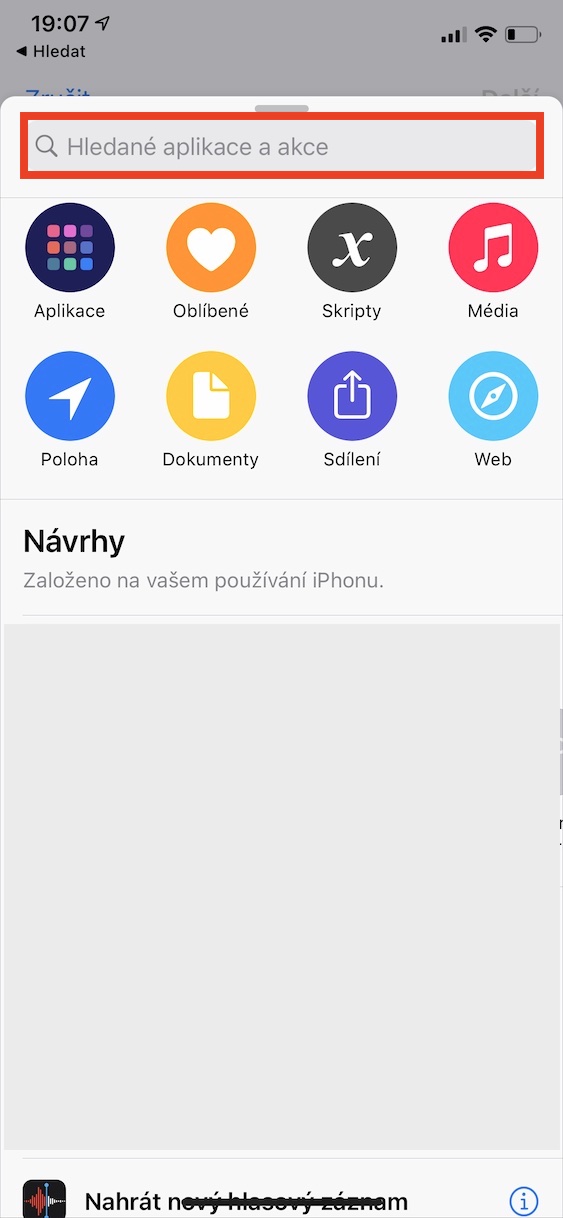
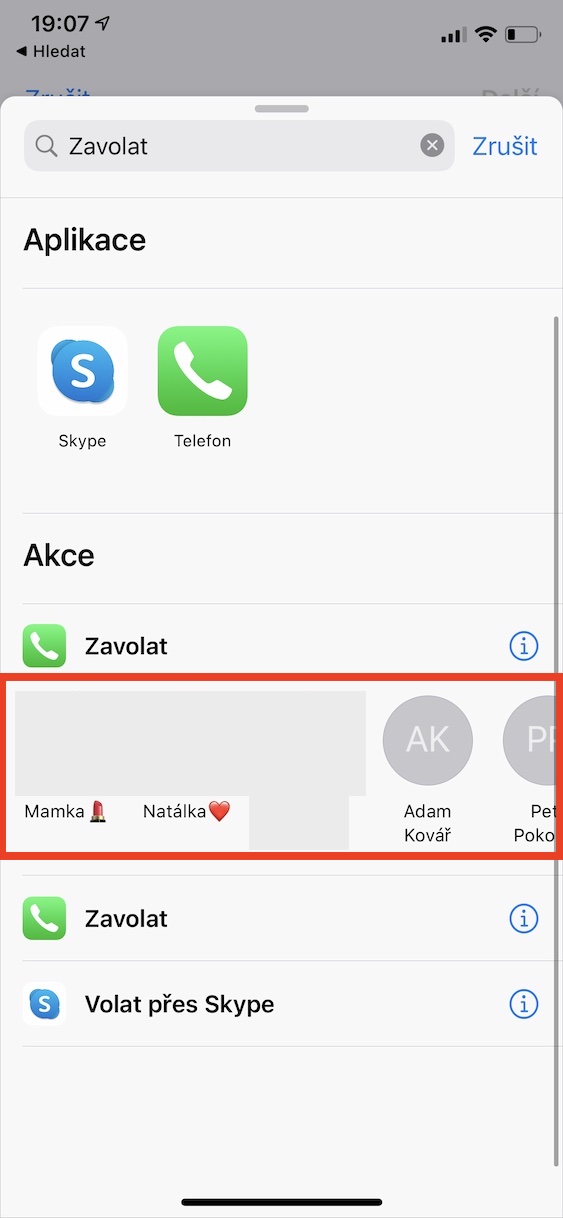
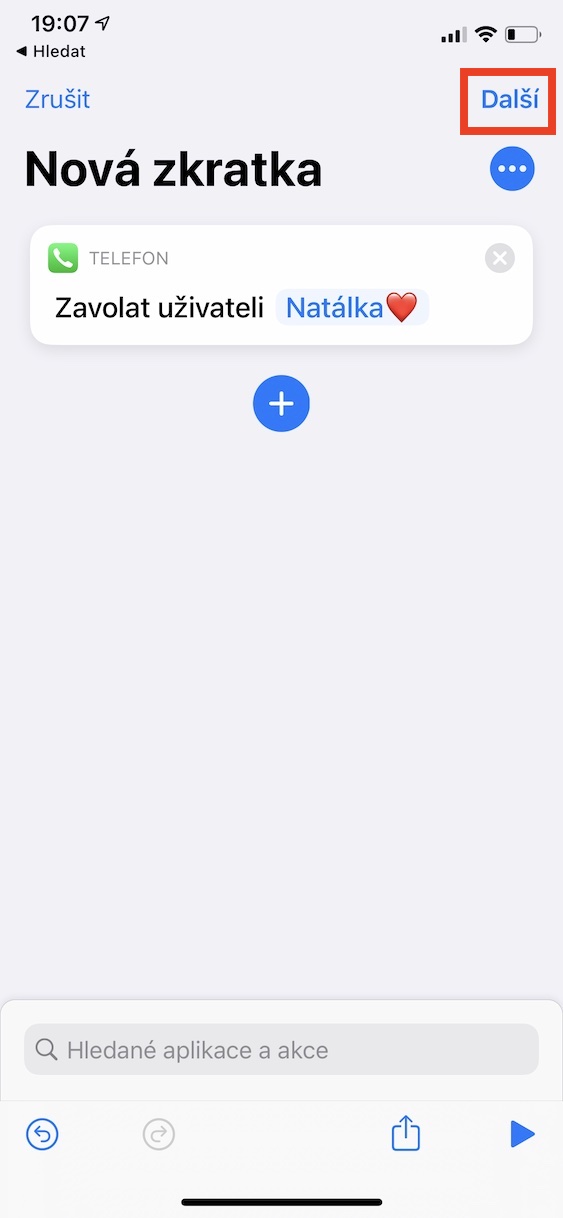
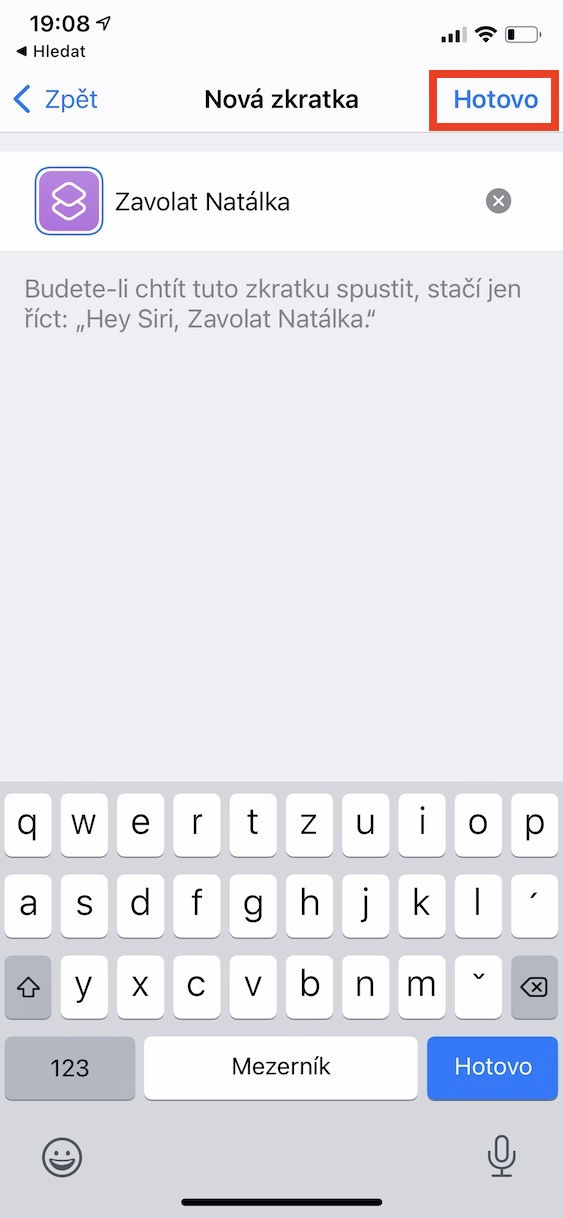
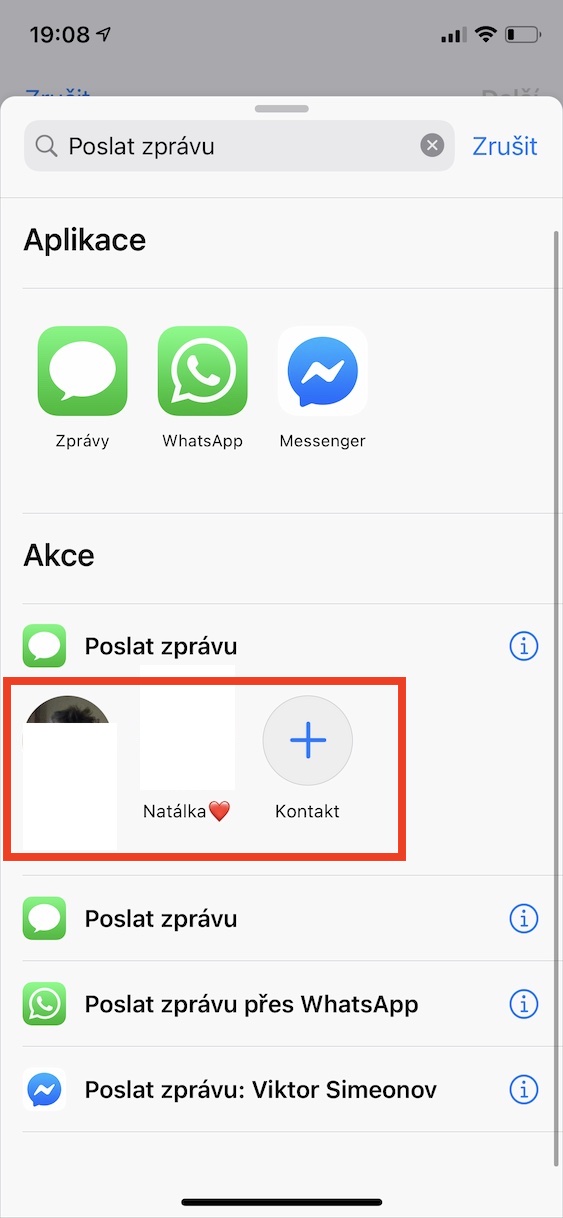

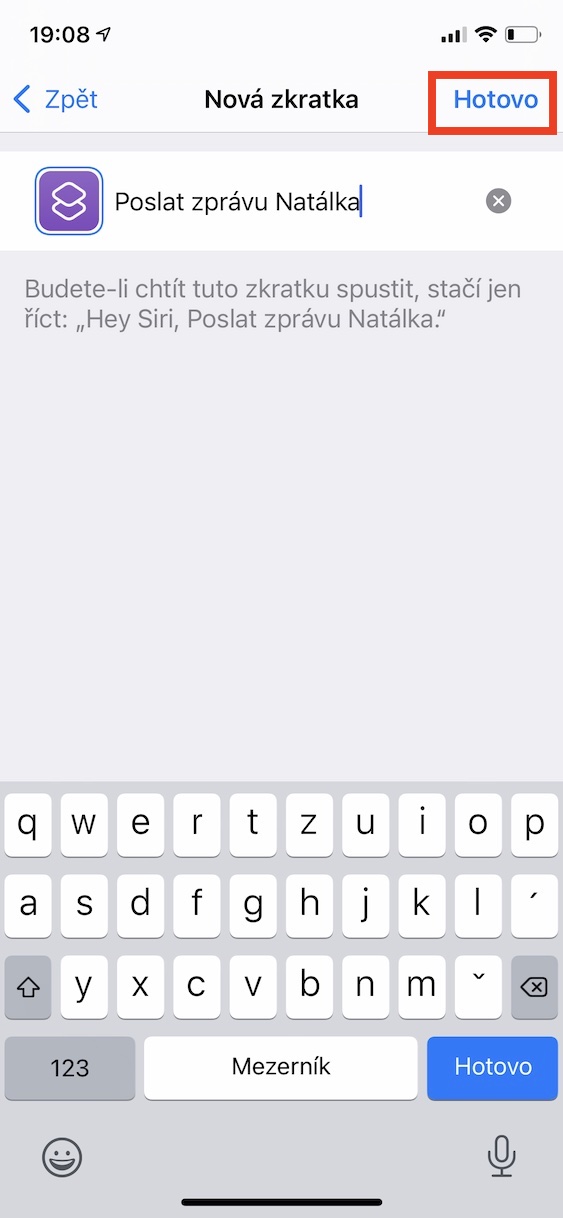
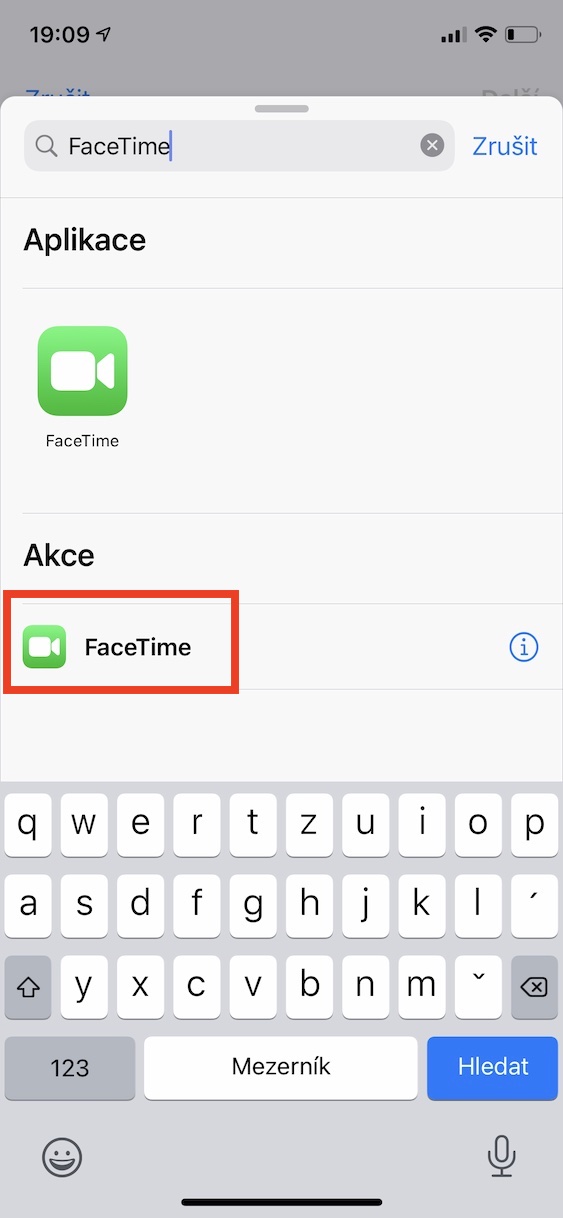
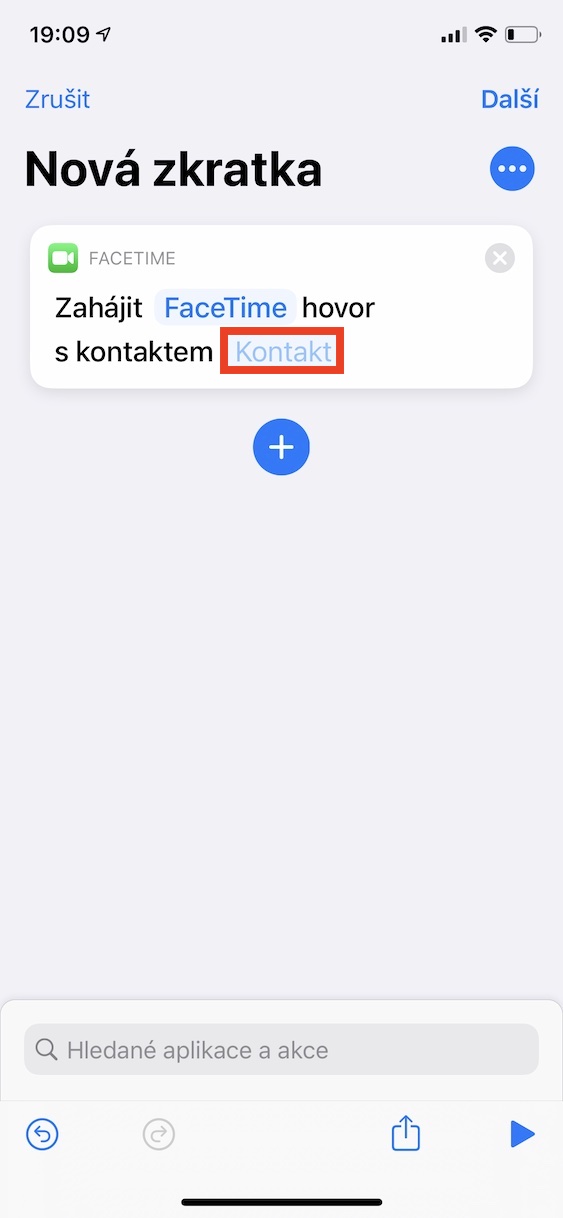
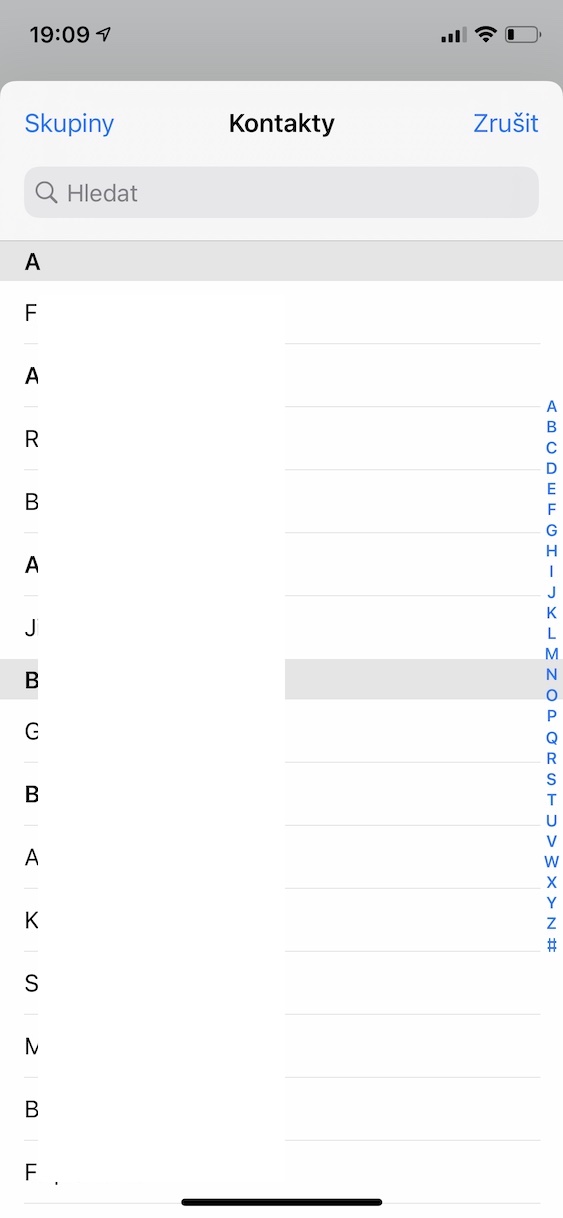
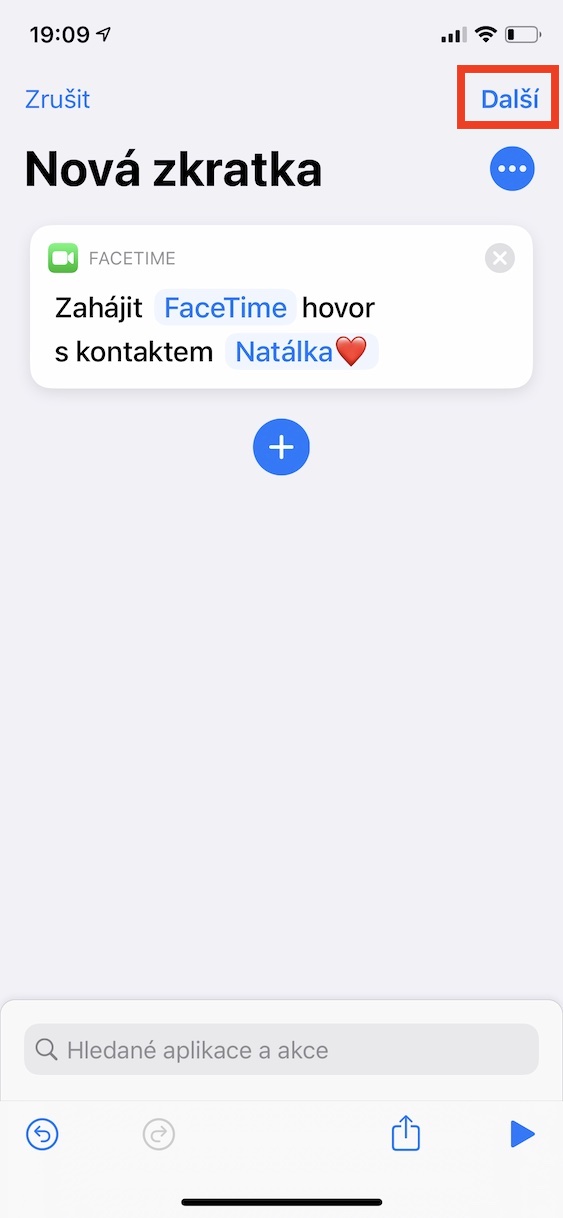

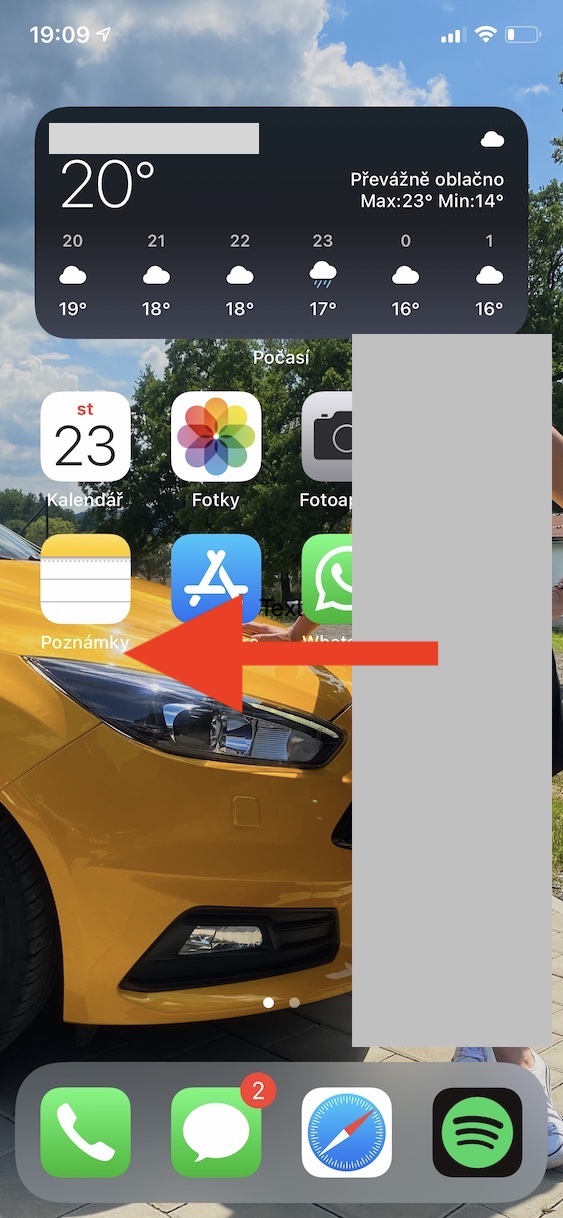
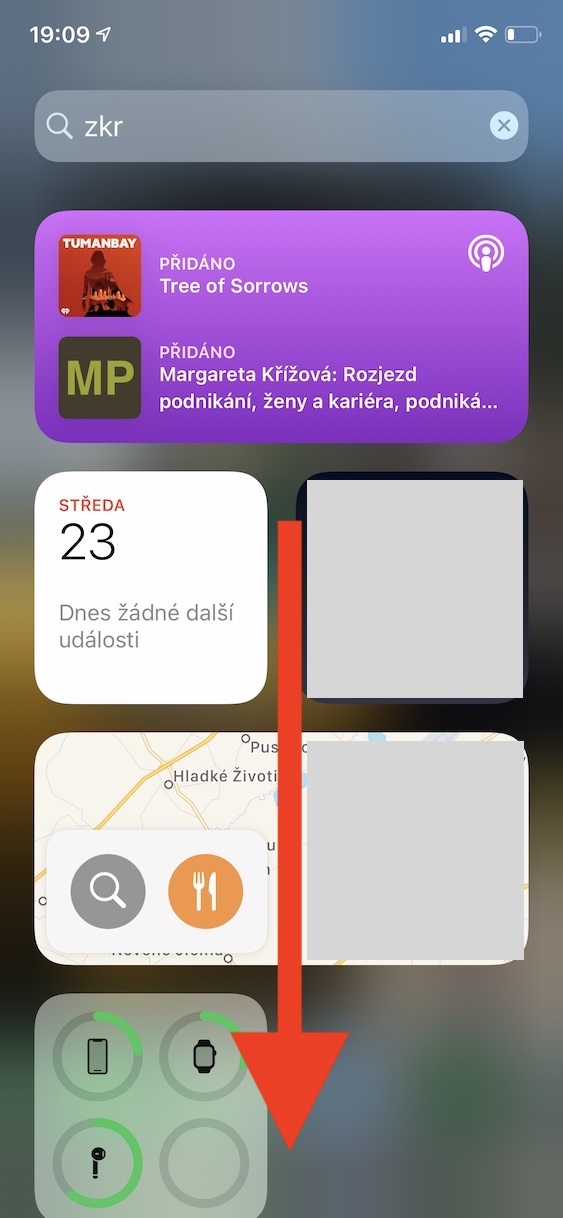
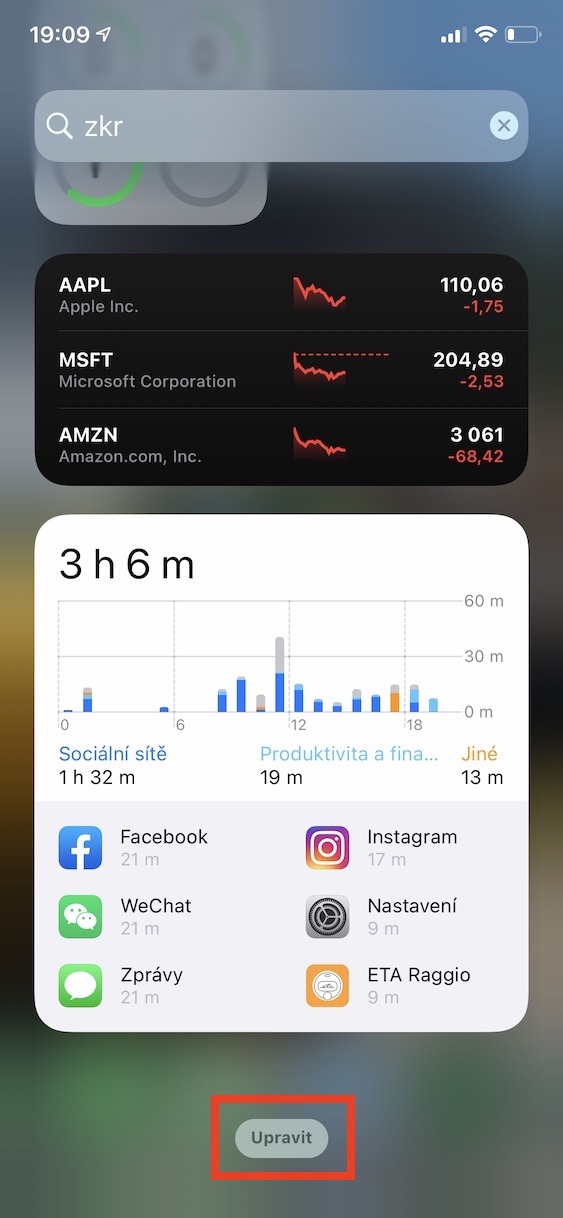
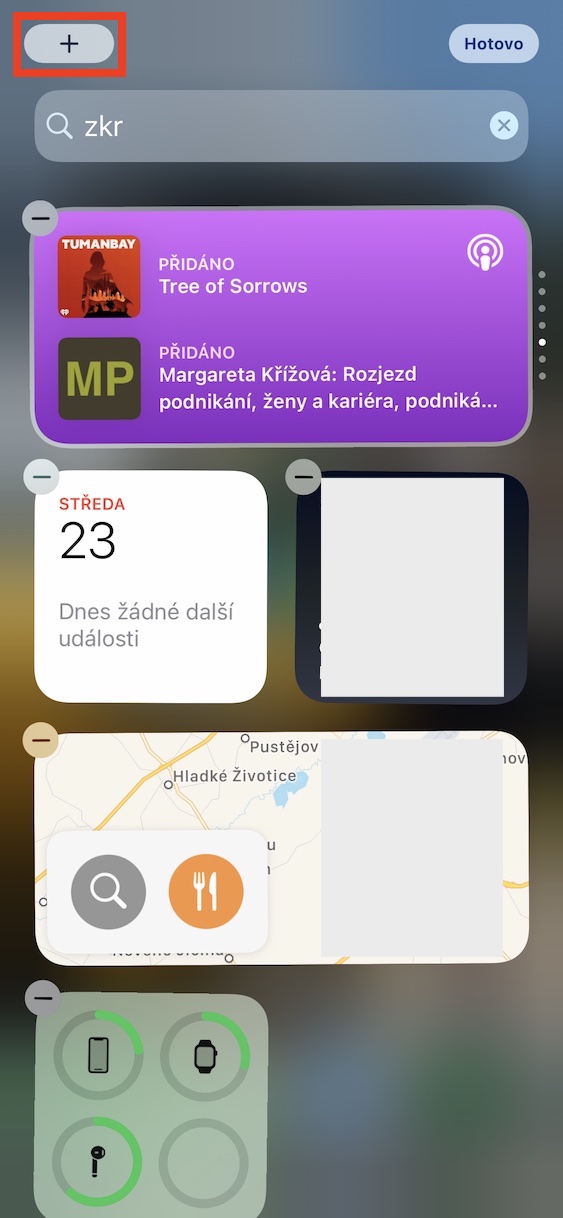
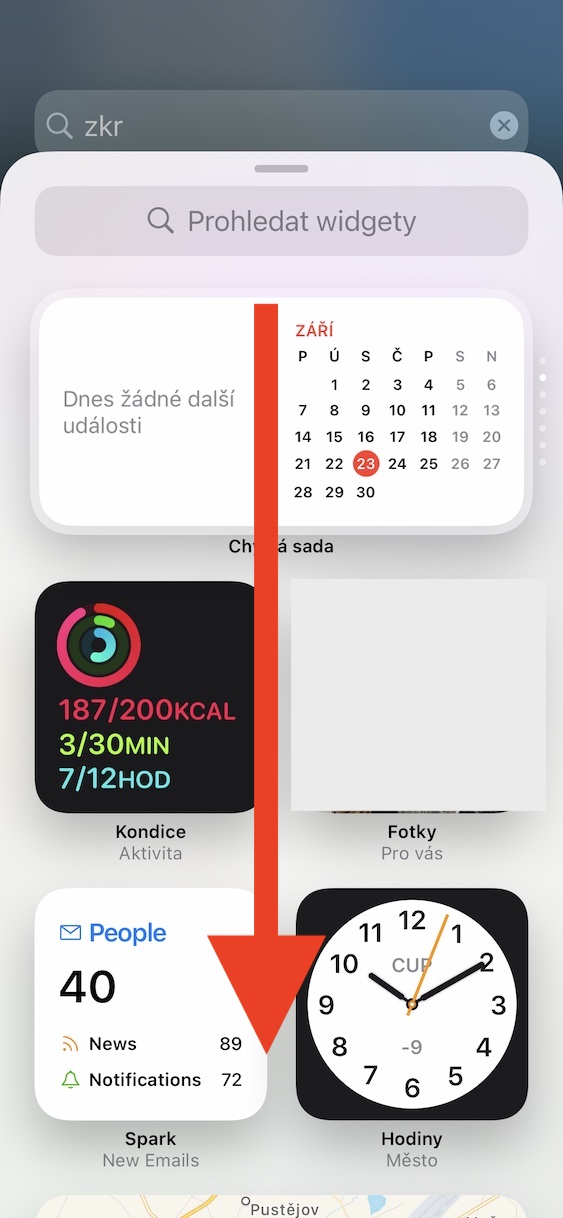
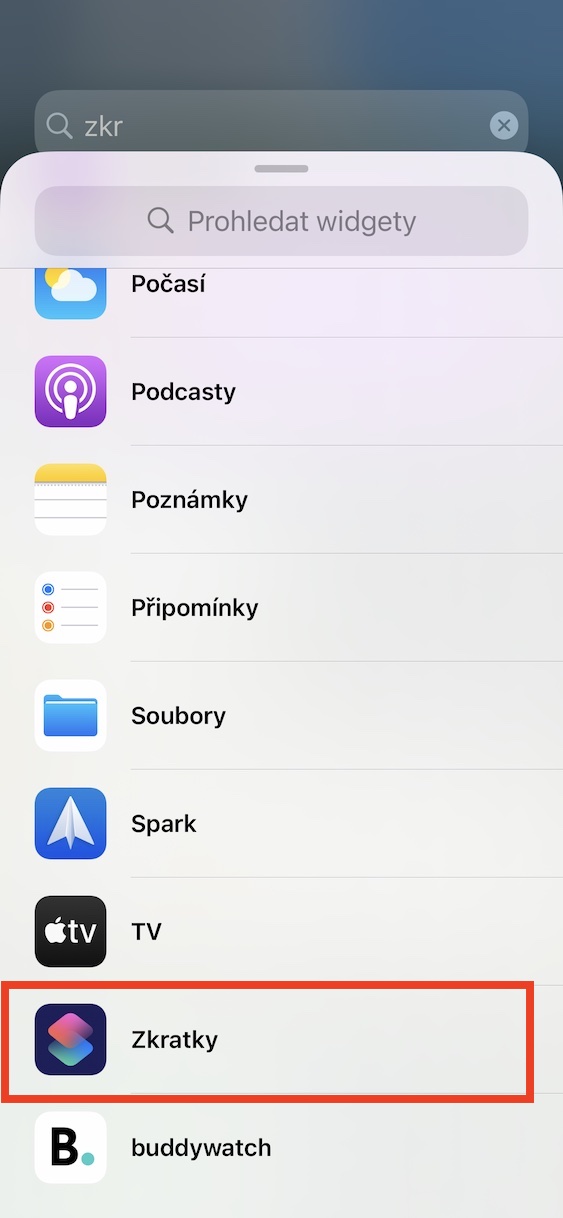
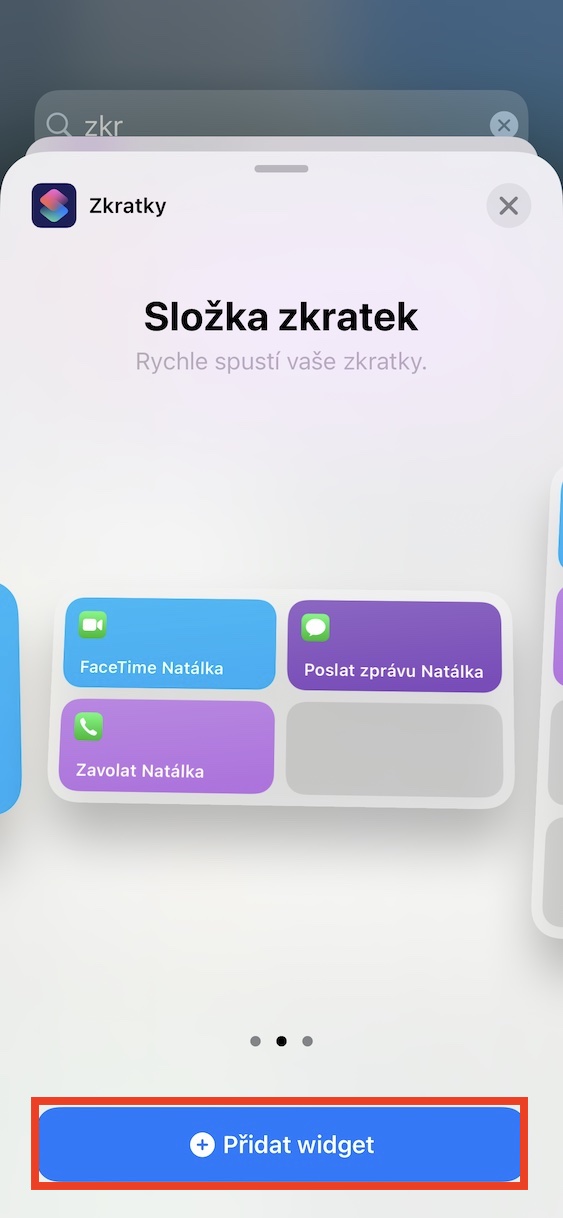
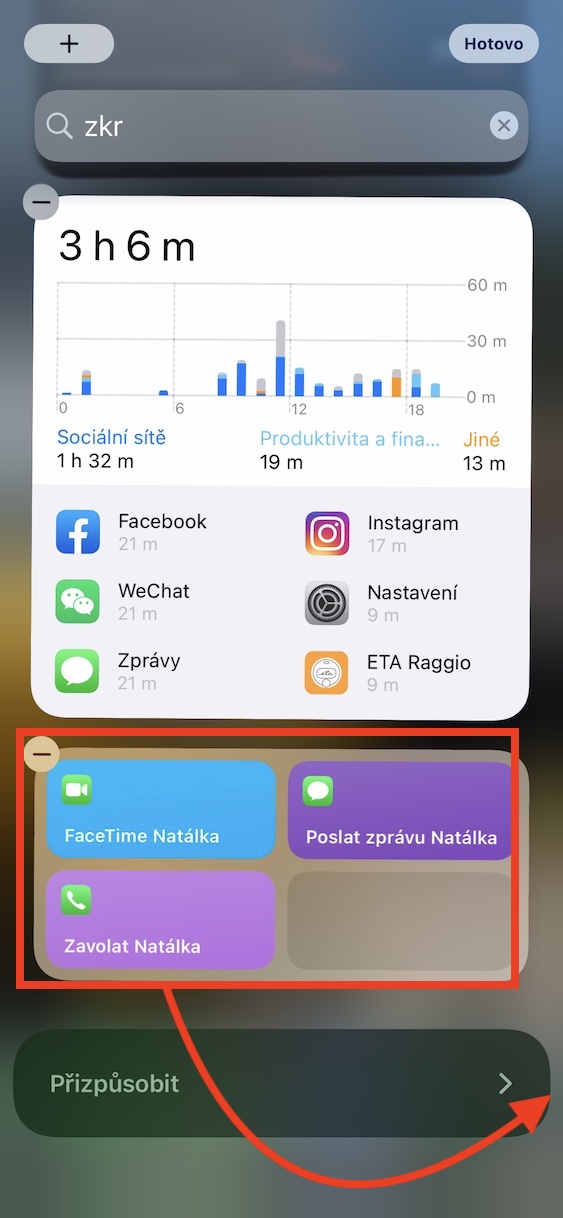

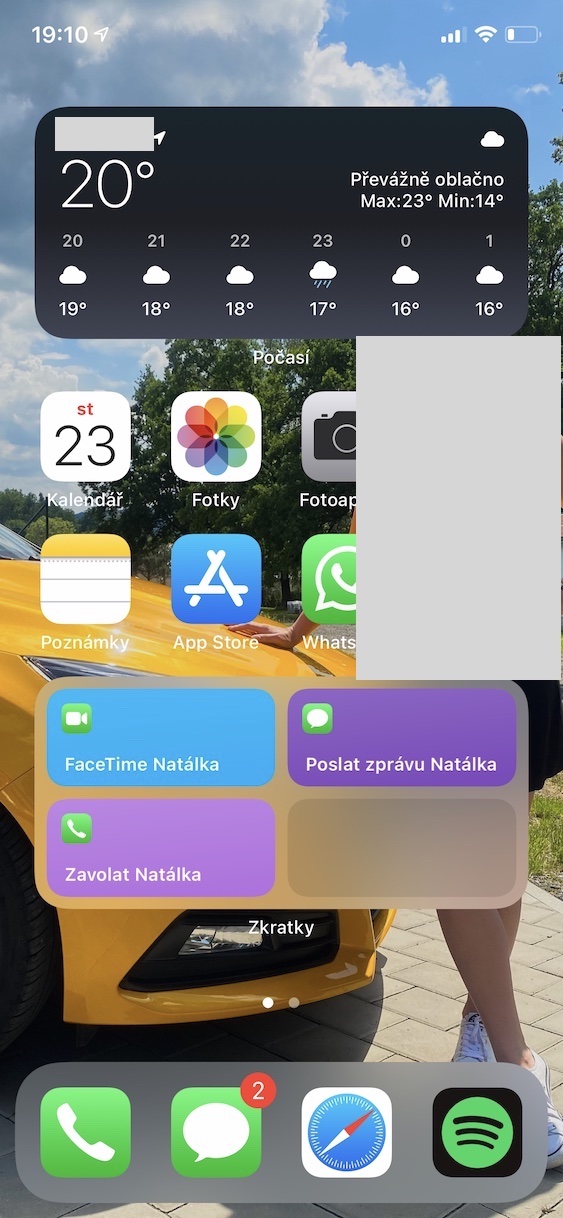
Tee se uudelleen Applessa?. Jos jokin toimii, parantelen sitä ja peruutan sen.
Eikö olisi parempi sammuttaa valokuva- ja kartta-widgetti hetkeksi kuvakaappausten ottamisen ajaksi? Sen sijaan, että korjaisit sen amatöörimäisesti jossain graafisessa editorissa? Näyttää siis kamalalta…
Koska kirjoitan useita opetusohjelmia päivässä, ei, se ei ollut. Gallerioiden kuvien tarkoitus on kertoa lukijoille, mistä niitä voi klikata tarvittaessa - ja mielestäni ne palvelevat sitä tarkoitusta riittävän hyvin. Pääasia tässä tapauksessa on silti teksti.
Hyvää iltaa,
Minun on myönnettävä, että tämän widgetin puuttuminen uudessa iOS:ssä todella häiritsi minua, käytin sitä lukemattomia kertoja joka päivä. Joten toivon, että kehittäjät korjaavat sen seuraavassa päivityksessä. Minulla on kuitenkin kysymys. Jos minulla on useita puhelinnumeroita yhdelle yhteyshenkilölle, voinko valita yhden niistä, kun luon pikakuvakkeen soittaaksesi yhteystiedolle ohjeidesi mukaan? Olen ihmetellyt tätä nyt noin tunnin, enkä saa selvää. Kiitos ja mukavaa iltaa. Hei Marek L.
Hei, yritin katsoa, onko vaihtoehtoa, mutta valitettavasti en löytänyt sellaista. Sinun tarvitsee vain luoda kaksi lisäyhteystietoa erikseen ja antaa jokaiselle numero. Valitettavasti en osaa ajatella muuta.
Hei, etsi pikavalinta pikavalinta ja lisää siihen niin monta numeroa kuin haluat. Joka kerta kun napsautat pikakuvaketta, luettelo kaikista numeroista laajenee ja valitset vain kenelle haluat soittaa.
Haluaisin paljon, mutta en löytänyt yhtäkään
Teen sen luultavasti eri tavalla, mutta mitä järkeä on käyttää sitä varten widgetiä? Kun haen sovelluksessa sivun, jolla on suosikkiyhteystietoni, se on kahden napsautuksen päässä, eikä se häiritse minua missään näytössä, se synkronoituu auton järjestelmään jne. Jotenkin en ymmärrä widget-mania. Ne ovat hyviä johonkin, eivät johonkin, mutta tekevät siitä niin kauhean asian, että se vihdoin saapui. Jokaisen valinta. Widgetien ja sovelluskirjaston myötä näyttää siltä, että olemme lähestymässä Androidia.
Pikemminkin se johtuu siitä, että käyttäjät olivat tottuneet widgetiin suosikkiwidgeteillään ja se oli käytettävissä jopa lukitusnäytöllä.
Esimerkiksi, jotta lapsi voi soittaa puhelimestani ennalta määrätyille yhteyshenkilöille jopa lukitusta näytöstä (isoäiti, äiti jne.) ja viimeisenä muttei vähäisimpänä, jotta minun ei tarvitse jatkuvasti avata puhelinta toistuvia puheluita ja hakuja varten. listoissa. Kahdella napsautuksella (vain kahdella?) ja puhelimen lukituksen avaaminen...
Joten minulla on pikakuvake asetettu, mutta en voi käynnistää sitä lukitusta puhelimesta (SIRI:n avulla) Mitä teen väärin?
Riittää, kun lataat Suosikit-sovelluksen, joka tarjoaa myös widgetin (muuten hyvin samanlainen kuin Povoden)
Mutta valitettavasti sovellus ei voi soittaa puheluita, kun puhelin on lukittu? niin se on hyvä.
kiitos Kristian
Uskon, että koska Apple on jo peruuttanut sen, se jätti meille riittävästi vaihtoehtoja kolmansilta osapuolilta AppStoressa. Kokeilkaapa sieltä, kaverit, löydätte varmasti jotain teille sopivaa - löysin 25 taalalla ihanan sovelluksen, joka kattaa tarpeeni maksimaalisesti. Riisu vain kumisaappaat, laita haarukka nurkkaan ja ala ajatella (mieluiten päässäsi)
Hei, olen iloinen, jos kirjoitat minulle sovelluksen nimen, joka voidaan kutsua yhdellä tai kahdella napsautuksella.
Uuden ios:n yhteydessä voin ajatella lähettäväni kirjeen kehittäjille, kuten Tomas Matonoha teki joskus kommunistiselle puolueelle.
Muistan Nokia 6210:n suurella lämmöllä
Kannattaa itkeä. Niin yksinkertainen asia. Androidilla voi olla yhdellä napsautuksella soittavan yhteystiedon koko näyttö. Tästä ei voi soittaa suoraan yhdellä napsautuksella. Muistan lämmöllä Nokia 6210:n ja Androidin.
Kyllä olet oikeassa. He harkitsevat paluuta Androidiin.
Muussa tapauksessa voit soittaa puhelun yhdellä napsautuksella pikavalintojen kautta.
Se lakkasi toimimasta minulla tänään. Onko kenelläkään samaa ongelmaa?