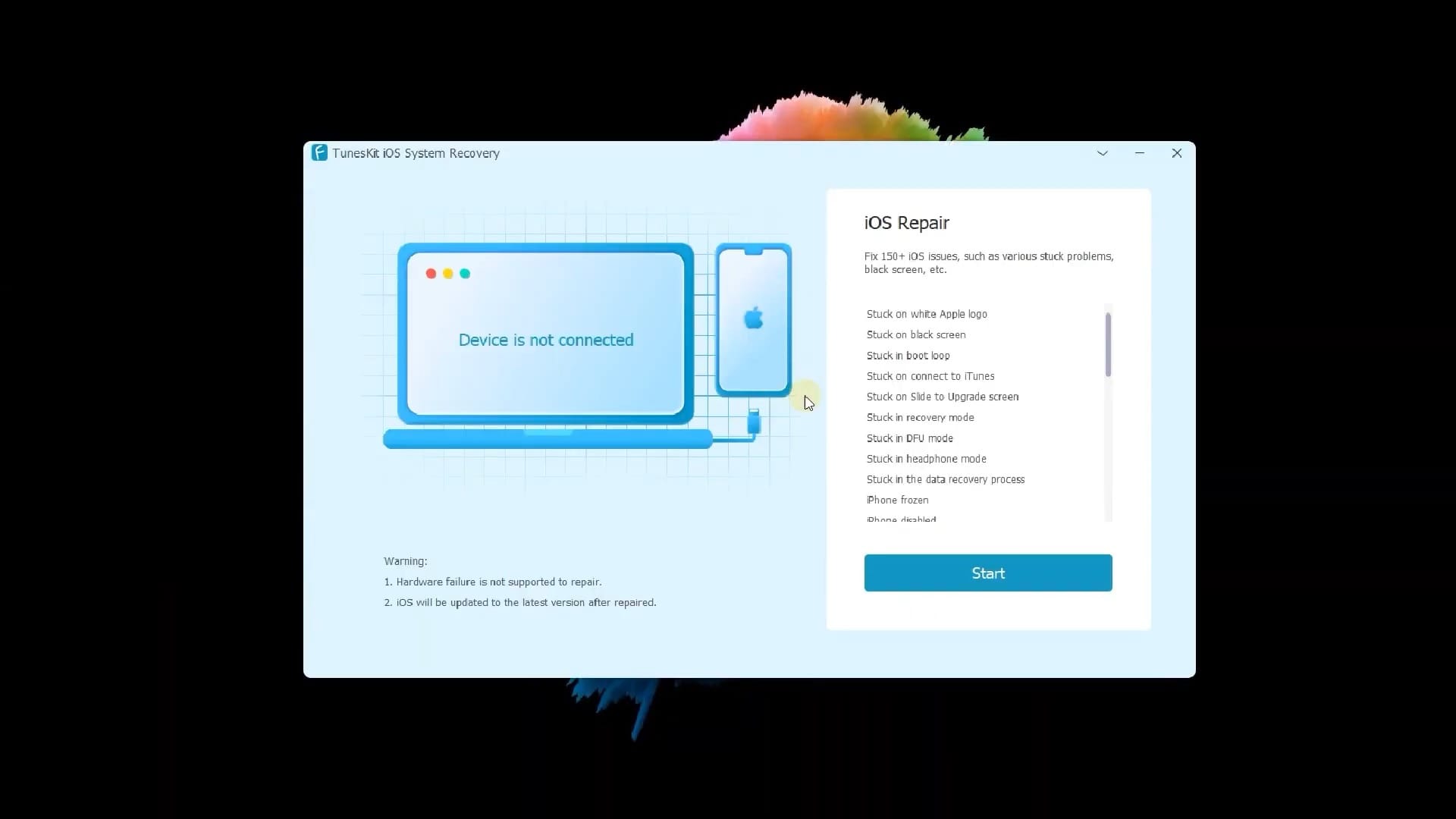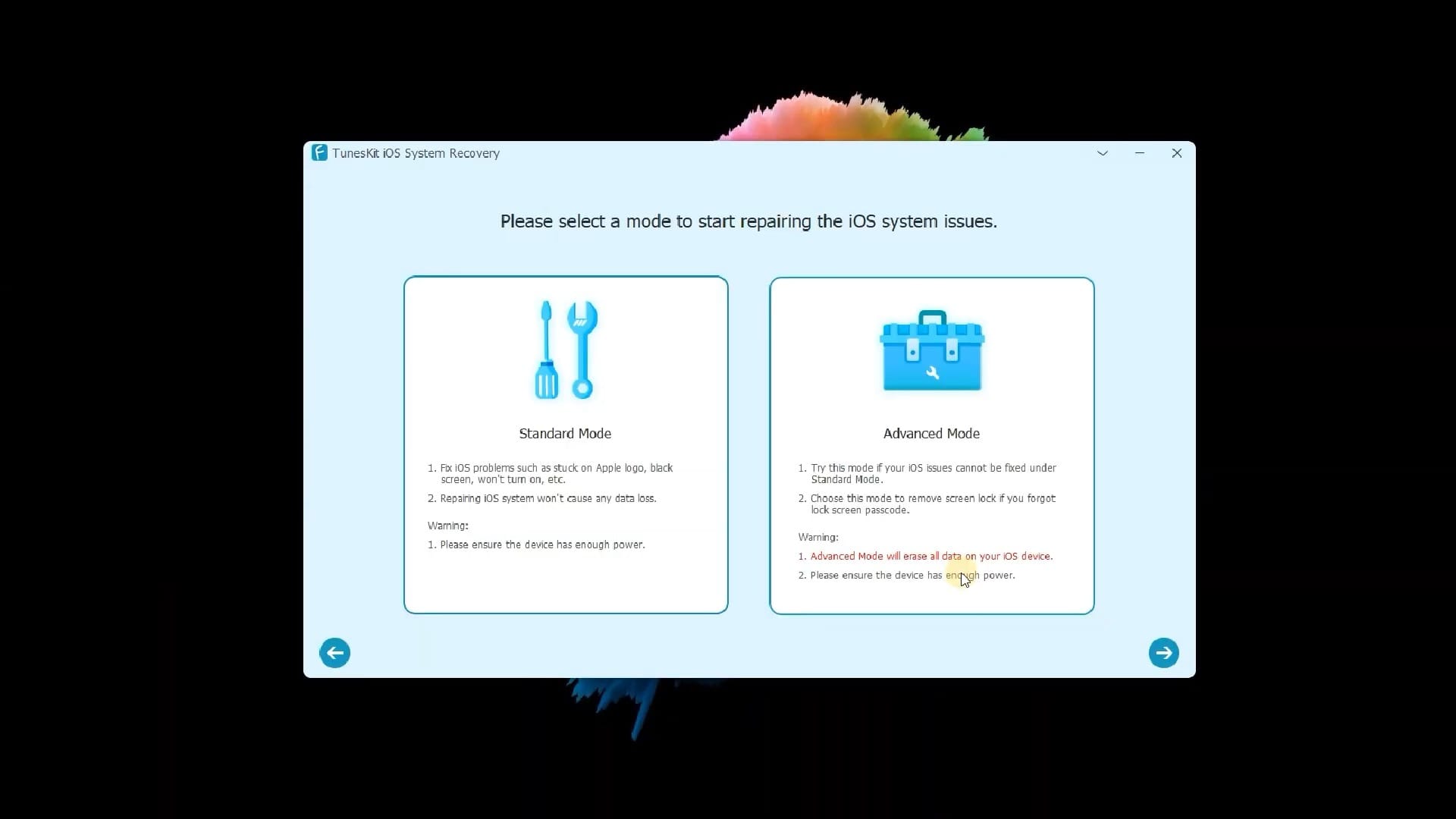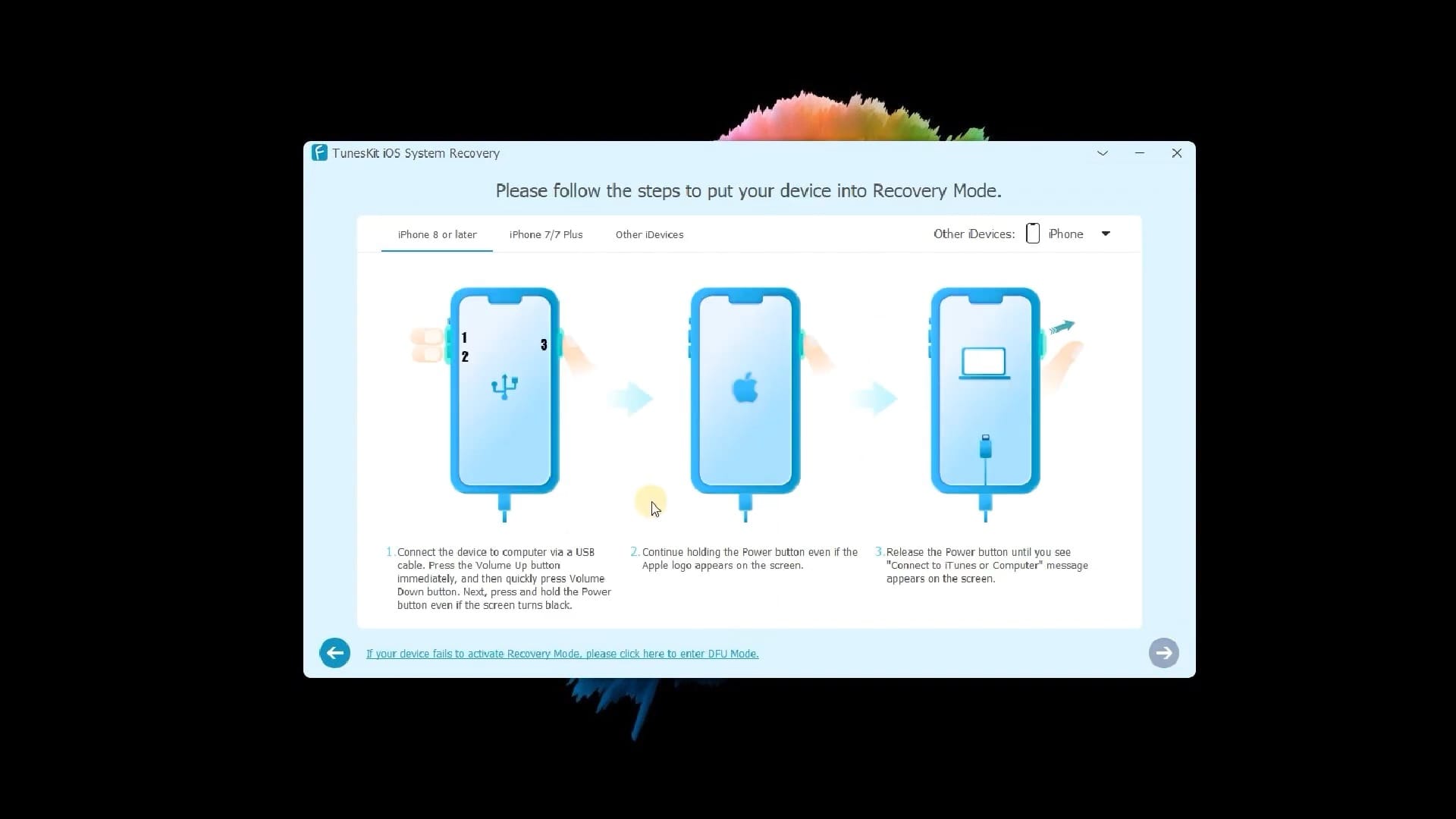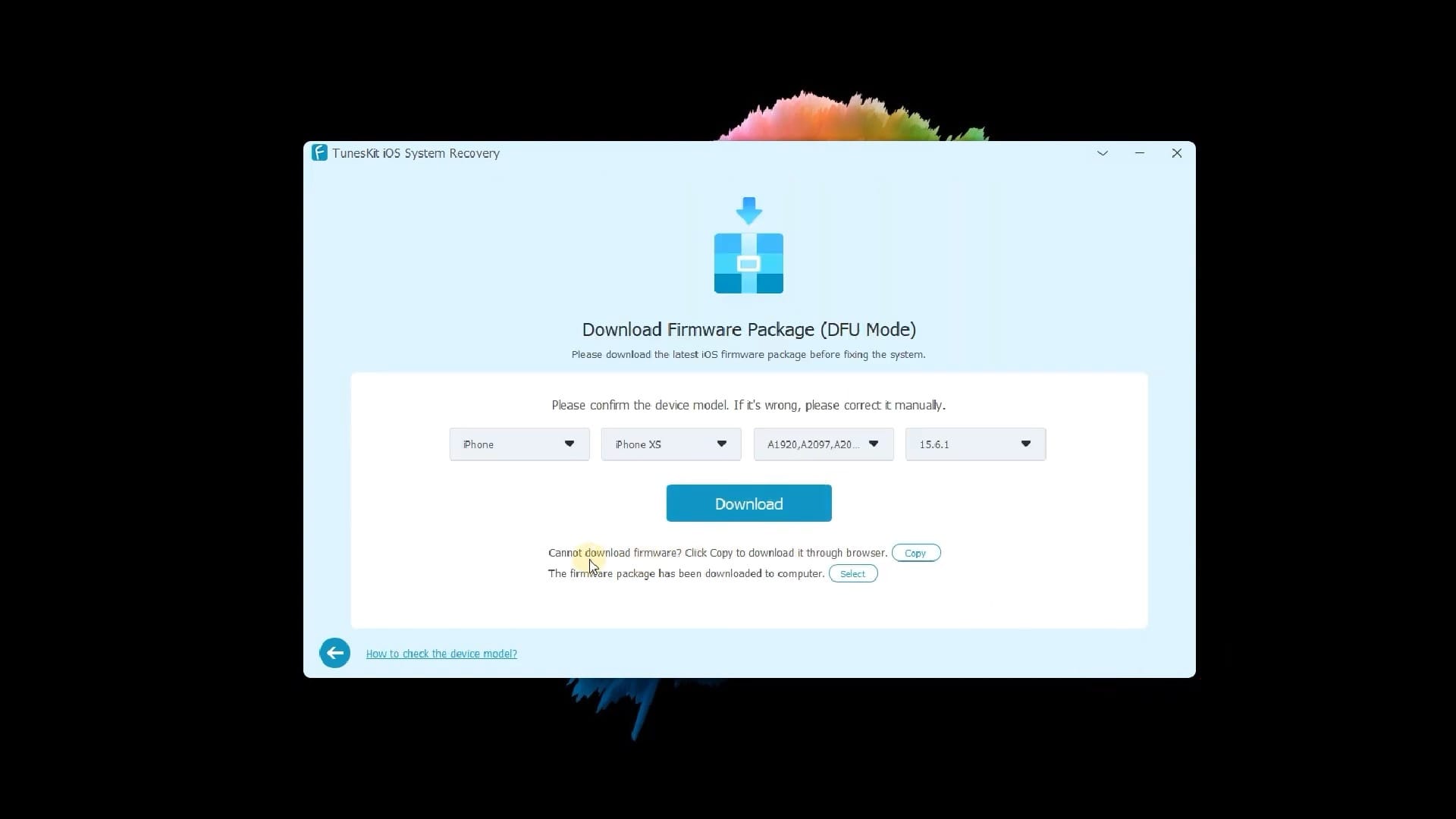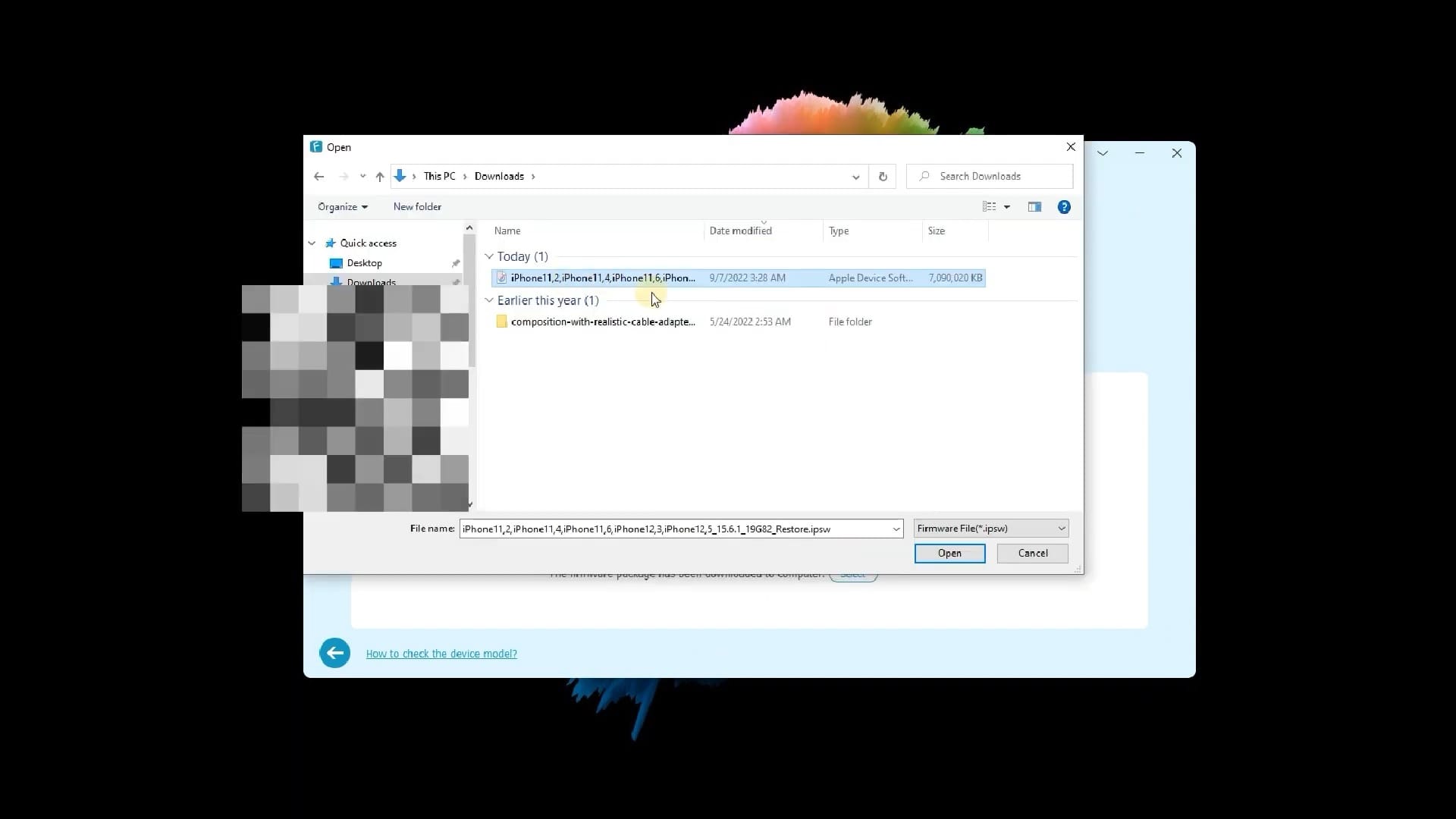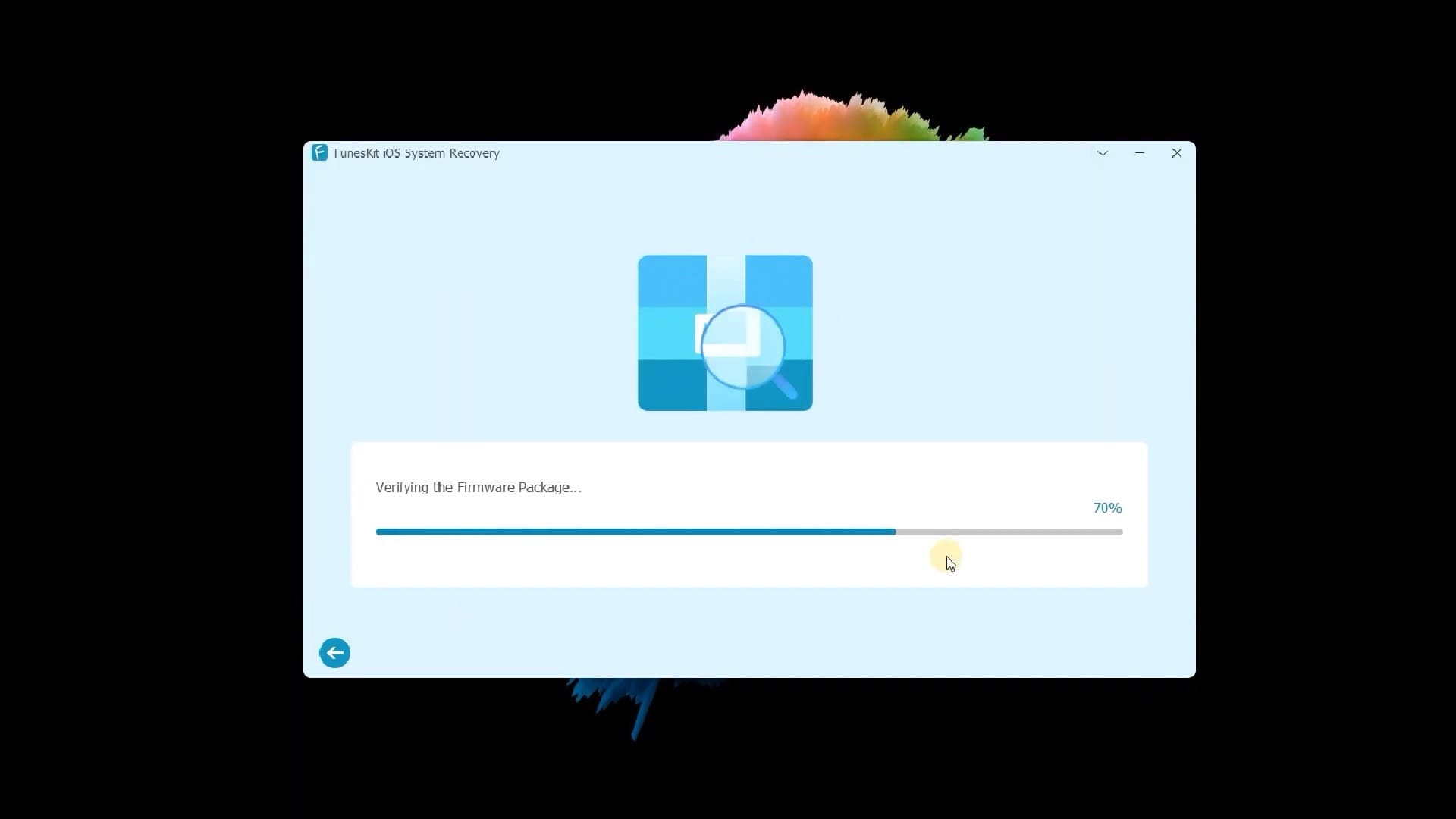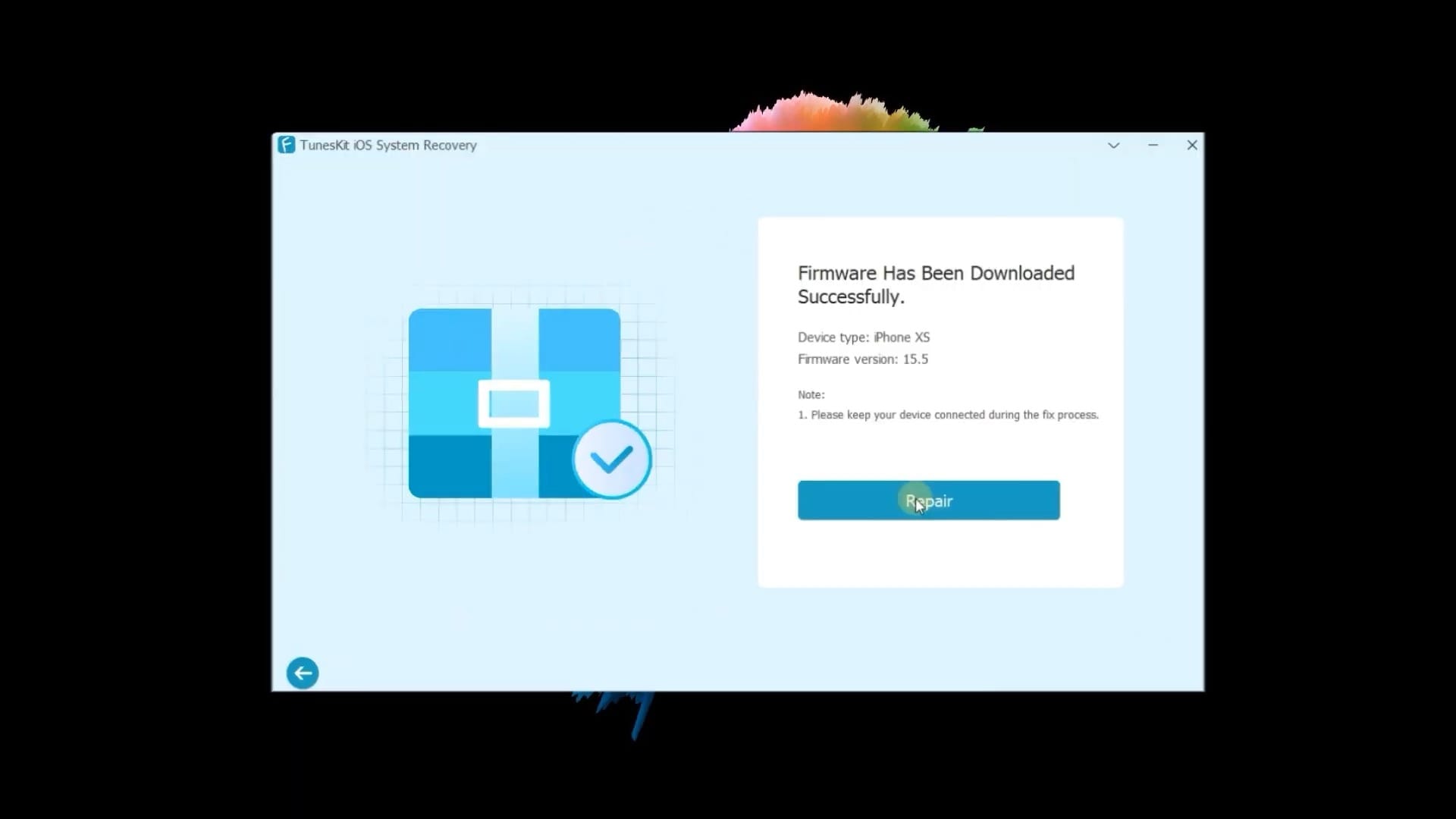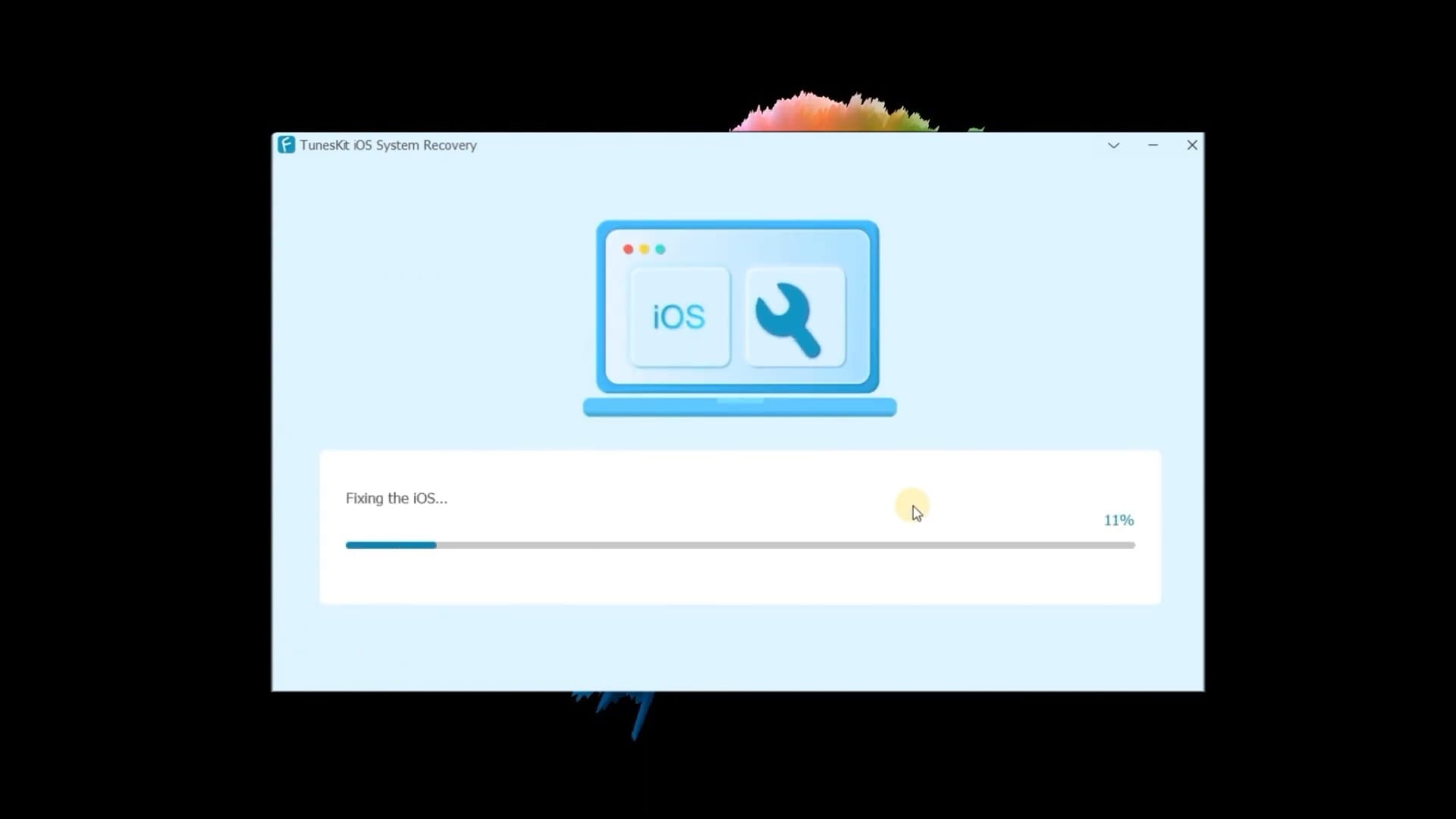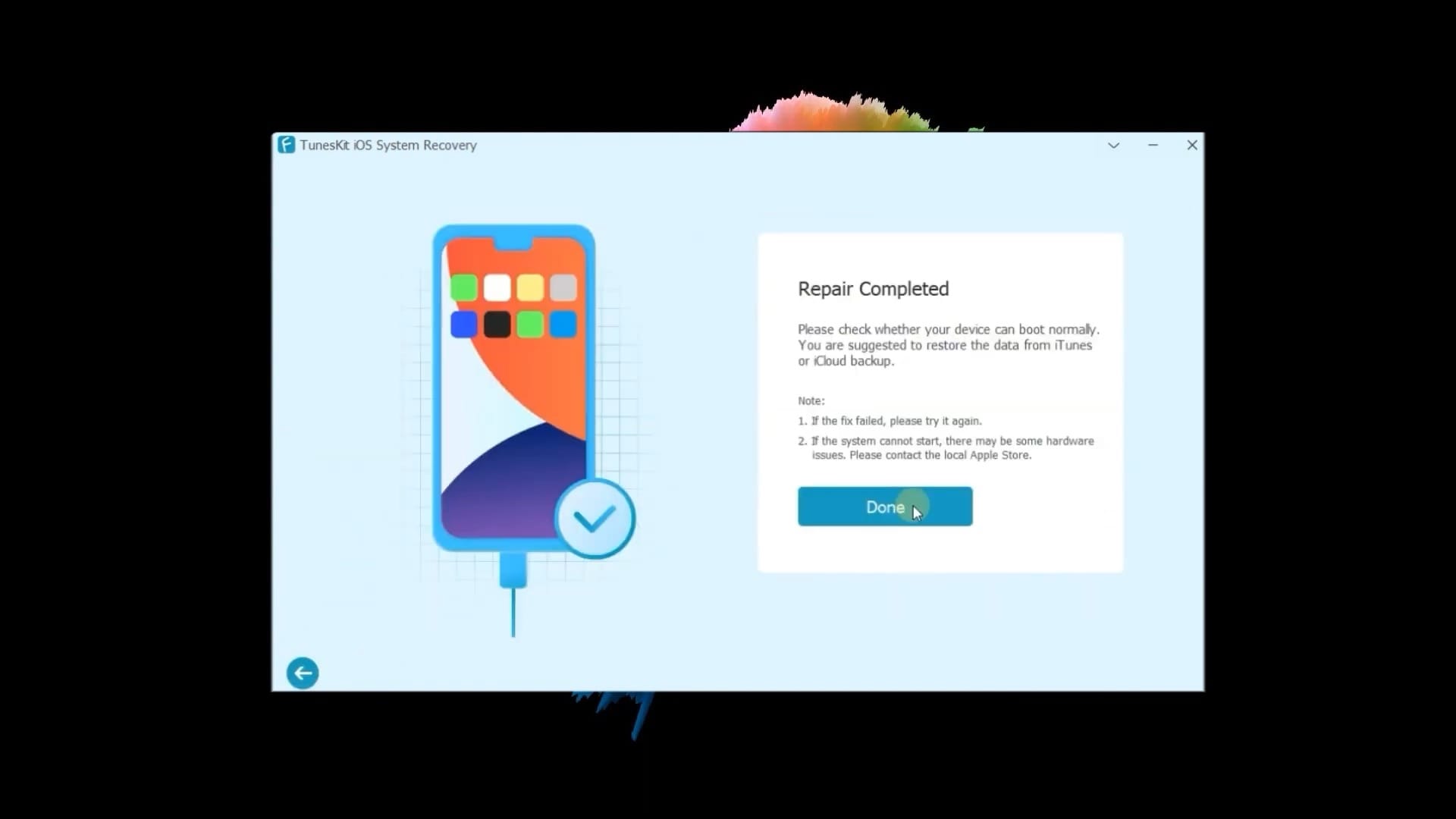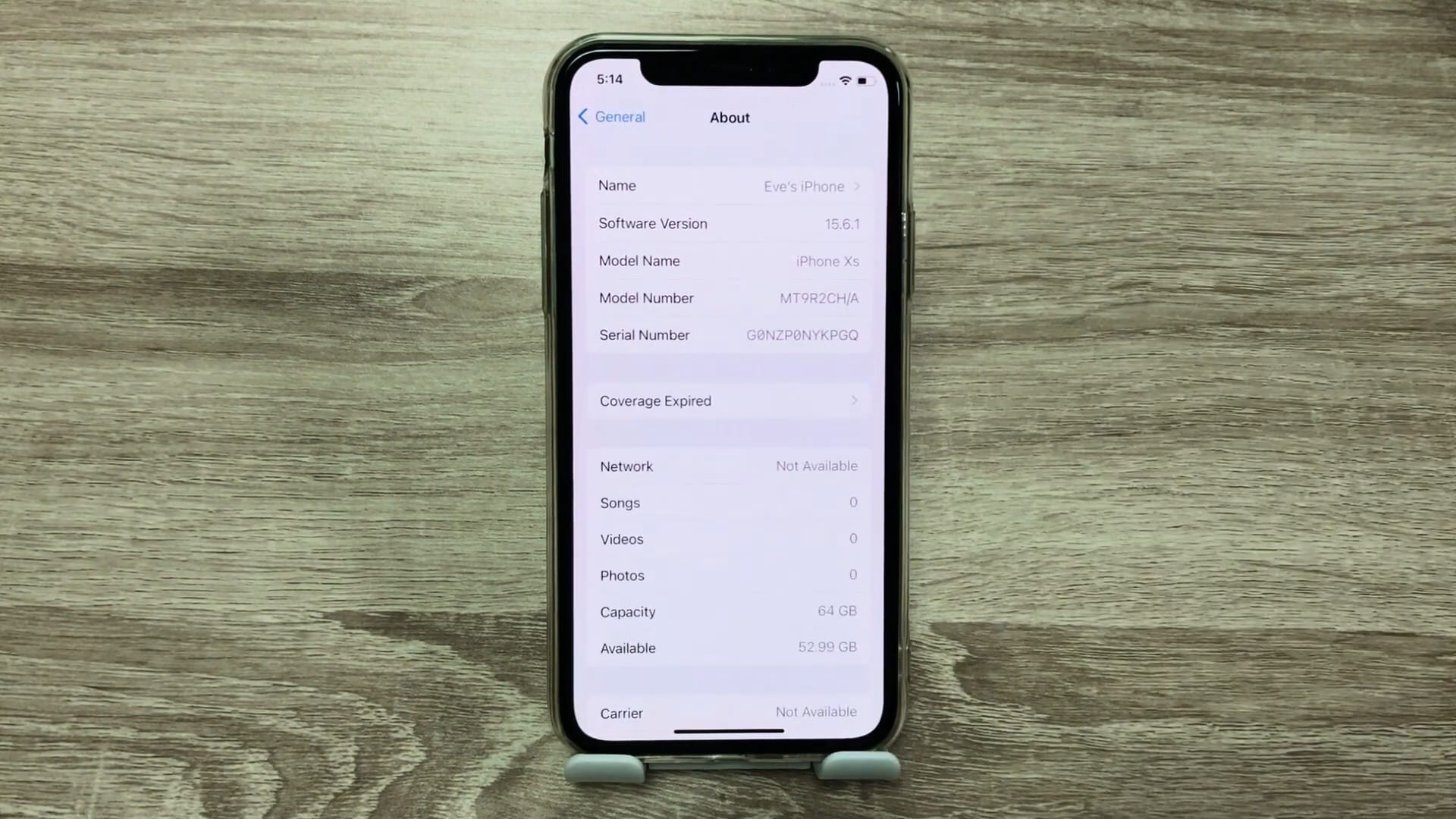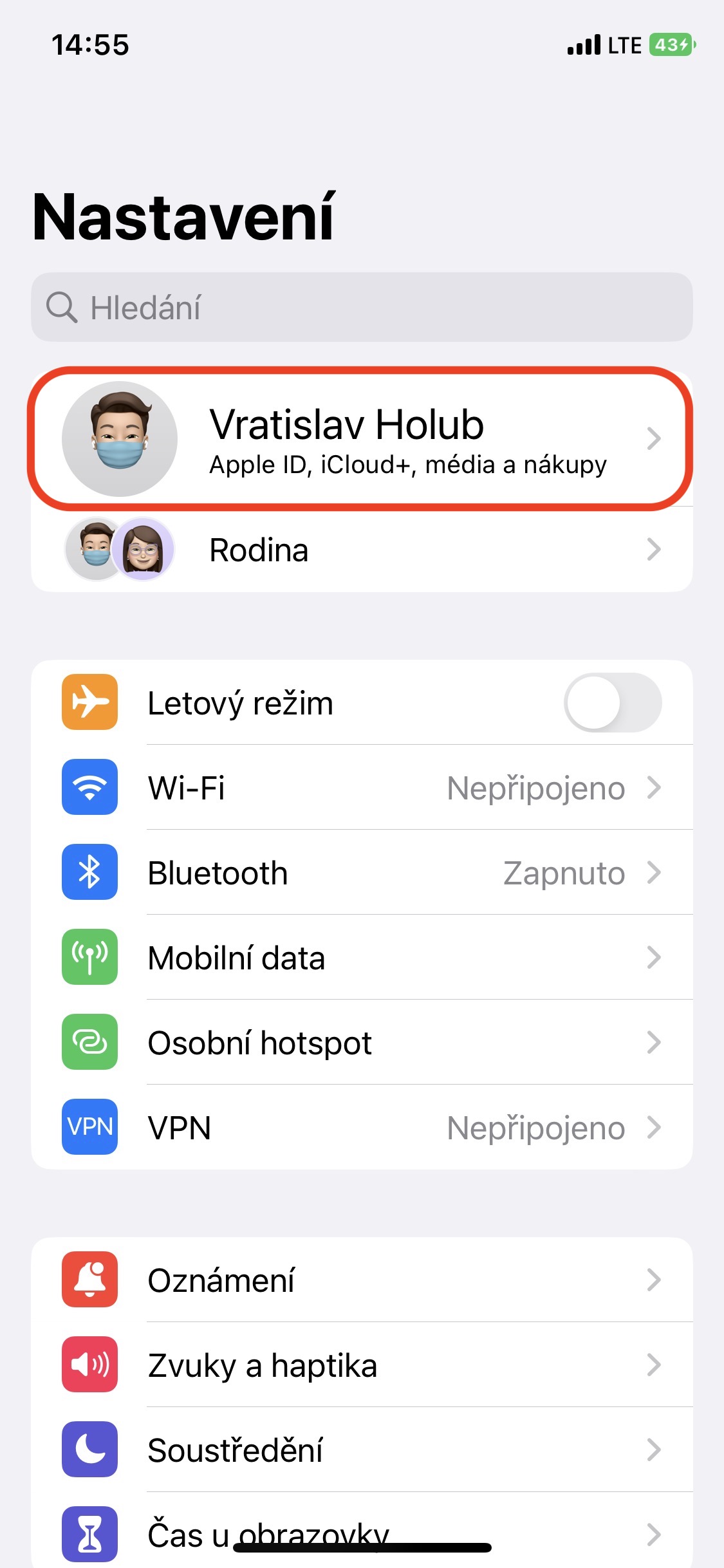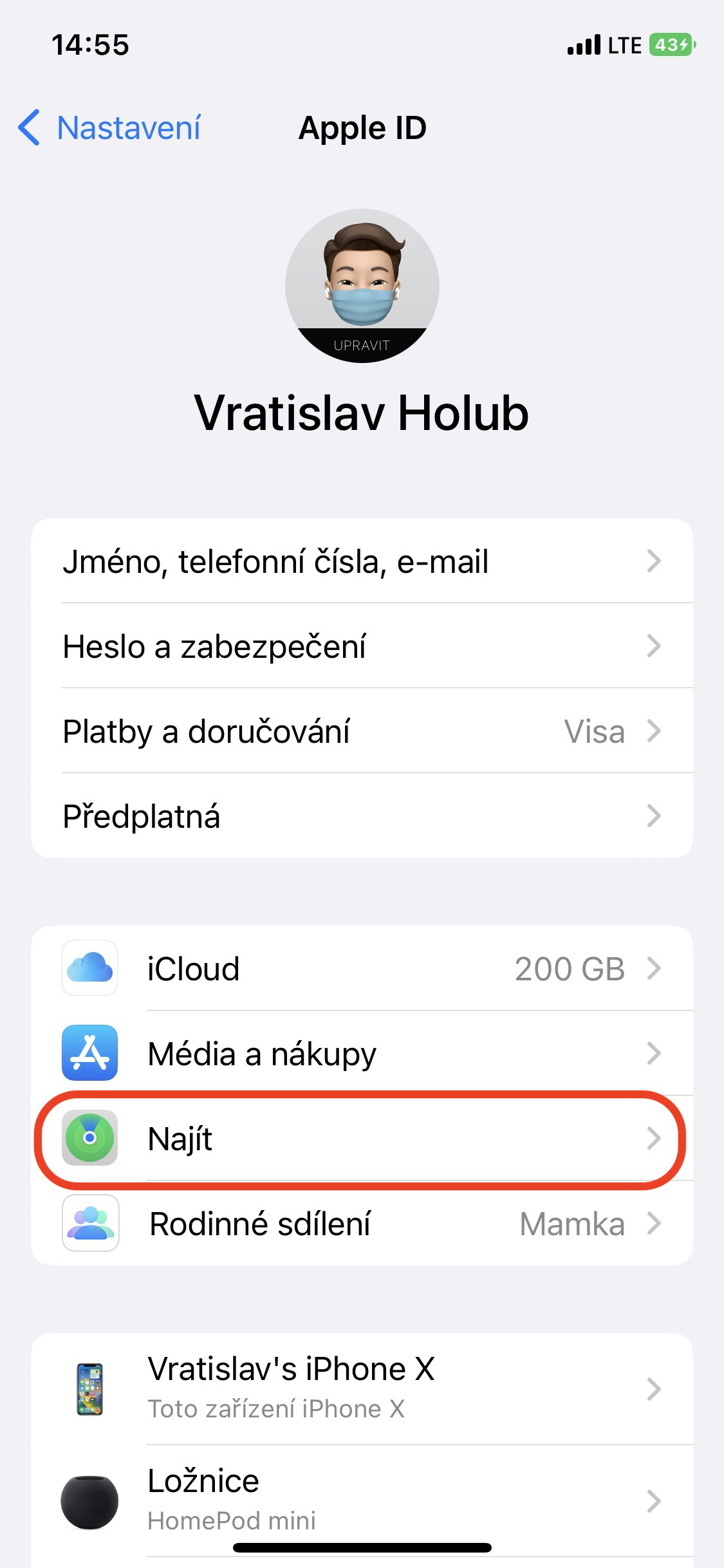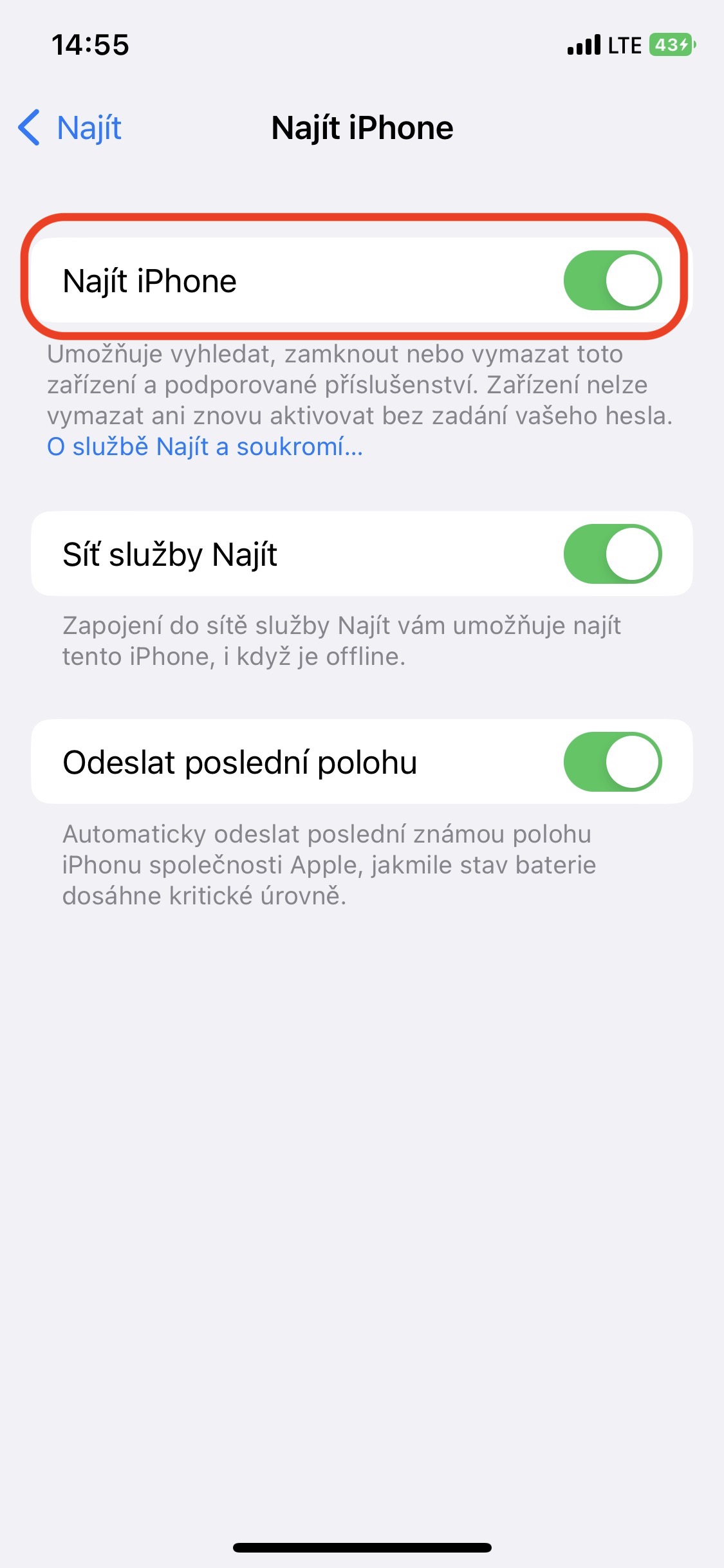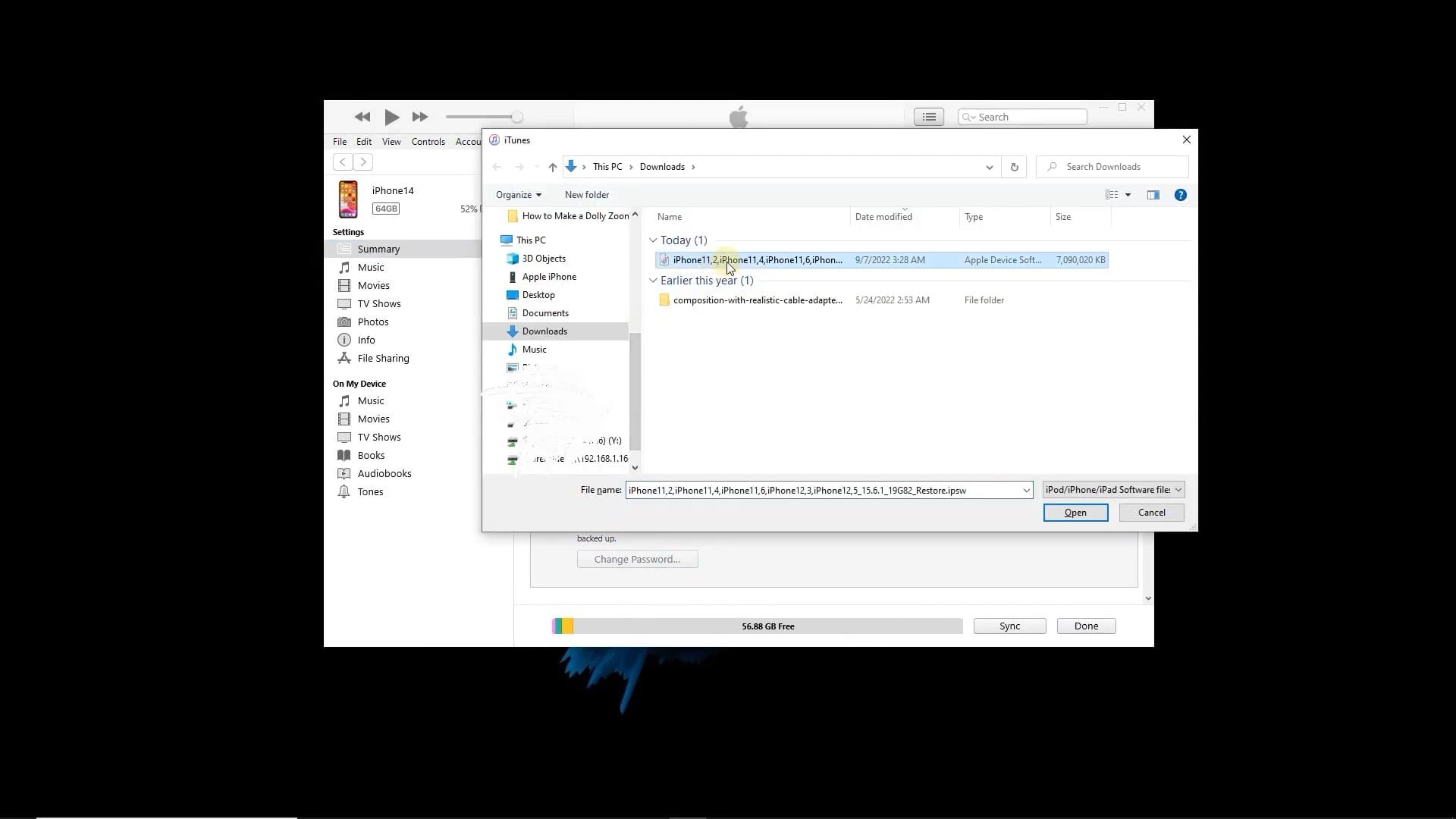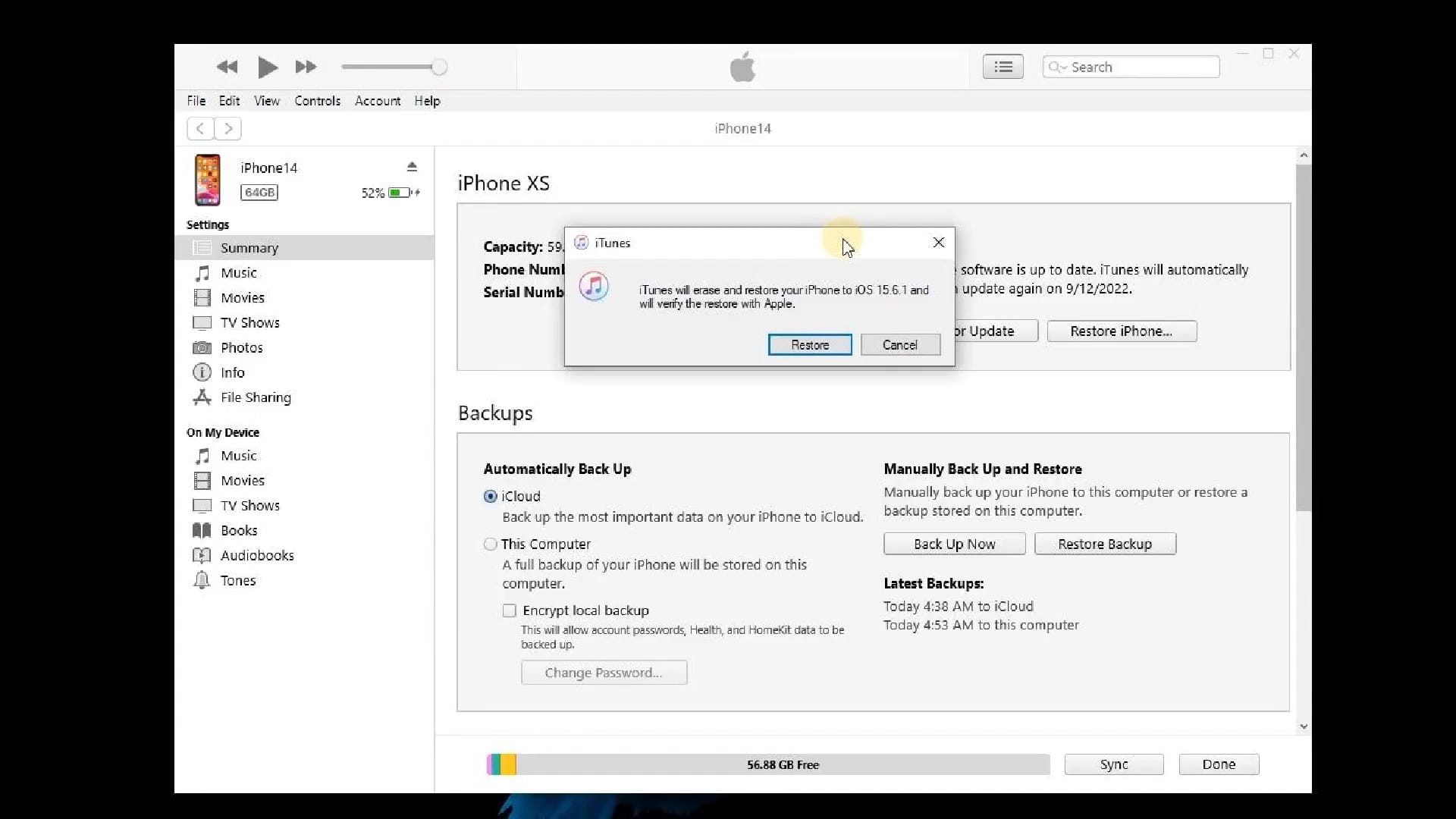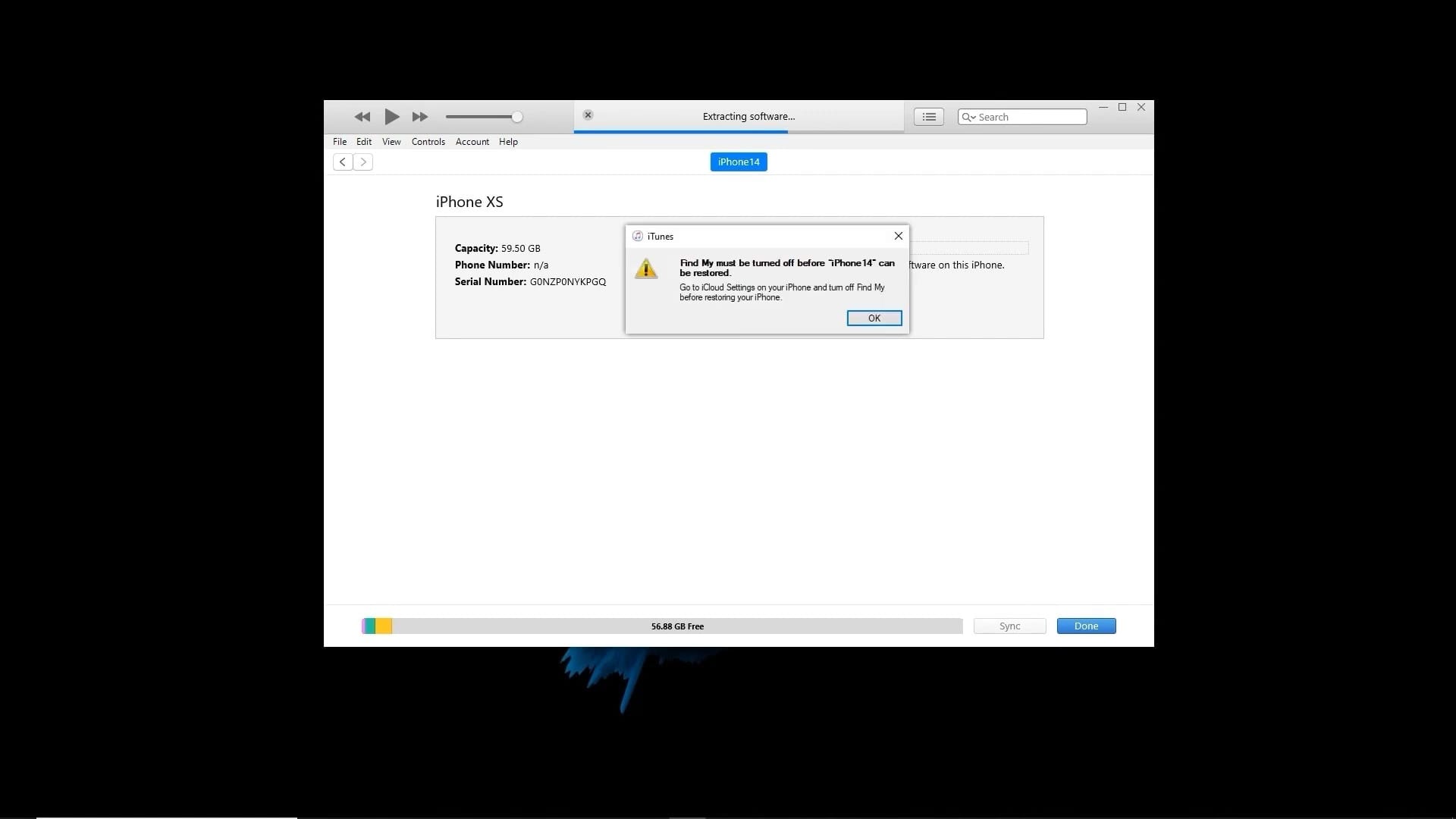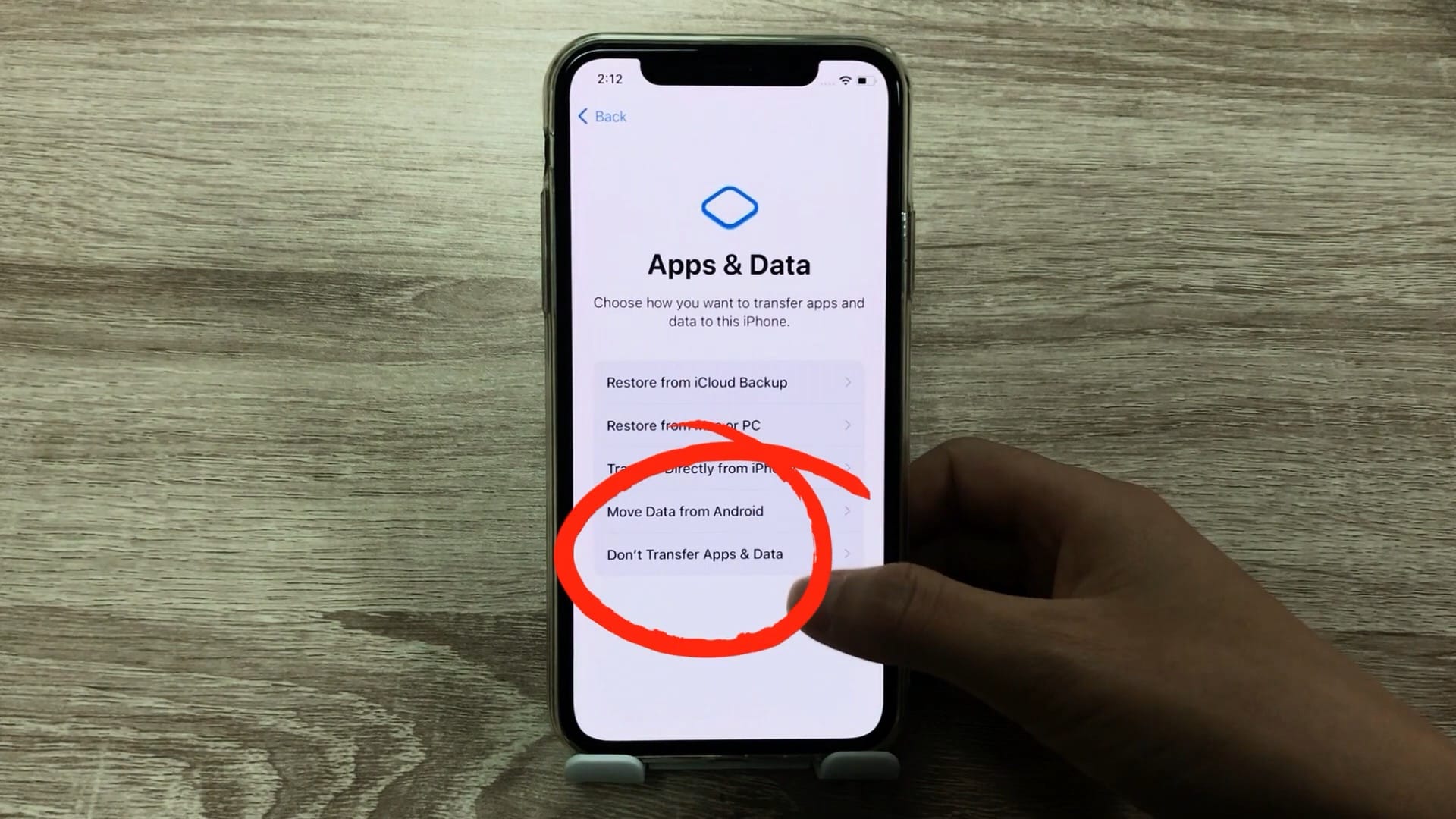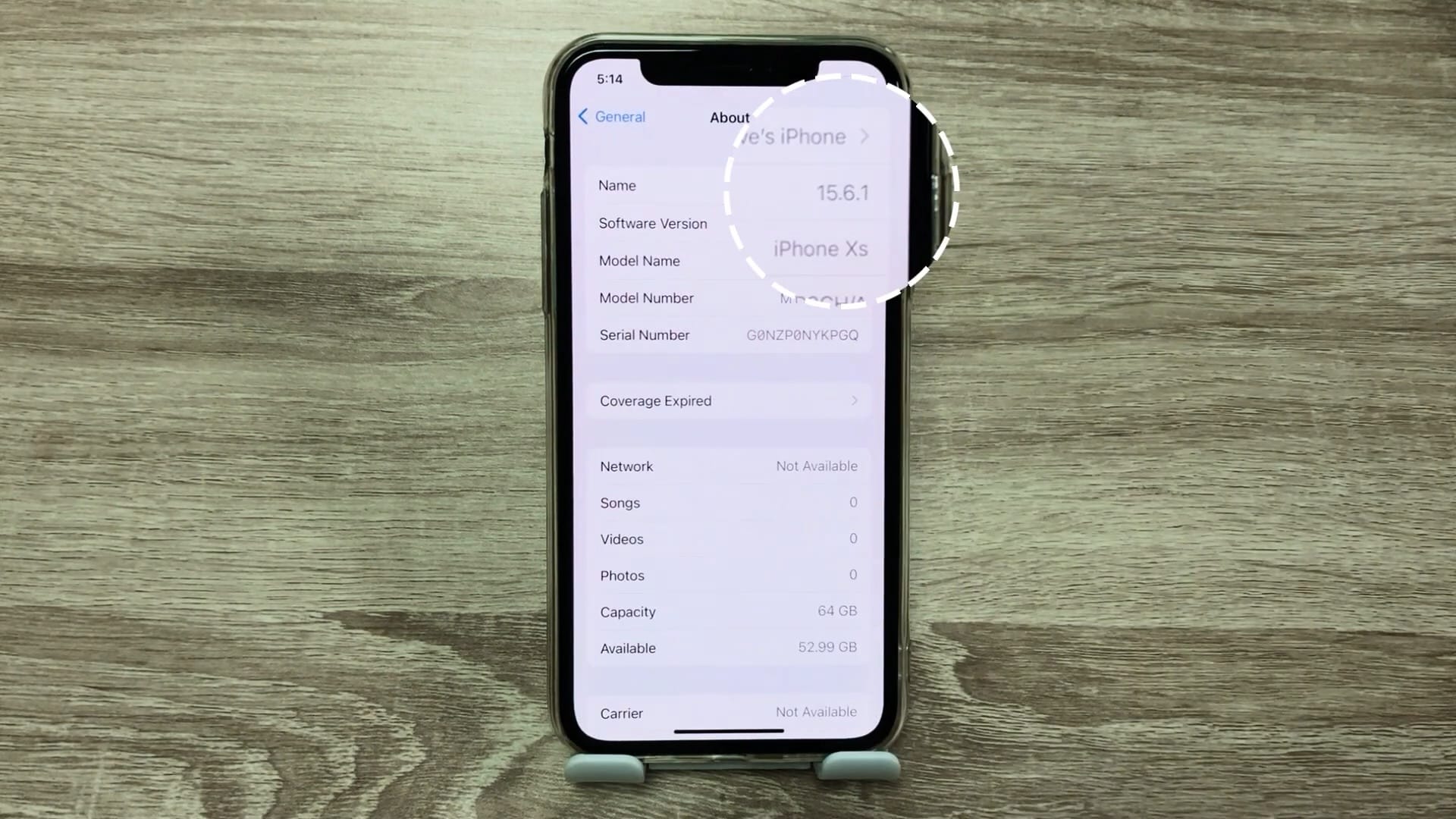Jos olet päivittänyt äskettäin julkaistuun iOS 16:een ja harkitset palaamista iOS 15:een, sinun ei ehdottomasti pidä tuhlata aikaasi. Aika, jonka aikana niin kutsuttu downgrade voidaan suorittaa, on rajoitettu. Mutta miten se käytännössä tehdään? Tässä tapauksessa tarjotaan useita menetelmiä, mutta on otettava huomioon, että voit menettää kaikki tiedot ja käytännössä nollata puhelimen.
Onneksi tähän nimenomaiseen ongelmaan on ratkaisu. Joko varmuuskopio voidaan muokata haluttuun muotoon tai vielä yksinkertaisemmin voidaan käyttää erikoisohjelmistoa, jonka avulla voidaan suorittaa downgrade ja säilyttää kaikki tiedot, tiedostot ja asetukset. TunesKit iOS System Recovery -sovellus pystyy käsittelemään tämän helposti. Sytytetään siis valo yhdessä kuinka alentaa ja miten mainittu ohjelmisto toimii.
Päivitä iOS vanhaan TunesKit iOS -järjestelmän palautuksen avulla
Ensinnäkin keskitytään siihen, kuinka alentaa versiota erikoisohjelmistojen avulla. Kuten edellä mainittiin, se koskee nimenomaan TunesKit iOS -järjestelmän palautus, jonka avulla päivitys iOS 16:sta iOS 15:een voidaan ratkaista muutamassa minuutissa. Ennen kuin tarkastelemme itse menettelyä, on kuitenkin aiheellista esitellä sovellus lyhyesti ja mainita, mihin sitä ytimessä todella käytetään.
Ytimessä olevaa suosittua TunesKit iOS System Recovery -sovellusta käytetään korjaamaan erilaisia virheitä, jotka liittyvät itse käyttöjärjestelmän vaurioitumiseen. Ohjelma voi siis ratkaista tapaukset, joissa olet jumissa näytöllä Apple-logolla, sinulla on jumiutunut, lukittu, valkoinen, sininen tai vihreä näyttö, kun iPhonesi käynnistyy jatkuvasti uudelleen, kun palautusprosessi epäonnistuu tai kun DFU-tila ei toimi . Se on tavallaan monitoimityökalu, jonka avulla voit ratkaista todella vakavia ongelmia leikkisästi ja nopeasti. Emme kuitenkaan ole vielä maininneet tärkeintä - sinä selviät kaikesta ilman tietojen menetystä. Se ei vain voi korjata koko järjestelmääsi, vaan se myös varmistaa, että kaikki tietosi, asetuksesi ja tiedostosi pysyvät siinä. Lisäksi tämä pätee myös meidän tapauksessamme, kun on tarpeen suorittaa niin sanottu järjestelmän alentaminen.
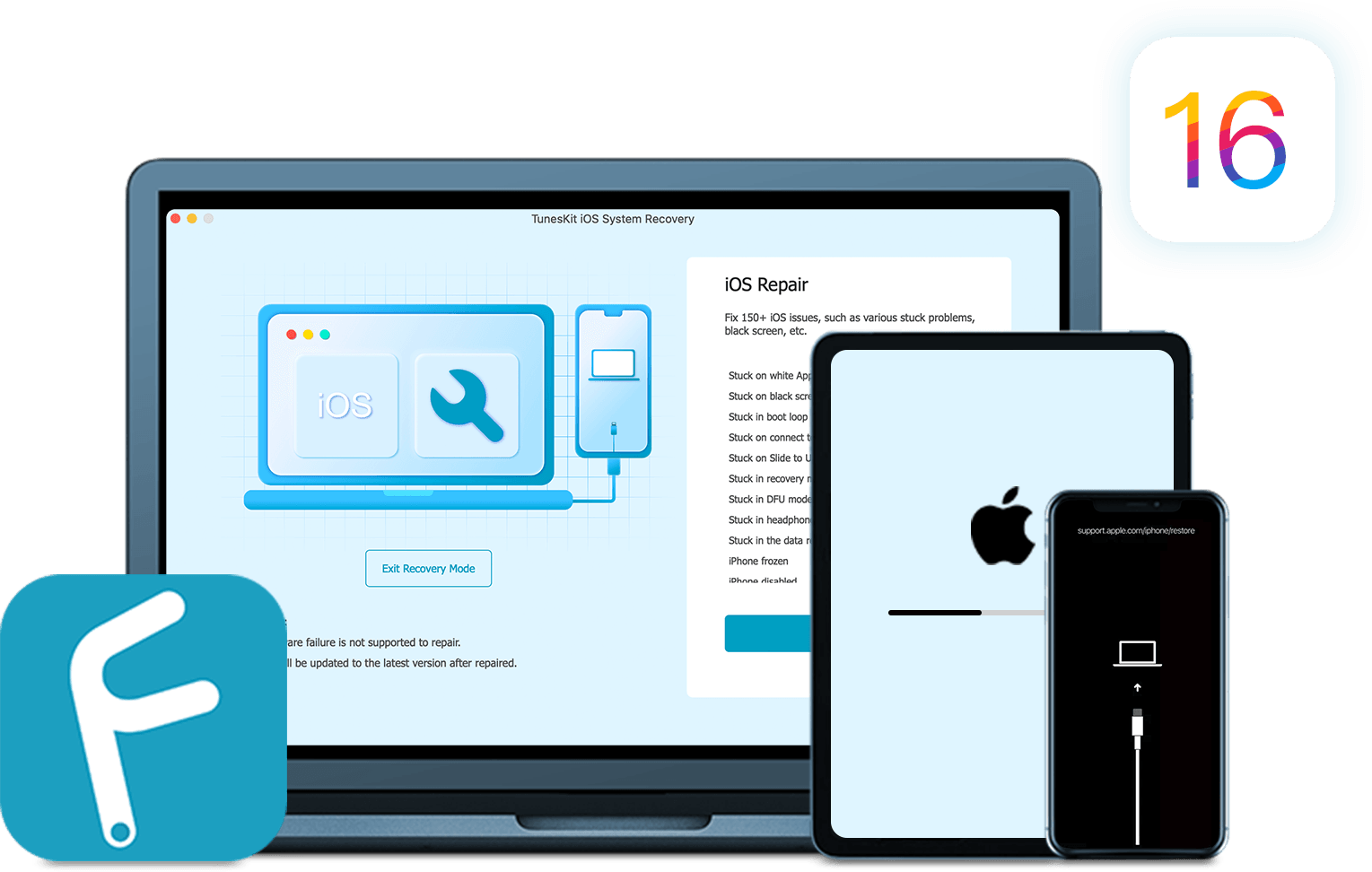
Siirrytään nyt tärkeään osaan eli iOS 16:sta iOS 15:een päivittämiseen TunesKit iOS System Recovery -sovelluksen kautta. Onneksi, kuten yllä mainittiin, koko prosessi on äärimmäisen yksinkertainen ja käytännössä kuka tahansa pystyy käsittelemään sen muutamassa minuutissa. Ensinnäkin on tietysti tarpeen liittää iPhone PC/Maciin ja käynnistää asianmukainen sovellus. Se pyytää sinua valitsemaan ns. tilan heti alusta alkaen, josta sinun on valittava Vakio-tila ja vahvista valintasi oikeassa alakulmassa -painikkeella. Seuraavassa vaiheessa ohjelmisto kehottaa sinua vaihtamaan Palautustila. Onneksi tähän näytetään ohjeet, seuraa niitä ja olet valmis. Sen jälkeen sovelluksen on ladattava niin sanottu laiteohjelmisto - valitse vain tietty iPhone-mallisi ja valitse järjestelmäksi iOS 15.6.1 (viimeisin allekirjoitettu versio iOS 15:stä). Mutta siinä ei vielä kaikki. Jos haluat palata iOS 15:een, sinun on ladattava tämä järjestelmä. Tämä tehdään niin sanotulla IPSW-tiedostolla, jonka voit ladata osoitteesta www.ipsw.me, jossa sinun tarvitsee vain valita iPhone, mallisi ja sitten allekirjoitettu iOS 15.6.1 -järjestelmä (merkitty vihreällä) luettelosta. Kun tiedosto on ladattu, palaa sovellukseen ja napauta alla olevaa painiketta laiteohjelmiston latausvaiheessa valita. Nyt sinun tarvitsee vain valita ladattu IPSW-tiedosto, vahvistaa valinta ja jatkaa napsauttamalla painiketta Lataa.
Kun laiteohjelmiston lataus on valmis, olet käytännössä valmis. Nyt sinun tarvitsee vain napauttaa painiketta korjaus ja odota - sovellus ratkaisee loput kokonaan puolestasi. Kun prosessi on valmis, voit aloittaa iPhonen käytön normaalisti ja varmistaa, että vaadittu järjestelmän alentaminen on todella tapahtunut. Muista kuitenkin, että Apple lopettaa uusimpien versioiden allekirjoittamisen noin kahden viikon kuluessa käyttöjärjestelmän julkaisusta, mikä tarkoittaa, että et voi palata niihin sen jälkeen. Voit nähdä, miltä TunesKit iOS System Recovery -sovelluksen koko prosessi näyttää yllä olevasta galleriasta.
Voit kokeilla TunesKit iOS System Recovery -ohjelmaa ilmaiseksi täällä
Päivitä alaspäin iTunesin kautta
Mutta valotetaan hieman iOS 16 -käyttöjärjestelmän päivittämistä iTunesin kautta. Mutta ennen kuin sukeltaamme itse prosessiin, iPhone on valmisteltava siihen ollenkaan. Etsinnän poistaminen käytöstä on ehdottoman välttämätöntä. Joten jos sinulla on se aktiivinen, mene osoitteeseen asetukset > [nimesi] > löytö ja sammuta toiminto tästä. Sinun on kuitenkin vahvistettava valinta antamalla Apple ID -salasanasi.
Seuraavassa vaiheessa sinun on luotava varmuuskopio laitteestasi. Se ei ole pakollinen alempaan versioon, mutta käytämme sitä myöhemmin kaikkien tietojemme palauttamiseen. Varmuuskopio luodaan erityisesti iTunesin/Finderin kautta, kun yhdistät iPhonen PC:hen/Maciin kaapelilla ja käytät sopivaa työkalua. Valitse sitten vaihtoehto varmuuskopiointiosiosta Varmuuskopioi kaikki tiedot iPhonesta Maciin ja napsauta sitten painiketta Varmuuskopioida. Kun prosessi on valmis, tietokoneellesi tai Macille luodaan täydellinen varmuuskopio puhelimesta, joka sisältää kaikki tiedostot, asetukset ja tiedot.
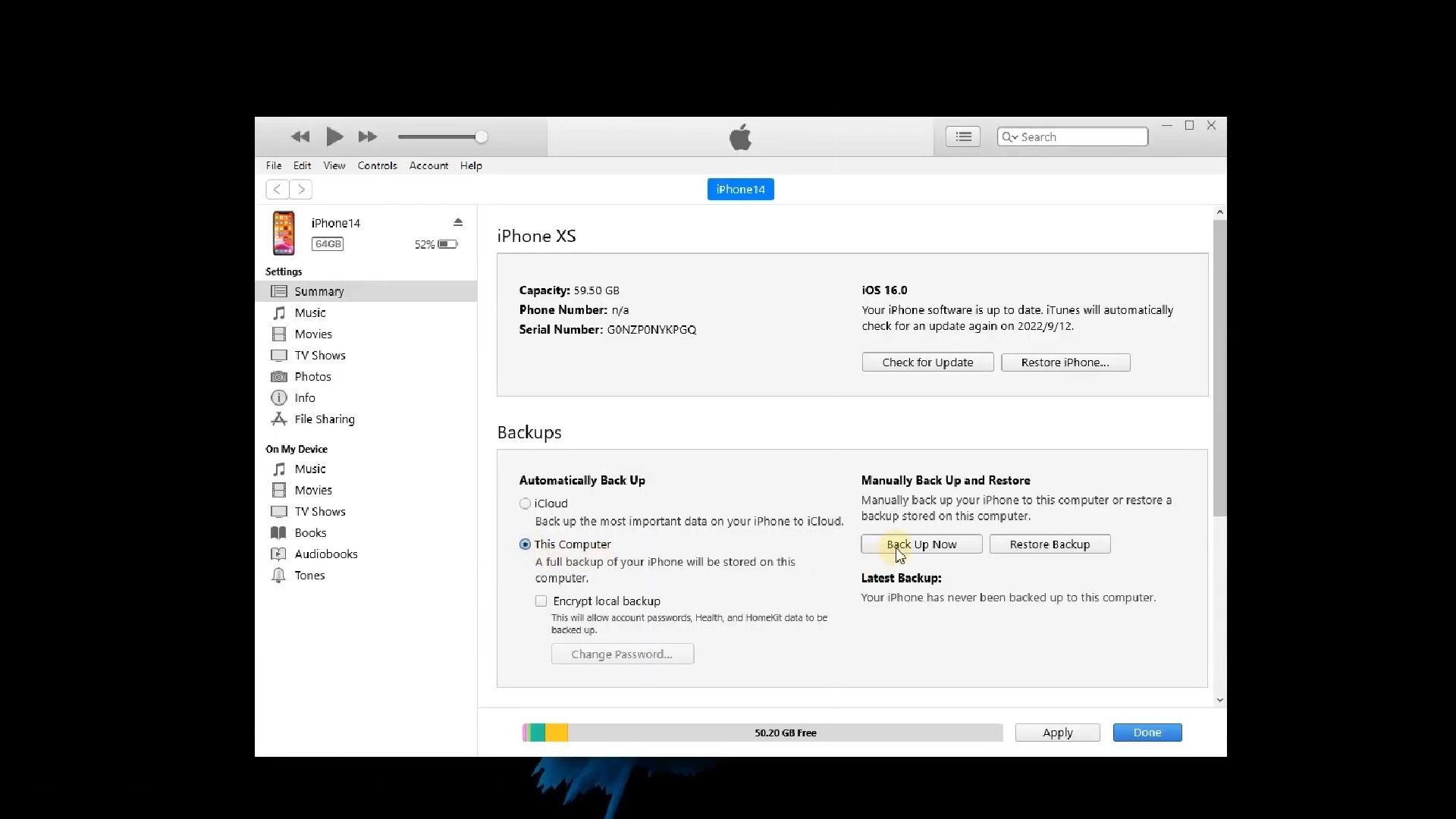
Nyt voimme siirtyä pääasiaan aloittaen IPSW-tiedoston lataamisesta, jonka roolia selitimme yllä. Tästä syystä on välttämätöntä mennä verkkosivustolle www.ipsw.me, jossa sinun on valittava iPhone-osio ja valittava tietty malli. osiossa Allekirjoitettu IPSW valitse sitten iOS 15.6.1 (korostettu vihreällä). Kun olet suorittanut tämän vaiheen, sinulla on käytännössä kaikki valmiina ja voit siirtyä alaspäin.
Joten palaa iTunesiin/Finderiin ja valitse vaihtoehto Palauta Iphone, joka sijaitsee osiossa Tuotteemme. Mutta ole nyt varovainen - on ehdottoman tärkeää, että sinä pidä Shift-näppäintä painettuna samalla, kun napsautat Palauta iPhone. Seuraavassa vaiheessa ohjelma pyytää sinua valitsemaan tietyn tiedoston. Joten valitse vain ladattu IPSW-tiedosto ja vahvista valinta. Ohjelmisto hoitaa loput puolestasi, ja kun prosessi on valmis, iOS 15.6.1 on takaisin asennettuna iPhonellesi. Nyt olet käytännössä valmis. Mutta on myös pieni saalis - puhelin käyttäytyy nyt kuin uusi. Joten on välttämätöntä, että valitset vaihtoehdon, jonka mukaan et halua palautusta, kun kytket sen päälle. Nyt valaistamme asiaa yhdessä. Tästä syystä sinun on palattava iTunesiin/Finderiin uudelleen ja valittava vaihtoehto Palauta varmuuskopiosta. Mutta tässä tapauksessa kohtaat pienen ongelman – ohjelmisto ei salli tietojen palauttamista iOS 16:sta iOS 15:een. Onneksi tämä voidaan kiertää.
Ensin on tarpeen selvittää, missä tietty varmuuskopio todella sijaitsee levyllä. Jos käytät Windows-tietokonetta, löydät sen kohdasta AppData/Roaming/Apple Computer/MobileSync/Backup, jossa sinun tarvitsee vain valita nykyinen varmuuskopio (voit seurata muutos-/luontipäivämäärää). Macissa, jossa on macOS, haku on hieman helpompaa. Napsauta vain Finderissa olevaa painiketta Hallitse varmuuskopioita, jossa kaikki luodut varmuuskopiot näkyvät. Joten valitse vain nykyinen, napsauta sitä hiiren kakkospainikkeella ja valitse vaihtoehto Katso Finderissa. Vieritä kansion sisällä alas ja avaa tiedosto Info.lista Muistiossa. Älä pelkää, että asiakirja sisältää useita tekstirivejä. Siksi on välttämätöntä etsiä siitä. Paina pikanäppäintä Control+F/Command+F käynnistääksesi haun, johon sinun tarvitsee vain kirjoittaa lause "tuote". Joten erityisesti etsit tyyppitietoja tuotteen nimi a Tuoteversio. Alla Tuoteversio sitten näet numeron"16", joka osoittaa iOS-käyttöjärjestelmän version, josta itse varmuuskopio on peräisin. Siksi kirjoita nämä tiedot uudelleen muotoon "15.6.1". Tallenna sitten tiedosto ja se palaa iTunesiin/Finderiin. Nyt tietojen palauttaminen varmuuskopiosta toimii täysin normaalisti. Saatat kohdata, kun sovellus pyytää sinua poistamaan Etsi-palvelun käytöstä. Kun prosessi on valmis, voit aloittaa iPhonen käytön normaalisti.
yhteenveto
Joten jos aiot päivittää iOS 16:sta takaisin iOS 15:een, sinulla on kaksi vaihtoehtoa. Jos kuitenkin etsit huoletonta prosessia ilman, että sinun tarvitsee huolehtia tiedoistasi, voimme vain suositella mainittua sovellusta TunesKit iOS -järjestelmän palautus. Kuten olet ehkä huomannut yllä, palautuminen tämän työkalun avulla on paljon helpompaa ja nopeampaa. Tämä johtuu siitä, että se on erikoistunut ohjelmisto, joka voi helposti käsitellä tällaisia ongelmia. Voit nähdä, miltä aleneminen näyttää vaihe vaiheelta alla olevasta videosta.
Artikkelin keskustelu
Tämän artikkelin keskustelu ei ole avoin.