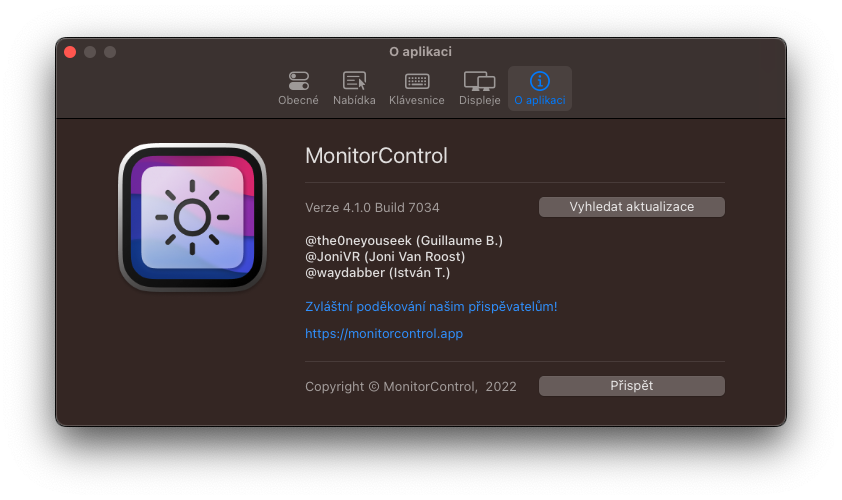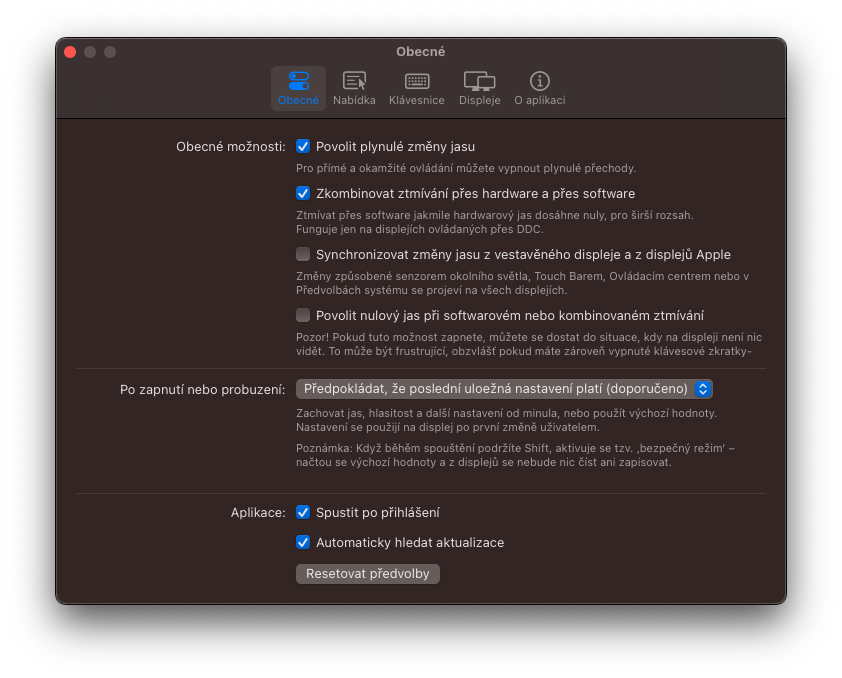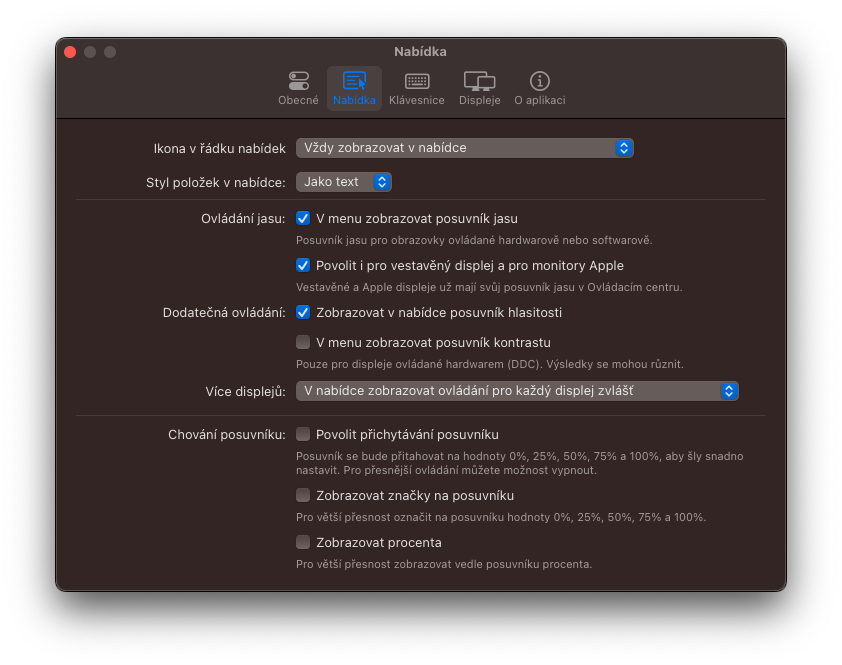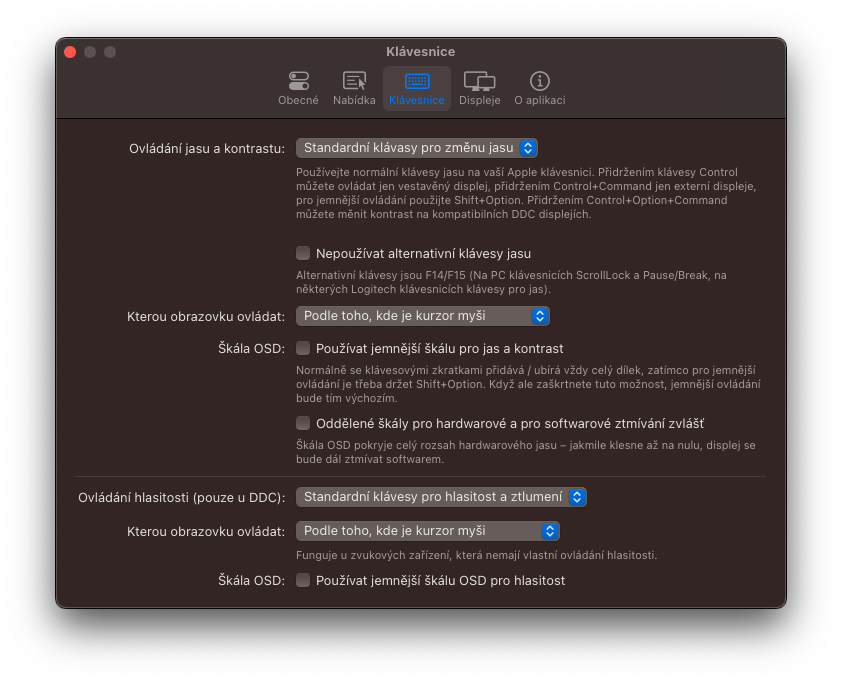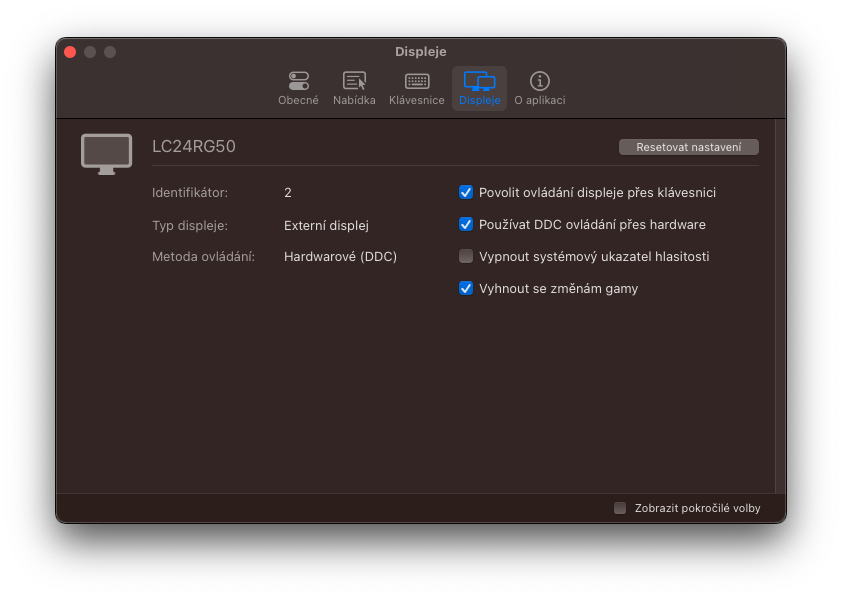Jos käytät Macia yhdessä ulkoisen näytön kanssa, olet ehkä huomannut, että useimmissa tapauksissa et voi vain säätää sen kirkkautta. Ainoa vaihtoehto on käyttää painikkeita suoraan näytössä, jossa sinun täytyy napsauttaa kaikki läpi ja muuttaa kirkkautta manuaalisesti. Valitettavasti tämä on yksi macOS-käyttöjärjestelmän peruspuutteista. Päinvastoin, kilpailevalla Windowsilla ei ole tällaista ongelmaa ja se pystyy käsittelemään kirkkauden säätöä natiivisti.
Se voisi olla kiinnostaa sinua

Kuten edellä mainittiin, kyvyttömyys hallita ulkoisen näytön kirkkautta on yksi macOS:n peruspuutteista. Mutta löytäisimme niitä lisää. Samaan aikaan Applen tietokoneista puuttuu esimerkiksi äänenvoimakkuuden mikseri, kyky tallentaa järjestelmän ääntä + mikrofonia samanaikaisesti ja monia muita. Mutta toistaiseksi pysytään edellä mainitussa kirkkaudessa. Koko tälle ongelmalle on yksinkertainen ratkaisu. Ja olet varmasti tyytyväinen, että se on avoimen lähdekoodin ja täysin ilmainen.
MonitorControl täydellinen ratkaisu
Jos haluat ohjata näytön kirkkautta tai sen kaiuttimien äänenvoimakkuutta suoraan järjestelmästä, sovellus voi auttaa sinua leikkisästi MonitorControl. Kuten edellä mainittiin, tämä on avoimen lähdekoodin apuohjelma, jonka voit ladata ilmaiseksi suoraan kehittäjän Githubista. Siirry lataamaan se tähän linkkiin ja aivan alareunassa, osiossa Varat, Klikkaa MonitorControl.4.1.0.dmg. Tässä tapauksessa sinulla on kuitenkin oltava Mac, jossa on macOS 10.15 Catalina tai uudempi. Sen jälkeen sinun tarvitsee vain asentaa sovellus (siirtää se Sovellukset-kansioon), suorittaa se ja olet käytännössä valmis. Sen jälkeen sinun tarvitsee vain sallia sovelluksen käyttää näppäimistöä (ohjausnäppäin). Tämän jälkeen voit säätää ulkoisen näytön kirkkautta ja äänenvoimakkuutta käyttämällä klassisia näppäimiä F1/F2-asennossa. Vaihtoehtoinen vaihtoehto on napsauttaa apuohjelmaa ylävalikkopalkista ja muokata sitä.
Mutta kerrotaanpa lyhyesti, kuinka kaikki käytännössä toimii. Useimmissa nykyaikaisissa LCD-näytöissä on DDC/CI-protokolla, jonka ansiosta itse näyttöä voidaan ohjata laitteistolla DisplayPortin, HDMI:n, USB-C:n tai VGA:n kautta. Oli kyse sitten kirkkaudesta tai äänenvoimakkuudesta. Apple/LG-näyttöjen tapauksessa tämä on jopa natiivi protokolla. Kohtaamme kuitenkin tiettyjä rajoituksia. Jotkut näytöt käyttävät vaihtoehtoista MCCS:ää USB:n kautta tai luottavat täysin patentoituun protokollaan, mikä tekee niistä mahdotonta ohjata samalla tavalla. Tämä koskee erityisesti EIZO-merkkisiä näyttöjä. Tällöin vain ohjelmistollinen kirkkauden säätö on tarjolla. Samanaikaisesti Intel-suorittimella varustetun Mac minin (2018) ja Mac minin M1:n (2020) HDMI-liitin estää tiedonsiirron DDC:n kautta, mikä taas rajoittaa käyttäjän vain ohjelmiston ohjaukseen. Onneksi tämä voidaan kiertää liittämällä näyttö USB-C-liittimellä (USB-C/HDMI-kaapelit yleensä toimivat). Sama rajoitus koskee DisplayLink-telakoita ja sovittimia. Mac-tietokoneet eivät salli DDC-protokollan käyttöä.
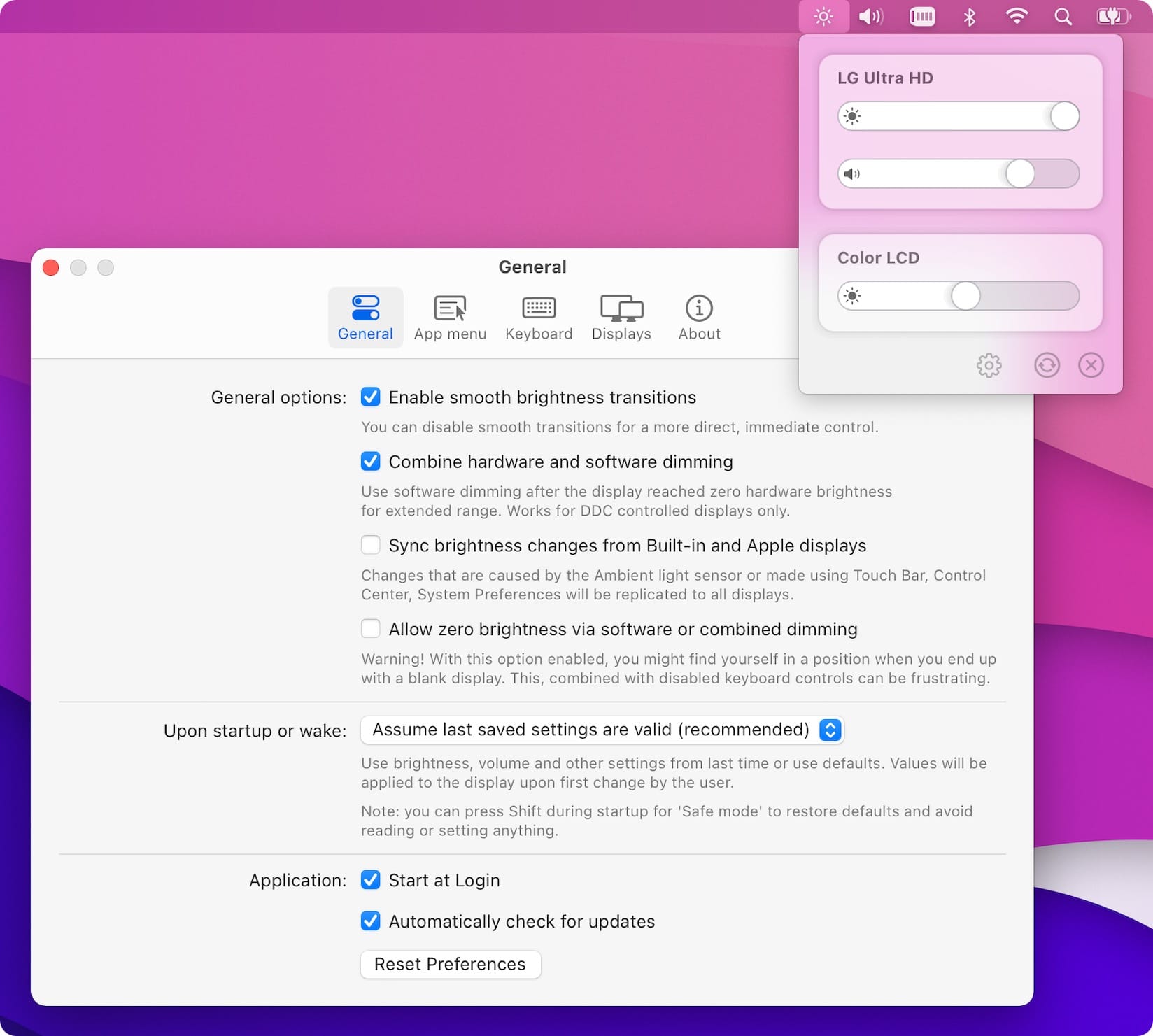
Joten jos etsit luotettavaa tapaa hallita ulkoisen näytön kirkkautta ilman, että sinun tarvitsee jatkuvasti kurkottaa näytön painikkeita, MonitorControl näyttää täydelliseltä ratkaisulta. Lisäksi sovellus tarjoaa laajat mukautusmahdollisuudet. Näin voit muuttaa esimerkiksi pikanäppäimiä ja monia muita asetuksia. Itse pidän todella siitä, että sekä MacBookin näytön että ulkoisen näytön kirkkautta on erittäin helppo säätää. Pikanäppäimet säätävät tässä tapauksessa sen näytön kirkkautta, jolla kohdistin on tällä hetkellä päällä. Se voidaan kuitenkin myös asettaa niin, että kirkkaus on aina sama molemmissa näytöissä. Siinä tapauksessa se riippuu jokaisesta käyttäjästä ja hänen mieltymyksistään.
 Lentäminen ympäri maailmaa Applen kanssa
Lentäminen ympäri maailmaa Applen kanssa