Sekä Applen kovakourat että Windows-käyttäjät sanovat, että Microsoftin järjestelmä ei vain kuulu Applen tietokoneisiin. macOS-faneja, koska he rakastavat Applea eivätkä halua sotkea tietokonettaan järjestelmällä, jota he eivät edes näe, kun taas Windows-käyttäjät pilkkaavat kalifornialaisen jättiläisen faneja siitä, että he ostavat Apple-laitteita ja käyttävät edelleen Windowsia. Mutta olkaamme rehellisiä, yhtä järjestelmää ei voida missään tapauksessa kutsua täydelliseksi, joko Microsoftin optimoinnin tai joidenkin ohjelmien puuttumisen kannalta macOS:ssä. Jotkut käyttäjät tarvitsevat yksinkertaisesti ja yksinkertaisesti molempia järjestelmiä yhtä aikaa toimiakseen, eikä investointi kahteen tietokoneeseen olisi heille kannattavaa. Joten tänään näytämme sinulle, kuinka Windowsia käytetään Macissa Intel-suorittimella. Windowsia ei voi toistaiseksi asentaa M1-tietokoneisiin.
Se voisi olla kiinnostaa sinua
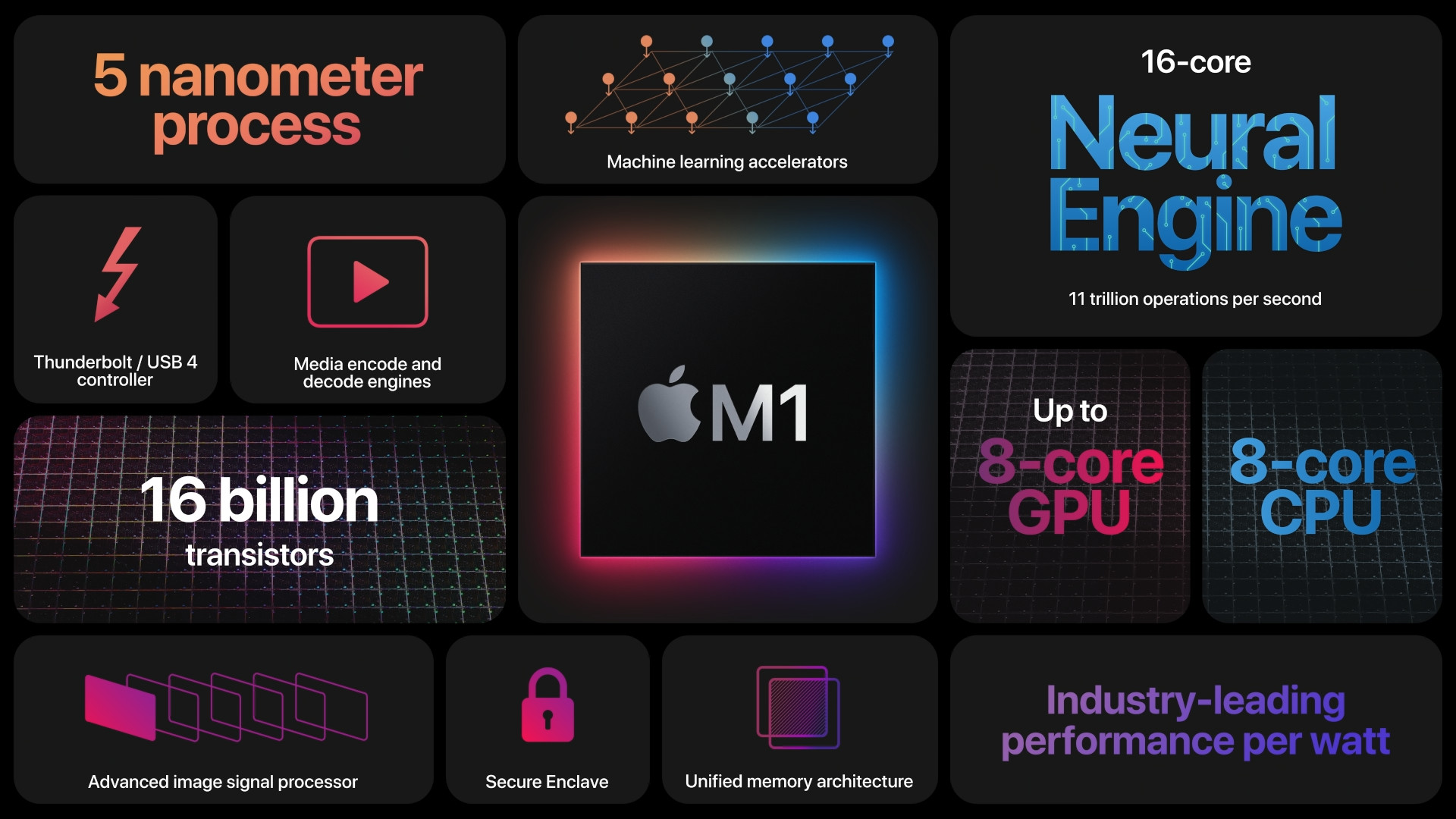
Boot Camp tai Applen toimiva työkalu
Helpoin, mutta ei aina luotettava tapa asentaa Windows Applen tietokoneisiin on Boot Camp. Voin vakuuttaa, että jos kaikki menee hyvin aluksi, jopa kohtalaisen edistynyt käyttäjä voi suorittaa prosessin, mutta päinvastaisessa tilanteessa on epämiellyttäviä ongelmia, jotka myös mainitaan artikkelissa. Lataa ensin .iISO-tiedosto - levykuva, jonka avulla Windows voidaan asentaa. Löydät tämän levykuvan osoitteesta Microsoftin verkkosivusto. Avaa latauksen jälkeen Etsijä, missä kansiossa olet aplikace poista napsautus Apuohjelma, ja tästä mennään Boot Camp -opastai etsi tämä sovellus osoitteesta Valokeila.
Ohjattu toiminto kehottaa sinua määrittämään Windowsin. Jos sovellus ei etsi .ISO-tiedosto, sinun täytyy laittaa se hänelle suoraan. Sitten määrität, kuinka paljon levytilaa vapautetaan osiolle, johon Windows asennetaan. Muista, että et voi muuttaa näitä tietoja myöhemmin, joten mieti kuinka usein aiot käyttää Microsoftin järjestelmää ja kuinka paljon tilaa tarvitset häntä. Erityisesti näkövammaisille VoiceOver-käyttäjille haluan myös huomauttaa, että tätä liukusäädintä ei voi avata lukuohjelmalla, joten sinun on pyydettävä näkevän henkilön apua. Lopuksi napauta Asentaa, aloittaaksesi prosessin. Jos välttämätöntä, valtuuttaa.
Kuten johdannossa mainitsin, asennus ei ole täysin virheetön kaikissa tilanteissa. Saatat esimerkiksi saada virheilmoituksen asennuksen epäonnistumisesta. Kokeile ratkaisua ensin käynnistä tietokone uudelleen ja edellä mainittu menettely suorittaa uudelleen. Jos et vieläkään pääse onnistuneeseen loppuun, se voi vaurioitua .ISO-tiedosto, joten kokeile sitä lataa toinen, tai sama uudelleen. Jos tämäkään toimenpide ei toimi, Googlen hakukone auttaa usein - kirjoita vain virhekoodi, jonka Boot Camp näyttää. Suurella todennäköisyydellä näet tuloksia keskustelufoorumeista, joissa muut käyttäjät ovat kohdanneet saman ongelman, ja löydät syyn.
Se voisi olla kiinnostaa sinua

Kun kaikki ongelmat on ratkaistu ja asennettu, järjestelmä vaihtaa Windowsiin. Tällä hetkellä on tarpeen käydä läpi perusasetukset - enter Käyttäjänimi ja salasana, yhdistä WiFi-verkkoon ja täyttää muut vaatimukset, joita järjestelmä sinulta pyytää. Yksi niistä tulee olemaan tehtävä Tuoteavain, joka toimii Windows-lisenssinä. Voit ostaa sen, mutta sitä ei tarvitse syöttää heti. Windowsia voidaan käyttää myös ilmaiseksi, mutta muista, että jotkin edistyneemmät ominaisuudet eivät välttämättä toimi kunnolla.
Sen jälkeen se näytetään Asenna Boot Camp, joka asentaa kaikki ohjaimet ja voit käyttää Windowsia onnellisesti. Minun on kuitenkin huomautettava näkövammaisille käyttäjille eräs tärkeä seikka. Ennen sinua Boot camp -palvelun asennus avautuu, ääniohjaimia ei ole aktivoitu Windowsissa. Pyydä siis jotakuta, jolla ei ole näkövammaa, opastamaan sinua ensimmäisellä lenkin läpi. Tämän jälkeen myös näytönlukuohjelman pitäisi toimia oikein. Voit vaihtaa järjestelmien välillä käynnistämällä tietokoneen pidä Optio-näppäintä painettuna, ja valikossa apua lonkka valita, mitä järjestelmää haluat käyttää. Voit myös käynnistää tietokoneesi uudelleen macOS:stä Windowsiin käyttämällä käynnistyslevy, Windowsista macOS:ään kiitos vielä kerran järjestelmälokero.
Windowsin virtualisointi voi yhdistää molemmat järjestelmät lähes täydellisesti
Toinen tapa aktivoida Windowsin Macissa on virtualisointiohjelma. Suurin etu tällaisessa käynnistyksessä on, että laite käyttää sekä Windowsia että macOS:ää yhtä aikaa, joten järjestelmä ei vie niin paljon tilaa. Lisäksi virtualisointiohjelmat pystyvät integroitumaan järjestelmään niin täydellisesti, että esimerkiksi molempiin järjestelmiin saatavilla olevia ohjelmia ei tarvitse asentaa erikseen Windowsiin, vaan niihin pääsee käsiksi virtuaalikoneen kautta. Toinen etu on taloudellisuus, kun ohjelmisto toimii Macin virranhallinnan kanssa paljon paremmin kuin Boot Campin kautta käynnistetty Windows.
Windowsin asentaminen Parallels Desktopin kautta:
Suurin ongelma on korkea ostohinta, joka on tuhansien kruunujen luokkaa. Lisäksi joudut usein maksamaan näiden ohjelmien päivityksistä, mikä ei ole ollenkaan pieni investointi. Lisäksi on huomioitava, että molemmat käynnissä olevat järjestelmät pystyvät täyttämään koneet vaativammilla tehtävillä, kun taas Boot Campin kautta ajettava Windows käyttää koko laitteen potentiaalia.
Suosituin virtualisoinnin työkalu on Parallels Desktop, Toinen suosittu ohjelmisto on VMwareFusion.
Se voisi olla kiinnostaa sinua
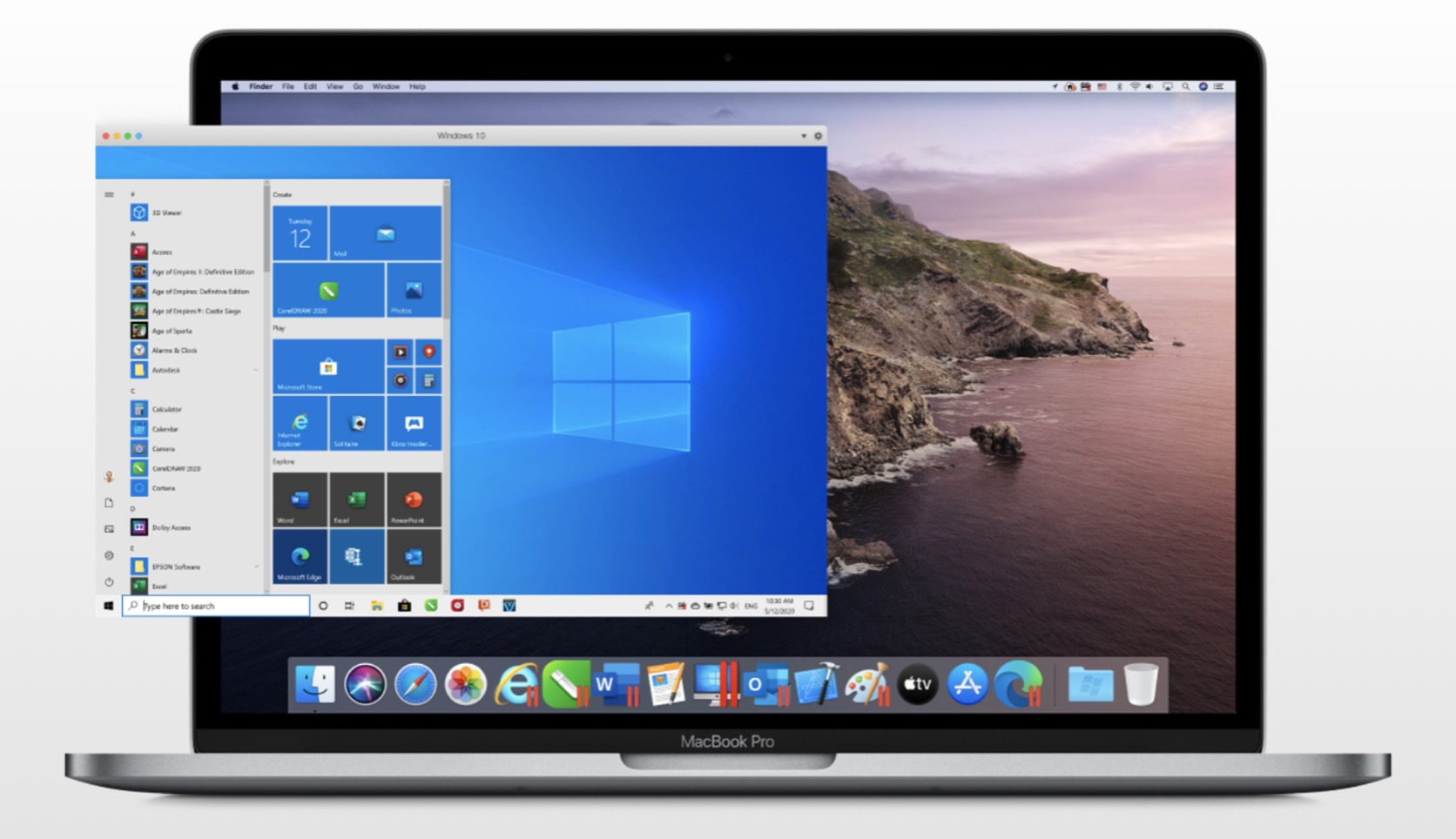
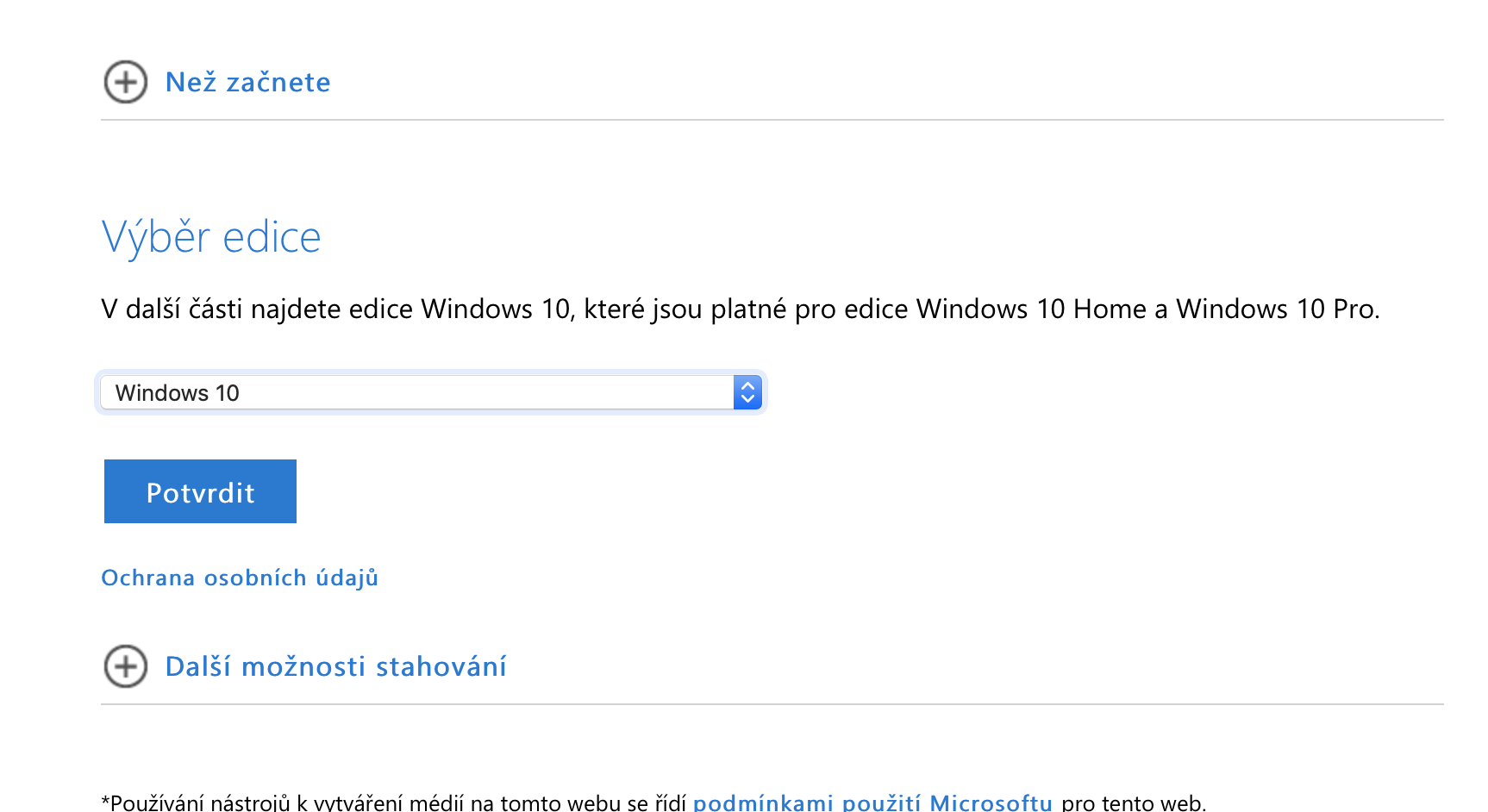
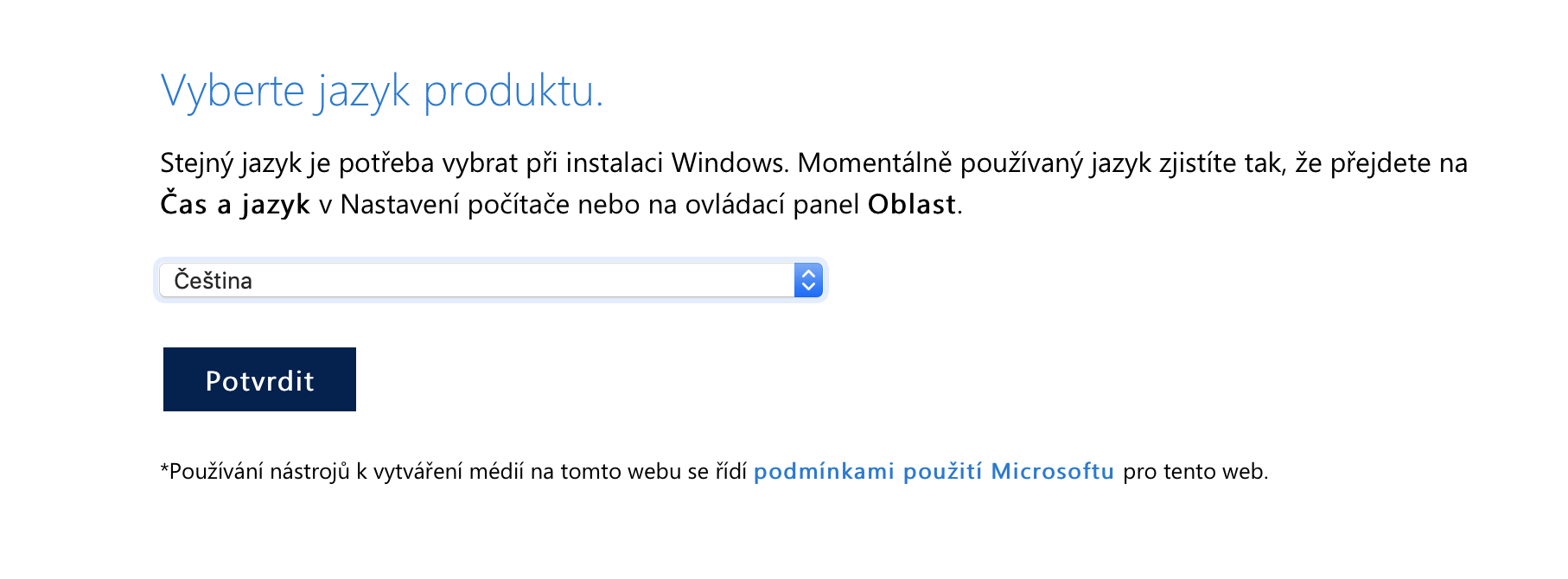
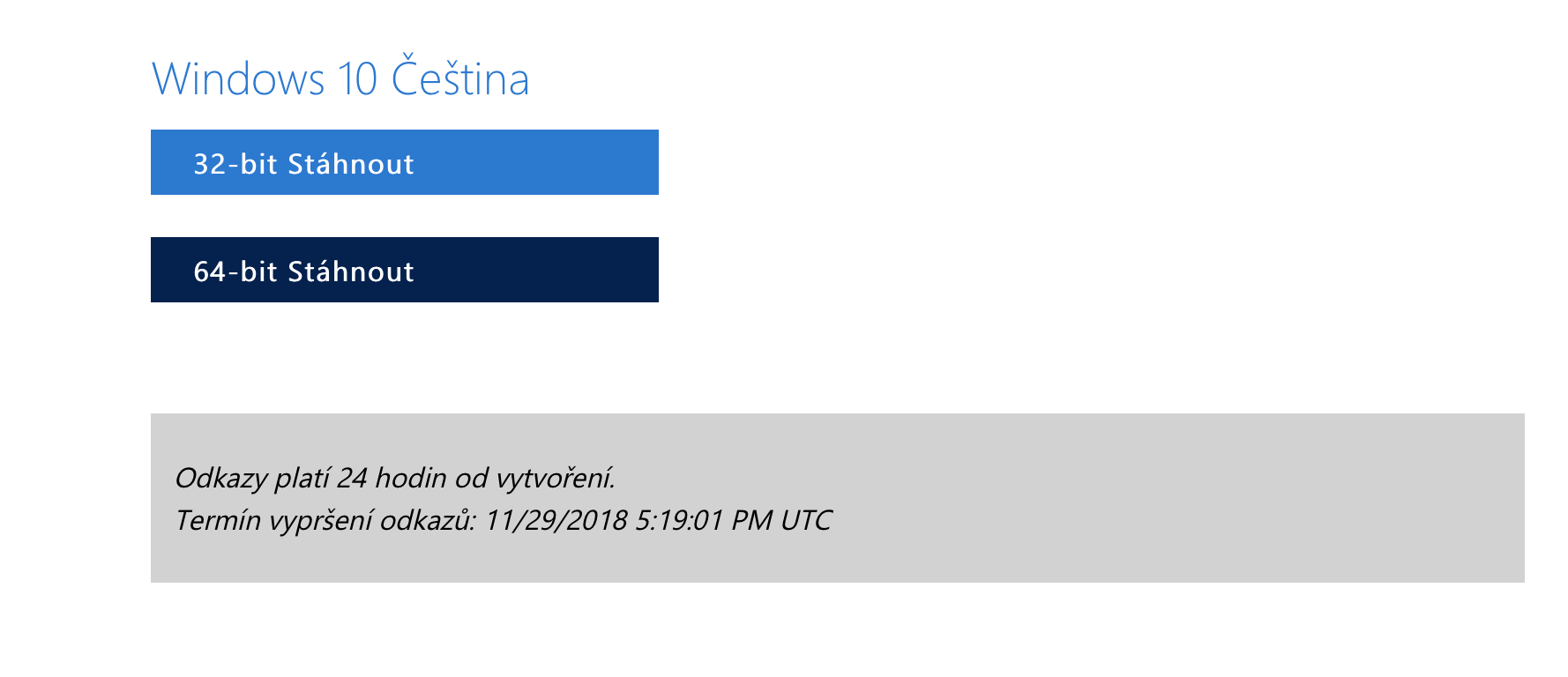

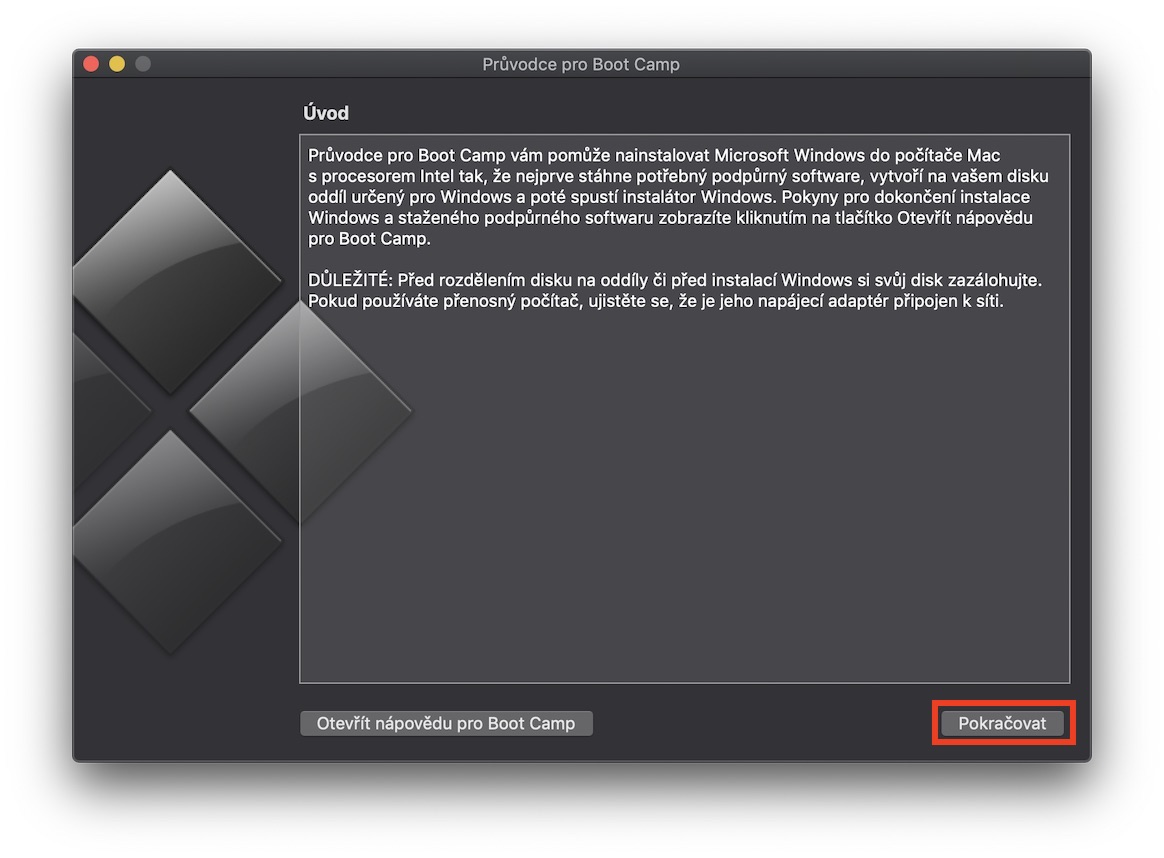
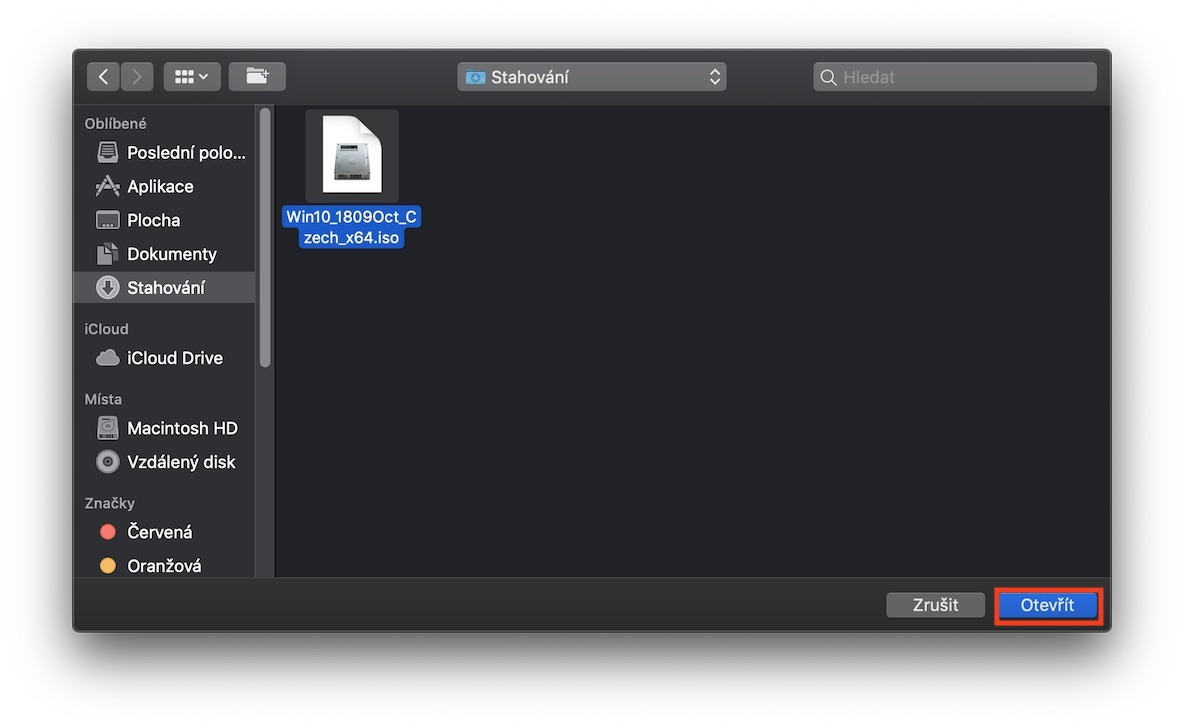
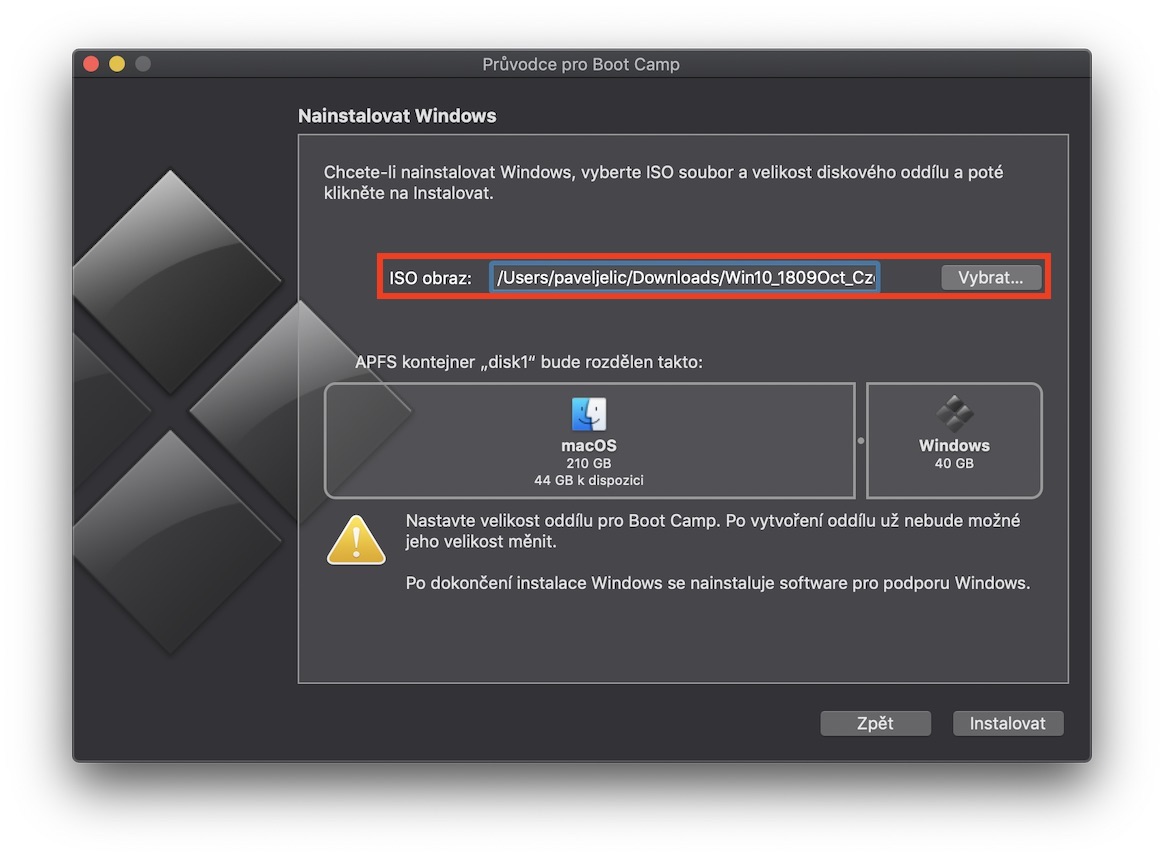
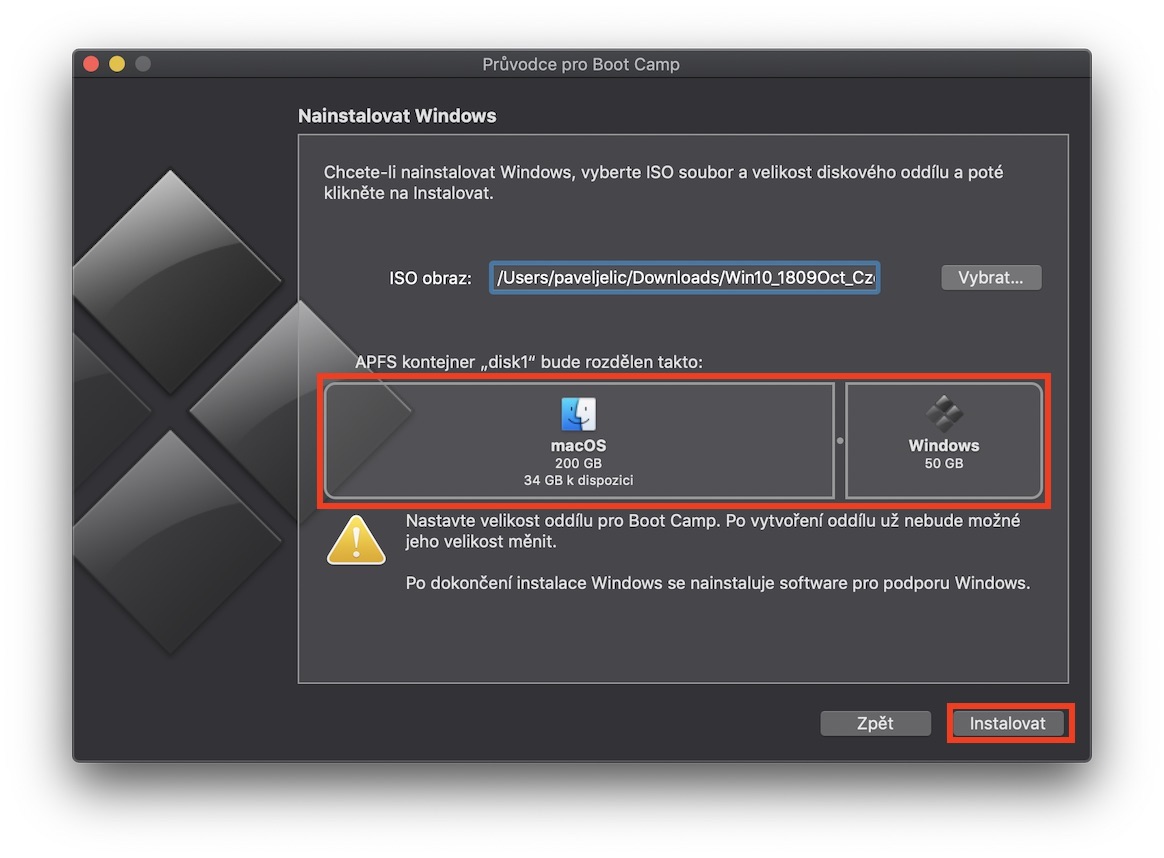
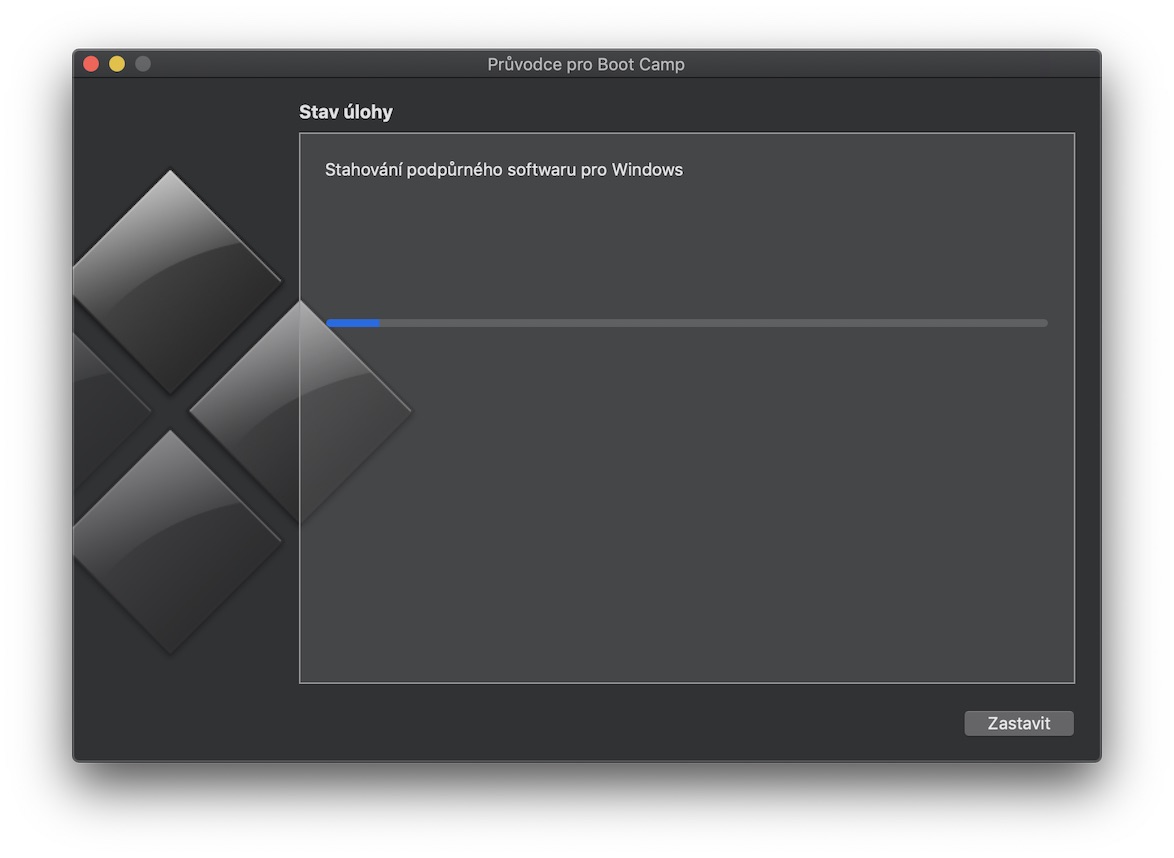
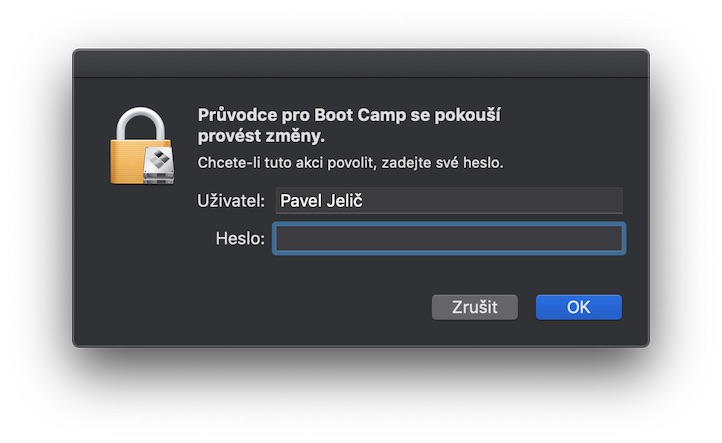
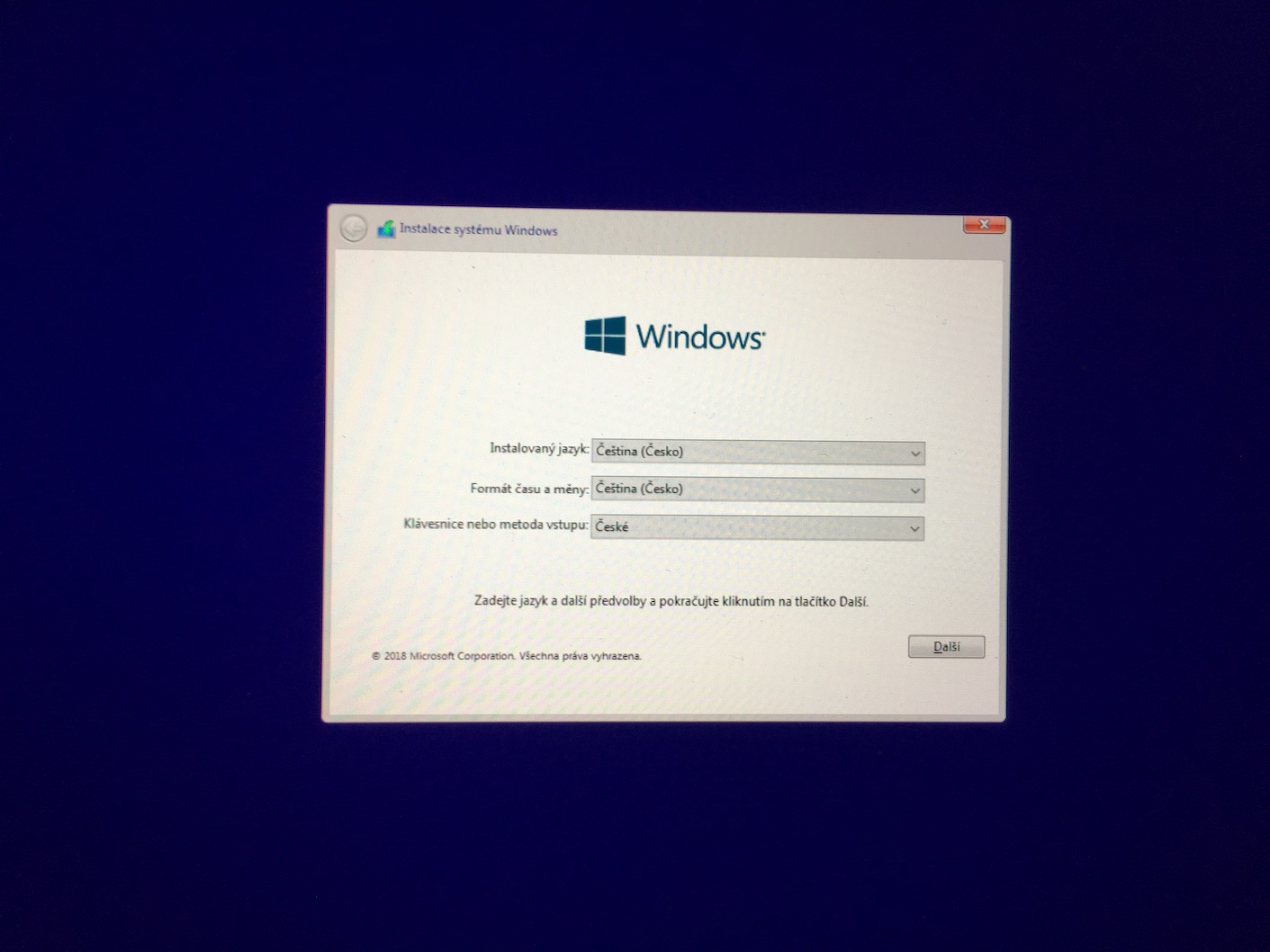
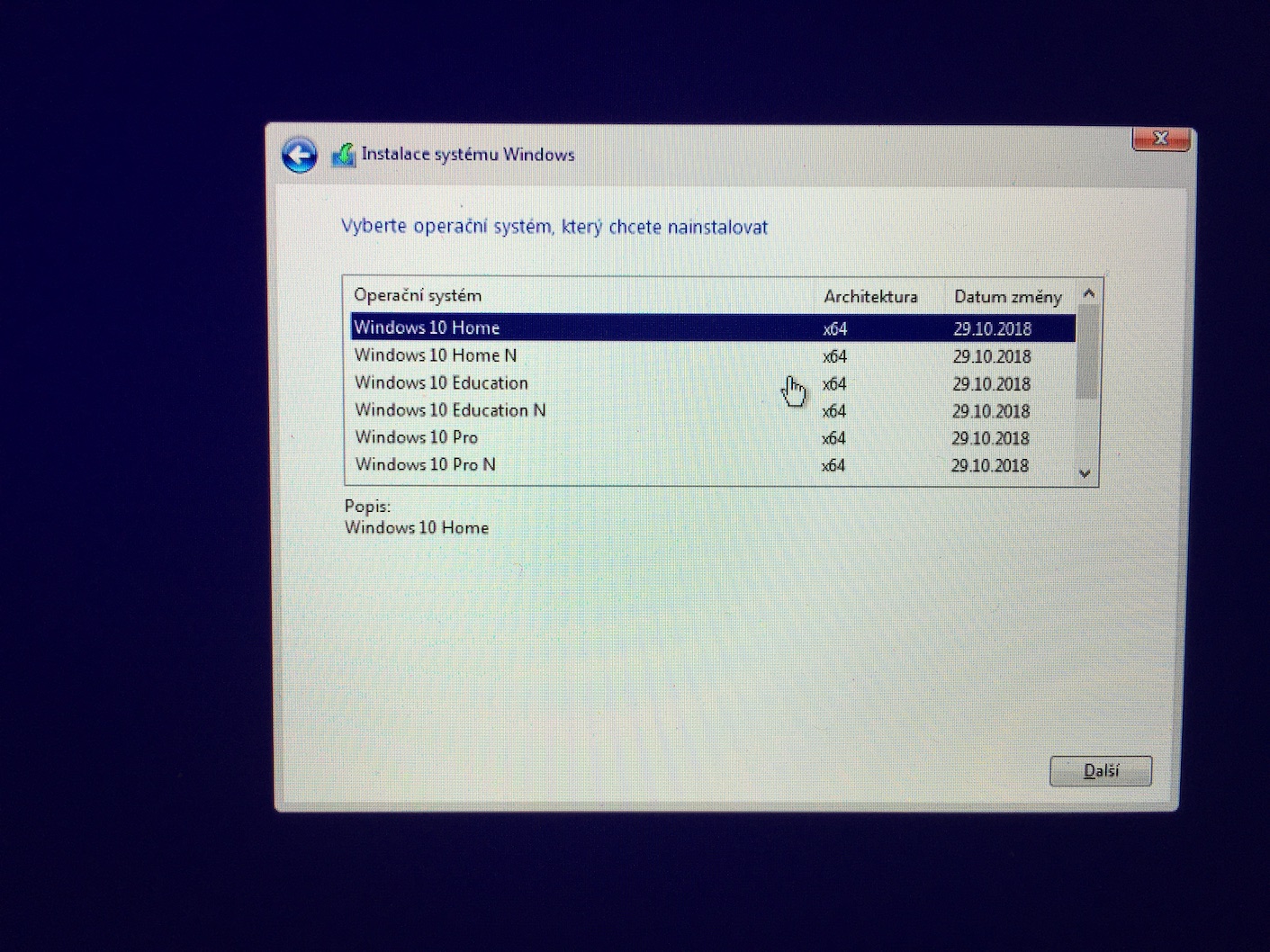
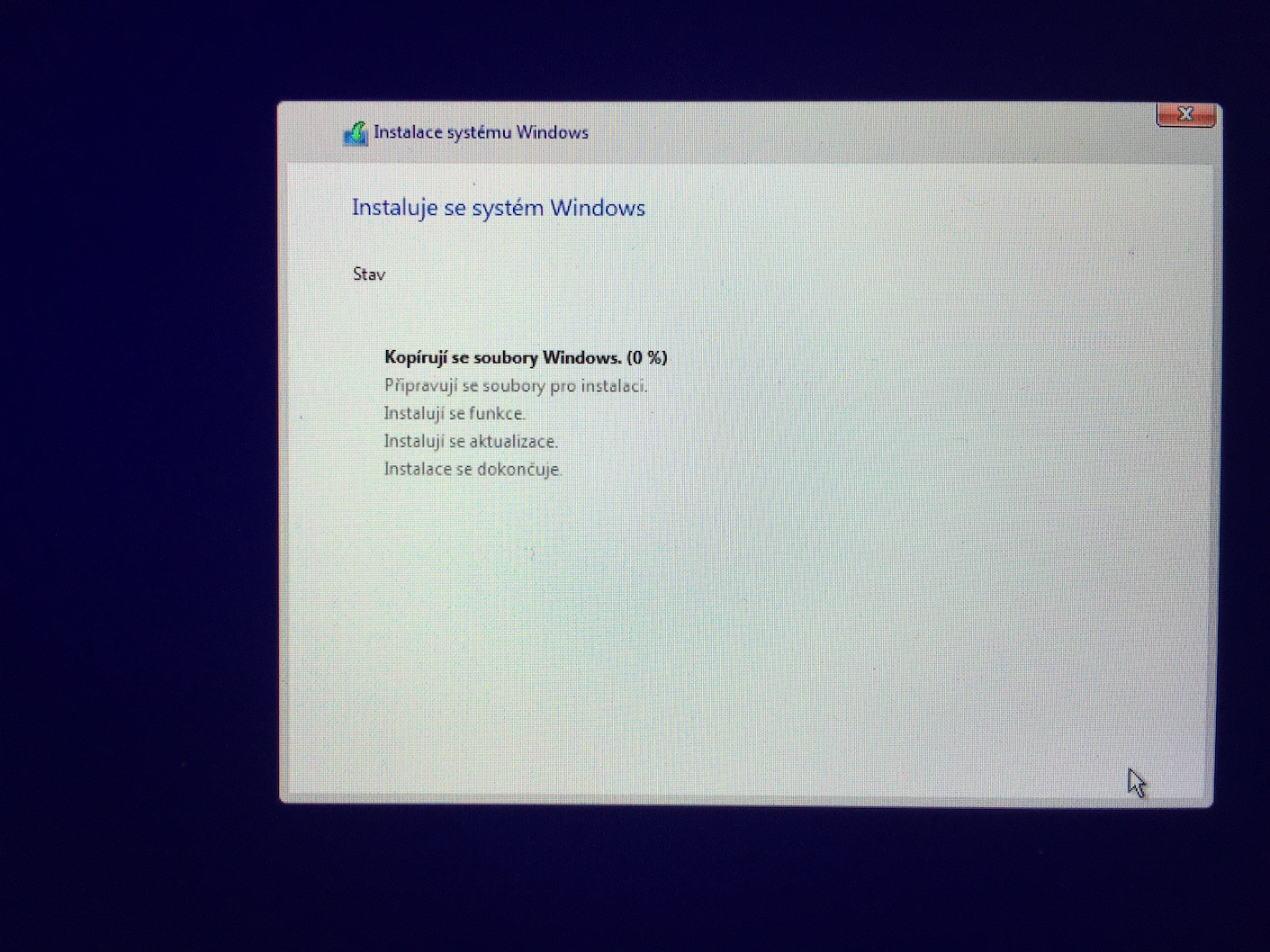
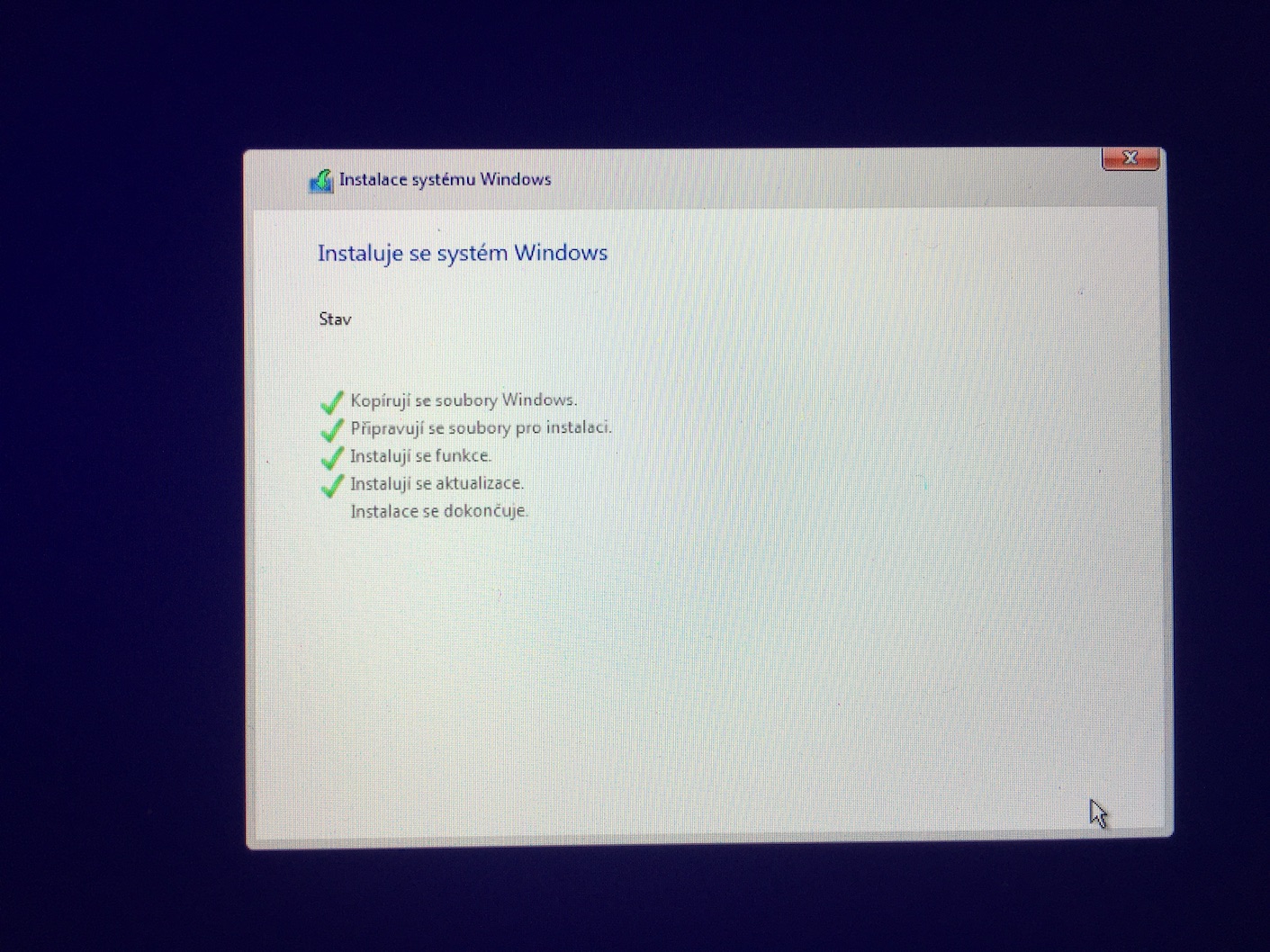
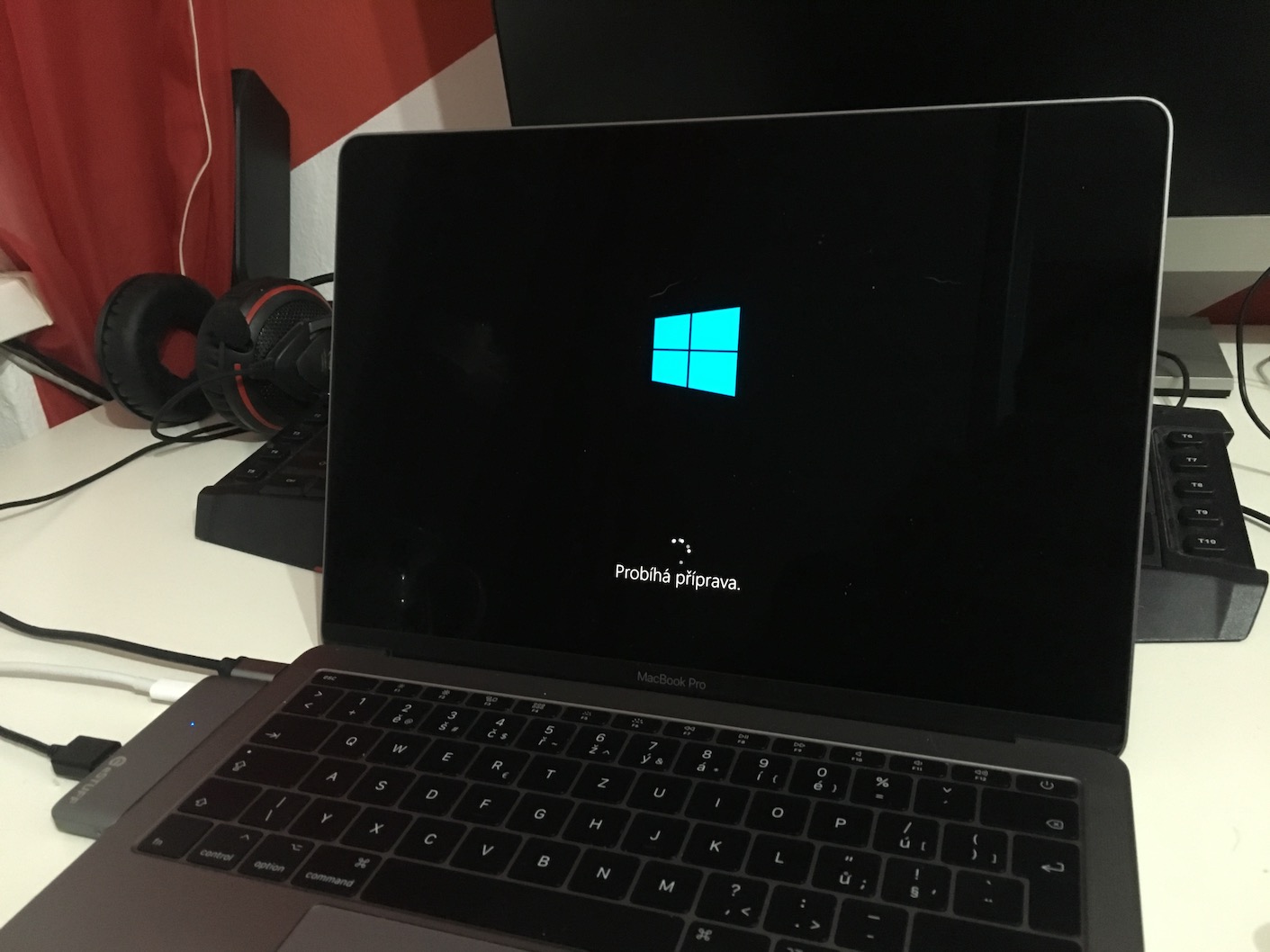
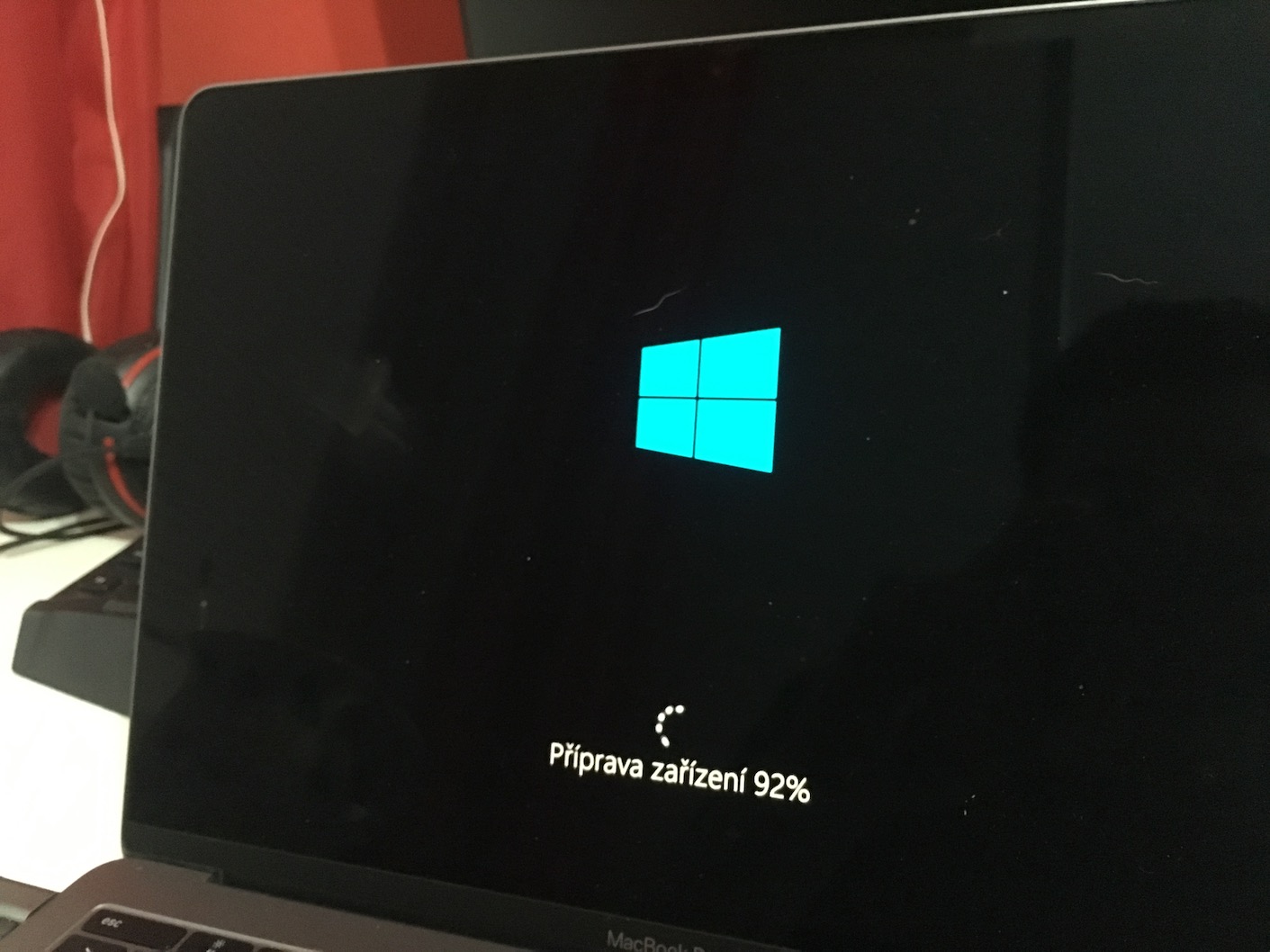
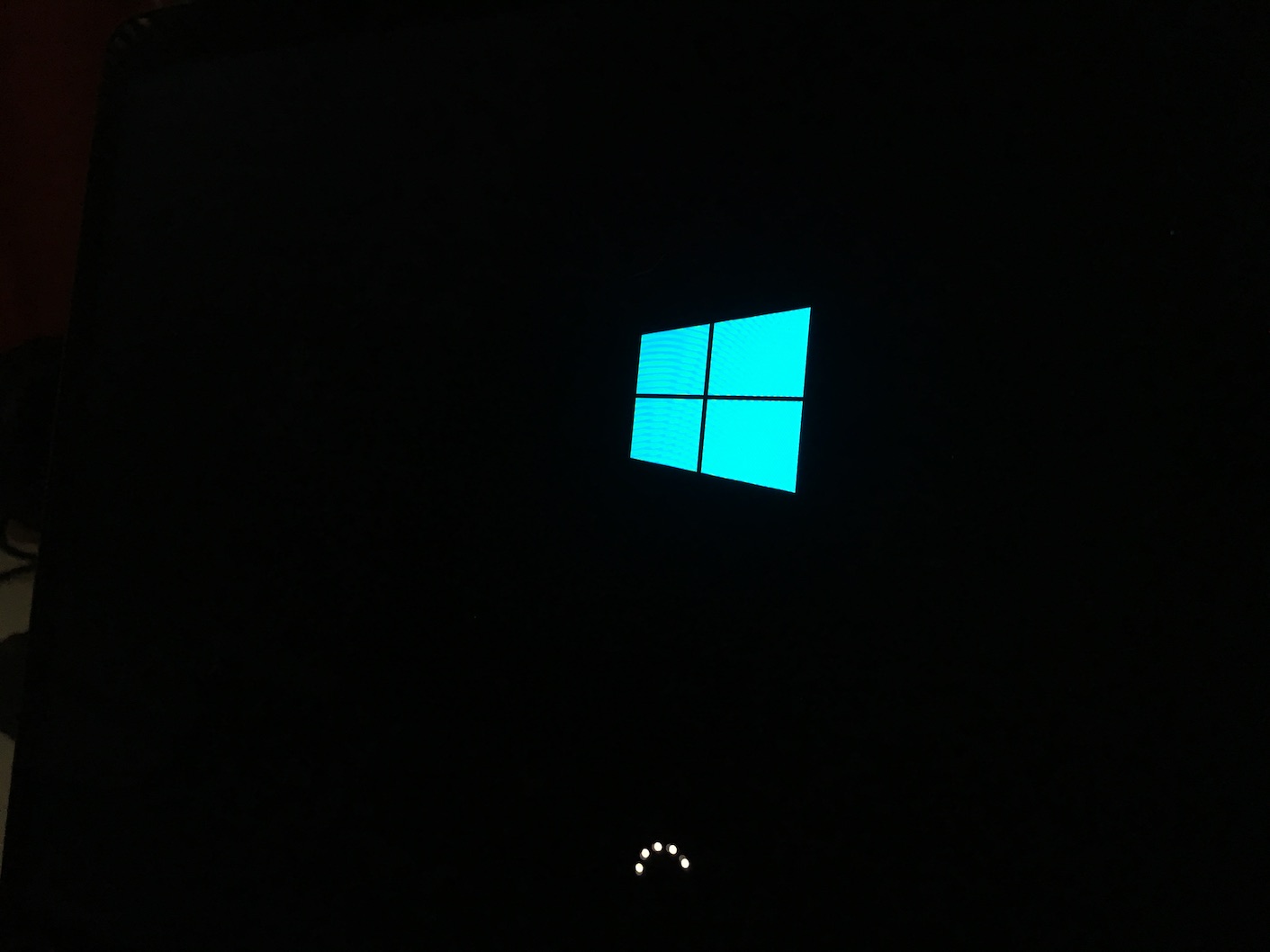
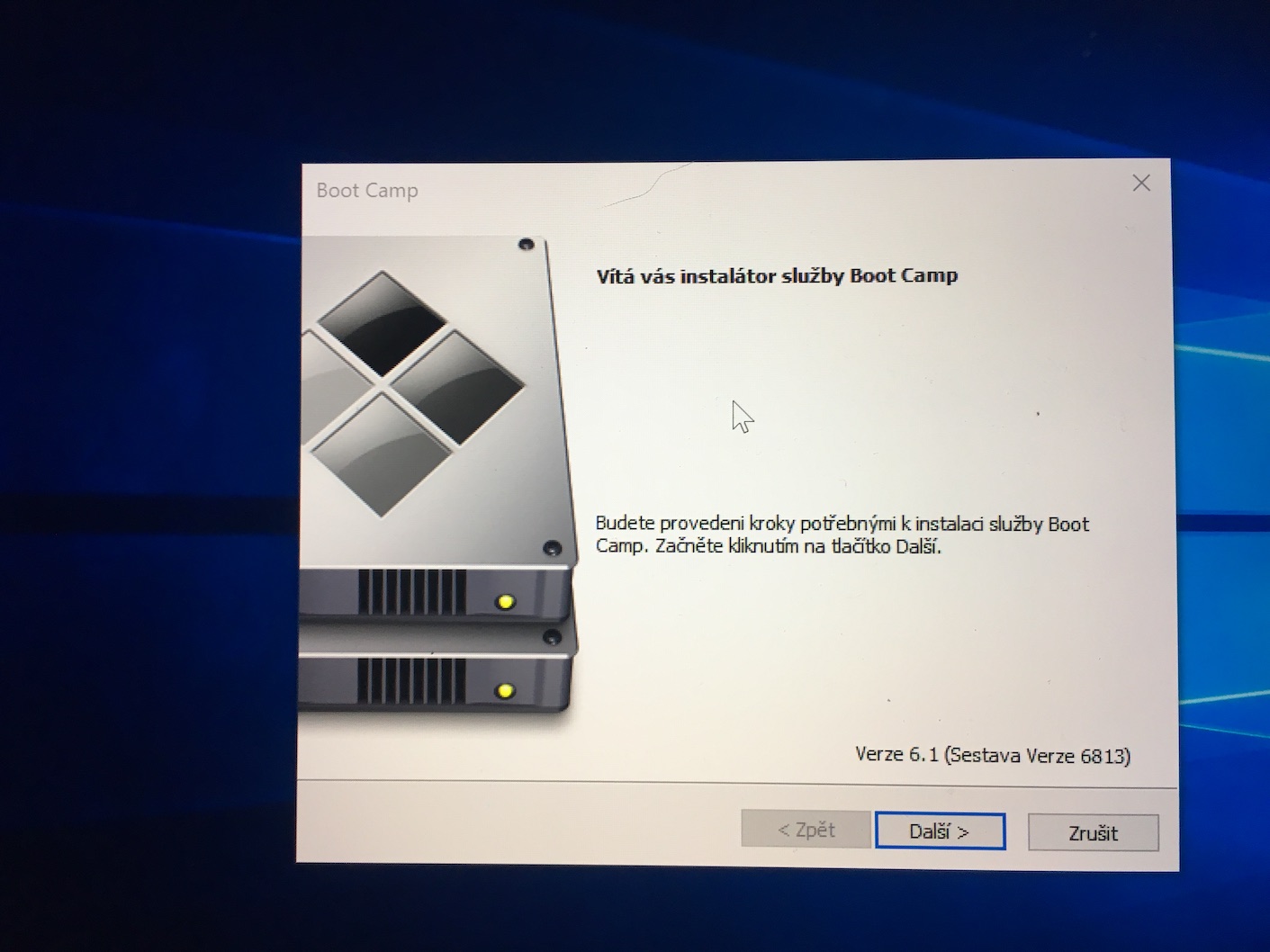
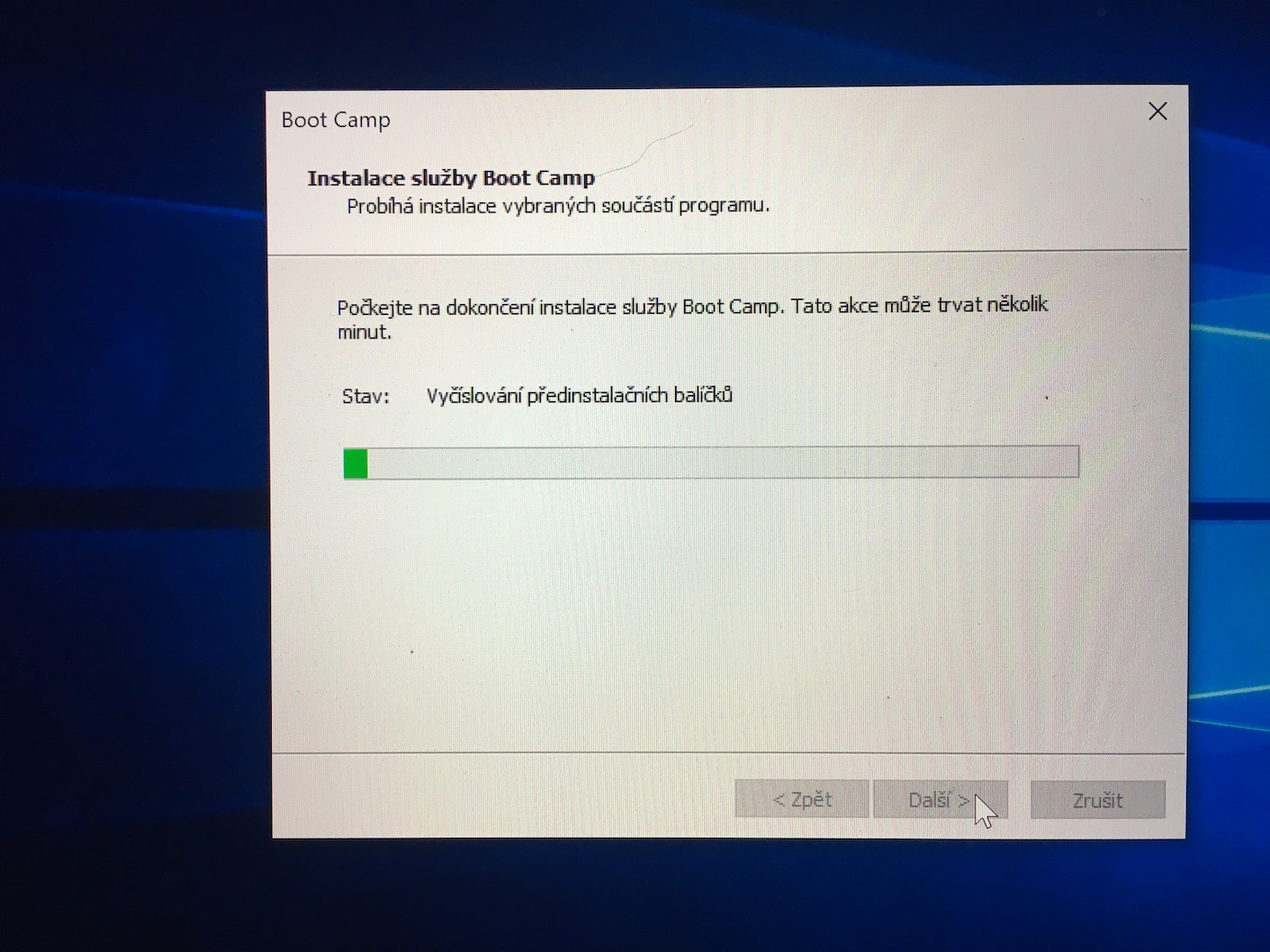
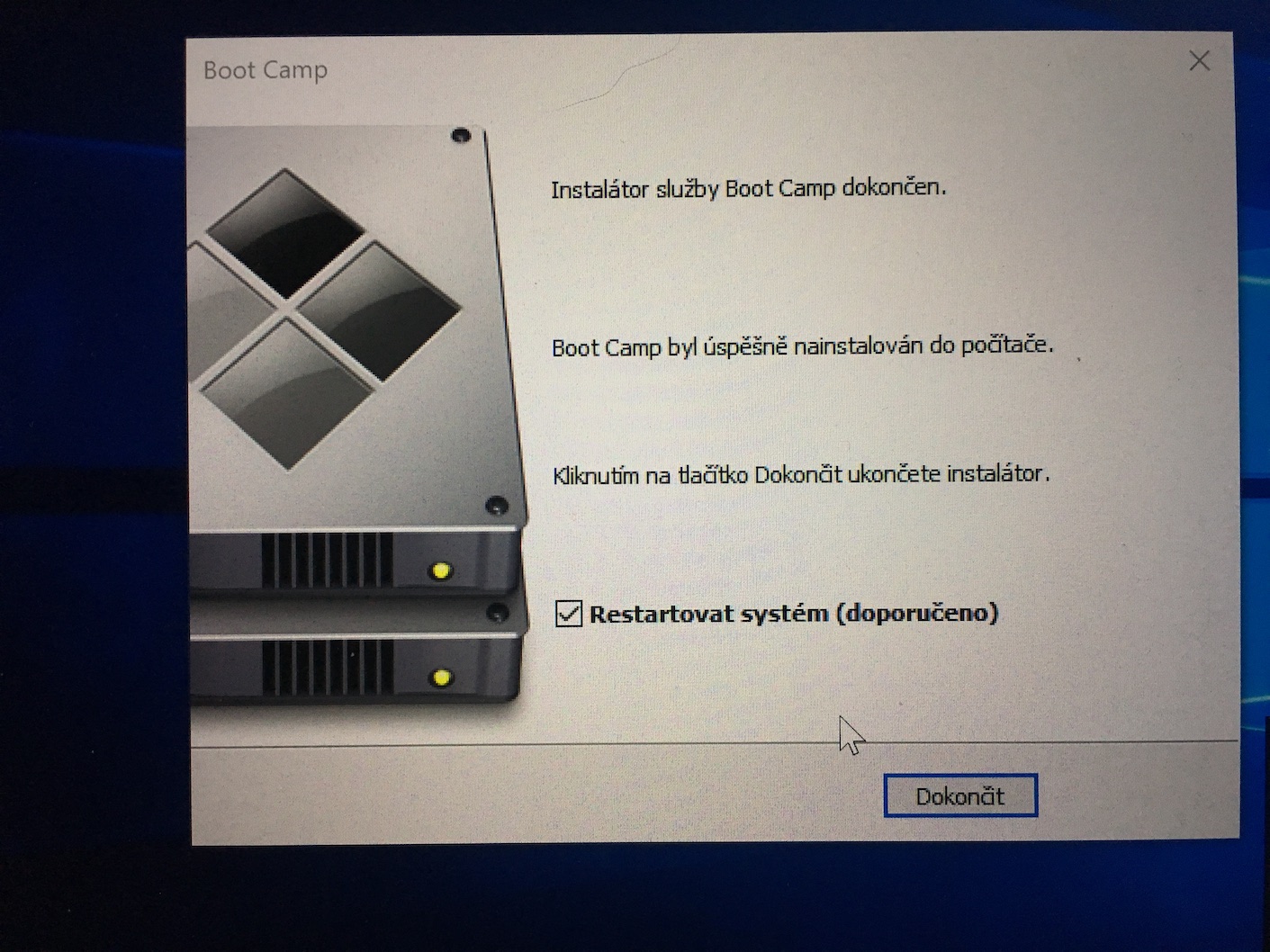
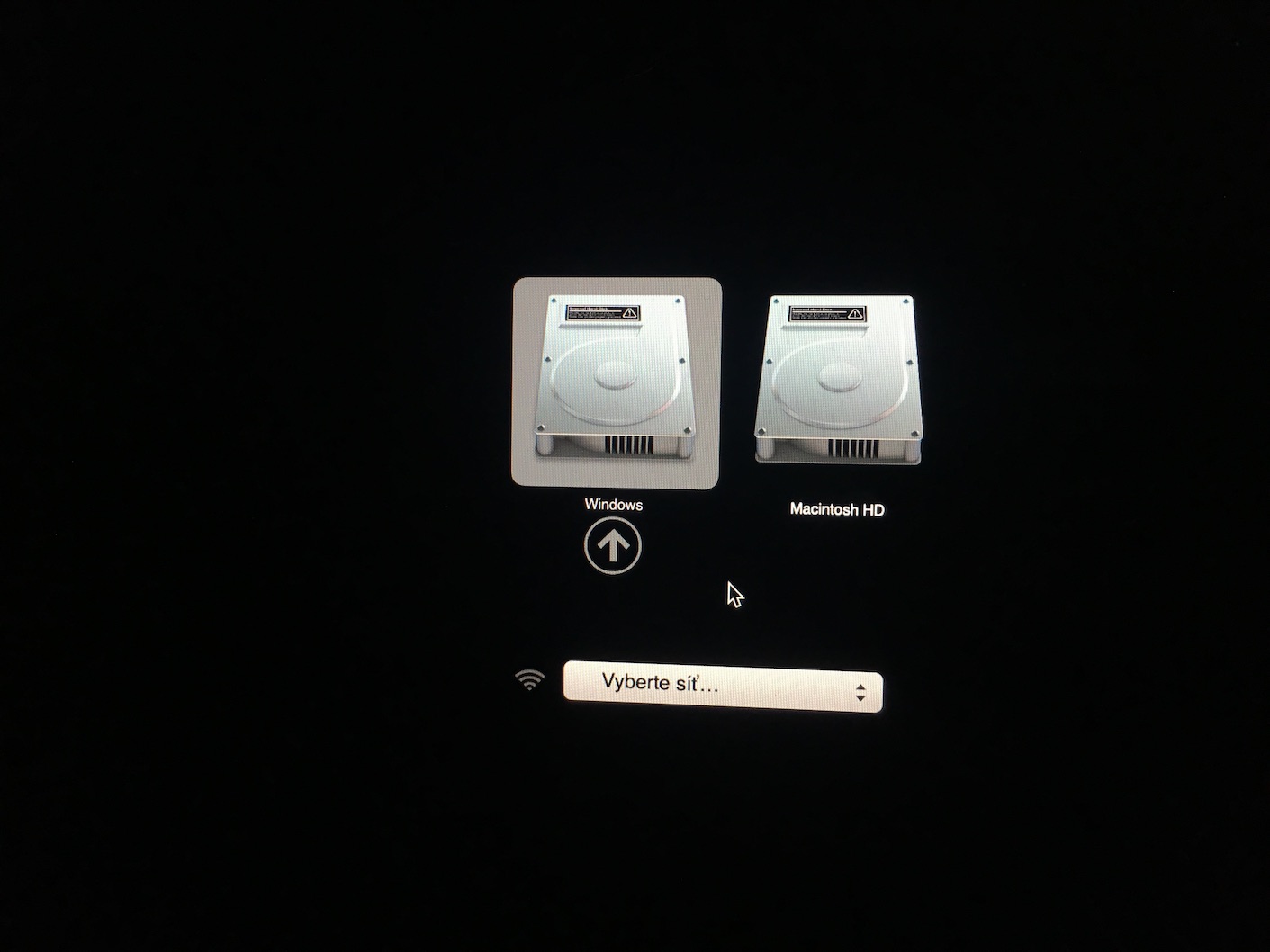

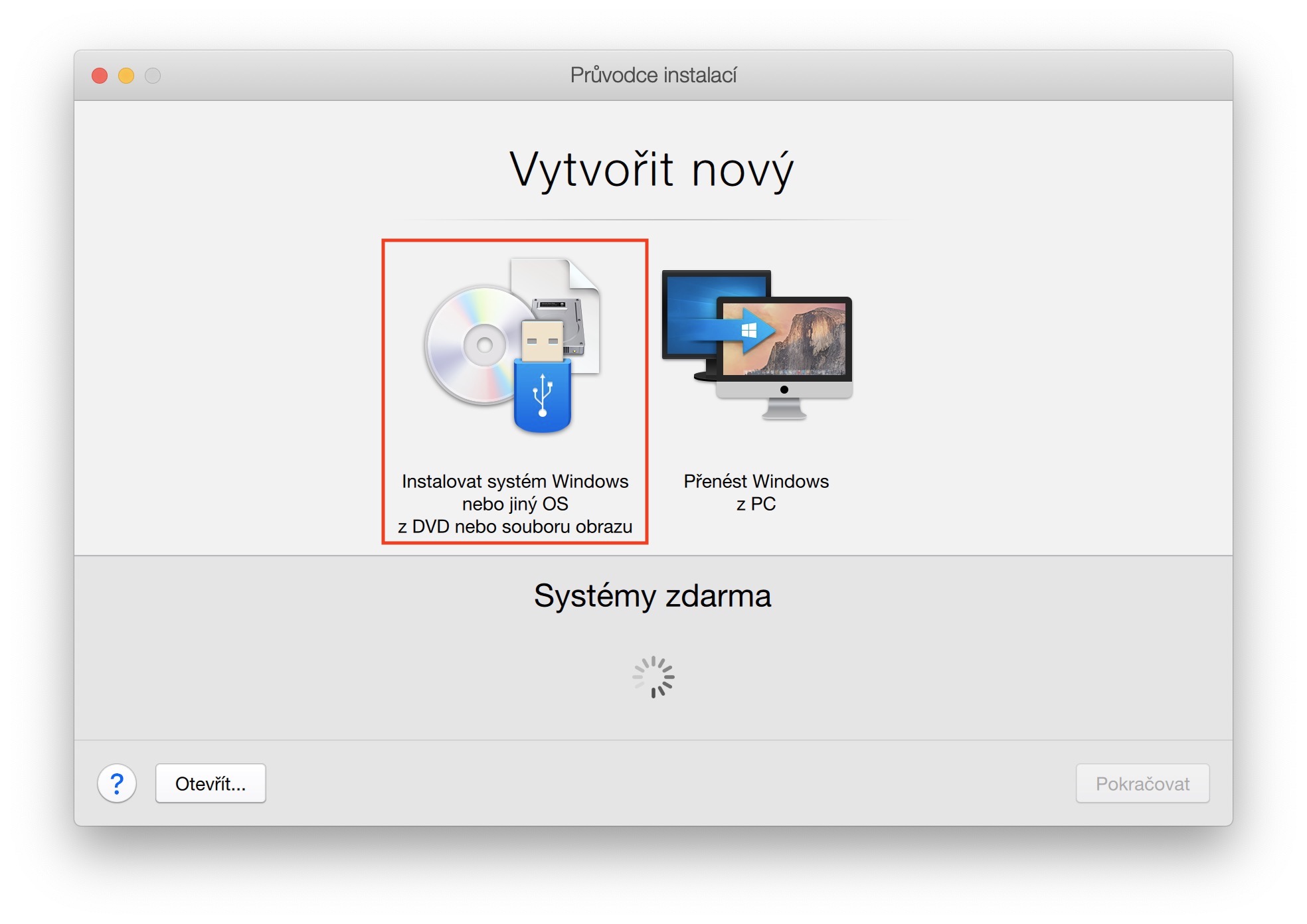
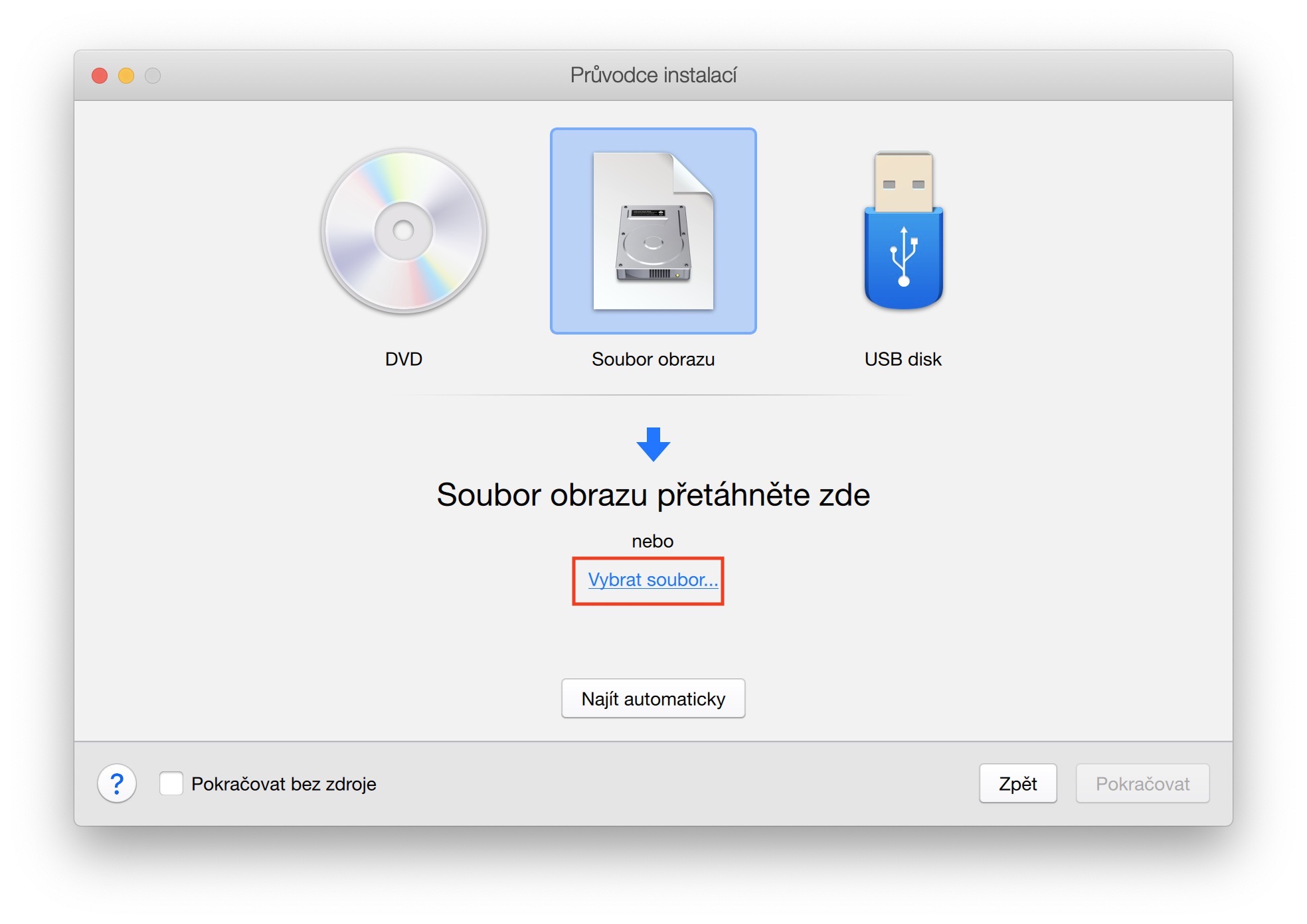


M1?
NE
Asennusvaihtoehto on loistava, jos teet kehitystä Visual Studion kautta ja se on niin hakkeroitu Macille, että et voi työskennellä sen kanssa...
Hei, minulla on ongelma, asensin Windows 10:n yllä olevien ohjeiden mukaan. Kaikki oli hyvin, mutta sitten kun halusin palata MacOS: ään, ohjelmistoa palata ei ollut siellä ollenkaan. Windows näyttää työntäneen alkuperäisen kokonaan pois, joten kysyn sinulta, kuinka saan alkuperäisen MacOS-ohjelmiston takaisin Macbook Airiin? Minulla on nyt Macbook, mutta vain Windows 10