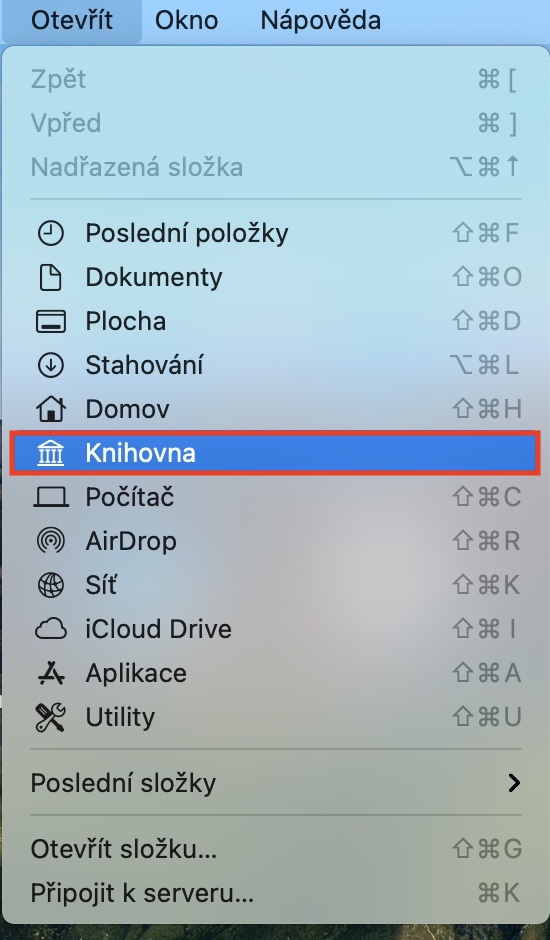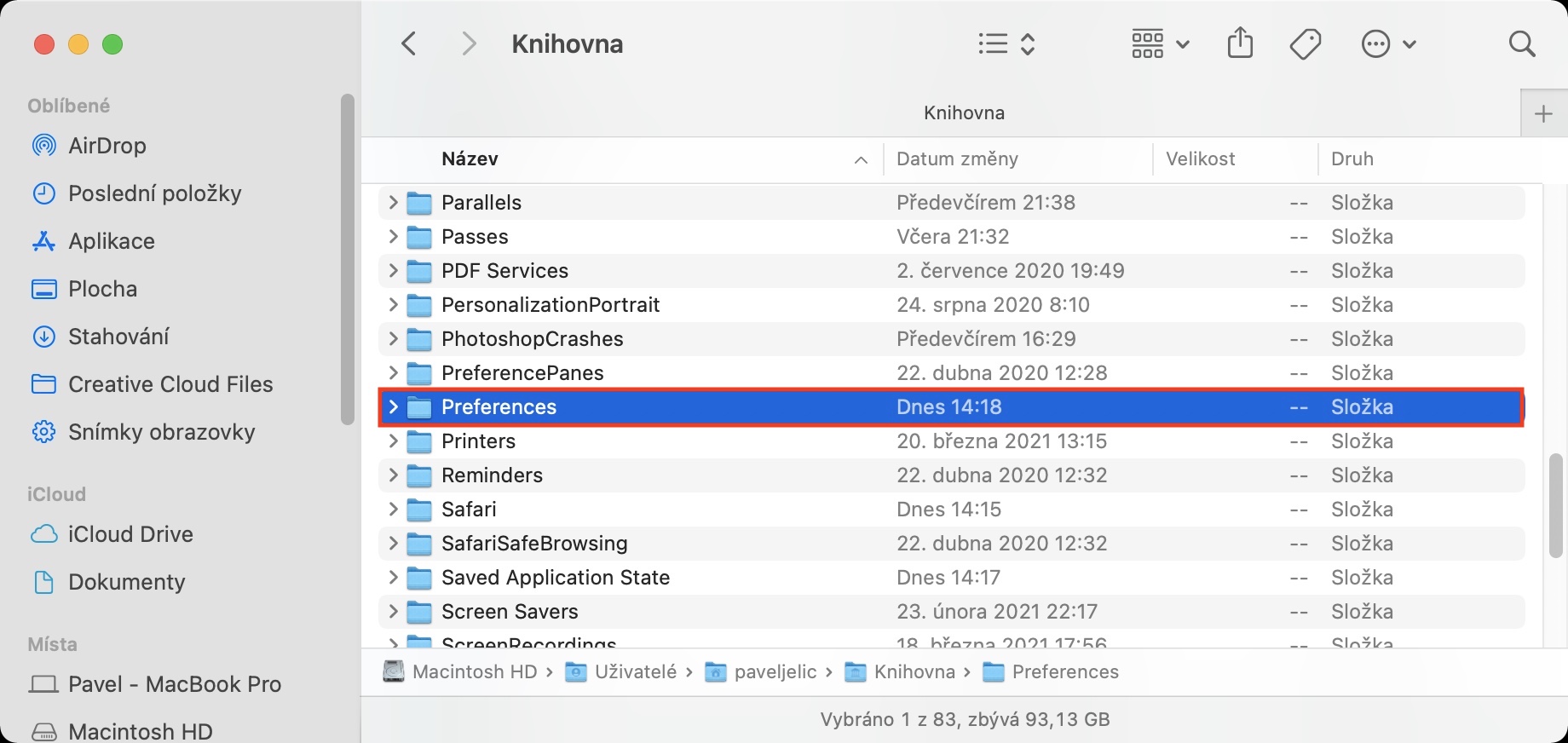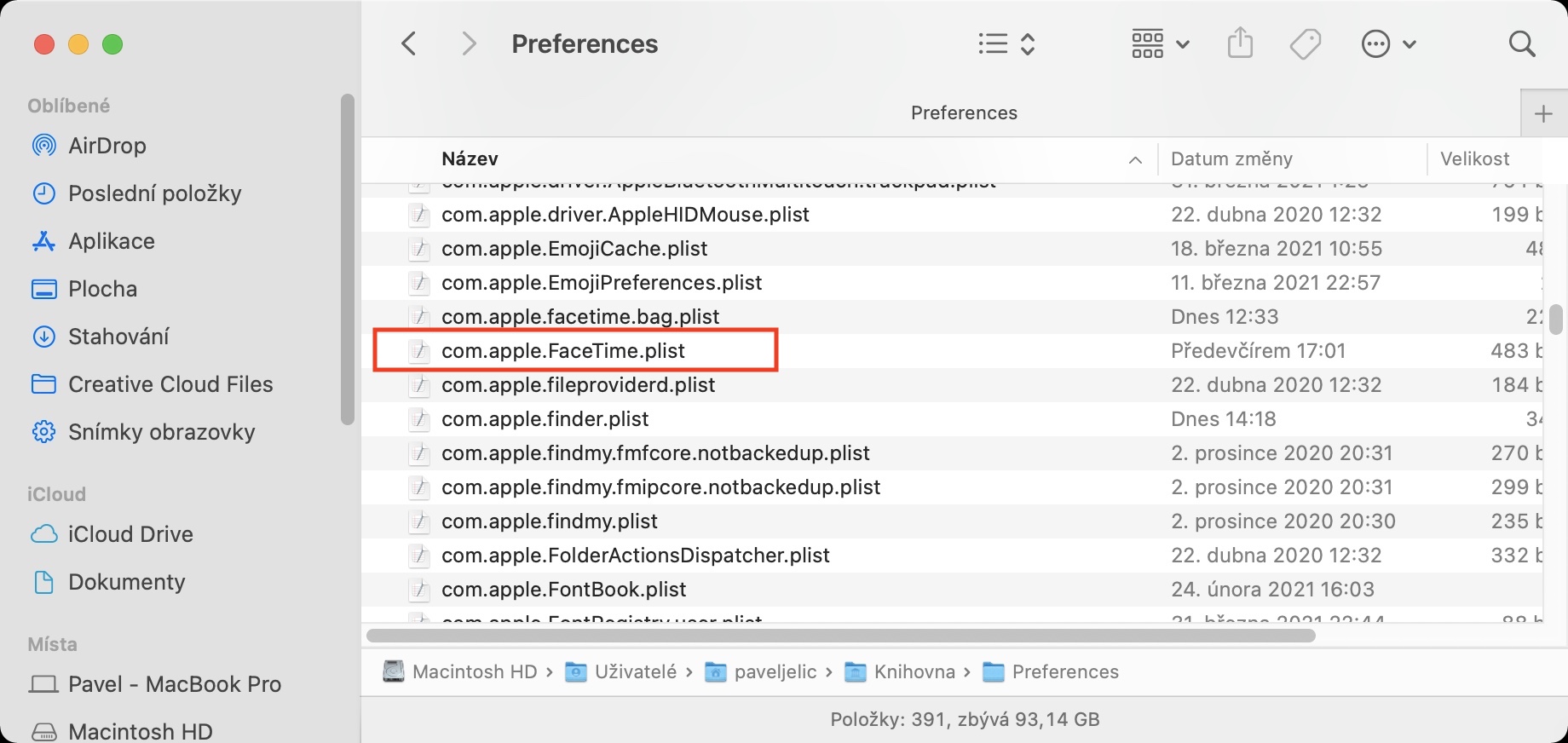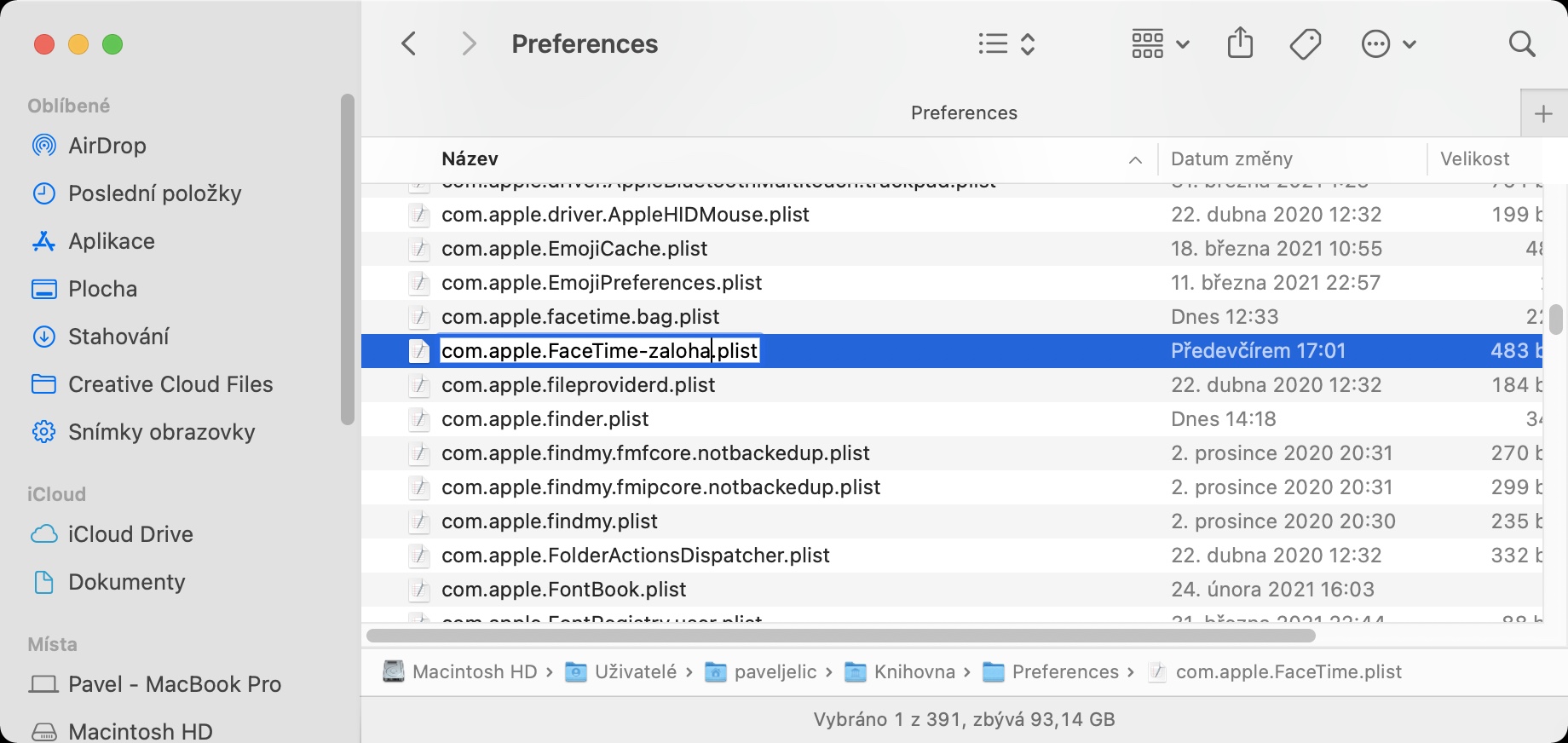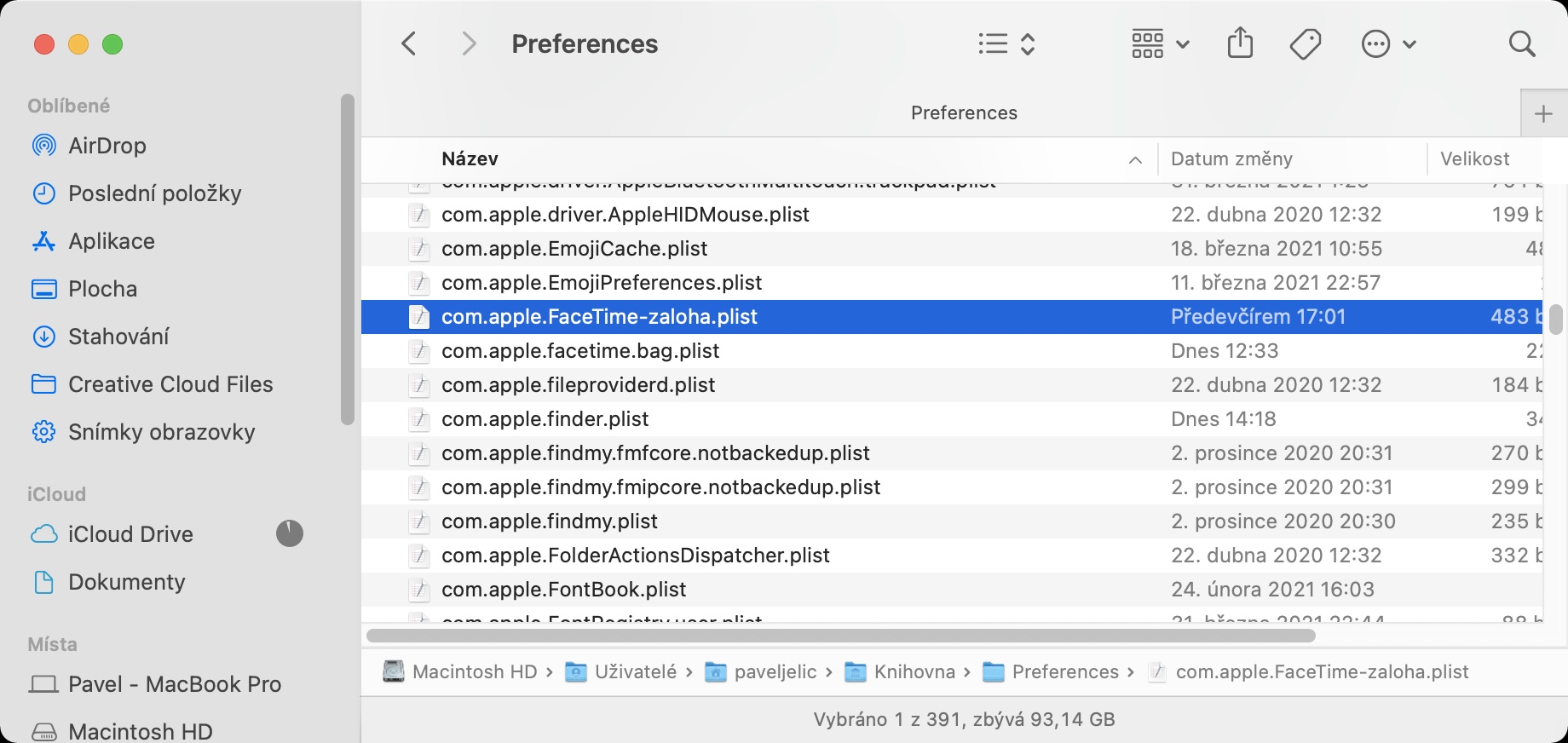Heti kun macOS-käyttöjärjestelmä käynnistyy, jotkin sovellukset voivat käynnistyä automaattisesti, minkä voit valita itse. Joillekin sovelluksille se on enemmän tai vähemmän välttämätöntä, toisille se on tarpeetonta. FaceTime on myös yksi sovelluksista, jotka voivat käynnistyä, kun järjestelmäsi käynnistyy. Useimmat meistä eivät tietenkään tarvitse tätä sovellusta heti käynnistämisen jälkeen. Nyt luultavasti ajattelet, että riittää, kun deaktivoi sen käynnistäminen Järjestelmäasetuksissa - valitettavasti tämä toimenpide ei usein toimi ja FaceTime voi käynnistyä jopa deaktivoinnin jälkeen.
Se voisi olla kiinnostaa sinua

Kuinka asettaa FaceTime käynnistymään automaattisesti Macissa järjestelmän käynnistyksen yhteydessä
Jos sinulla on vaikeuksia estää FaceTimen käynnistyminen automaattisesti macOS:n käynnistymisen jälkeen, usko minua, et ole yksin. Tämä on suhteellisen laajalle levinnyt ongelma, josta monet muut käyttäjät ovat ilmoittaneet. Onneksi ratkaisu ei ole monimutkainen, et muuten olisi keksinyt sitä itse. Noudata siis seuraavaa menettelyä:
- Ensin sinun on siirryttävä Mac-tietokoneeseen aktiivinen Finder-ikkuna.
- Kun olet tehnyt sen, napsauta yläpalkin välilehteä Avata, joka näyttää avattavan valikon.
- Pidä nyt näppäimistön näppäintä painettuna Vaihtoehto ja napauta vaihtoehtoa Kirjasto.
- Uusi Finder-ikkuna avautuu, etsi nyt kansio ja napsauta sitä Mieltymykset.
- Etsi nyt tästä kansiosta nimetty tiedosto com.apple.FaceTime.plist.
- Paremman suunnan saamiseksi voit kansiota Lajittele nimen mukaan.
- Kun löydät tiedoston, nimeä se uudelleen – lisää vain ennen päätettä esimerkiksi -tallettaa.
- Joten uudelleennimeämisen jälkeen tiedostoa kutsutaan com.apple.FaceTime-backup.plist.
- Lopulta sinun on vain pakko He käynnistivät Macin uudelleen. Sen jälkeen FaceTimen ei pitäisi enää käynnistyä automaattisesti.
Tietysti voit myös poistaa yllä olevan tiedoston, mutta on aina parempi olla poistamatta vastaavia tiedostoja ja säilyttää ne "sivulla" siltä varalta, että saatat tarvita niitä jostain syystä tulevaisuudessa. Voit hallita yksittäisten sovellusten käynnistystä macOS:n käynnistämisen jälkeen Järjestelmäasetukset -> Käyttäjät ja ryhmät, josta vasemmalla valitse profiilisi, ja napauta sitten yläreunassa Kirjaudu sisään. Joillekin kolmannen osapuolen sovelluksille löydät automaattisen käynnistyksen asetukset suoraan sovelluksen asetuksista.
 Lentäminen ympäri maailmaa Applen kanssa
Lentäminen ympäri maailmaa Applen kanssa