Äskettäin lehdessämme ilmestyi artikkeli, jossa näytimme, kuinka voit helposti luoda flash-aseman, joka toimii sekä Windows-käyttöjärjestelmässä että macOS-käyttöjärjestelmässä. Meidän on noudatettava tätä menettelyä, koska macOS ei tue NTFS-tiedostojärjestelmää, jota Windows käyttää oletuksena. Jos haluat lisätietoja siitä, kuinka voit luoda ulkoisen aseman exFAT-tiedostojärjestelmällä, napsauta alla olevaa linkkiä.
Se voisi olla kiinnostaa sinua

Tämän päivän artikkelissa keskitymme siihen, kuinka NTFS-tiedostojärjestelmä saadaan toimimaan macOS:ssä. Vaikka mainitsin yllä olevassa kappaleessa, että macOS ei ole oletuksena tue NTFS-tiedostojärjestelmää, tämä ei todellakaan tarkoita, että NTFS-tuen vaihtoehdon tarkistaminen jostain asetuksista riittää - ei edes vahingossa. Jos haluat aktivoida NTFS-tiedostojärjestelmän ilmaiseksi, sinun on käytettävä monimutkaisia puitteita ja samanaikaisesti sinun on käytettävä useita monimutkaisia komentoja päätteessä. Koska on mahdollista, että sinä ja itse asiassa minä voisimme vahingoittaa Maciasi, suljemme tämän mahdollisuuden pois heti alusta alkaen.
Jos et ole perehtynyt asiaan, tiedä, että tunnet Valitset NTFS, exFAT, FAT32 (tiedostojärjestelmät) levyä alustaessasi. Nämä järjestelmät mahdollistavat tietojen järjestämisen, tallentamisen ja lukemisen – yleensä tiedostojen ja hakemistojen muodossa kiintolevyllä tai muulla tallennusmuodolla. Näille tiedoille kohdistetaan tiedostojärjestelmän sisällä metadataa, joka kuljettaa tietoja tiedoista - esim. tiedostokoko, omistaja, käyttöoikeudet, muutosaika jne. Yksittäiset tiedostojärjestelmät eroavat toisistaan, esim. levyosion maksimikoko voi olla tai tiedosto levylle.
Muutama vuosi sitten, kun macOS Yosemite oli vielä lapsenkengissään, oli olemassa useita ohjelmia, jotka pystyivät toimimaan NTFS:n kanssa. Valittavana oli useita vaihtoehtoja, ja monet näistä ohjelmista olivat jopa ladattavissa ilmaiseksi. Ajan myötä monet näistä ohjelmista ovat kuitenkin karanneet pois macOS:n kehityksen vuoksi, ja voidaan sanoa, että vain kaksi tunnetuinta on jäljellä - Tuxera NTFS for Mac ja Paragon NTFS for Mac. Molemmat ohjelmat ovat hyvin samanlaisia. Katsotaanpa siis kumpaakin tässä artikkelissa.
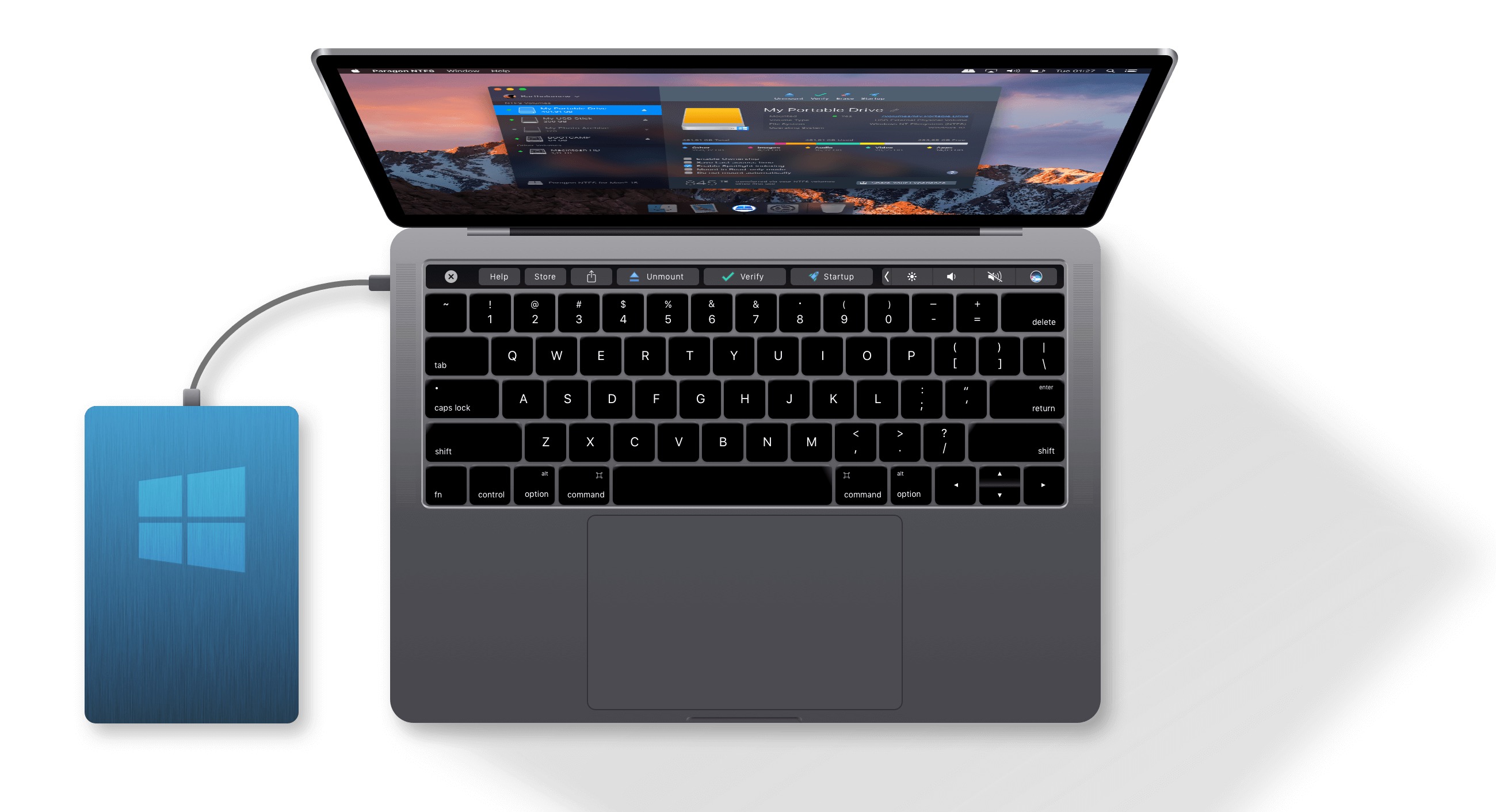
Tux NTFS
Tuxera-sovelluksen asentaminen on melko yksinkertaista, sinun on suoritettava joitain lisävaiheita kuin jos asensit klassista sovellusta, mutta asennusohjelma opastaa sinut kaiken läpi. Ensin sinua pyydetään valtuuttamaan, sitten sinun on otettava Tuxera käyttöön suojauksessa. Asennuksen aikana voit myös valita, kokeiletko Tuxeraa ilmaiseksi 15 päivän ajan vai annatko lisenssiavaimen aktivoidaksesi ohjelman täyden version. Sen jälkeen käynnistä Mac uudelleen ja olet valmis.
Pidän eniten tästä ratkaisusta, että sinun ei tarvitse tehdä mitään ylimääräisiä vaiheita kytkeäksesi ulkoisen aseman. Asennat vain Tuxeran, käynnistät laitteen uudelleen ja yhtäkkiä Macisi voi toimia NTFS-laitteiden kanssa ikään kuin se voisi tehdä sen jo tehtaalta. Ei tarvita kolmannen osapuolen sovellusta levyjen selaamiseen NTFS-tiedostojärjestelmällä, koska kaikki tehdään perinteisesti Finderissa. Jos haluat silti avata Tuxera-sovelluksen, voit. Mutta et todennäköisesti löydä täältä mitään kiinnostavampaa kuin alkuperäisessä Levytyökalussa. Mahdollisuus formatoida, näyttää tiedot ja huolto levyn korjaamiseksi - siinä se.
Tuxeran hintalappu on edullinen – 25 dollaria yhden käyttäjän elinikäiselle lisenssille. Tämä tarkoittaa, että voit käyttää lisenssiä useille laitteille yhtenä käyttäjänä. Samaan aikaan Tuxera-sovelluksella sinulla on kaikki tulevat päivitykset täysin ilmaisia. Nopeudella saavutimme 206 MB/s lukunopeuden testatulla ulkoisella SSD-asemallamme ja sitten noin 176 MB/s kirjoitusnopeudeksi, joka mielestäni riittää monimutkaisempiin töihin. Jos kuitenkin halusit toistaa videota 2160p-muodossa 60 FPS:llä tämän levyn kautta, Blackmagic Disk Speed Test -ohjelman mukaan sinulla ei ole onnea.
Paragon NTFS
Paragon NTFS:n asentaminen on hyvin samanlaista kuin Tuxer. Sinun on silti suoritettava joitain lisätoimenpiteitä. Esimerkiksi järjestelmälaajennuksen valtuutuksen ja käyttöönoton muodossa Macin asetuksissa - jälleen asennusohjelma kuitenkin varoittaa sinua kaikesta. Asennuksen jälkeen sinun tarvitsee vain käynnistää Mac uudelleen ja olet valmis.
Kuten Tuxerin tapauksessa, Paragon toimii myös "taustalla". Siksi ei tarvitse napsauttaa mitään levyn liittämiseksi tai ohjelman käynnistämiseksi. Paragon voi myös työskennellä NTFS-laitteiden kanssa suoraan Finderissa. Yksinkertaisesti sanottuna, jos laittaisin Macin, jossa on Tuxera asennettuna, ja Macin, jossa on Paragon, et luultavasti tietäisi eroa. Tämä näkyy vain lisenssin muodossa ja erityisesti kirjoitus- ja lukunopeudessa. Lisäksi Paragon NTFS tarjoaa hieman kehittyneemmän ja "kaunimman" sovelluksen, jossa voit hallita kaikkia levyjä - esimerkiksi varmuuskopioida, tarkistaa, onko se asennettu manuaalisesti eri tiloihin (luku, luku/kirjoitus tai manuaalinen).
Paragon NTFS:n saa alle 20 dollarilla, mikä on 5 dollaria vähemmän kuin Tuxeralla, mutta Paragonin yksi lisenssi = yksi laite -sääntöä sovelletaan. Lisenssi ei siksi ole kannettava, ja jos aktivoit sen yhdellä Macilla, et enää saa sitä toisella. Tämän lisäksi sinun on maksettava jokaisesta sovelluspäivityksestä, joka tulee aina uudella "suurella" macOS-versiolla (esimerkiksi Mojave, Catalina jne.). Nopeudessa Paragon on huomattavasti parempi kuin Tuxera. Testatulla ulkoisella SSD-levyllämme saavutimme lukunopeuden 339 Mt/s ja sitten kirjoitusnopeuden 276 Mt/s. Paragonilla on Tuxera-sovellukseen verrattuna yliotteen lukunopeudessa 130 MB/s ja kirjoitusnopeudessa tasan 100 MB/s nopeampi.
iBoysoft NTFS Macille
Se on erittäin mielenkiintoinen ohjelma iBoysoft NTFS Macille. Kuten nimestä voi päätellä, tämä on mielenkiintoinen ohjelmisto, jonka avulla voit työskennellä NTFS-muotoilua käyttävien levyjen kanssa, jopa Mac-tietokoneissa. Se on pienikokoinen apuohjelma valikkoriville, jonka avulla voit asentaa, irrottaa NTFS-aseman ja työskennellä sen kanssa Macissa. Tietenkin näet levyn Finderissa tai Levytyökalussa koko ajan. Mutta mitä hän oikein voi tehdä? Se pystyy helposti lukemaan yksittäisiä tiedostoja tai jopa kopioimaan ne levyllesi. Samalla se on NTFS-kirjoitin, jonka ansiosta voit kirjoittaa helposti suoraan Macissasi. Tämä on täydellinen ratkaisu. Parasta on, että ohjelmavaihtoehdot ovat aina sormiesi ulottuvilla, suoraan ylävalikkopalkista.
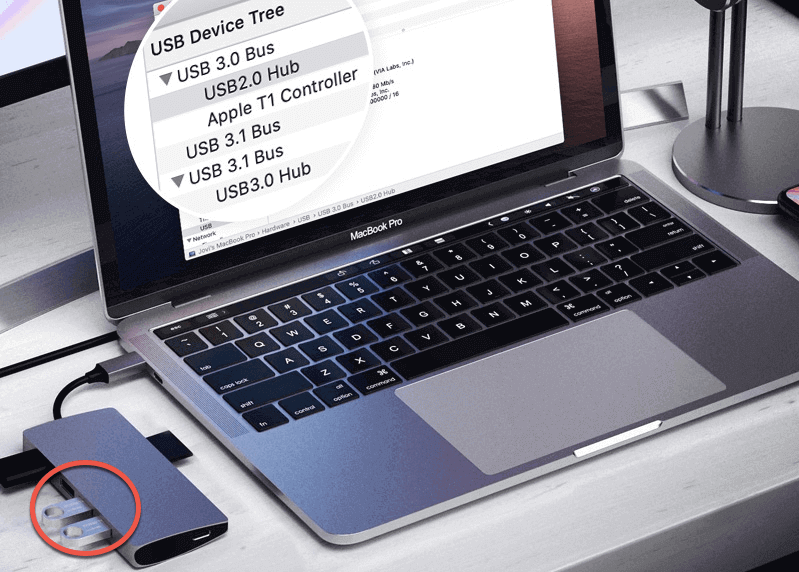
Tämän ohjelmiston avulla saat täydet oikeudet lukea ja kirjoittaa levyjä, jotka käyttävät Windows NTFS -tiedostojärjestelmää. Voit siis työskennellä kaiken kanssa ilman muotoilua. Samalla se voi auttaa sinua tietyn levyn täydellisessä hallinnassa, kun se käsittelee yhteyden katkaisua, korjausta tai alustusta. Tietenkin aina suoraan Macissa. Kaiken kaikkiaan se on melko lyömätön ratkaisu, varsinkin kun otetaan huomioon yleiset vaihtoehdot ja ominaisuudet, tyylikäs muotoilu ja loistava optimointi.
Lataa iBoysoft NTFS for Mac tästä
Záver
Jos minun pitäisi henkilökohtaisesti valita Tuxeran ja Paragonin välillä, valitsisin Tuxeran. Toisaalta tämä johtuu siitä, että lisenssi on siirrettävissä useiden laitteiden välillä, ja toisaalta maksan yhden maksun ja saan kaikki muut päivitykset ilmaiseksi. Paragon on muutaman dollarin halvempi, mutta jokaisen uuden version maksuilla olet pian samassa, ellei korkeammassakin hinnassa kuin Tuxera. Henkilökohtaisesti en luultavasti olisi edes vakuuttunut suuremmasta luku- ja kirjoitusnopeudesta Paragonin tapauksessa, koska en henkilökohtaisesti työskentele niin suuren datan kanssa huomatakseni nopeuseroa millään tavalla. Tavalliselle käyttäjälle molempien ohjelmien nopeudet ovat aivan riittävät.
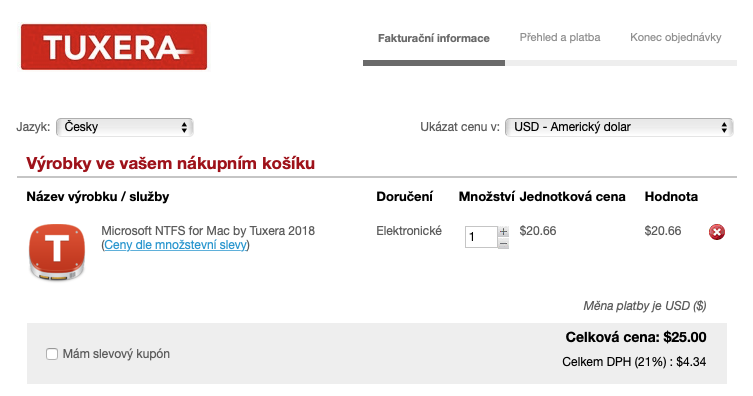
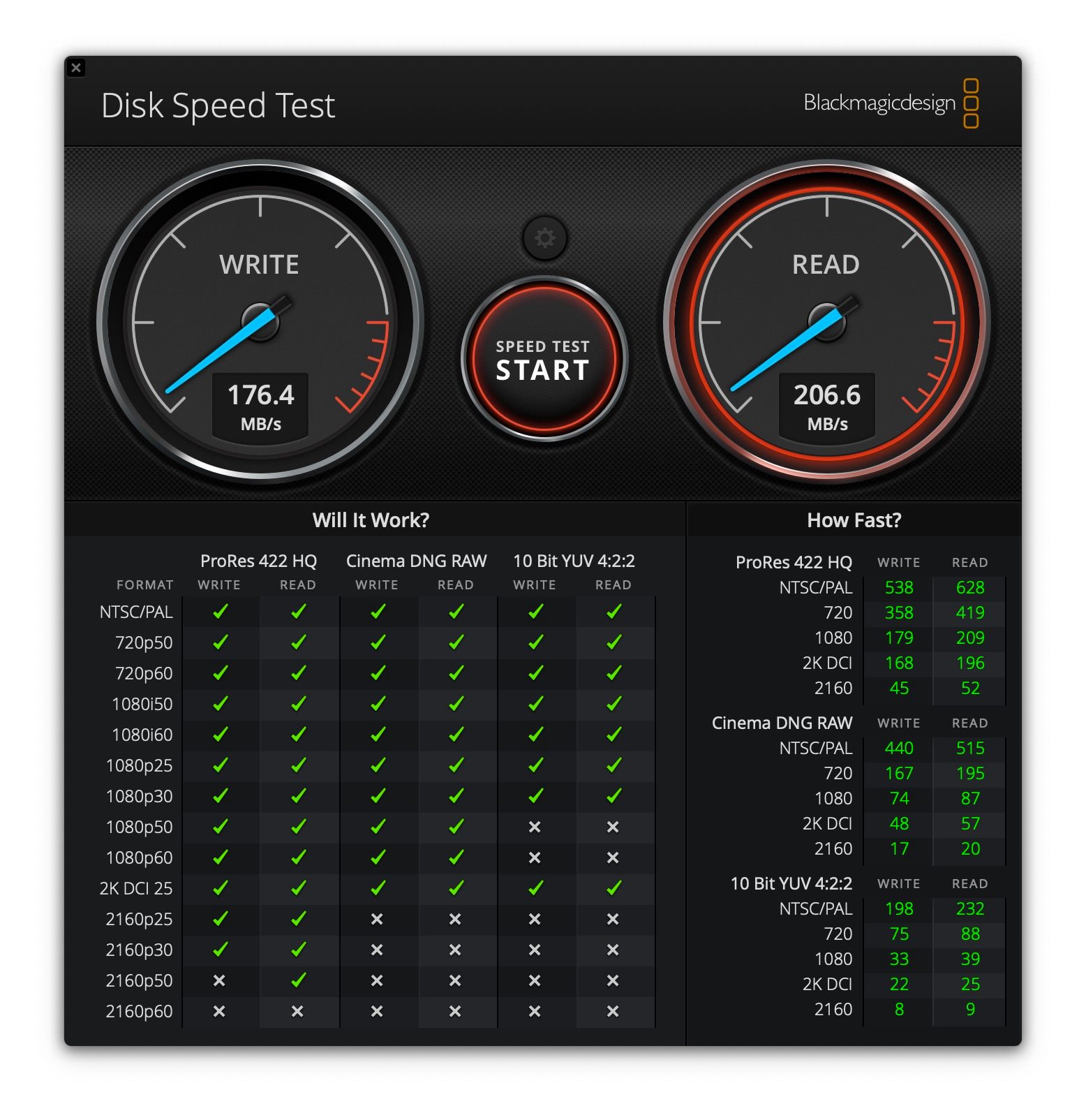
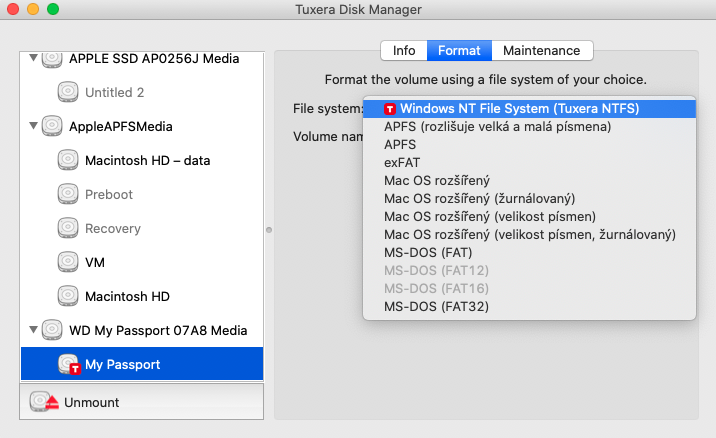
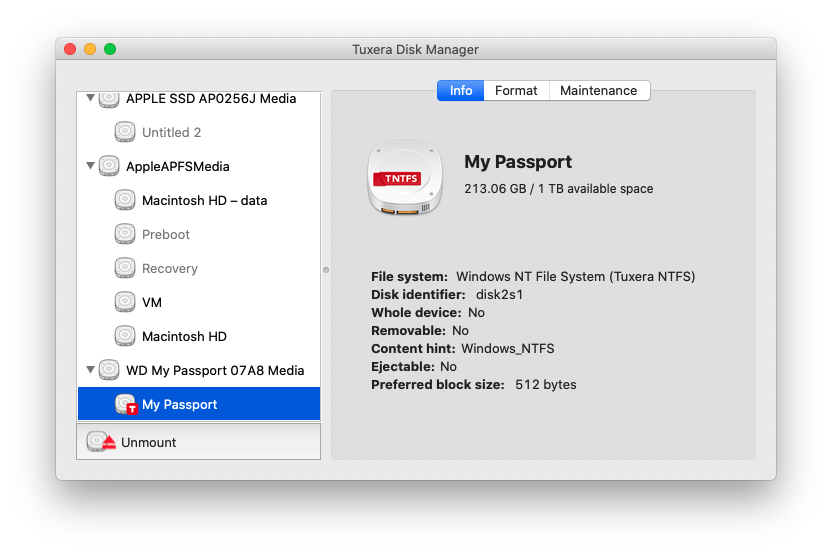
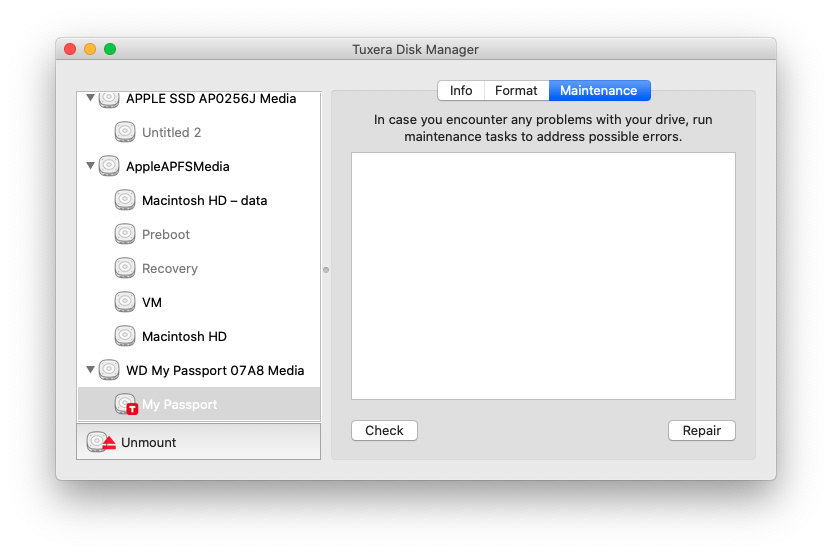
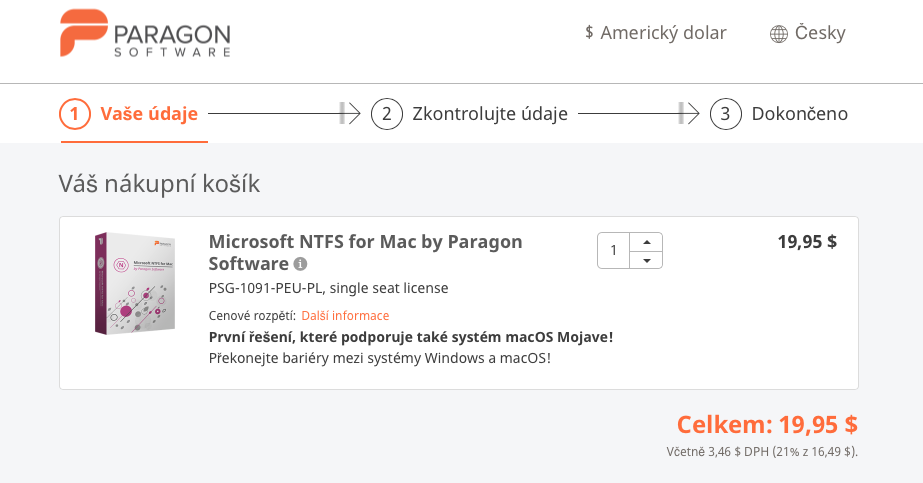
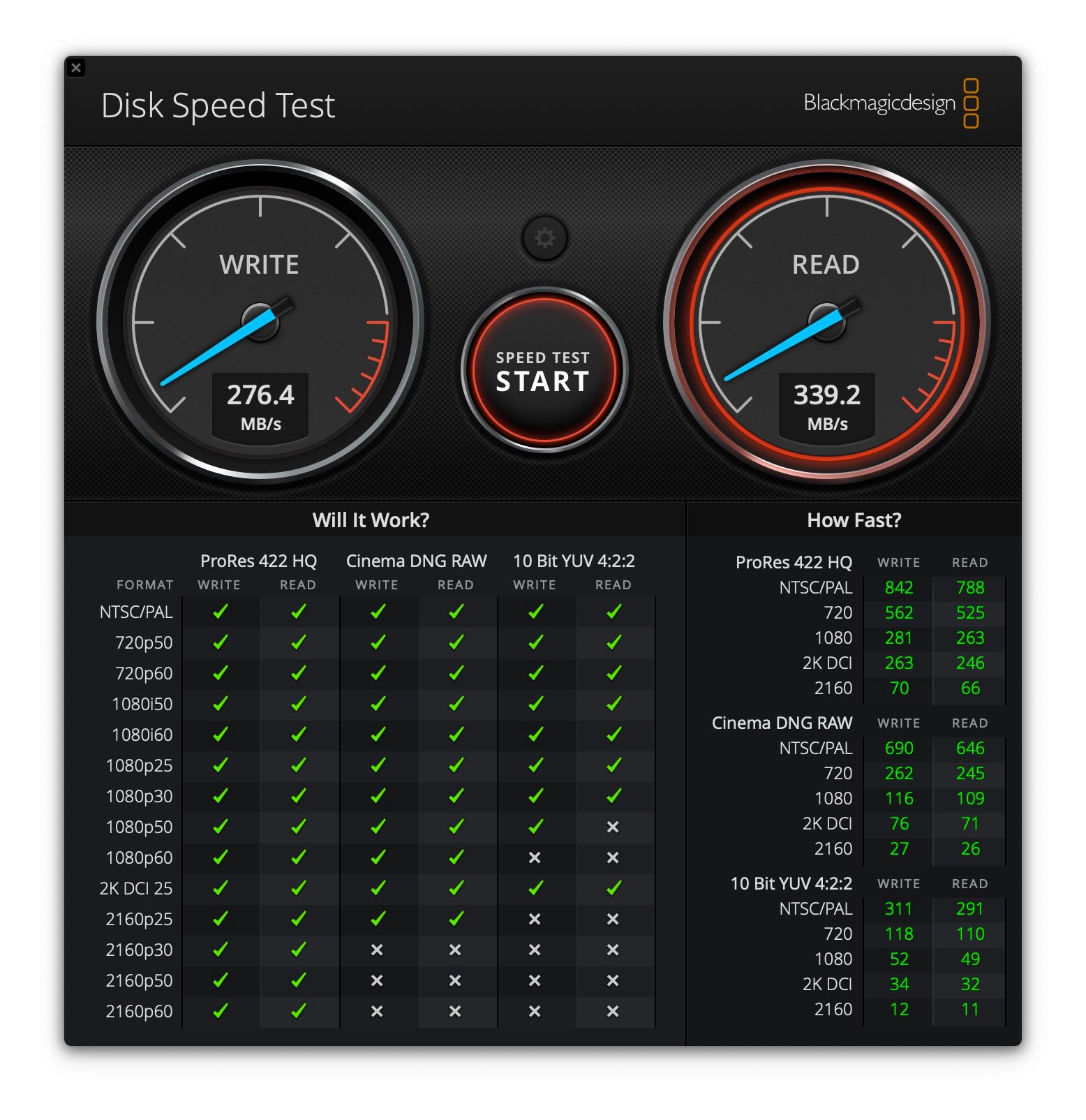
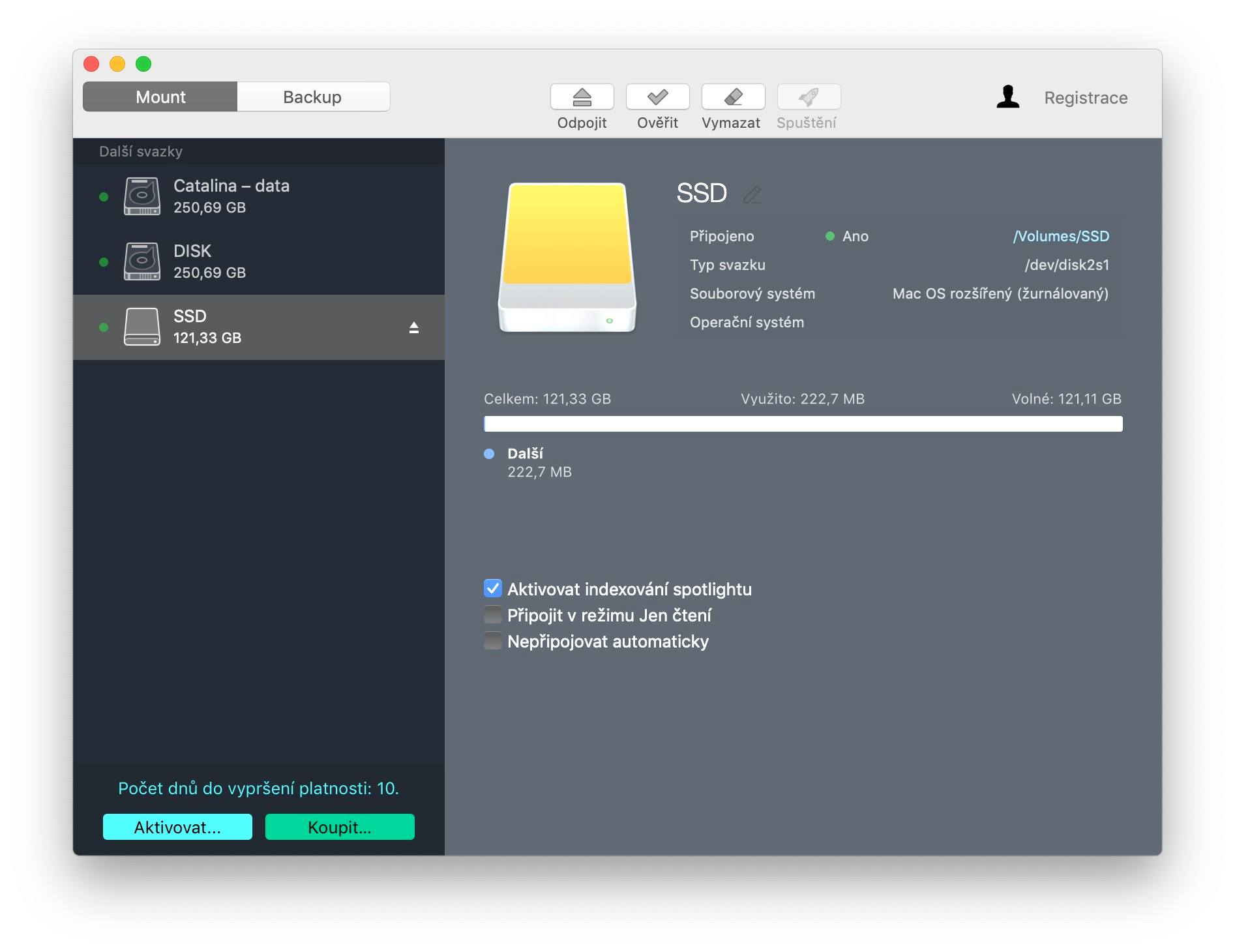
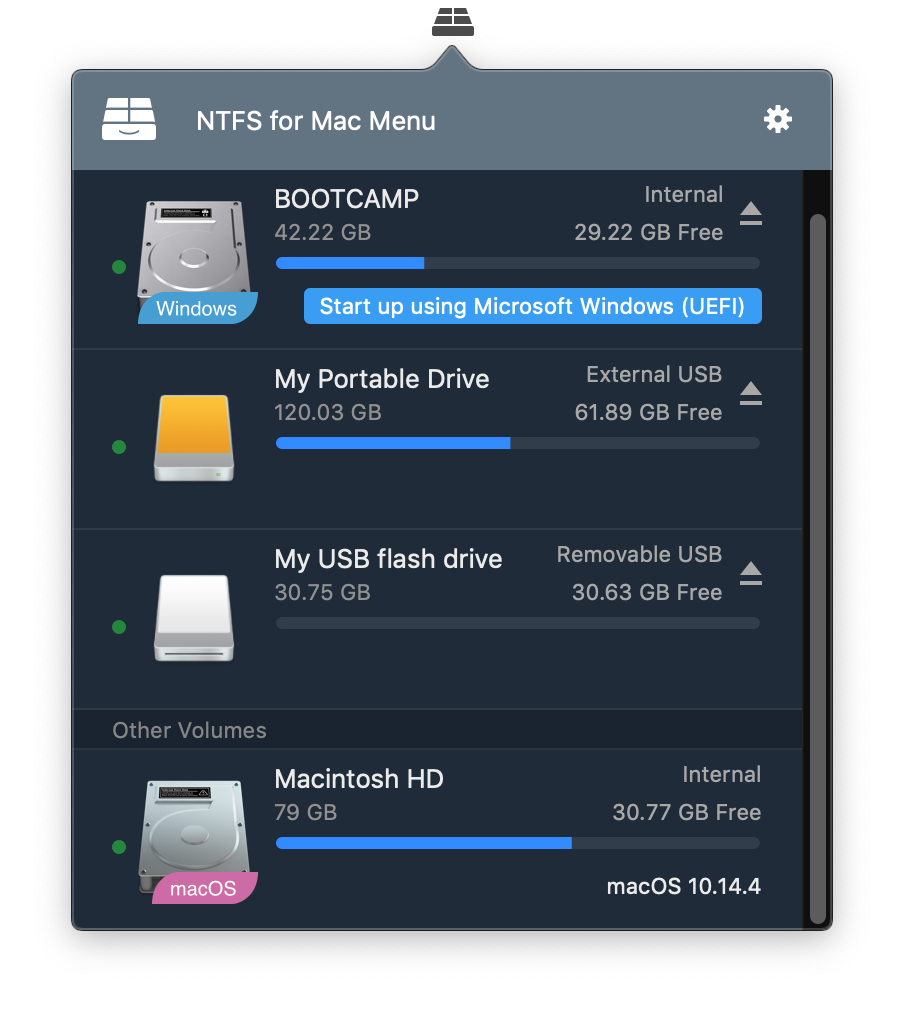
Kiitos paljon Pavel!