Olet ehkä löytänyt itsesi tilanteesta, jossa sinun on täytynyt nauhoittaa puhelu iPhonellasi. Vaikka se ei ehkä vaikuta siltä ensi silmäyksellä, puheluiden nauhoittaminen on ainakin iOS: n tapauksessa melko monimutkaista. Siksi kuvittelemme kaksi tapaa saavuttaa tämä.
Ensimmäisessä niistä käytämme kolmannen osapuolen sovellusta, jonka asennamme iPhoneen, ja toinen toimenpide koostuu Macin käytöstä. Ensimmäinen menetelmä sovelluksen asentamisen muodossa on yksinkertaisempi ja myös laadukkaampi, mutta sovellus on maksullinen. Macin kautta tallennettaessa se on ilmainen vaihtoehto, mutta sinun täytyy tyytyä tallennuksen heikompaan laatuun sekä siihen, että Mac on mukanasi kulloinkin.
Se voisi olla kiinnostaa sinua

Nauhoita puhelut TapeACallilla
App Storessa on useita sovelluksia, joita käytetään puheluiden tallentamiseen. Kuitenkin ehkä vain yksi todella toimii oikein, jota kutsutaan TapeACall. Voit ladata sovelluksen ilmaiseksi App Storesta käyttämällä tämä linkki. Tämän jälkeen voit aktivoida viikoittaisen version ilmaiseksi. Vuoden lisenssi maksaa 769 kruunua, kuukausilisenssin voi ostaa 139 kruunulla.
Valitse latauksen jälkeen maksutapa ja valitse sitten seuraavassa vaiheessa yhdyskäytävä, jota sovellus käyttää - minun tapauksessani valitsin Tšekki. Sen jälkeen asetat vain perusasetukset ilmoitusten muodossa jne. ja olet valmis.
Nyt sinun tarvitsee vain opetella nauhoittamaan puheluita. Voit pelata sekä lähteviä että saapuvia puheluita opetusanimaatio, joka selittää kuinka se tehdään. Lyhyesti sanottuna varten lähtevät puhelut aloitat ensin soittosovelluksen kauttaja sitten soittaa lisäät henkilön, johon haluat soittaa. Kun henkilö hyväksyy puhelun, suljet puhelun konferenssi ja aloita tallennus. Toinen osapuoli ei tietenkään tiedä nauhoittamisesta, joten jos et kerro hänelle suoraan, heillä ei ole mahdollisuutta saada selville, tallennatko puhelua vai et. Kun saapuvat puhelut se on samanlainen. Puhelu sinä hyväksyt, siirry sitten kohtaan TapeACall-sovellus, painat tallennuspainiketta soita ja luo sitten uudelleen konferenssi. Tässäkään tapauksessa toinen osapuoli ei näe, että nauhoitat puhelua.
Kun lopetat puhelun, tietue näkyy sovelluksessa. Jos olet aktivoinut ilmoituksen, tiedot ilmoittavat sinulle siitä. Voit sitten toistaa tallenteen sovelluksessa, muokata sitä ja tietysti ladata tai jakaa sen. TapeACall-sovellus toimii täysin luotettavasti, enkä ole löytänyt vastaavaa sovellusta, joka toimisi yhtä hyvin. Joten ainoa asia, joka saa sinut pettymään, on hinta.
Nauhoita puheluita Macilla
Jos olet varma, että sinun ei tarvitse nauhoittaa useita puheluita päivässä ja sinulla on aina Mac mukanasi, voit käyttää sitä puheluiden nauhoittamiseen. Ennen piti käyttää QuickTimea äänen tallentamiseen Macissa, mutta tilanne muuttui macOS 10.14:ssä Ääninauhuri-sovelluksen kanssa. Joten käynnistä sovellus Macissasi ennen nauhoitettavaa puhelua Sanelukone, ja sitten Aloita nauhottaminen. Sen jälkeen puhelu määritettyyn numeroon ja siirrä puhelu numeroon kaiutin, jota vahvistat niin, että se kuuluu selvästi. Koska Macin mikrofoni huolehtii tallentamisesta, on välttämätöntä, että sekä iPhone että äänesi ovat riittävän kovia lähellä mikrofonia. Heti kun lopetat puhelun, minulle riittää se pää äänite v Sanelukone. Voit sitten toistaa tallenteen suoraan Macissa, jossa voit myös muokata sitä eri tavoin suoraan sovelluksessa. Kuten jo mainitsin, tässä tapauksessa sinun ei tarvitse maksaa mitään, mutta äänenlaatu voi olla hieman huonompi.

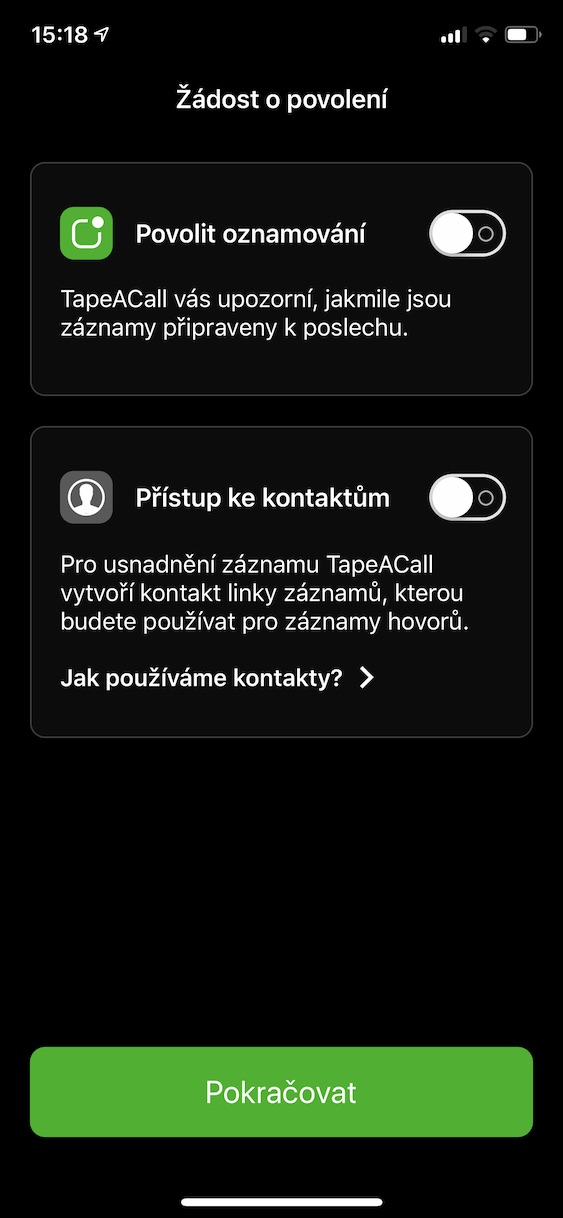

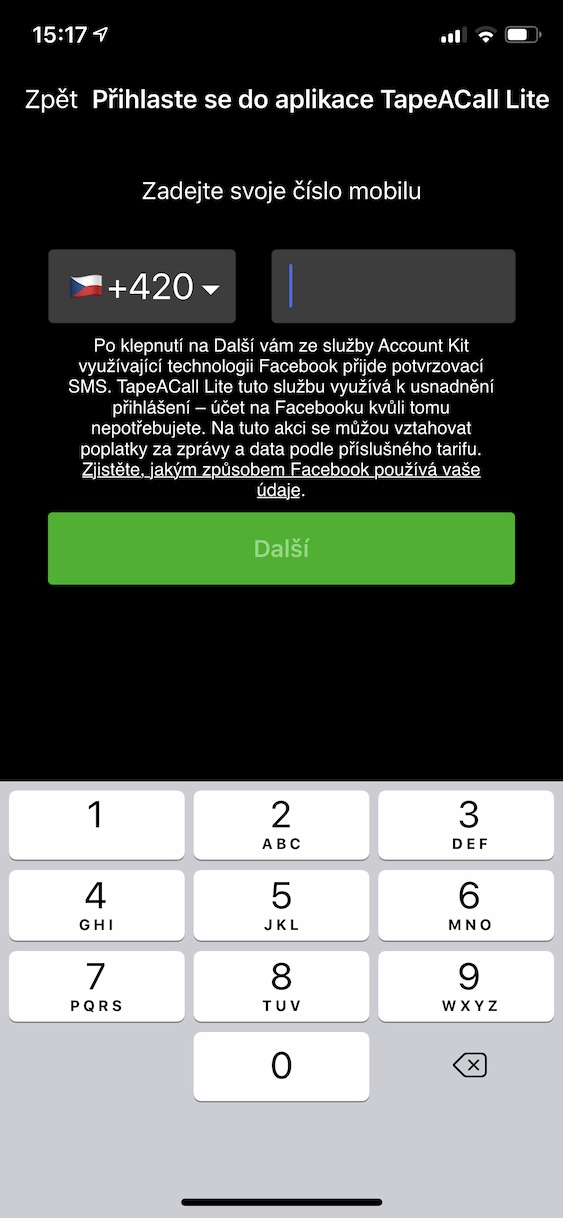
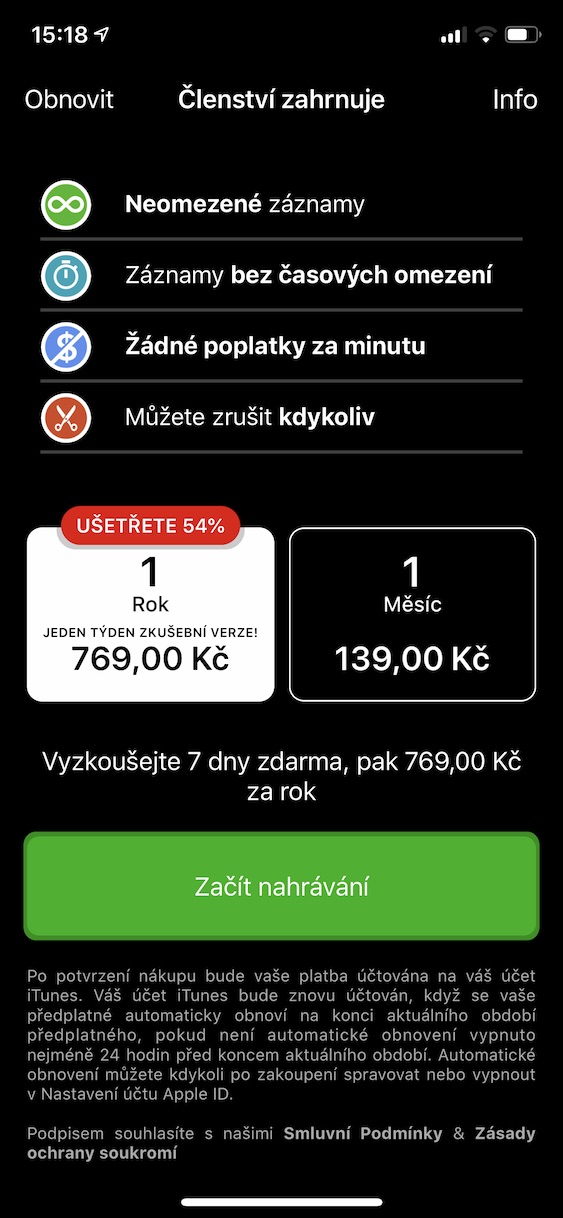
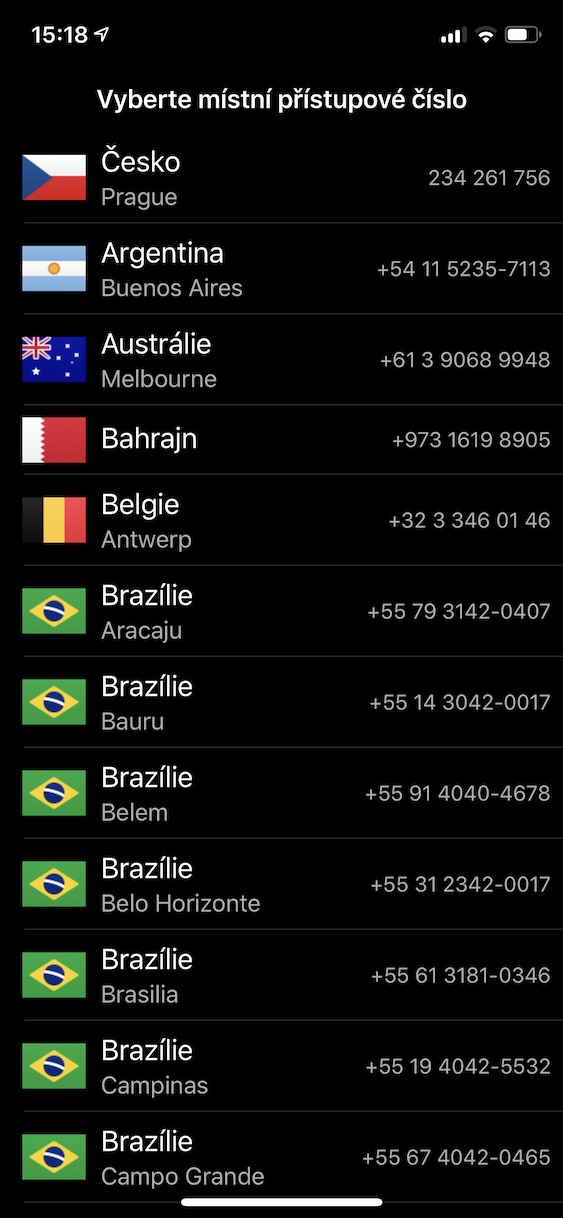
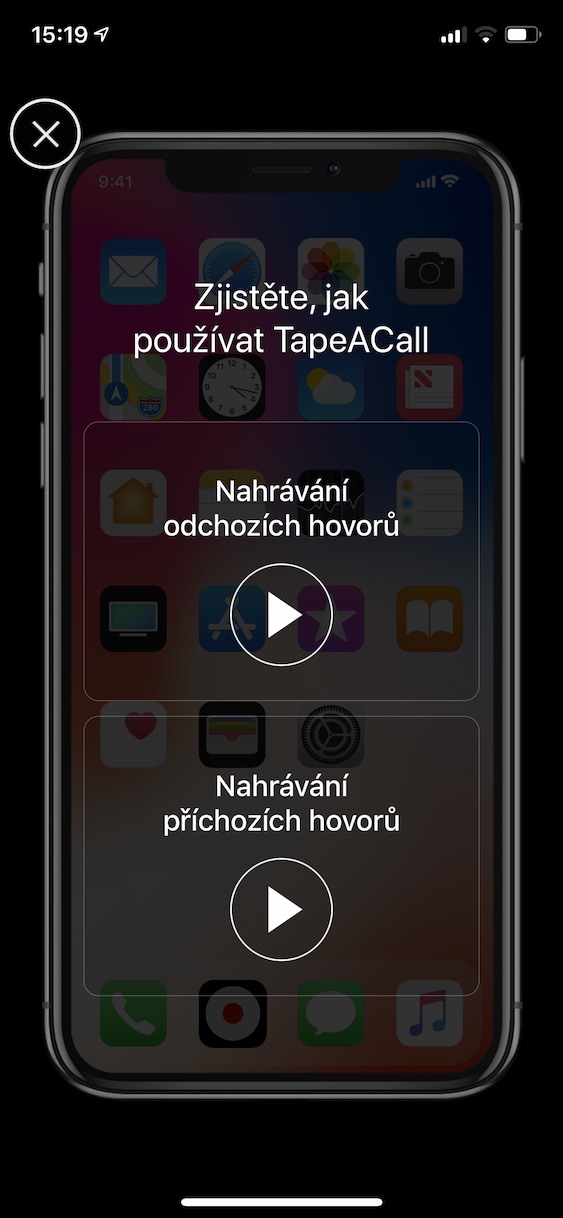
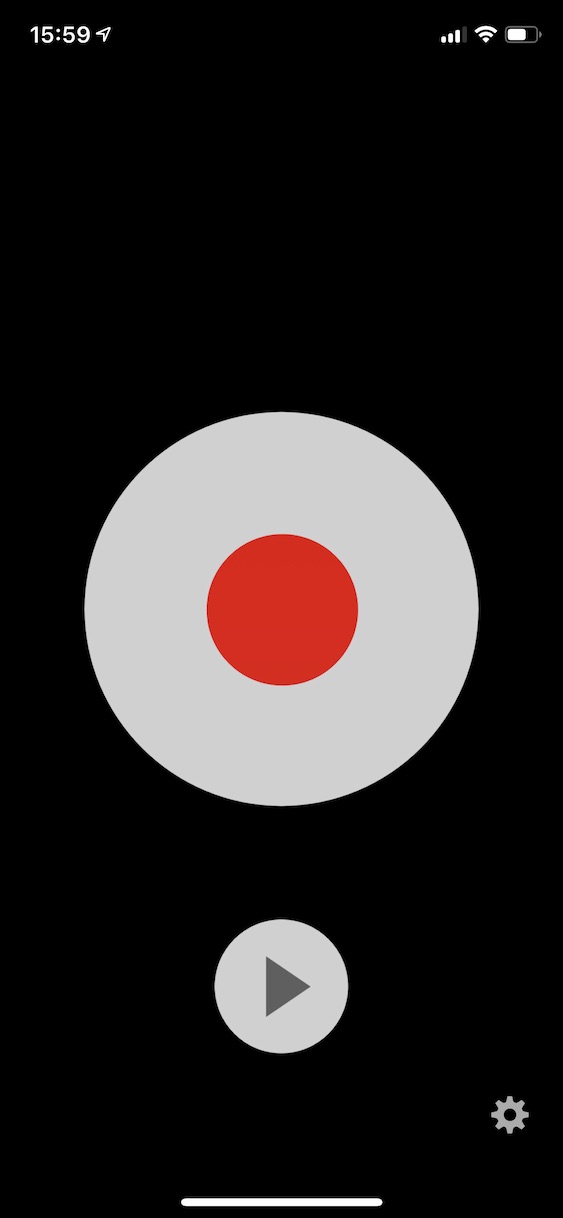
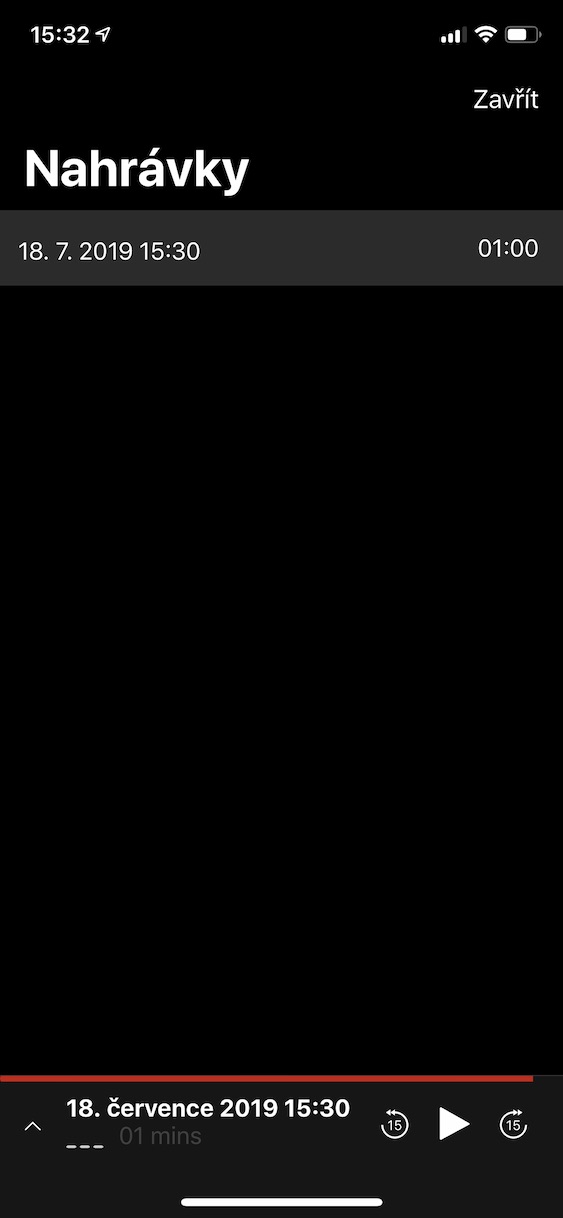
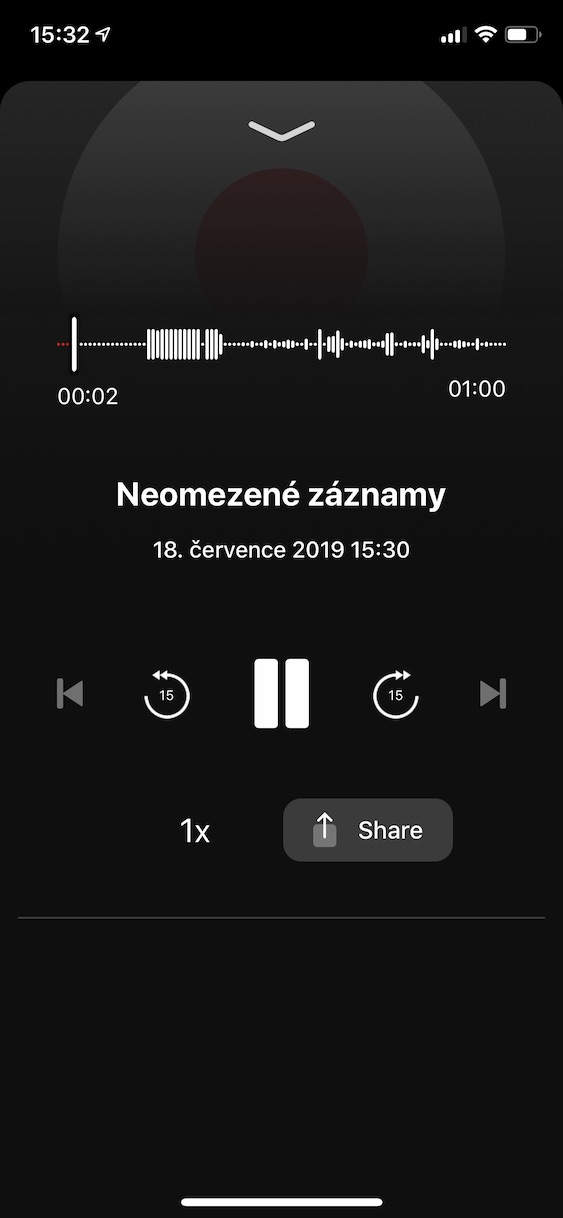
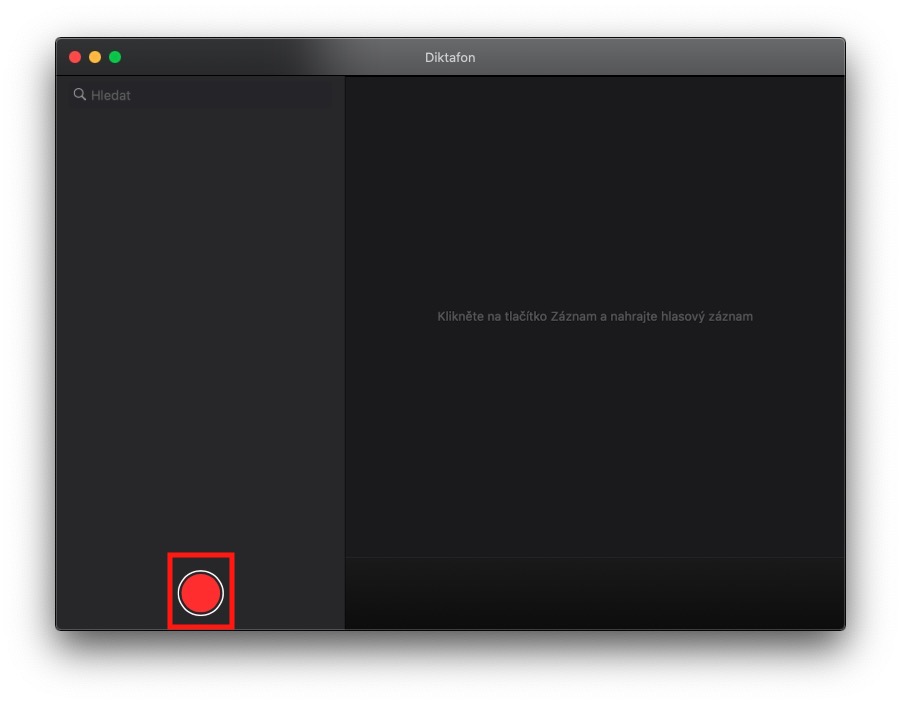
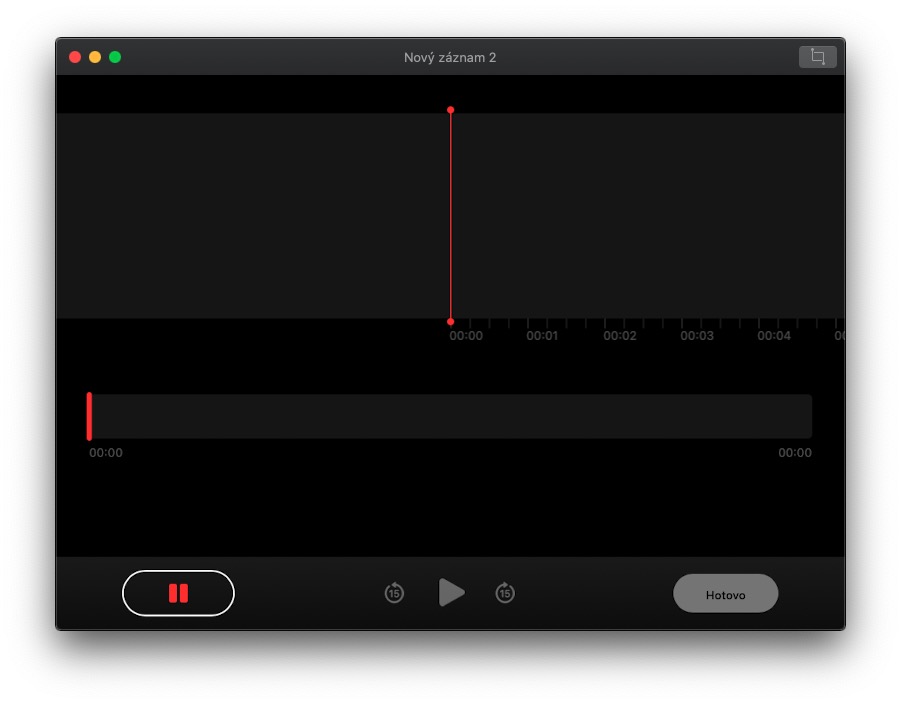
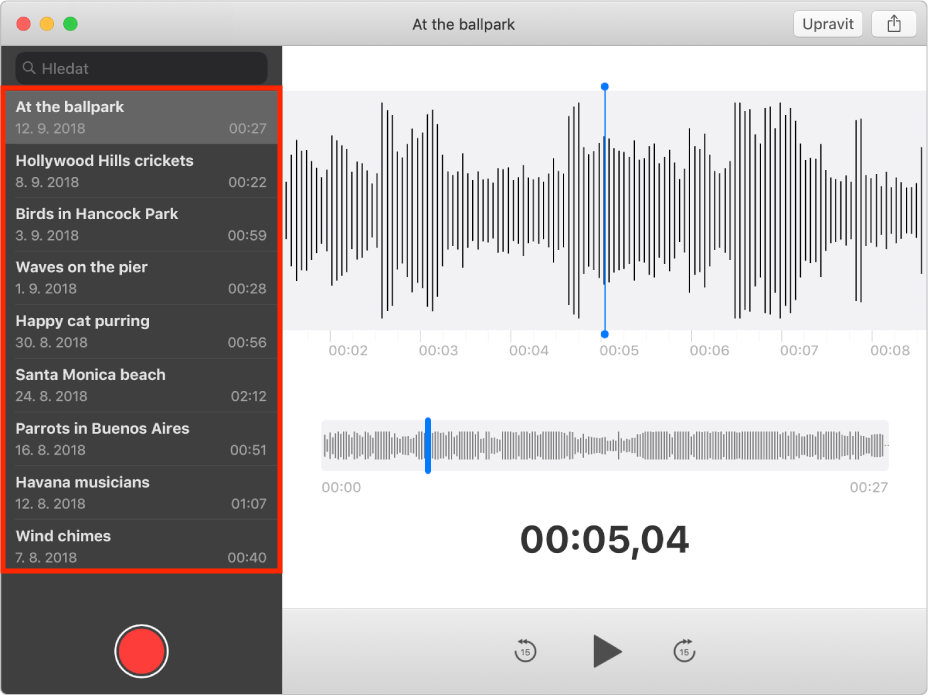
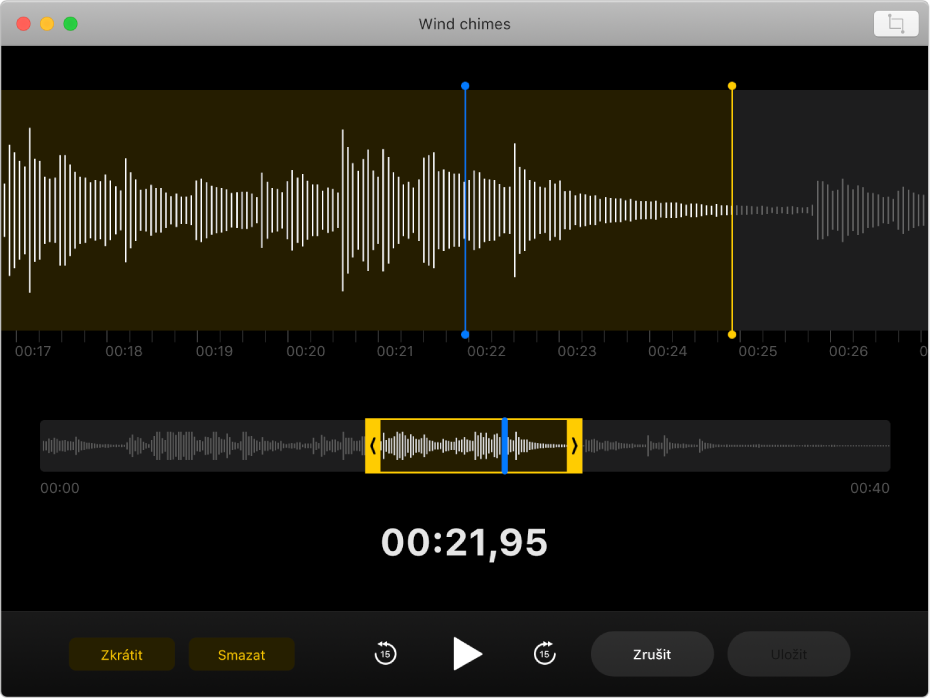
No, tämä on brutus :D Variantti Mackin kanssa? Olisit voinut vain lisätä muunnelman klassisella äänittimellä. tai toinen vaihtoehto on äänittää se toisen iPhonen "sanelukoneella" :D
Sain yritykseltä iPhonen ja ensimmäinen kokemukseni on, että en "koskaan" halua sitä enää, en edes ilmaiseksi, puhumattakaan siitä, että maksaisin minkä tahansa summan tästä kauhusta. Täysin epäintuitiivinen asennus ja ohjaus, puhelun tallennus vain maksullinen ja jopa jonkun välittäjän kautta. Taistelen jatkuvasti tätä kauppaa vastaan sen sijaan, että auttaisin minua. iPhone EI KOSKAAN enää!!!!
?
??
sovellus-hölynpölyä!!!!!! 150-700 CZK kuukaudessa se on naurettavaa. Et ole edes varma, toimivatko ne maksamisen jälkeen (katso arvostelut ja kokemukset).
Macin kautta...?.. joten ei kannata edes kommentoida...
Ainoa tapa on ostaa miniäänitallennin ja teippi/tai vaihtaa ios androidiin (upea kokemus sovelluksesta "Puhelun tallennus - ACR. se on täydellinen setti ilmaiseksi eikä sinun tarvitse huolehtia mistään :)) ). Se tallentaa automaattisesti puhelut erinomaisella laadulla. Ja sovelluksen koko on vain 9,8 megatavua… iosissa sovellusten koko vaihtelee 130 megatavusta 0,5 gigatavuun, mikä on suuri ero…
Minulla on tällä hetkellä päinvastainen ongelma. Ei-toivotun puhelun tallennus, joka alkaa automaattisesti Iphone11:ssä. Se on ärsyttävää, koska lähtevät puheluni katkeavat itsestään ja nauhoitus alkaa puhelun alusta (outoa, vain se henkilö, jolle soitan, tallennetaan, en minä). Olen jo poistanut mikrofonin käytöstä melkein kaikissa sovelluksissa - ongelma jatkuu. Etkö tiedä kuinka päästä eroon siitä?
(Minulla on ollut se IOS14:n asennuksen jälkeen).