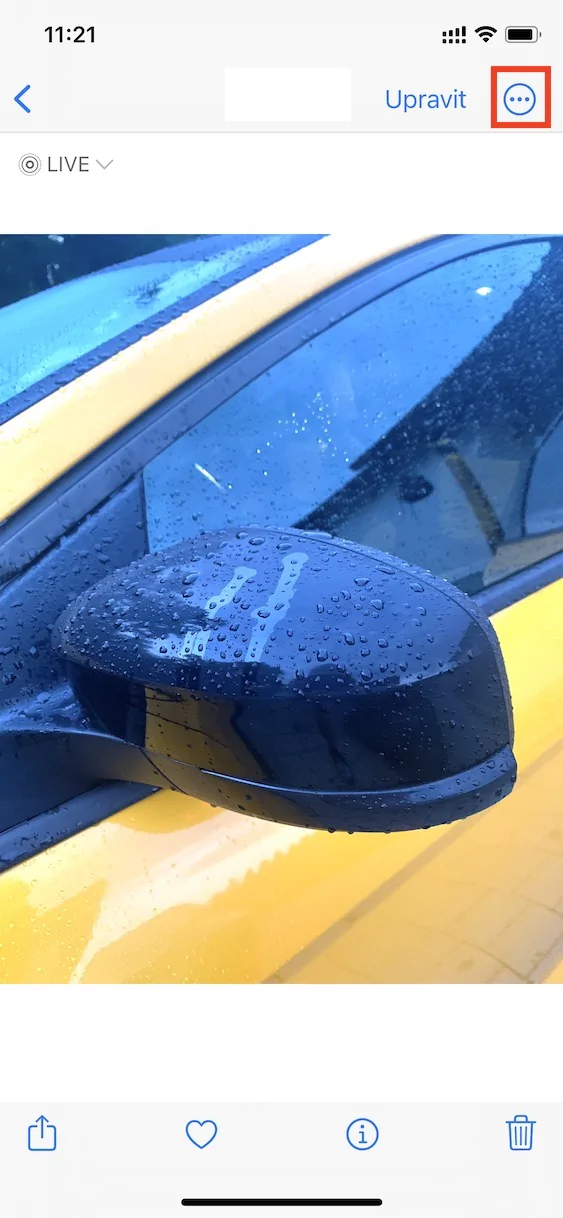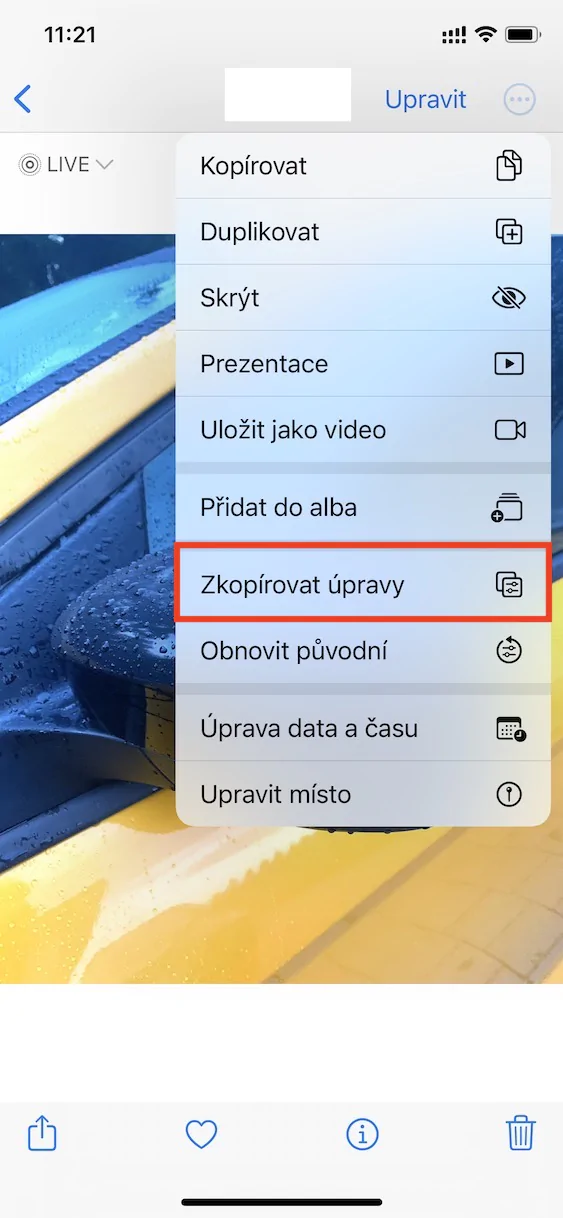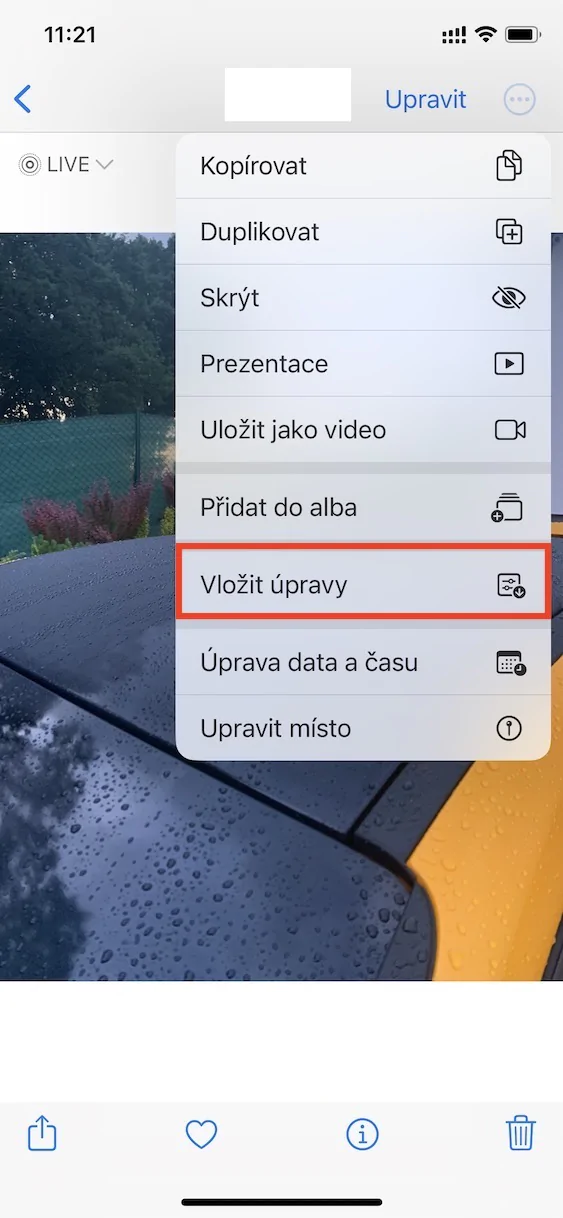iOS-järjestelmän Photos-sovelluksessa on jo usean vuoden ajan mukana erittäin pätevä editori, jolla on mahdollista muokata paitsi valokuvia myös videoita. Tämä editori tuli nimenomaan iOS 13:ssa, ja siihen asti käyttäjien piti luottaa kolmannen osapuolen toimittajiin, mikä ei ole aivan ihanteellinen yksityisyyden ja turvallisuuden kannalta. Tietenkin Apple parantaa jatkuvasti edellä mainittua editoria, ja voit tällä hetkellä suorittaa siinä perustoimintoja kirkkauden tai kontrastin muuttamisen muodossa aina kääntämiseen, kääntämiseen ja paljon muuta.
Se voisi olla kiinnostaa sinua
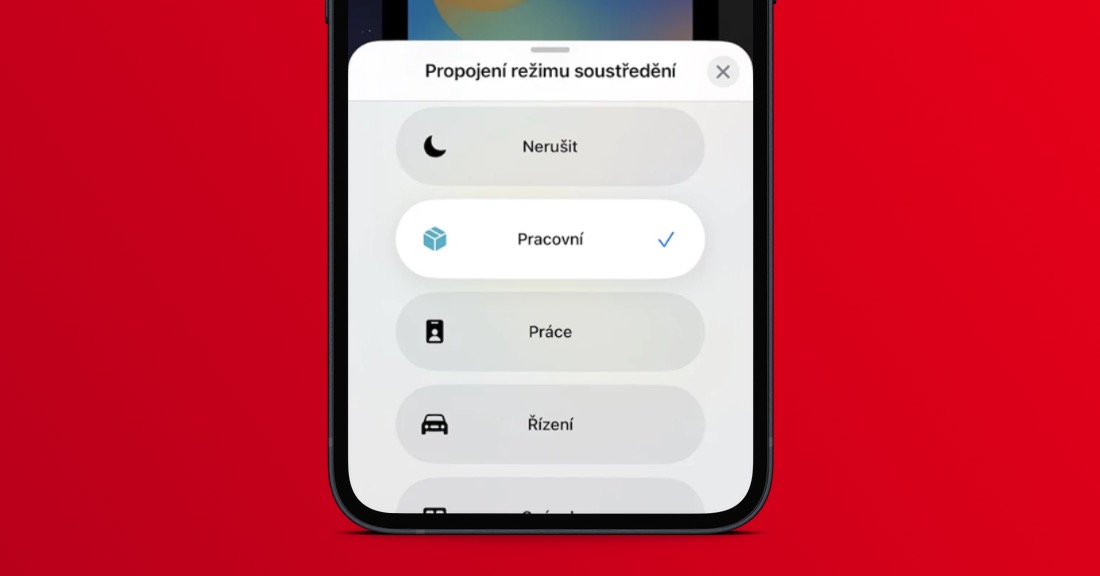
Kuinka kopioida ja liittää valokuvamuokkauksia iPhoneen
Loppujen lopuksi Photosin käyttäjien oli taisteltava yhden puutteen kanssa, jonka he saattoivat kohdata suhteellisen usein. Mahdollisuus helposti muokata valokuvia ja videoita on ehdottomasti mukavaa, mutta ongelmana on, että näitä muokkauksia ei ole vielä voitu kopioida ja liittää muuhun sisältöön. Lopulta, jos sinulla oli sisältöä, jota halusit muokata täsmälleen samalla tavalla, sinun piti muokata jokaista valokuvaa ja videota manuaalisesti erikseen, mikä on erittäin työläs prosessi. Muutos on kuitenkin jo tulossa uuteen iOS 16:een, ja käyttäjät voivat vihdoin kopioida ja liittää sisällön muokkauksia muihin. Noudata vain näitä ohjeita:
- Ensin sinun on siirryttävä iPhonen alkuperäiseen sovellukseen Kuvat.
- Myöhemmin sinä etsi tai merkitse muokattu valokuva tai valokuvia.
- Kun olet tehnyt sen, napauta kuvake kolmesta pisteestä ympyrässä.
- Valitse sitten vaihtoehto näkyviin tulevasta pienestä valikosta Kopioi muokkaukset.
- sen jälkeen napsauta tai merkitse toinen valokuva tai kuvia, johon haluat soveltaa säätöjä.
- Napauta sitten uudelleen kuvake kolmesta pisteestä ympyrässä.
- Sinun tarvitsee vain valita vaihtoehto valikosta Upota muokkaukset.
Joten käyttämällä yllä olevaa menettelyä, on mahdollista yksinkertaisesti kopioida ja liittää muokkaukset muuhun sisältöön iOS 16 iPhonesi alkuperäisessä Kuvat-sovelluksessa. On sinun päätettävissäsi, haluatko kopioida muokkaukset ja soveltaa niitä sitten yhteen vai sataan muuhun valokuvaan – molemmat vaihtoehdot ovat käytettävissä. Teet säädöt yhteen valokuvaan poistamalla sen napsautuksen, sitten otat säädöt käyttöön massalla merkitsemällä ja sitten käyttämällä.