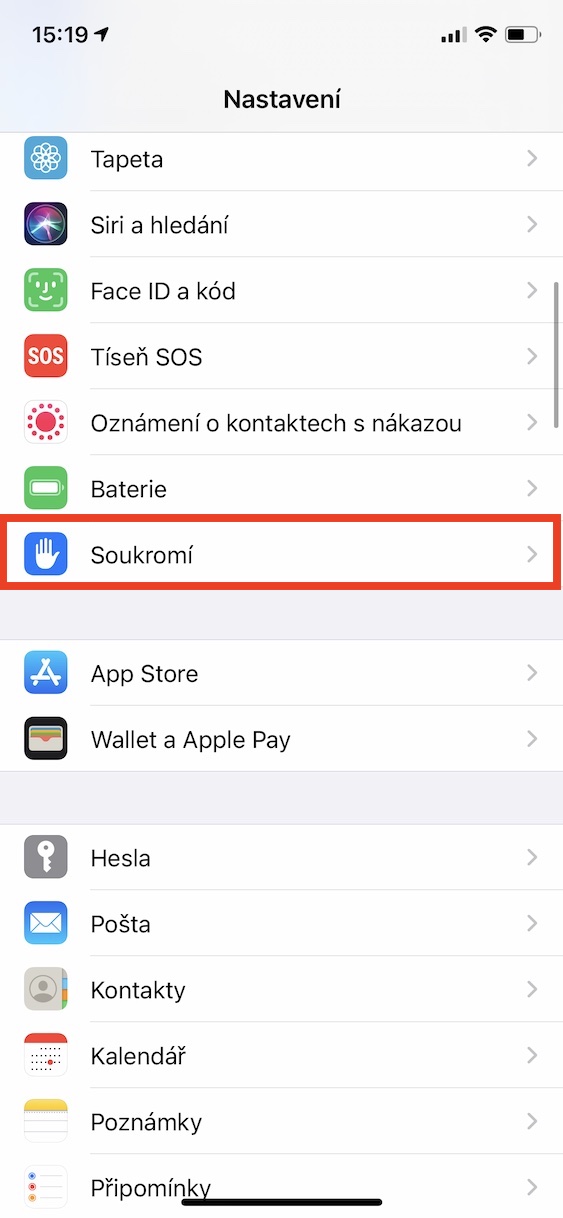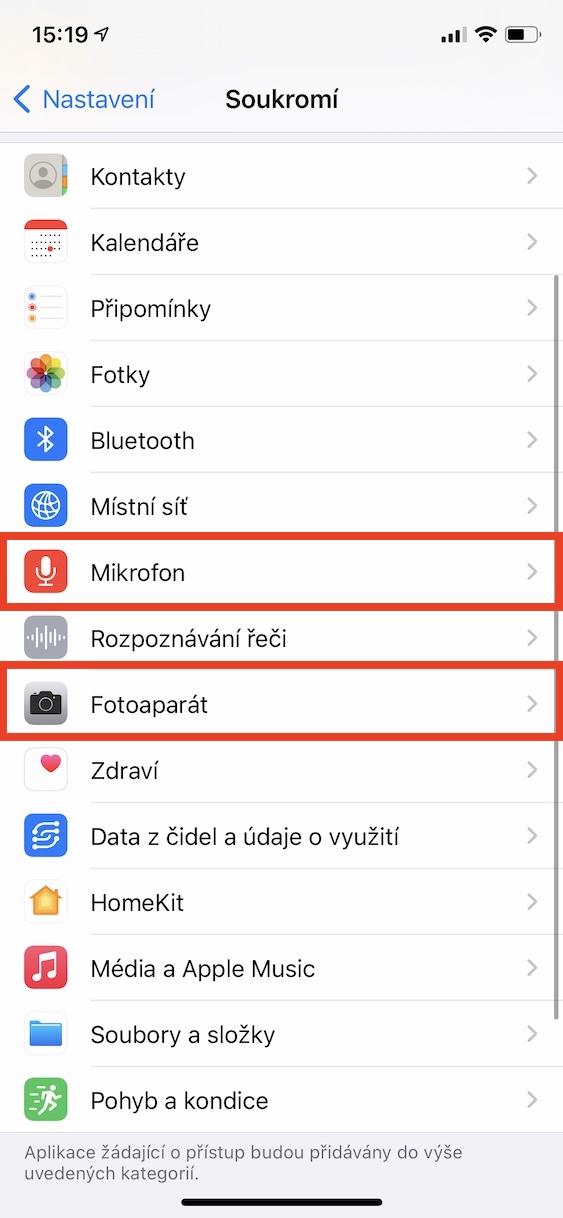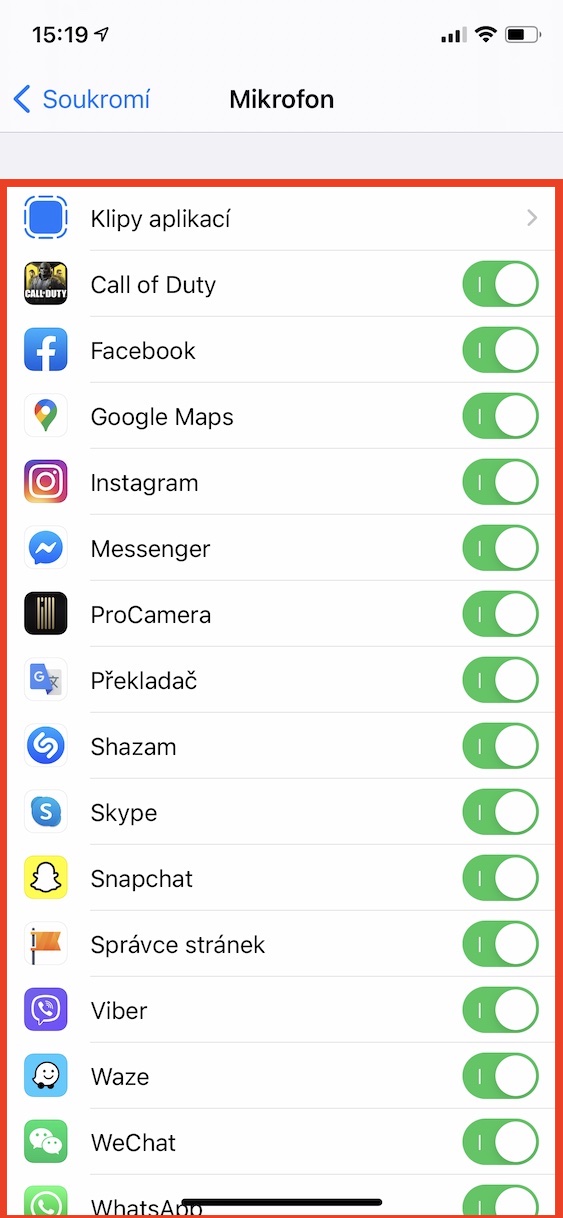Apple on yksi harvoista yrityksistä, joka todella välittää kuluttajien turvallisuudesta ja yksityisyydestä. Jokaisen käyttöjärjestelmäpäivityksen myötä näemme myös lisäominaisuuksia, jotka saavat meidät tuntemaan olomme entistä turvallisemmaksi. Esimerkiksi iOS 14:ssä näimme mahdollisuuden asettaa tarkat kuvat, joihin sovelluksilla on pääsy, sekä muita hienoja ominaisuuksia. iOS:ssä ja iPadOS:ssä voit jo pitkään määrittää, mitkä sovellukset voivat käyttää kameraasi ja mikrofoniasi. Lisäksi järjestelmä voi nyt myös yksinkertaisesti ilmoittaa, kun kamera tai mikrofoni on aktiivinen. Katsotaan kuinka se tehdään yhdessä.
Se voisi olla kiinnostaa sinua
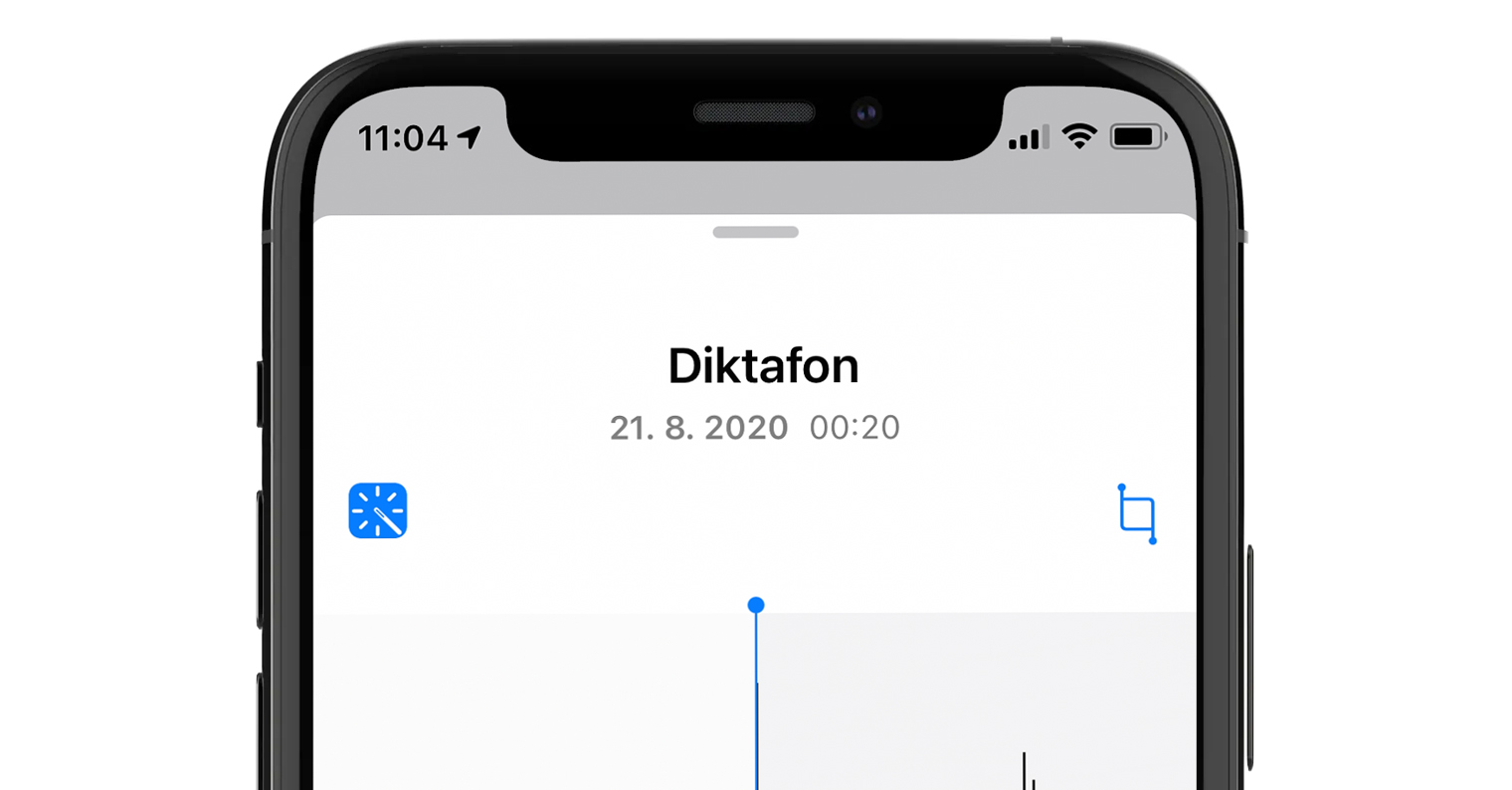
Kameraa ja mikrofonia käyttävien sovellusten hallinta iPhonessa
Jos haluat hallita iPhonesi tai iPadisi sovelluksia, joilla on pääsy kameraan tai mikrofoniin, se ei ole vaikeaa. Noudata vain alla olevia ohjeita:
- Ensin sinun on vaihdettava iOS- tai iPadOS-laitteen alkuperäiseen sovellukseen Asetukset.
- Kun olet tehnyt sen, mene alaspäin alla ja etsi laatikko Yksityisyys, jota napautat.
- Kun olet siirtynyt tähän osioon, etsi luettelosta laatikot ja napsauta niitä:
- Kamera hallita sovelluksia, joilla on käyttöoikeus kamerat;
- Mikrofoni hallita sovelluksia, joilla on käyttöoikeus mikrofoni.
- Kun olet napsauttanut jotakin näistä osioista, se tulee näkyviin hakemuslista, missä voi hallita asetuksia.
- Jos haluat sovelluksen poista kameran/mikrofonin käyttö käytöstä, joten sinun tarvitsee vain vaihtaa kytkin asentoon passiiviset paikat.
Tietysti tässä tapauksessa on syytä miettiä, mitkä sovellukset estät pääsyn kameraan tai mikrofoniin ja mitkä sallit. On selvää, että valokuvasovellus tarvitsee pääsyn sekä kameraan että mikrofoniin. Toisaalta navigointisovellukset tai kenties erilaiset pelit jne. eivät todellakaan tarvitse pääsyä kameraan. Ajattele siis ehdottomasti aktivoinnin yhteydessä. Samaan aikaan iOS:ssä ja iPadOS 14:ssä saimme täydellisen uuden toiminnon, jonka ansiosta saat heti selville, mikä sovellus kameraa/mikrofonia parhaillaan käyttää. Voit selvittää tämän tosiasian käyttämällä vihreät tai oranssit pisteet, jotka näkyvät näytön yläosassa – Lue lisää tästä ominaisuudesta alla olevasta artikkelista.
Se voisi olla kiinnostaa sinua

 Lentäminen ympäri maailmaa Applen kanssa
Lentäminen ympäri maailmaa Applen kanssa