Jos liität ulkoisen näppäimistön iPadiin, siitä tulee yhtäkkiä täysin erilainen laite. Sen lisäksi, että voit kirjoittaa mukavammin, aktivoit myös piilotettuja pikanäppäimiä, jotka muistuttavat usein Macissa käyttämiämme pikanäppäimiä. Voit myös käyttää useita tällaisia pikanäppäimiä ottamaan kuvakaappauksen nostamatta yhtäkään sormea näppäimistöltä. Sinun ei siis tarvitse painaa kotipainiketta yhdessä yläpainikkeen kanssa sammuttaaksesi/käynnistäksesi iPadin tarpeettomasti näppäimistön ollessa kytkettynä ja iPadin vaakatilassa. Mitä pikanäppäimiä voit käyttää?
Se voisi olla kiinnostaa sinua

Command + Shift + 3
Tämän pikakuvakkeen painaminen Macissa ottaa kuvakaappauksen koko näytöstä tai kaikista näytöistä, jos sinulla on useita näyttöjä yhdistettynä. Jos painat tätä pikanäppäintä iPadissa, tapahtuu käytännössä täsmälleen sama asia. Se luodaan kuvakaappaus kaikesta iPadin näytössä ja tuloksena saatu kuva tallennetaan sitten sovellukseen kuvat.
Command + Shift + 4
Jos aktivoit tämän pikanäppäimen macOS:ssä, pääset vain tietyn työpöydän osan tai ikkunan kuvakaappaustilaan. Mutta se on erilainen iPadissa. Heti kun painat tätä pikanäppäintä, se luodaan uudelleen koko näytön otos. Mutta tässä tapauksessa sitä ei tallenneta valokuvakirjastoon, vaan se avautuu välittömästi sovelluksessa Annotaatio. Tässä sovelluksessa voit ottaa kuvakaappauksen välittömästi eri tavoilla muokata. Sitten tietysti voit määrätä, tai jakaa sovelluksen sisällä.
Kuvakaappausnäppäin
Tämän artikkelin lopussa haluaisin jakaa kanssasi yhden mielenkiintoisen tiedon. Joillakin näppäimistöillä on jopa yksi näppäimistä asetettu kaappaamaan näyttöä. Useimmiten kuvakaappaus sijaitsee F4-näppäimessä, mutta eri näppäimistöillä voi olla erilainen näppäinasettelu. Siksi yritä ensin katsoa ympärillesi näppäimistössä ja jos kuvakaappauksen luomisnäppäintä ei löydy, voit käyttää yllä lueteltuja pikanäppäimiä.

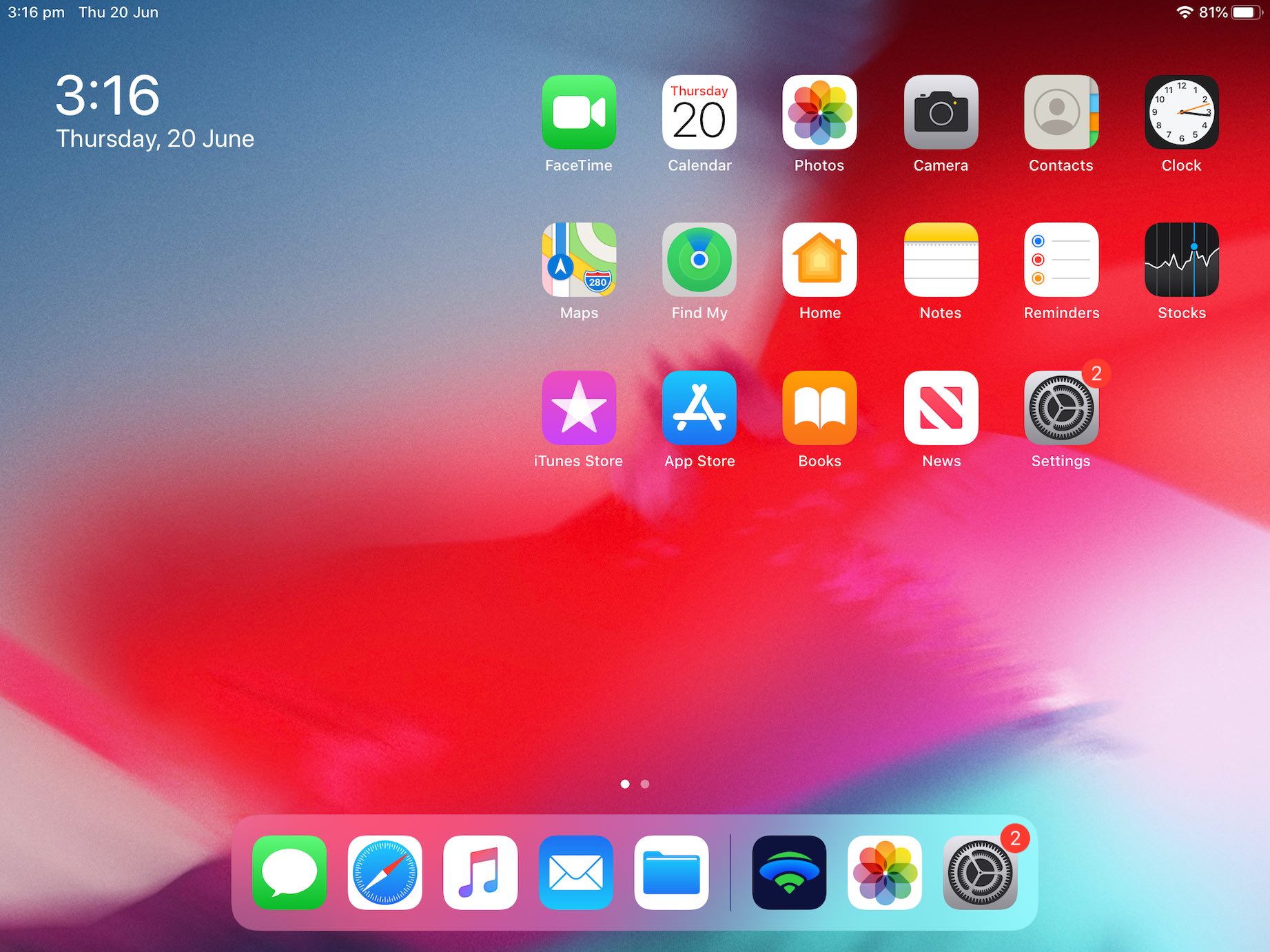
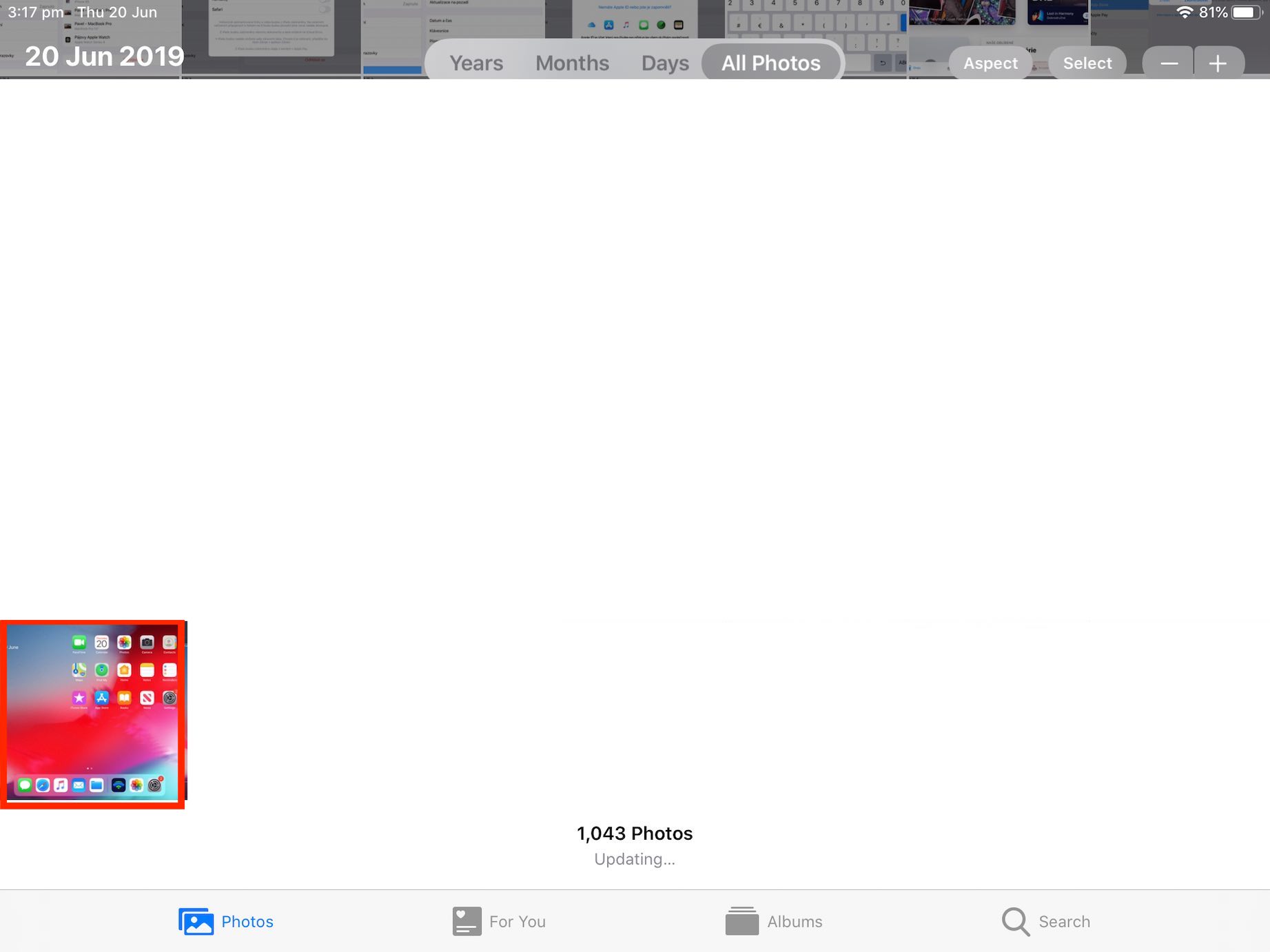
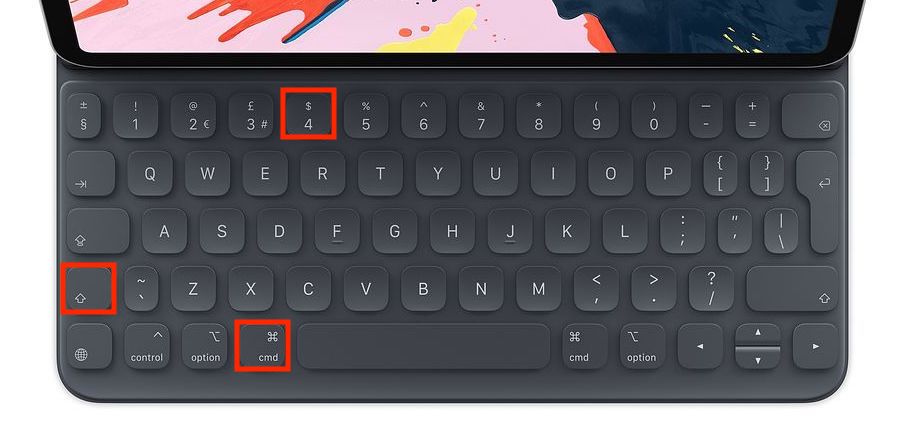


Minulla riittää rahaa vain halvalle puhelin