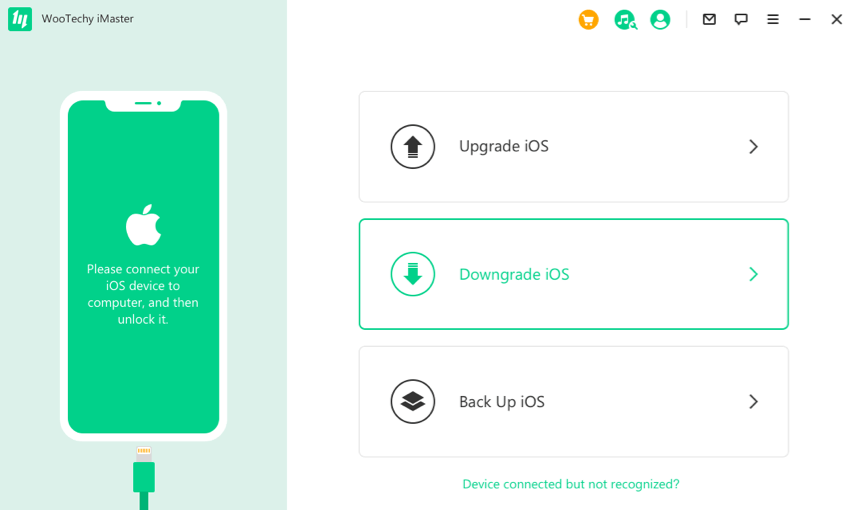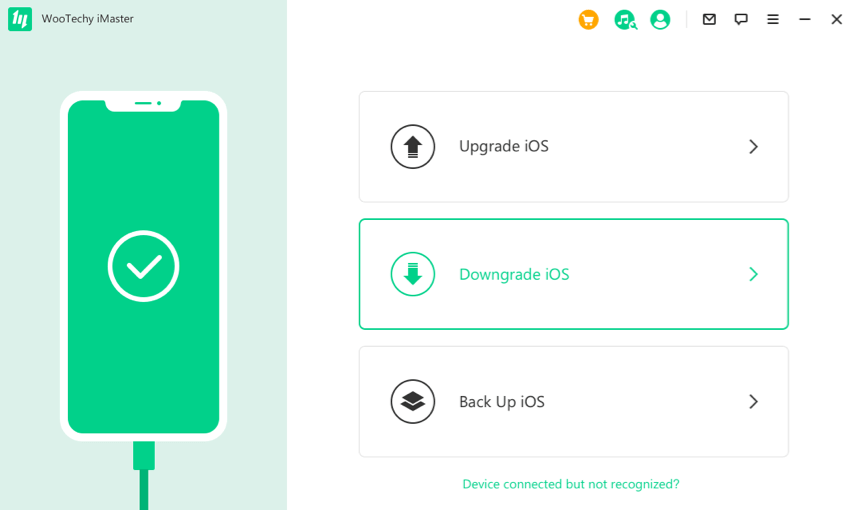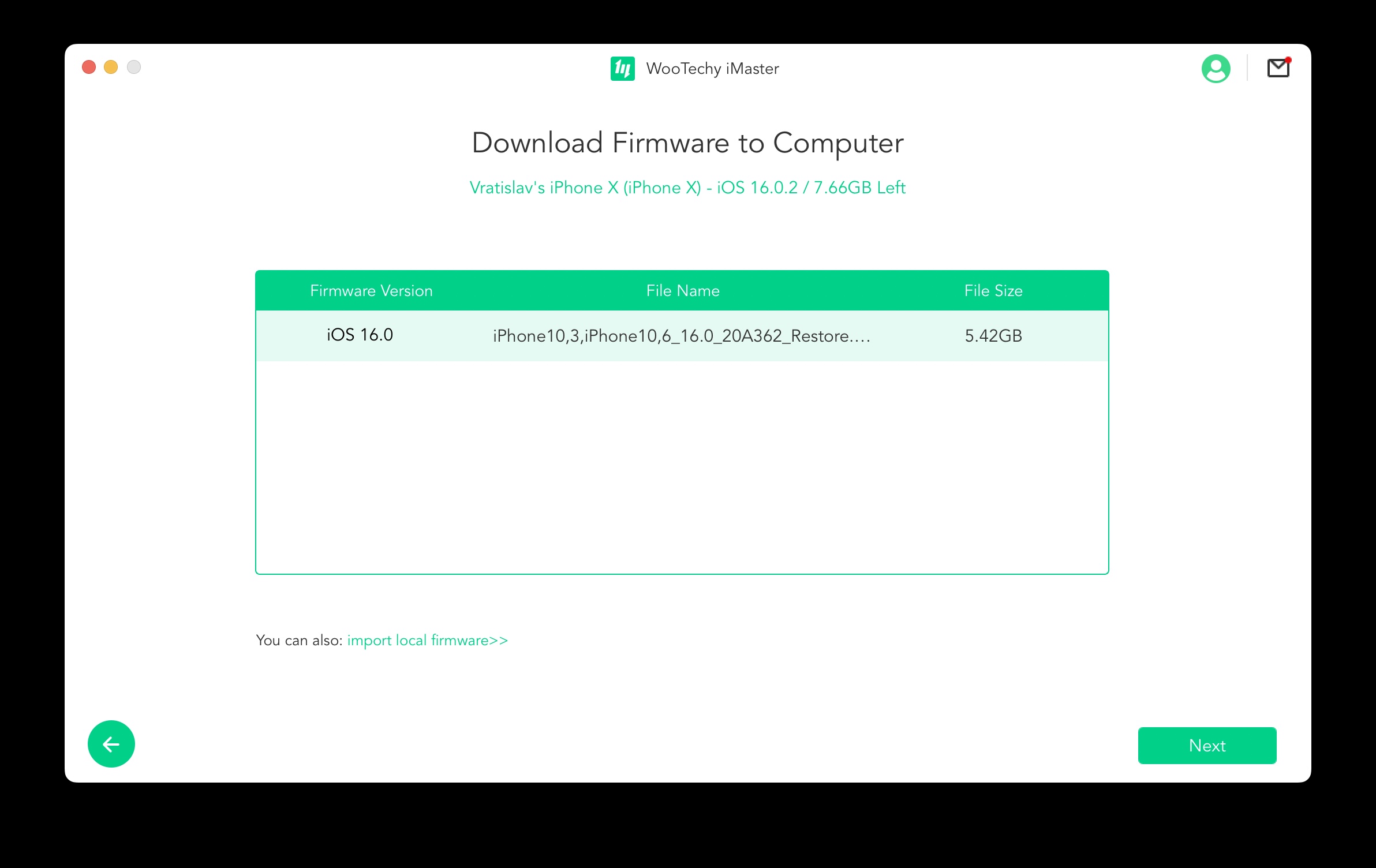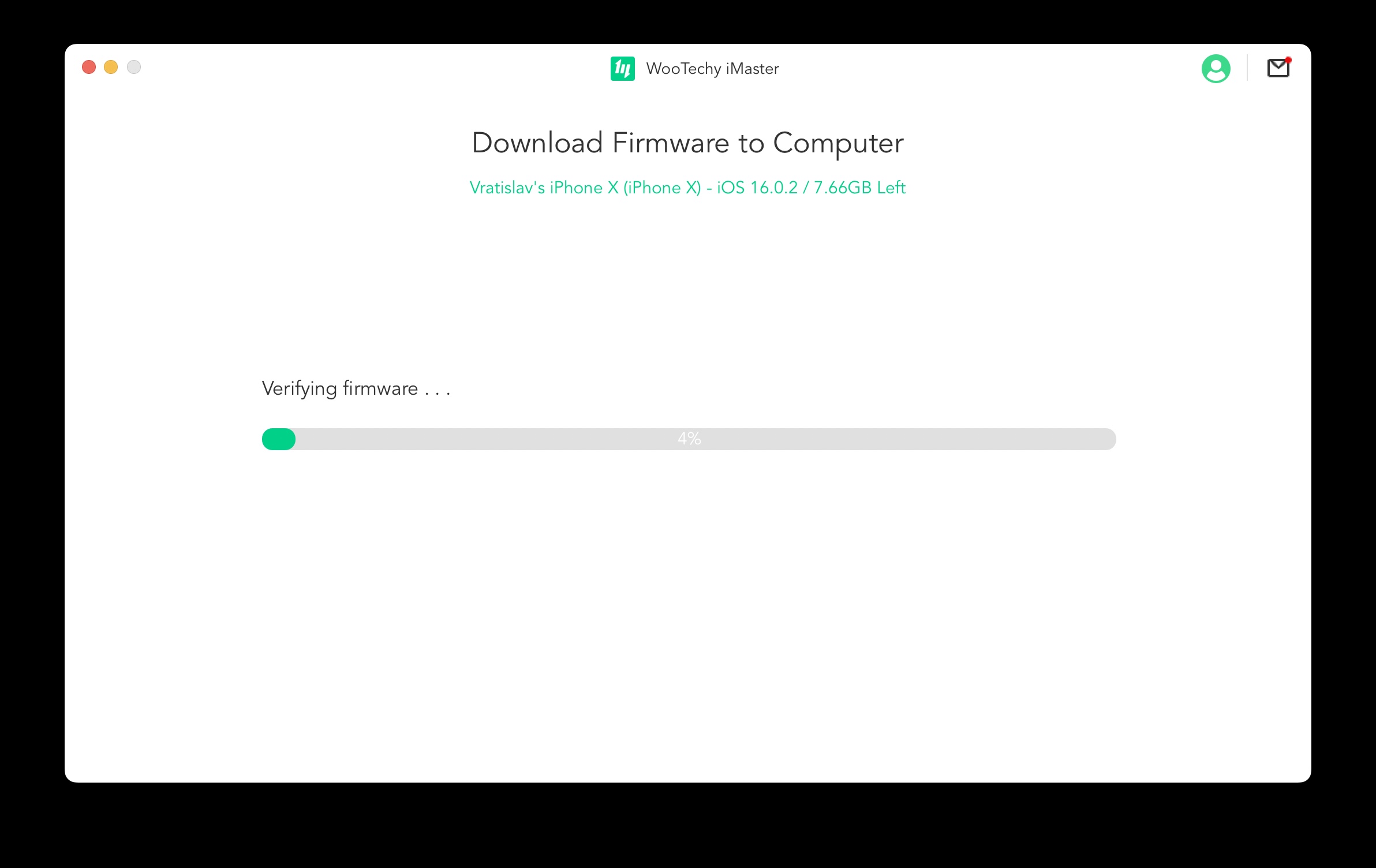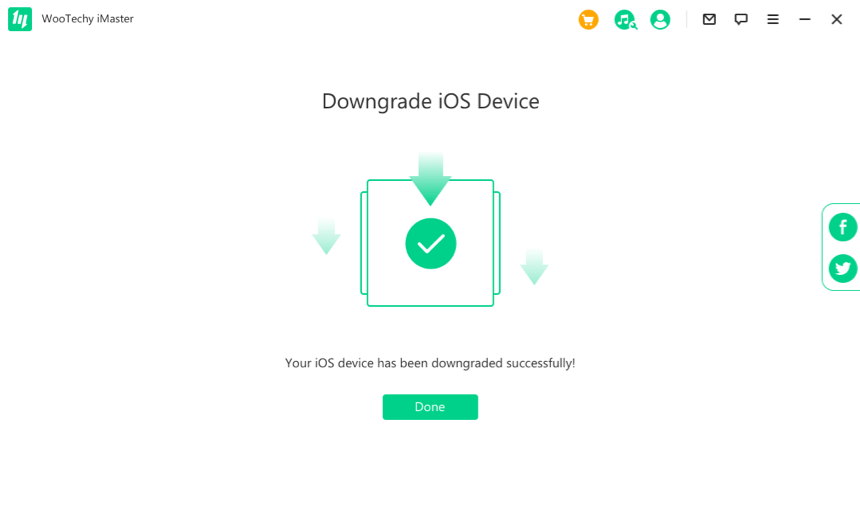Kuinka päivittää iOS 16:n vanhempaan versioon useat omenanviljelijät ratkaisivat. Käytännössä kyseessä on paluu käyttöjärjestelmän uudemmasta versiosta vanhaan, mikä saattaa ensisilmäyksellä tuntua täysin yksinkertaiselta tehtävältä, mutta käytännössä sen ratkaisu voi viedä huomattavasti enemmän aikaa. Onneksi näihin tarkoituksiin on olemassa erikoisohjelmistoja, joiden avulla ongelma voidaan ratkaista käytännössä sormen napsautuksella, ilman syvällistä tietoa koko käyttöjärjestelmän toiminnasta.
Juuri tästä syystä tässä artikkelissa valaistamme yhdessä, kuinka itse asiassa päivitetään iOS 16:sta ja mitä tarvitset siihen. Mainitun erikoisohjelmiston näkökulmasta keskitymme maailmanlaajuisesti suosittuun WooTechy iMasteriin. Tätä ohjelmistoa käytetään käyttöjärjestelmän hallintaan, jossa se voi päivittää, alentaa tai varmuuskopioida sen turvallisesti.
iOS 16:n päivittäminen vanhempaan versioon WooTechy iMasterilla
Ensinnäkin keskitymme siihen, kuinka alentaa WooTechy iMaster -ohjelmaa. Se on saatavilla PC- (Windows) ja Mac (macOS) -alustoille, joissa se käsittelee erityisesti mainittuja toimintoja – päivitystä, alentamista ja varmuuskopiointia. Epäilemättä tämän sovelluksen käytön suurin etu on sen yleinen yksinkertaisuus. Voit suorittaa koko prosessin muutamassa minuutissa muutamalla napsautuksella.
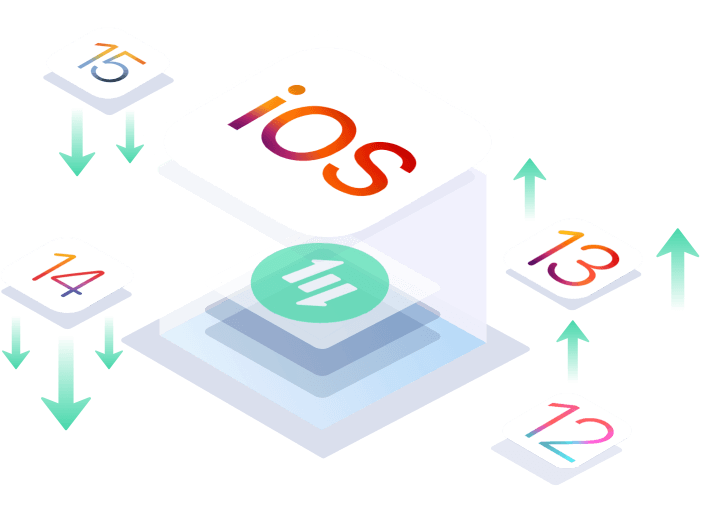
Mutta katsotaanpa itse prosessia vastaavasti kuinka päivittää iOS 16 -versio WooTechy iMasterin kautta. Ensinnäkin sinun on käynnistettävä sovellus ja liitettävä iPhone PC/Maciin kaapelilla. Mutta ennen kuin siirrymme varsinaiseen prosessiin, on erittäin tärkeää tehdä täydellinen varmuuskopio laitteestasi. Jos myöhemmän päivityksen aikana tapahtuu virhe, esimerkiksi sähkökatkon takia, kaikki tietosi ovat silti turvassa. Kuten olemme jo edellä maininneet, sovellus pystyy käsittelemään myös tämän. Valitse vain vaihtoehto Varmuuskopioi iOS ja vahvista varmuuskopio napauttamalla Aloita.
Kun olet varmuuskopioinut, mikään ei estä sinua siirtymästä suoraan alaspäin. Valitse siis vaihtoehto päävalikosta downgrade iOS. Seuraavassa vaiheessa näyttöön tulee taulukko saatavilla olevista laiteohjelmistoista, josta sinun tarvitsee vain valita versio, johon haluat päivittää. Samalla voit kuitenkin myös tuoda oman laiteohjelmistosi, jos haluttua versiota ei näy taulukossa. Tämä tietty IPSW-tiedosto voidaan ladata verkkosivustolta ipsw.me, jossa sinun tarvitsee vain valita alusta (iPhone), mallisi ja sitten valita versio niin sanottujen allekirjoitettujen IPSW-laiteohjelmistojen osiosta, johon voi silti palata. Mutta palataanpa itse WooTechy iMaster -sovellukseen, jossa sinun tarvitsee vain valita tietty versio ja siirtyä seuraavaan vaiheeseen painikkeen avulla seuraava.
Ohjelma käytännössä hoitaa loput puolestasi. Ensin tietty laiteohjelmisto tarkistetaan ja ladataan. Ohjelma ilmoittaa tämän jälkeen tämän prosessin valmistumisesta ja tarjoaa sinulle viimeisen vaiheen – päivityksen aloittamisen asentamalla laiteohjelmiston vanhemman version. Napauta vain painiketta Aloita ja olet käytännössä valmis. Järjestelmäsi asennetaan sitten menettämättä mitään tietojasi tai asetuksiasi.
Tätä sovellusta käyttämällä koko prosessi vie vain muutaman minuutin, jolloin ohjelmisto hoitaa käytännössä kaiken kokonaan puolestasi. Yhteenvetona on vain mainittava, että sinun ei pidä irrottaa laitettasi PC:stä/Macista prosessin aikana, koska tämä voi johtaa koko puhelimen ns. Myöhemmin se ei ehkä toimi kunnolla, mikä vaatisi sen palauttamista. Muista samalla, että voit päivittää käyttöjärjestelmän edelliseen versioon vain kahden viikon kuluessa sen julkaisusta. Tämän ajan jälkeen Apple lopettaa vanhempien versioiden allekirjoittamisen, minkä vuoksi niitä ei voi enää palauttaa.
Voit ladata WooTechy iMaster -sovelluksen ilmaiseksi täältä
Kuinka päivittää iTunesin kautta
Tietenkin on myös mahdollista päivittää käyttöjärjestelmä iTunesin/Finderin kautta. Tällaisessa tapauksessa koko prosessi on kuitenkin hieman vaikeampi. Samalla on otettava huomioon, että menetät kaikki tietosi ja asetuksesi. Mutta katsotaanpa, miltä koko menettely todella näyttää ja mitä sinun ei pidä unohtaa.
Aivan ensimmäisessä vaiheessa on tarpeen valmistautua alenemiseen. Joten ensin sinun täytyy vierailla verkkosivustolla ipsw.me, josta löydät ladattavissa olevat laiteohjelmistot (IPSW-tiedostot). Valitse siis alustaksi iPhone ja valitse sitten haluamasi malli. Valitse käytettävissä olevien laiteohjelmistojen luettelosta versio, johon haluat palata - mutta huomaa, että voit valita vain Allekirjoitettu IPSW. Kun olet ladannut tämän tiedoston, voit siirtyä iTunesiin (Windows) tai Finderiin (Mac).
Näet iPhonesi yhteenvetonäytössä vaihtoehdon oikealla Palauta iPhone tai Palauta Iphone. Tätä painiketta on kuitenkin napsautettava sinun on painettava Optio/Vaihto-näppäintä. Napsautuksen jälkeen järjestelmä pyytää sinua valitsemaan tietyn IPSW-tiedoston, jonka juuri latasit mainitulta verkkosivustolta. iTunes/Finder hoitaa loput puolestasi - kun prosessi on valmis, valittu iOS asennetaan iPhonellesi. Puhelin käyttäytyy kuin uusi ensimmäisellä käynnistyksellä.
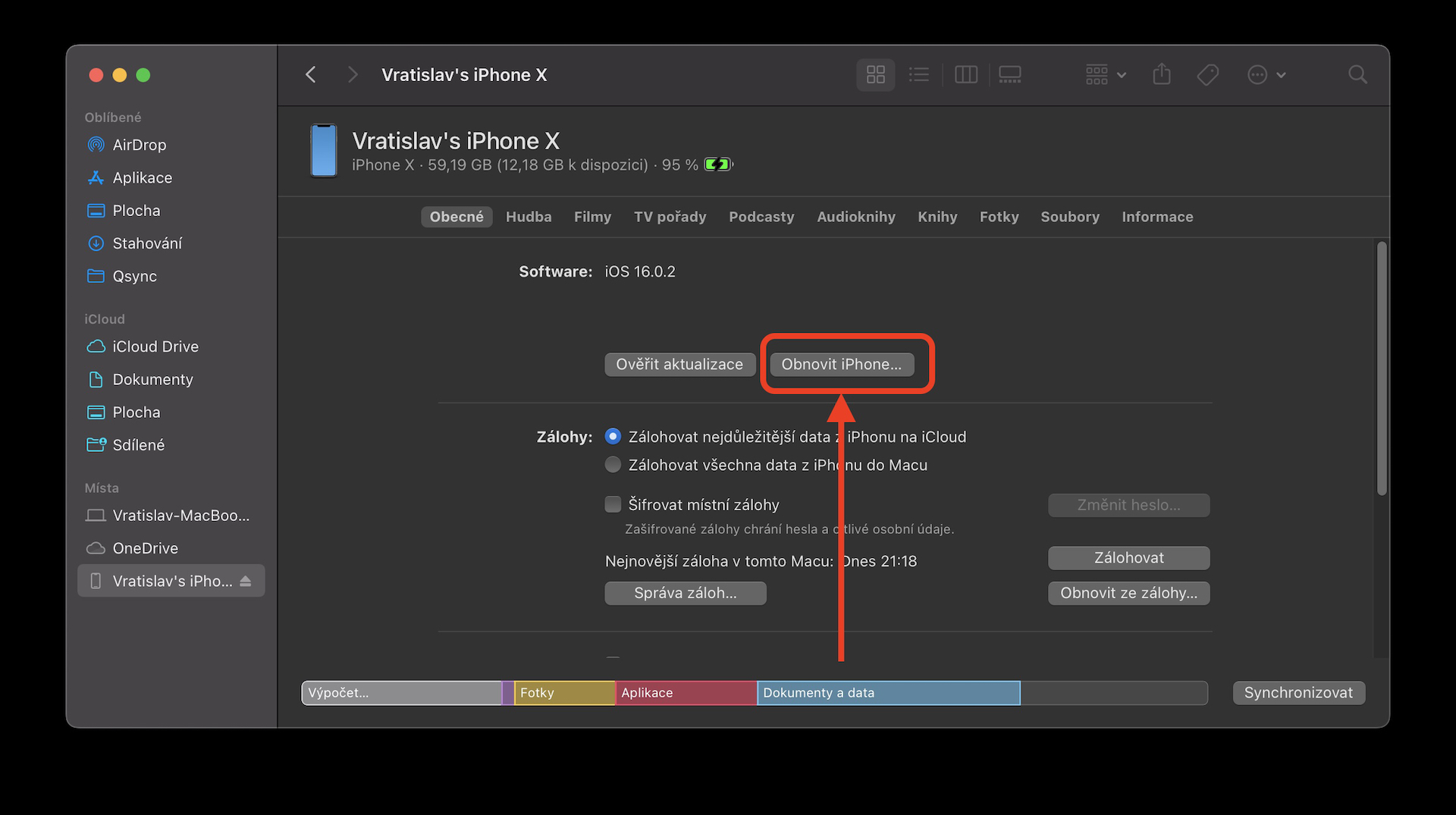
Jos kuitenkin haluat edelleen ladata varmuuskopion, jonka teet ennen alennusversiota, on silti yksi vaihtoehto. Kun käynnistät iPhonen ensimmäisen kerran, sinun on vain valittava, ettet halua palauttaa tietoja. Varmuuskopion lataaminen ei toimi näin, koska uudemman järjestelmän varmuuskopiota ei voi käyttää vanhemmassa iOS:ssä. Onneksi tämä ongelma voidaan kiertää. Ensinnäkin on selvitettävä, missä annettu varmuuskopio todella sijaitsee. Windowsin tapauksessa se on AppData/Roaming/Apple Computer/MobileSync/Backup, jossa sinun tarvitsee vain valita nykyinen varmuuskopio (muutospäivämäärän mukaan). Se on käytännössä sama macOS: n tapauksessa. Napsauta Finderissa -painiketta Hallitse varmuuskopioita, joka näyttää kaikki varmuuskopiot. Napsauta hiiren kakkospainikkeella nykyistä ja valitse Katso Finderissa. Kun olet varmuuskopiokansiossa, vieritä alas ja avaa tiedosto Muistiolla Info.lista.
Se sisältää kuitenkin runsaasti tekstiä, joten meidän on tehtävä haku käyttämällä pikanäppäintä Control+F tai Command+F. Etsi lause "tuote". Tarkemmin sanottuna etsit tietoja, kuten tuotteen nimi a Tuoteversio. Alla Tuoteversio sinun pitäisi nähdä numero, kuten "16.0.2", joka osoittaa käyttöjärjestelmän version, josta varmuuskopio tuli. Vaihda vain annettu numero versioon, johon haluat päivittää. Muutoksen jälkeen tallenna tiedosto, palaa iTunesiin/Finderiin ja valitse vaihtoehto Palauta varmuuskopiosta. Valitse varmuuskopio ja olet valmis.
WooTechy iMaster
Jos olet käynyt huolellisesti läpi molemmat menetelmät, sinulle on selvää, että mainittu WooTechy iMaster -sovellus on selkeä voittaja. Tämä auttaa sinua päivittämään käyttöjärjestelmän lähes välittömästi menettämättä tietojasi. Samalla tässä tapauksessa sinun ei tarvitse ratkaista mitään. Sovellus huolehtii kaikesta puolestasi, mukaan lukien varmuuskopion luominen, laiteohjelmiston lataaminen tai sen asentaminen.
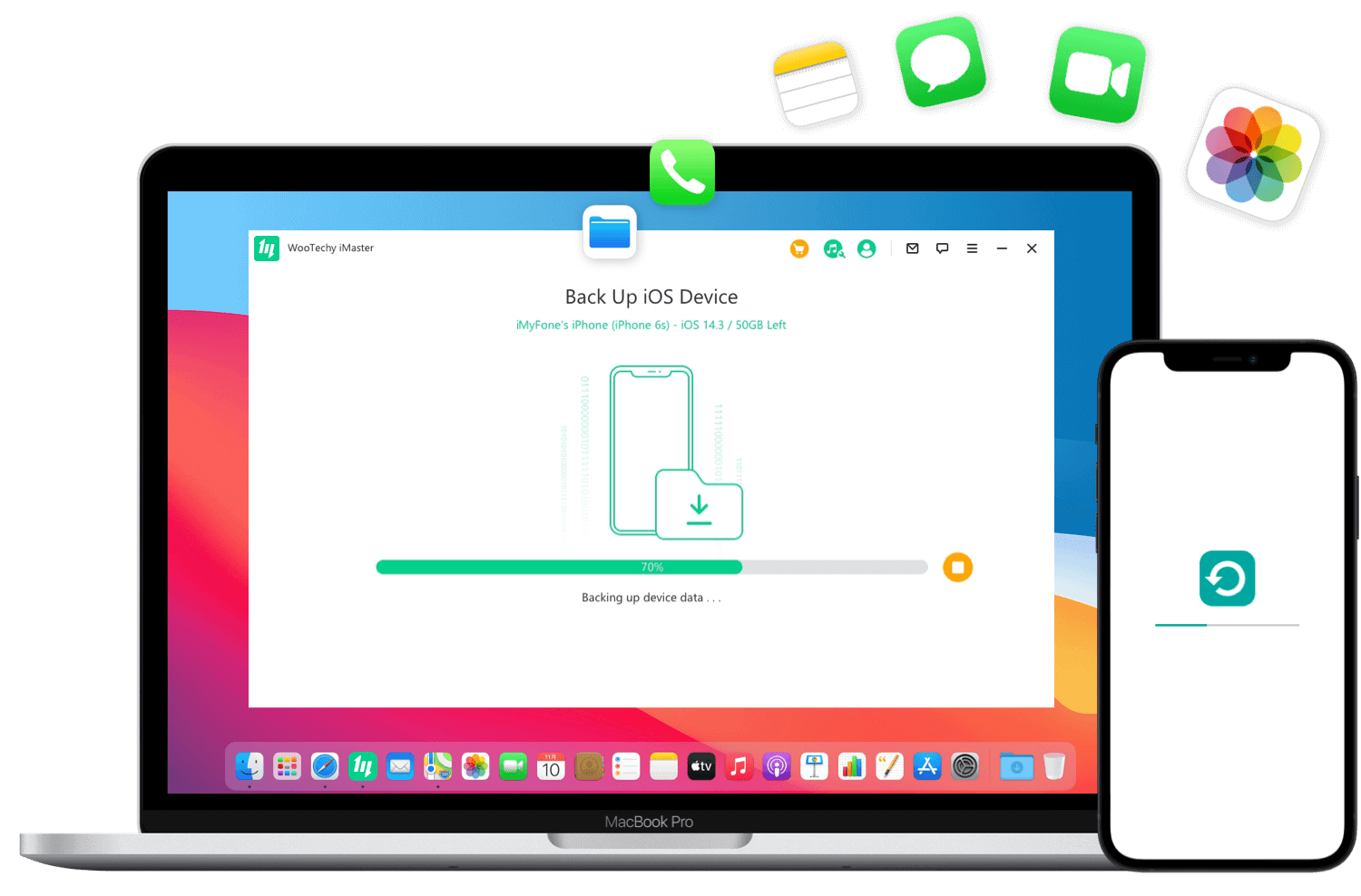
Lisäksi, jos haluat käsitellä alaspäin versiota itse iTunesin/Finderin kautta, on olemassa riski, että päivitys sinänsä onnistuu, mutta menetät kaikki tietosi, tiedostosi ja asetuksesi. Yksinkertaisuus ja varmuus asettaa WooTechy iMaster -sovelluksen selkeään voittoasemaan. Asiaa pahentaa se, että alennuksen ja varmuuskopioiden lisäksi se pystyy käsittelemään myös päivitykset, ja jälleen nopeasti ja yksinkertaisesti.
Artikkelin keskustelu
Tämän artikkelin keskustelu ei ole avoin.