Jos omistat useamman kuin yhden tuotteen kalifornialaiselta jättiläiseltä, tiedät varmasti, kuinka täydellisesti kaikki nämä laitteet on yhdistetty – puhutaanpa sitten puhelimesta, tabletista, tietokoneesta tai älykkäästä lisälaitteesta. Apple käyttää kaikissa tuotteissaan iskulausetta "Se vain toimii", jossa sinun loppukäyttäjänä ei tarvitse huolehtia mistään ja laitteiden välillä vaihtaminen on niin sujuvaa, että joskus tulee tunne, että työskentelet aina saman parissa. tuote. Huolimatta ekosysteemin yksinkertaisuudesta, kaikki eivät osaa käyttää sitä täysimääräisesti, joten tässä artikkelissa opimme joitain temppuja.
Se voisi olla kiinnostaa sinua
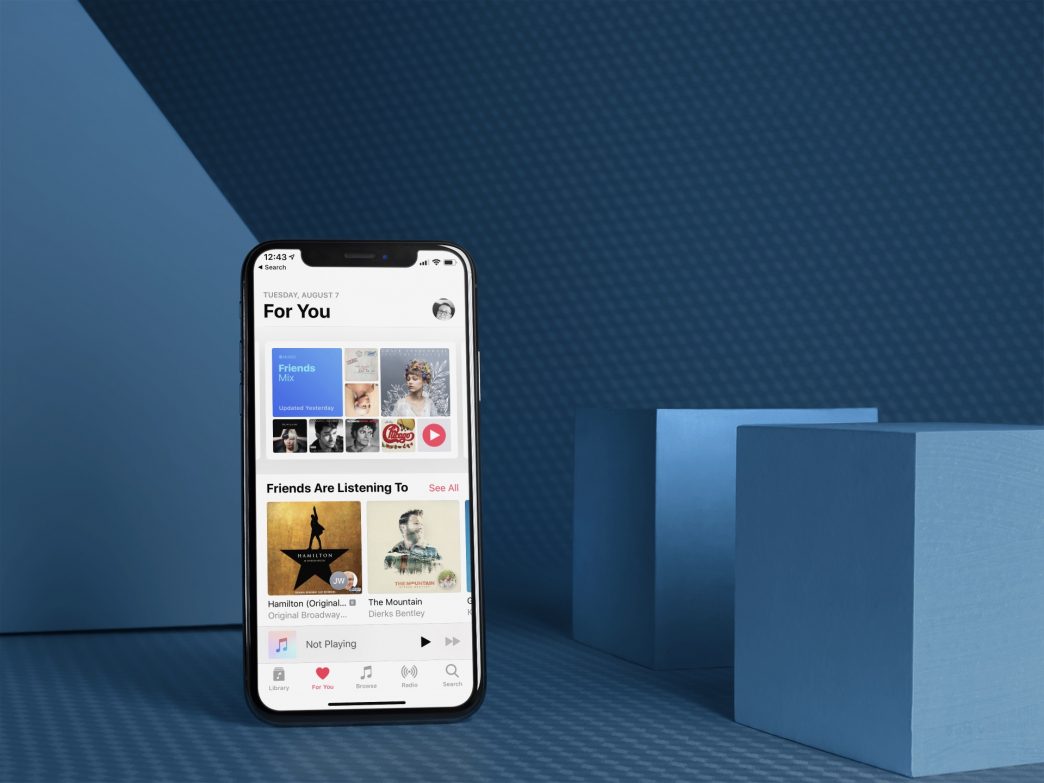
Macin lukituksen avaaminen Apple Watchilla
Jos laitat Macin tai MacBookin nukkumaan, sinun on syötettävä salasana, kun herätät sen uudelleen, tai, jos kyseessä on uudempi MacBook, todennettava Touch ID:llä. Mutta on toinenkin paljon nopeampi tapa avata tietokoneesi lukitus kirjaimellisesti silmänräpäyksessä ilman salasanaa - Apple Watchin ollessa päällä. Aseta lukituksen avaus valitsemalla Macissa Apple icon -> System Preferences -> Security & Privacy, ja kortilla yleinen valita Avaa Macin ja sovellusten lukitus Apple Watchilla. Sinun tarvitsee vain herättää nukkumistietokone, tuoda kello lähemmäs sitä, ja olet valmis. Tällä tavalla voit myös hyväksyä sovellusten asennuksen tai jotkin muutokset järjestelmäasetuksiin, vahvistusta varten sinun on käytettävä kelloa paina sivupainiketta kahdesti. Useiden edellytysten on kuitenkin täytyttävä, jotta prosessi saadaan päätökseen. Ensinnäkin Apple Watch on liitettävä iPhoneen. Lisäksi Macissa on oltava Wi-Fi ja Bluetooth päällä, molempien laitteiden on oltava kirjautuneita samalla Apple ID:llä ja tilillä on oltava kaksivaiheinen todennus käytössä. Itse Apple Watchin tapauksessa on myös välttämätöntä, että ne ovat suojattu koodilla. Se on myös täytettävä lukituksen avaamiseksi Apple-tuotteiden välisen jatkuvuuden järjestelmävaatimukset.
Apple Watchin lukituksen avaaminen iPhonella
On totta, että tietylle ihmisryhmälle ei ole kovin kätevää syöttää kellon koodia pienelle näytölle, mutta Apple ajatteli myös näitä käyttäjiä. Apple Watch lukittuu aina, kun otat sen pois ranteeltasi, ja sinun on syötettävä koodi uudelleen sen jälkeen, kun se on puettu. Jos kuitenkin menet sovellukseen iPhonessa Watch, johon siirryt osioon koodi a kytket päälle vaihtaa Avaa lukitus iPhonesta, sinusta huolehditaan. Sen jälkeen avaat niiden lukituksen yksinkertaisesti laittamalla ne ranteeseesi ja niiden vieressä perinteisesti valtuutat itsesi käyttämällä koodia tai biometristä suojausta iPhonessasi. Sinun ei tarvitse syöttää salasanaa kellon pienelle näytölle, mikä on varmasti hyödyllistä.
Vaihda musiikkia nopeasti iPhonesta HomePodiin
Huolimatta siitä, että HomePodeja ei virallisesti myydä Tšekin tasavallassa, maassa on edelleen kourallinen ihmisiä, joilla on nämä laitteet. Jos haluat toistaa niillä sisältöä, jota ei ole Apple Musicissa, Podcasteissa tai jota ei ole tallennettu iTunes-kirjastoosi, sinun on käytettävä AirPlayta tehdäksesi niin. Mutta jos et halua avata puhelimesi lukitusta ja samalla vaihtaa kuuntelemaasi musiikkia kaiuttimeen, ratkaisu on todella helppo. Varmista ensin, että se on iPhone yhdistetty samaan Wi-Fi-verkkoon kuin HomePod, sen jälkeen riittää pidä puhelinta HomePodin yläosan päällä. Musiikin pitäisi alkaa soida suoraan kaiuttimesta.
Se voisi olla kiinnostaa sinua
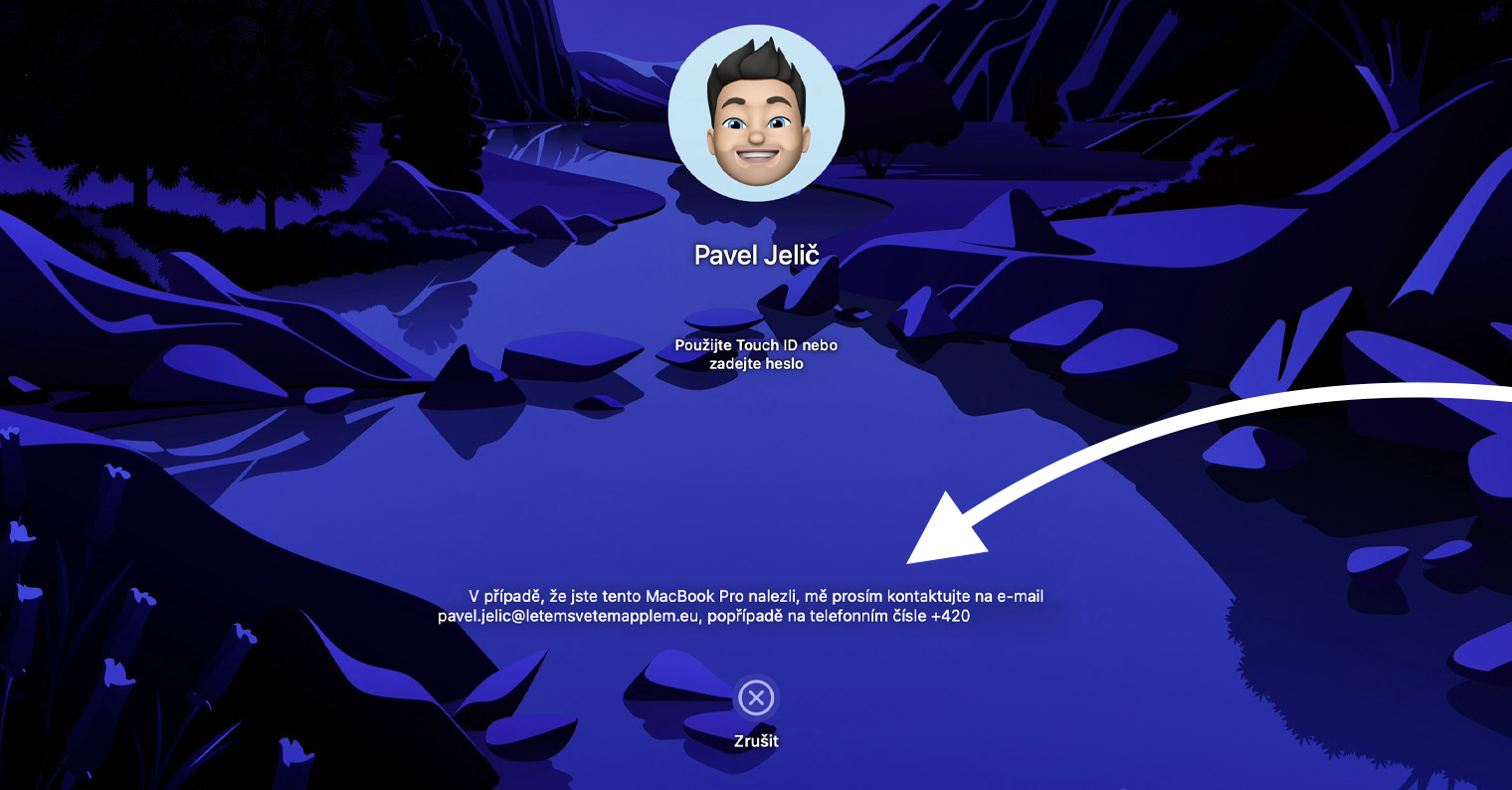
AirPods-akun tunnistus suoraan ranteessasi
Edes Applen kuulokkeet eivät jää jäljelle yhteistyössä muiden tuotteiden kanssa. Kun olet yhdistänyt iPhoneen tai iPadiin, ne muodostavat automaattisesti pariliitoksen kaikkien iCloudiin kirjautuneiden laitteiden kanssa. Kun avaat kotelon älypuhelimen tai tabletin läheltä, voit selvittää sekä kuulokkeiden että latauskotelon akun tilan. Mutta mitä tehdä, jos kuuntelet musiikkia suoraan kellosta tai et vain halua vetää puhelinta esiin? Siirry siinä vaiheessa Apple Watchin kohtaan ohjauskeskus, ja napautuksen jälkeen akkukuvake kellon prosentteina ilmaistun arvon lisäksi huomaat myös AirPod-laitteiden akun tilan, sekä oikean että vasemman kuulokkeen.
AirPod-laitteiden automaattinen vaihto laitteiden välillä
IOS 14:stä, iPadOS 14:stä ja macOS 11 Big Surista alkaen voit määrittää automaattisen äänenvaihdon AirPods (2. sukupolvi), AirPods Pro, AirPods Max ja joillekin uudemmille Beats-malleille erikseen jokaisessa laitteessa. Jos esimerkiksi kuuntelet musiikkia iPhonella, tulet iPadin luo, käynnistät siinä elokuvan, musiikki pysähtyy iPhonessa ja kuulokkeet muodostavat yhteyden iPadiin. Yhtäkkiä joku soittaa sinulle, kuulokkeet muodostavat automaattisesti yhteyden iPhoneen ja elokuva keskeytyy, puhelun päätyttyä video alkaa uudelleen ja AirPodit muodostavat yhteyden iPadiin uudelleen. Jos haluat ottaa automaattisen kytkennän käyttöön iPhonessa ja iPadissa, käytä AirPodeja laita korviin mene Asetukset > Bluetooth ja napauta AirPodissasi ympyröity I-kuvake. Napsauta sitten osiota Yhdistä tähän iPhoneen ja valitse Automaattisesti. Macissa menettely on hyvin samanlainen, AirPods työnnetty korviin av Bluetooth-asetukset napauta kuulokkeita varten valintakuvake. Napsautuksen jälkeen Yhdistä tähän Maciin valitse uudelleen Automaattisesti. Jotta kytkin toimisi, Apple ID:ssäsi on oltava kaksivaiheinen todennus käytössä.




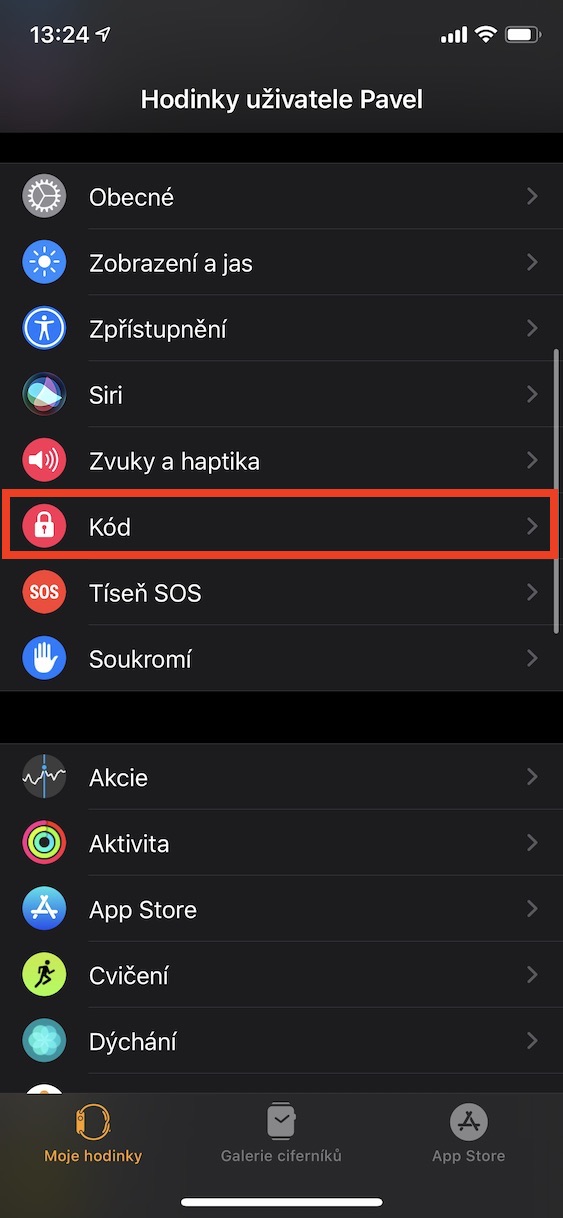
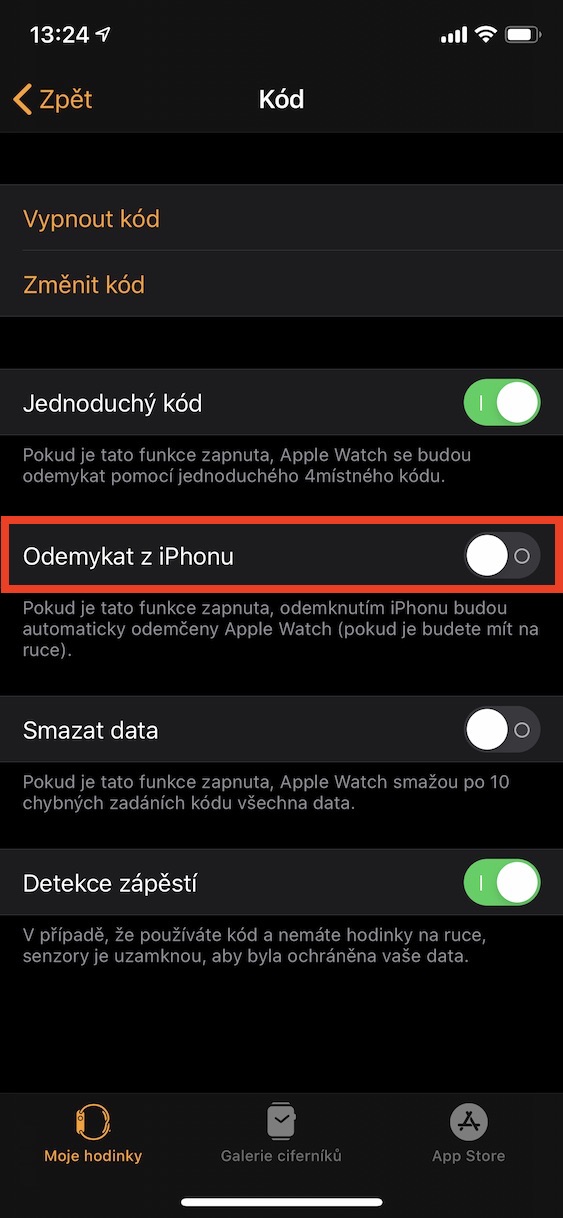

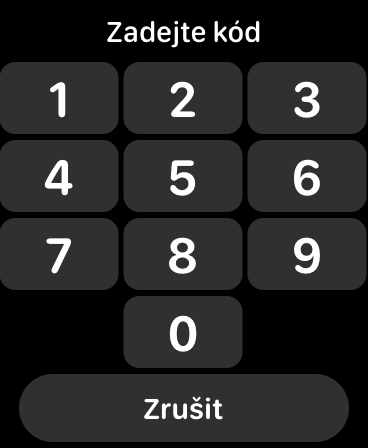
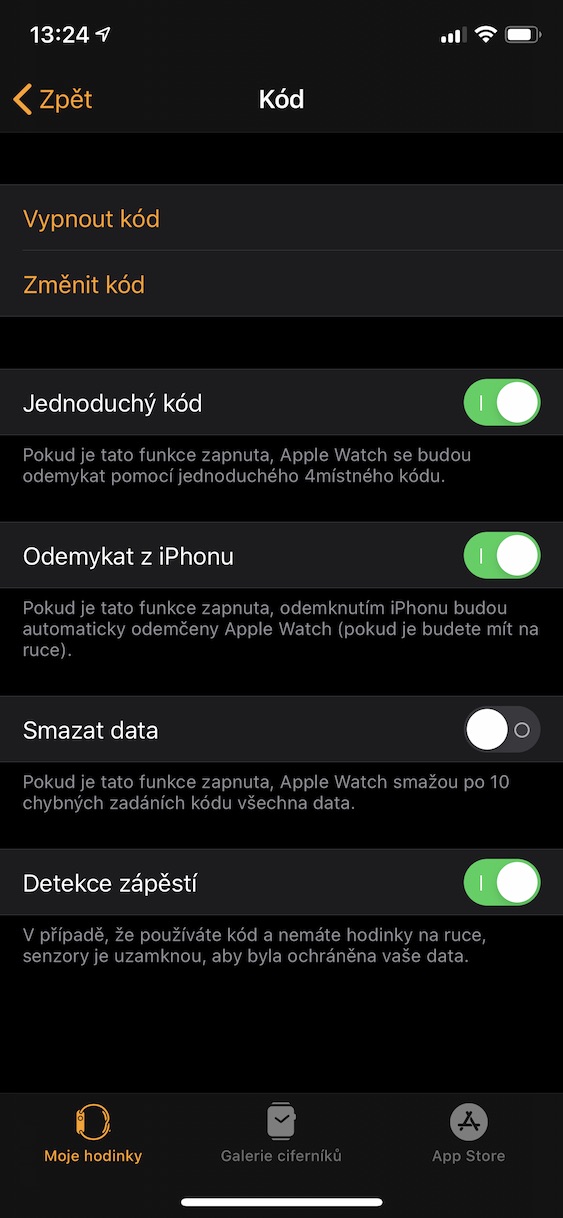

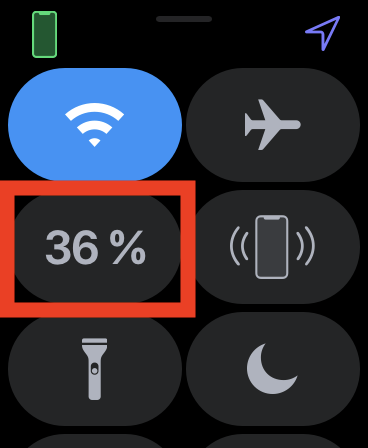
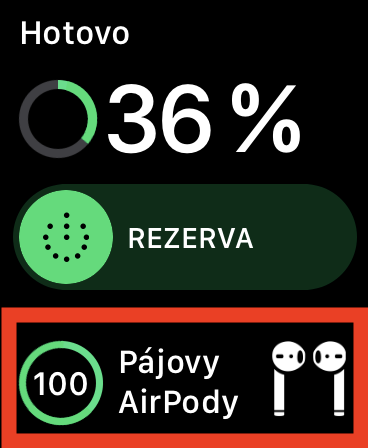
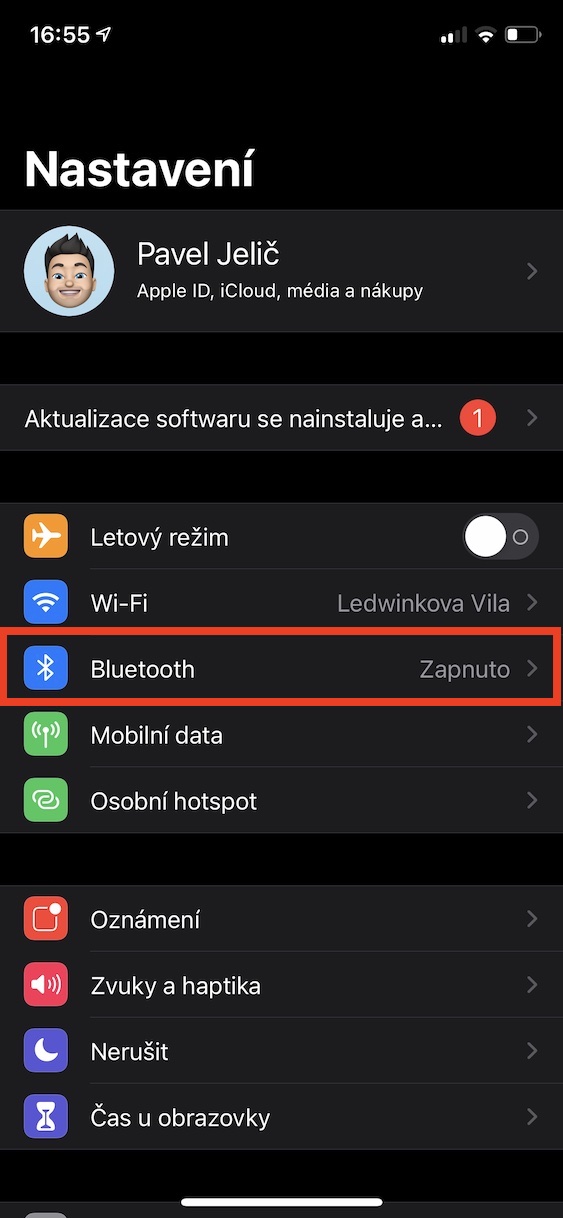



HomePodeja on myyty virallisesti Tšekin tasavallassa pitkään. Se, että Apple ei itse myy niitä täällä, ei tarkoita, että esimerkiksi Alza myy niitä epävirallisesti. Hän on myynyt niitä täysin virallisesti ainakin puolitoista vuotta. Jos tavara ei ole jonkinlaista tiskiltä saatavaa, vaan tavallista kenen tahansa saatavilla olevaa tavaraa, esillä verkkokaupassa tai suoraan myymälässä, ei ole syytä pitää sitä epävirallisena myyntinä.
Alza tekee täsmälleen samoin kuin jos lähtisit Saksaan hakemaan homepodia. Eli kyllä sitä myydään epävirallisesti. Joltain jälleenmyyjältä.
??? Joten siinä tapauksessa Alza myy epävirallisesti kaikki tavarat, koska se ei tuota itse mitään, vaan vain myy kaiken. ???