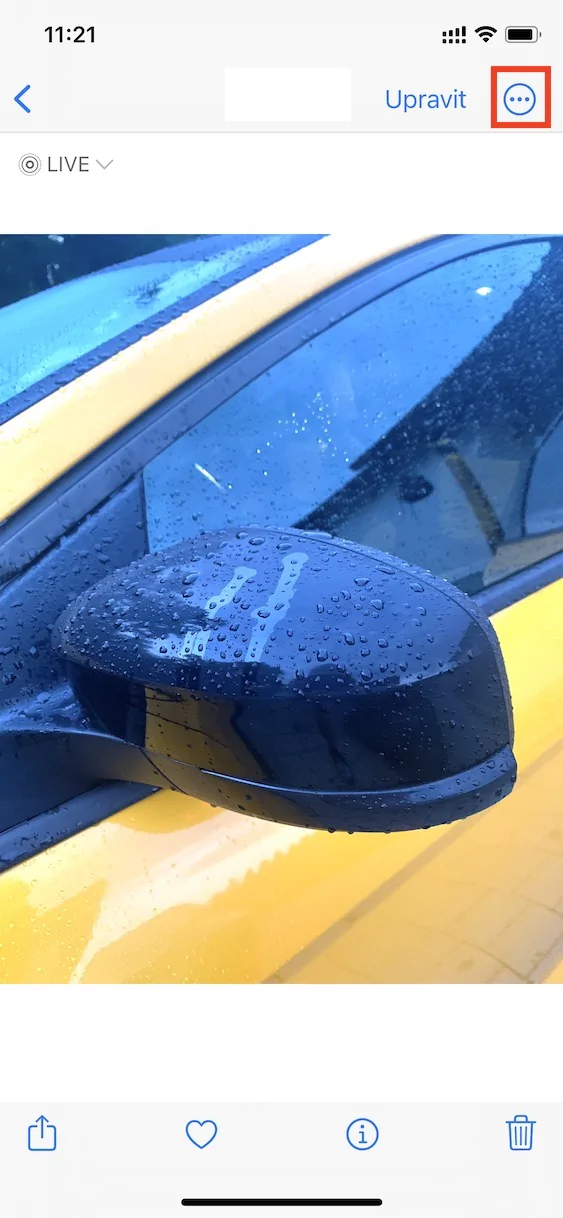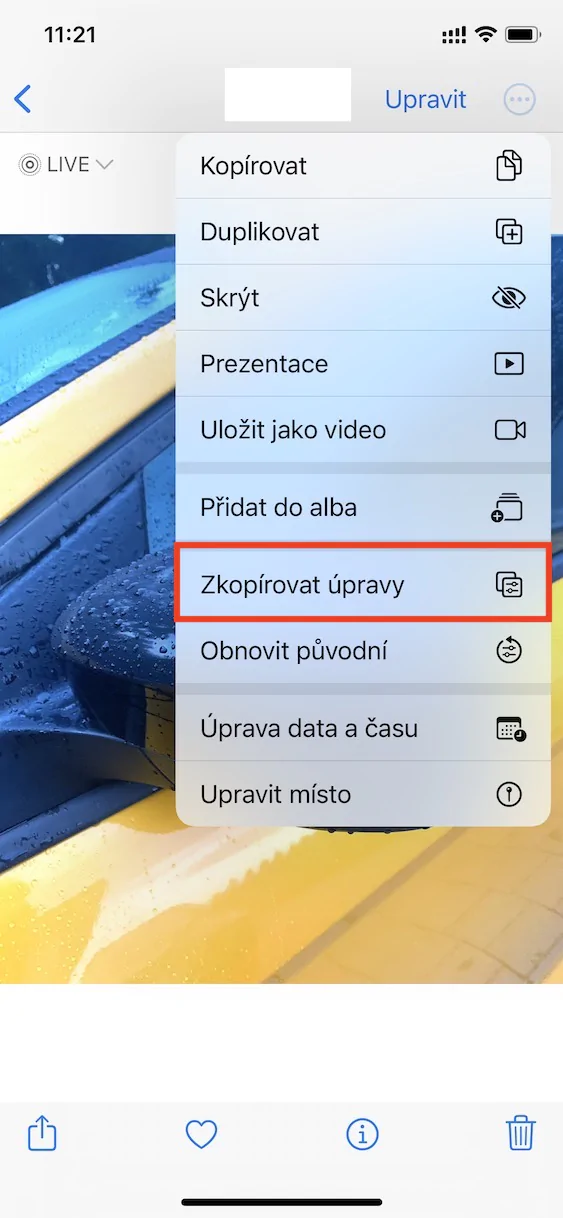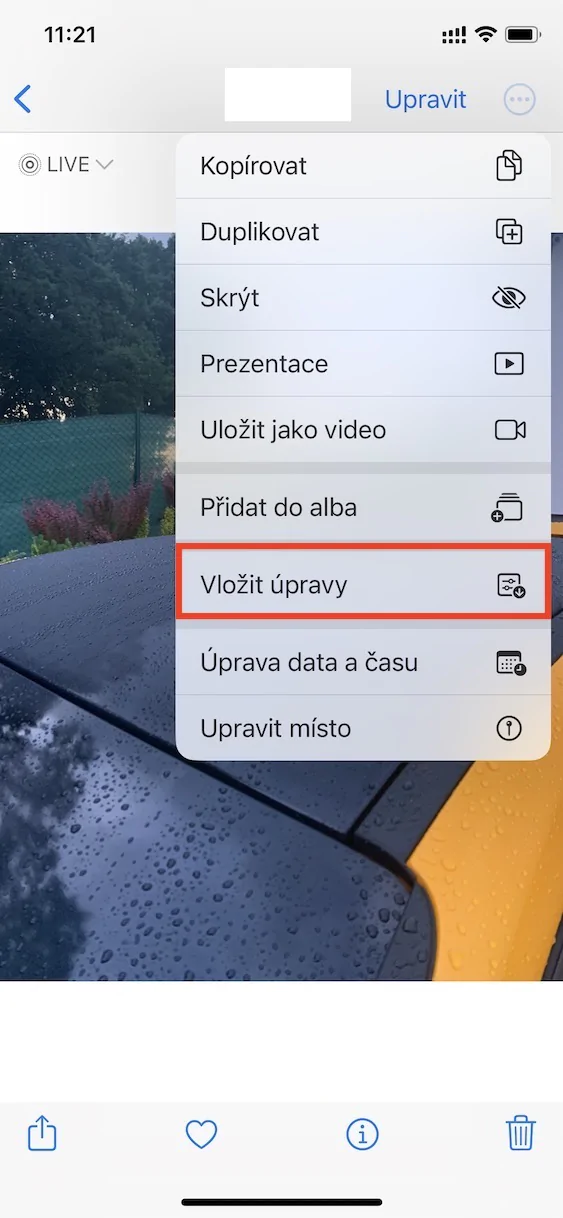Muutama vuosi sitten iPhonen alkuperäinen Photos-sovellus sai todella merkittävän ja mielenkiintoisen parannuksen. Käyttäjät valittivat pitkään valokuvien ja videoiden oikean muokkauksen mahdottomuudesta sanoen, että heidän piti silti luottaa kolmannen osapuolen sovelluksiin, mikä ei tietenkään välttämättä ole täysin ihanteellinen. Valokuvat-sovelluksen uudelleensuunnittelun jälkeen klassiset käyttäjät eivät käytännössä tarvitse muita sovelluksia valokuvien ja videoiden muokkaamiseen. Editointitila sisältää esimerkiksi mahdollisuuden rajata, asettaa suodattimia, säätää parametreja (valotus, kirkkaus, kontrasti jne.) ja paljon muuta.
Se voisi olla kiinnostaa sinua
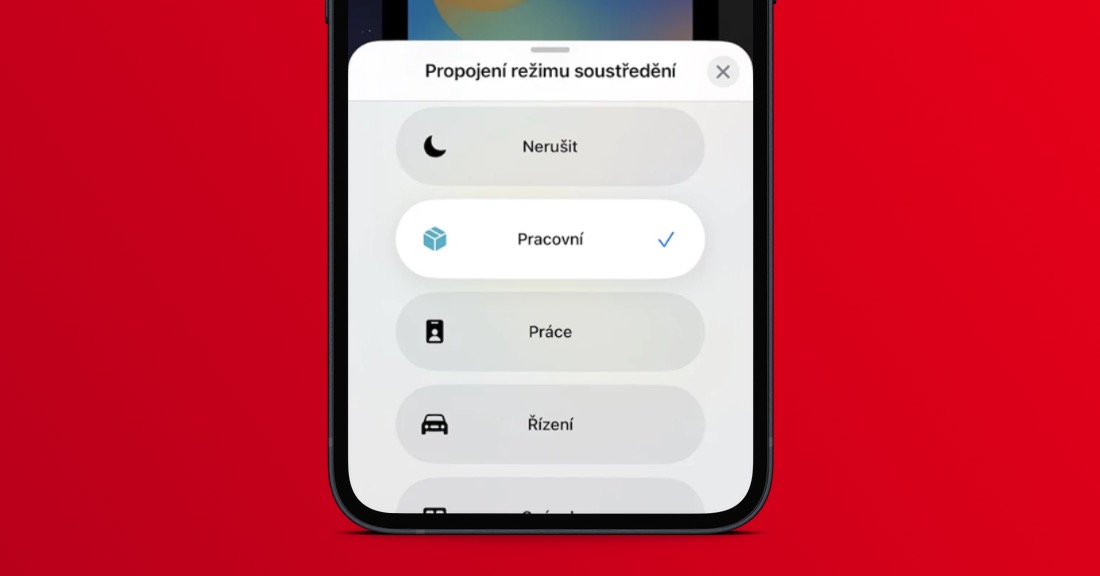
iOS 16: Kuvien joukkomuokkaus
Jos olet tottunut muokkaamaan valokuvia (ja videoita) Photos-sovelluksessa, sinulla on luultavasti yksi tällainen ongelma, joka voi olla erittäin ärsyttävää. Jos otat useita kuvia samassa paikassa, useimmissa tapauksissa sinun tarvitsee muokata vain yhtä valokuvaa ja tehdä sitten samoja säätöjä muihin. Näin se onnistuu esimerkiksi Adobe Lightroomissa ja muissa vastaavissa sovelluksissa. Tämä vaihtoehto puuttui kuitenkin Valokuvista tähän asti, ja jokaista kuvaa piti muokata manuaalisesti erikseen. Valokuvien massamuokkaus on nyt mahdollista iOS 16:ssa ja voit käyttää sitä seuraavasti:
- Ensin sinun on siirryttävä iPhonen alkuperäiseen sovellukseen Kuvat.
- Etsi sitten a napsauta muokattua valokuva, jonka muokkaukset haluat siirtää joukkona muihin kuviin.
- Kun olet tehnyt sen, napauta oikeassa yläkulmassa kuvake kolmesta pisteestä ympyrässä.
- Valitse sitten vaihtoehto näkyviin tulevasta pienestä valikosta Kopioi muokkaukset.
- Napsauta sitten sitä toinen valokuva, johon haluat tehdä säädöt.
- Napauta sitten uudelleen kuvake kolmesta pisteestä ympyrässä oikeassa yläkulmassa.
- Sinun tarvitsee vain valita vaihtoehto valikosta Upota muokkaukset.
Yllä olevaa menettelyä käyttämällä on siis mahdollista helposti muokata valokuvia kerralla Valokuvat-sovelluksessa iPhonessa, jossa on iOS 16. Jos haluat tehdä säätöjä paitsi yhteen valokuvaan, myös kymmeniin tai satoihin muihin kuviin, voit tietysti tehdä sen. Sinun tarvitsee vain muuttaa Albumit, jossa napsauta sitten oikeassa yläkulmassa Valita ja sen jälkeen valitse valokuvat johon haluat soveltaa säätöjä. Paina lopuksi oikeaa alakulmaa kolmen pisteen kuvake ympyrässä ja napauta Upota muokkaukset.