iMac tarjoaa yhden markkinoiden kauneimmista näytöistä, jolla voit tehdä moniajoja. Kuitenkin vanhemmissa malleissa jotkut käyttäjät valittivat kuolevista pikseleistä, mutta nyt näyttää siltä, että ongelma on ratkaistu. Mutta se, minkä käyttäjät kamppailevat edelleen, on kuvan pysyvyyden tai "haamukuvien" ongelma.
Se voisi olla kiinnostaa sinua
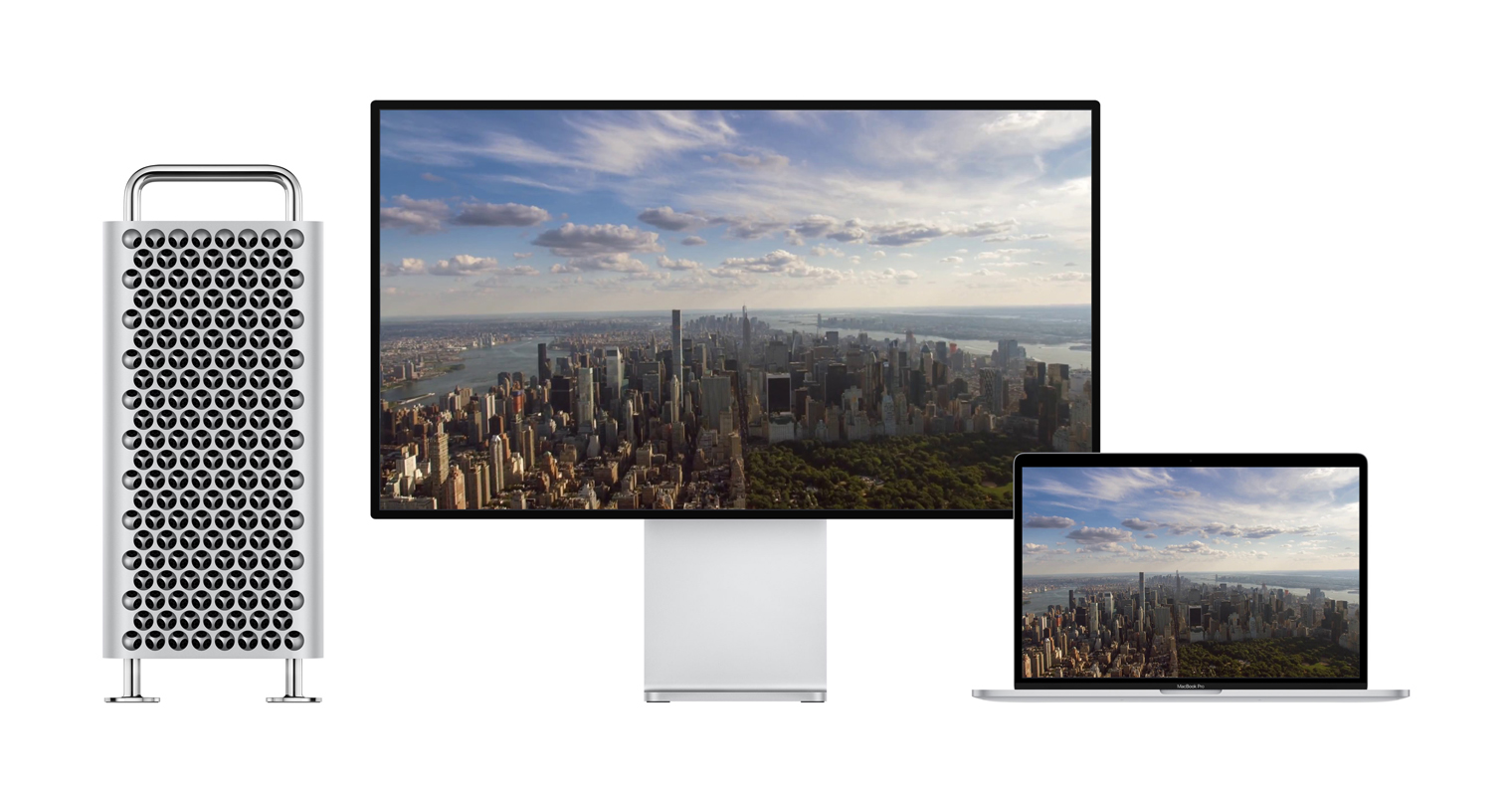
Haamukuvia ei esiinny vain nykyisissä iMaceissa, vaan myös kaikissa Apple-laitteissa, joissa on IPS-paneeli. Tämä koskee myös Apple Cinema Display -näyttöä, Thunderbolt Display -näyttöä ja Retina-näytöllä varustettuja MacBookeja. Näyttöruudut ovat mukavia, mutta jos jätät saman kuvan niihin pitkäksi aikaa, näet tietyissä olosuhteissa kuvan jäänteitä, vaikka olisit jo työstämässä jotain muuta.
Annan sinulle esimerkin: kirjoitat jotain Officessa tunnin ajan ja avaat sitten Photoshopin. Hänen pimeällä työpöydällään voit vielä nähdä Wordin käyttöliittymän jäänteitä jonkin aikaa. Kun sinun täytyy korjata valokuvien väriä tai muokata yksityiskohtia, se ei ole aivan parasta. Ja ilmeisesti, kun näet sen ensimmäistä kertaa, olet myös järkyttynyt siitä, että laitteesi näyttö alkaa huonontua.
Apple kuitenkin toteaa, että tämä on IPS-paneelien normaalia toimintaa, eikä paniikkiin ole syytä. Vaikka näkisitkin jonkin aikaa jäänteitä siitä, mikä oli näytöllä aiemmin, "haamut" katoavat hetken kuluttua eikä palveluun tarvitse vierailla. Voin vahvistaa Applen sanat, toistaiseksi kaikki nämä näytölläni koskaan esiintyneet ilmiöt ovat poissa, ja käsittelen niitä melkein päivittäin, koska olen tottunut käyttämään Safaria jaetun näytön tilassa.
Mitä tehdä, jos Mac-näytölläsi on juuttunut kuva? Paras tapa estää tämä on asettaa tietokoneen näytönsäästäjä. Joten kun sinun on poistuttava Macistasi muutamaksi minuutiksi, on parasta, jos tietokoneesi ei pysy samalla näytöllä. Nopein tapa aktivoida näytönsäästäjä on seuraava:
- Napsauta työpöytää hiiren kakkospainikkeella (tai kahdella sormella ohjauslevyllä) ja valitse valikosta Vaihda taustatyöpöytää…
- Napsauta äskettäin avautuvassa ikkunassa Näytönsäästäjä ja valitse se, josta pidät eniten.
- Aseta alaosassa aika, jonka jälkeen säästö aktivoituu. Itse valitsin 2 minuuttia, mutta voit valita jopa 1 tunnin.
- Muutos tulee voimaan automaattisesti, sinun ei tarvitse tallentaa sitä manuaalisesti
On myös suositeltavaa, että näyttö sammuu muutaman minuutin käyttämättömyyden jälkeen. Voit saavuttaa tämän seuraavasti:
- Valitse Omenavalikosta (). Järjestelmäasetukset ja Energiansäästö-osio.
- Säädä asetuksen pituutta tästä Sammuta näyttö tämän jälkeen liukusäätimen avulla.
- Jos käytät MacBookia, voit säätää näitä asetuksia osioissa Akku a Muuntaja.
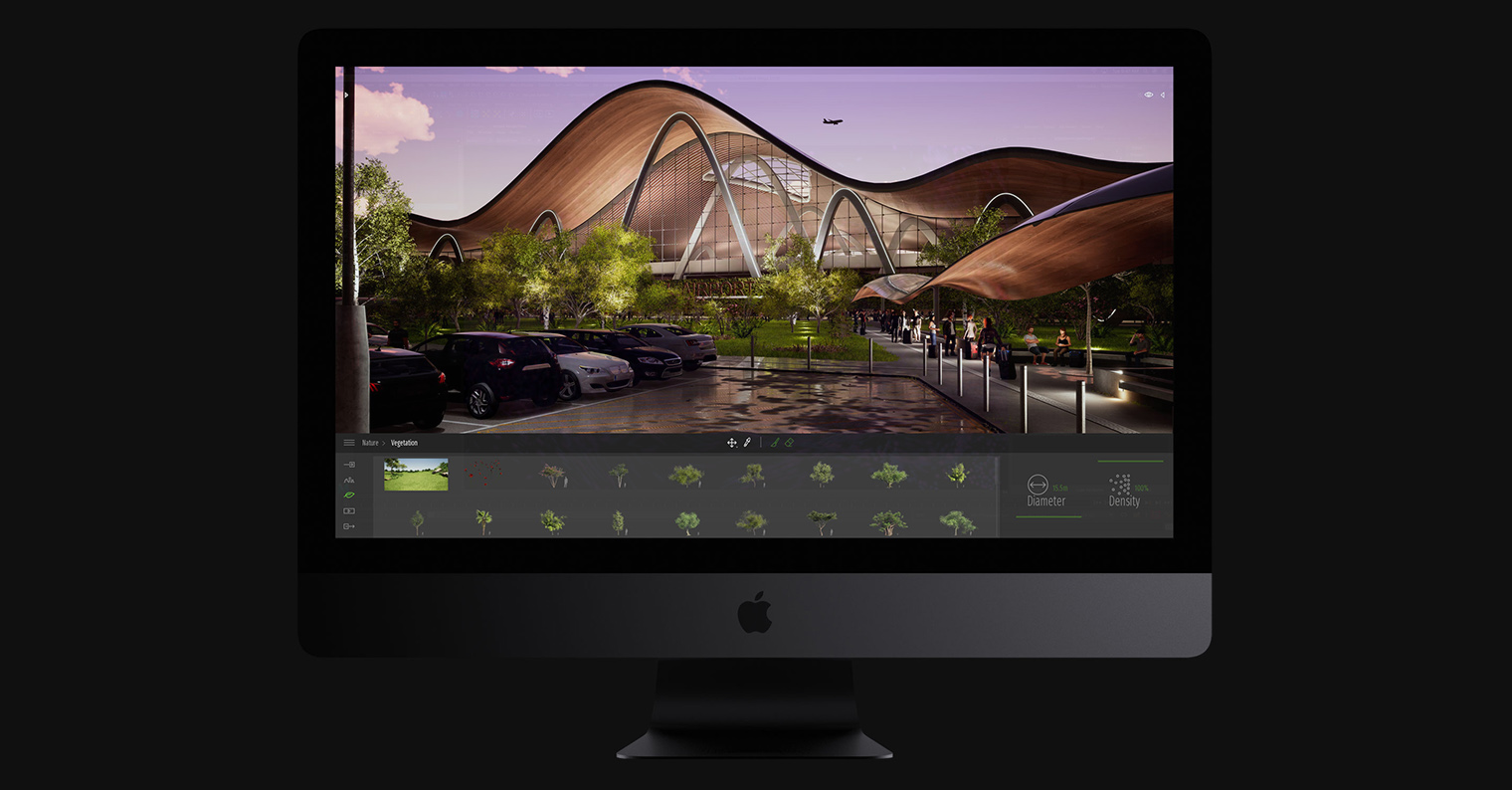

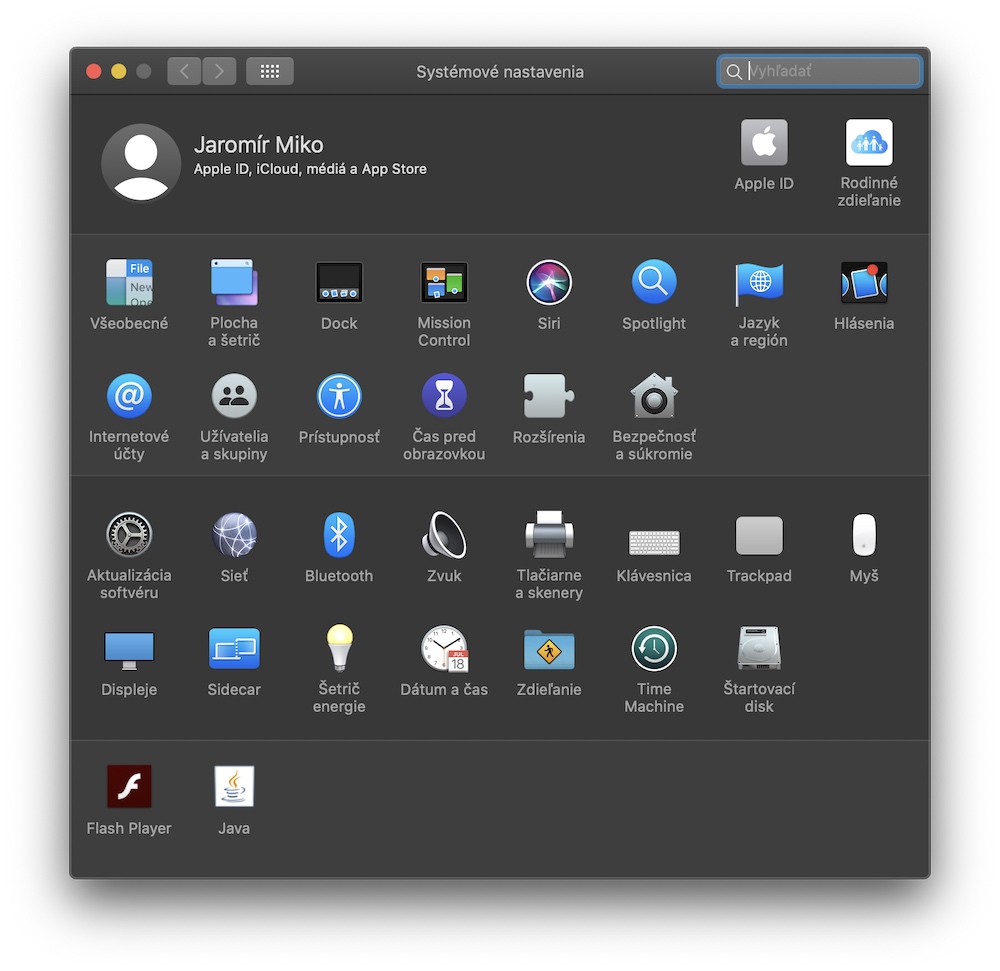
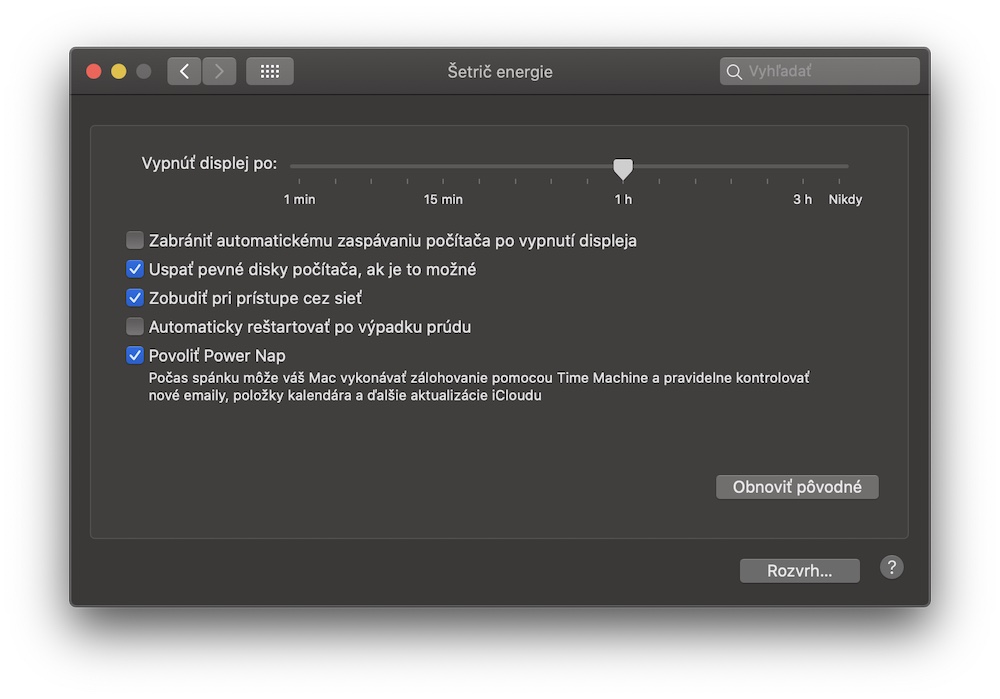
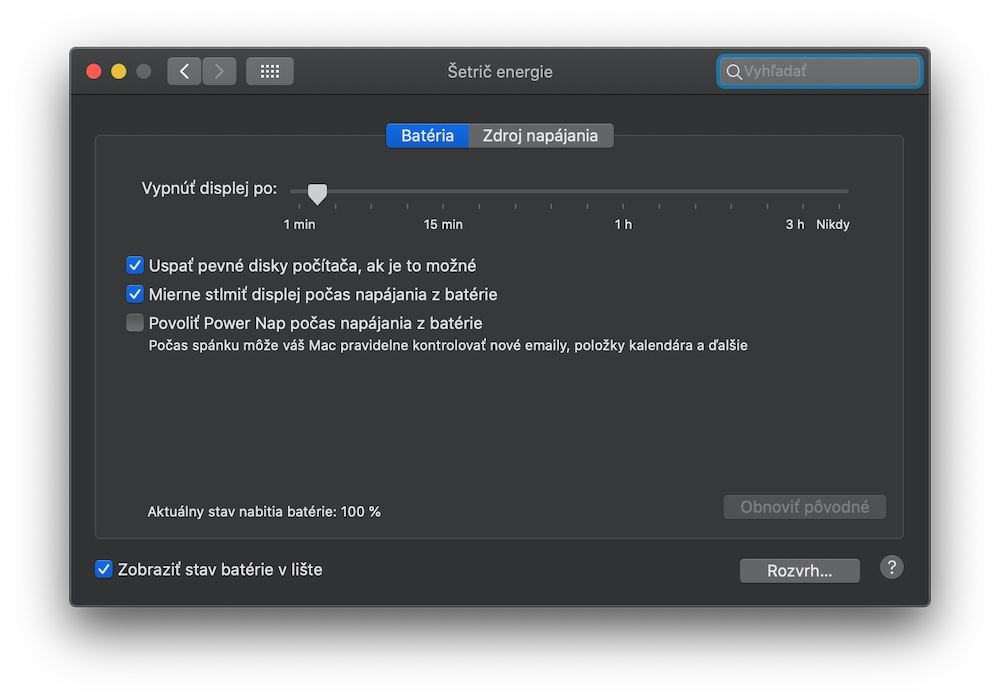
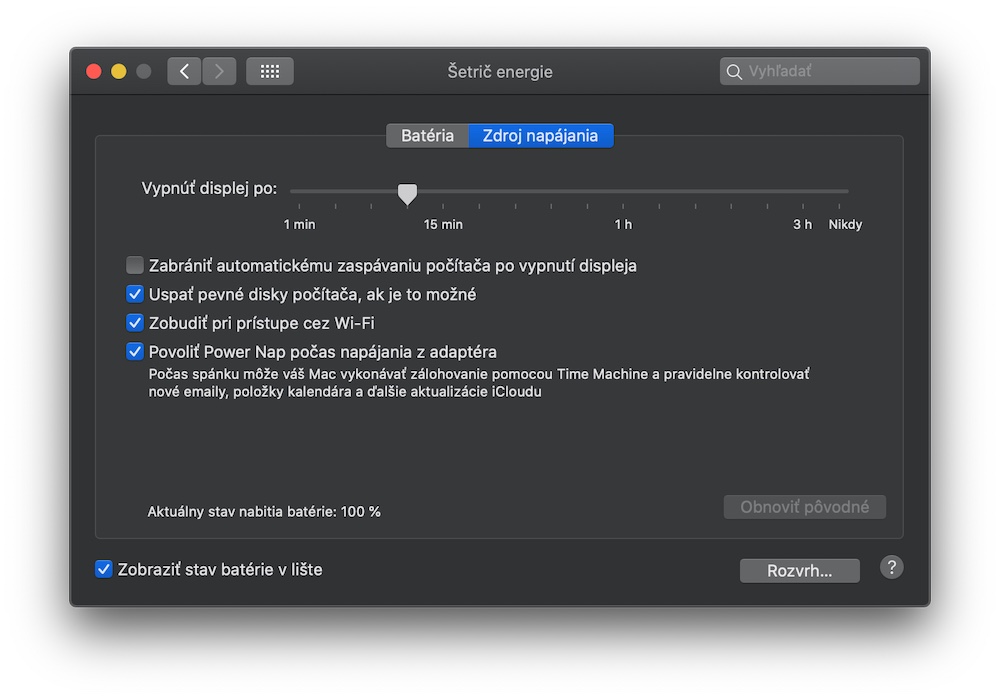
Set, kiitos tyypistä?