Joulu on jo täydessä vauhdissa, pöytä kumartuu kaikenlaisten makeisten alle ja nautitaan lahjojen purkamisesta läheisten kanssa. Olet jo selaillut vaatteita ja kosmetiikkaa, mikä tietysti ilahdutti sinua, mutta puun alla lepää lohkon muotoinen paketti. Mietit, mikä se tulee olemaan, ja yllättäen se on uusi puhelin Applelta. Juuri tämä kohtalo saattaa odottaa joitain teistä tänä iltana. Mutta kuinka käyttää iPhonea tehokkaimmin? Jos olet täysin aloittelija Applen maailmassa, tämä artikkeli on sinua varten.
Se voisi olla kiinnostaa sinua

Aktivointi sujuu kuin kello
Ensinnäkin sinun on määritettävä uusi iPhone. Virran kytkemisen jälkeen, mikä tehdään pitämällä sivupainiketta painettuna, asetusnäyttö avautuu sinulle. Jos olet jo vaihtamassa vanhemmasta iPhonesta, avaa sen lukitus, tuo se lähemmäs uutta laitetta ja siirrä tiedot. Olet kuitenkin luultavasti käyttänyt Android-laitetta tähän asti, joten jatka artikkelin lukemista. Jos sinulla on näköongelmia, on hyödyllistä aktivoida lukuohjelma Selostus. Kytket sen päälle painamalla kotipainiketta kolme kertaa puhelimissa, joissa on Touch ID -sormenjälkitunnistin, tai painamalla lukituspainiketta kolme kertaa Face ID -puhelimessa. Aseta sitten kieli, muodosta yhteys WiFi-verkkoon ja aseta SIM-kortti. Sen on oltava nanomuodossa.
iPhone 12 Pro Max:
Sinun ei tarvitse huolehtia tiedonsiirrosta tai edes Androidin kanssa
iPhone kehottaa sinua luomaan Apple ID:n tai kirjautumaan sisään olemassa olevaan tunnukseen. Tarvitset Apple ID:n tehdäksesi ostoksia App Storessa, ladataksesi sovelluksia ja käyttääksesi palveluita, kuten iCloud, iMessage tai FaceTime. Luominen vie todella muutaman minuutin aikaasi, itse prosessin aikana sinua pyydetään lisäämään maksukorttisi. Tätä käytetään ostoksiin App Storesta ja yksittäisten tilausten aktivoimiseen, mutta jos et halua, sinun ei tarvitse lisätä sitä. Sen jälkeen sinua pyydetään siirtämään tiedot. Jos haluat siirtää kaikki tiedot Android-puhelimesta, asenna sovellus vanhaan älypuhelimeesi Siirrä iOSiin – se opastaa sinut tiedonsiirron läpi.
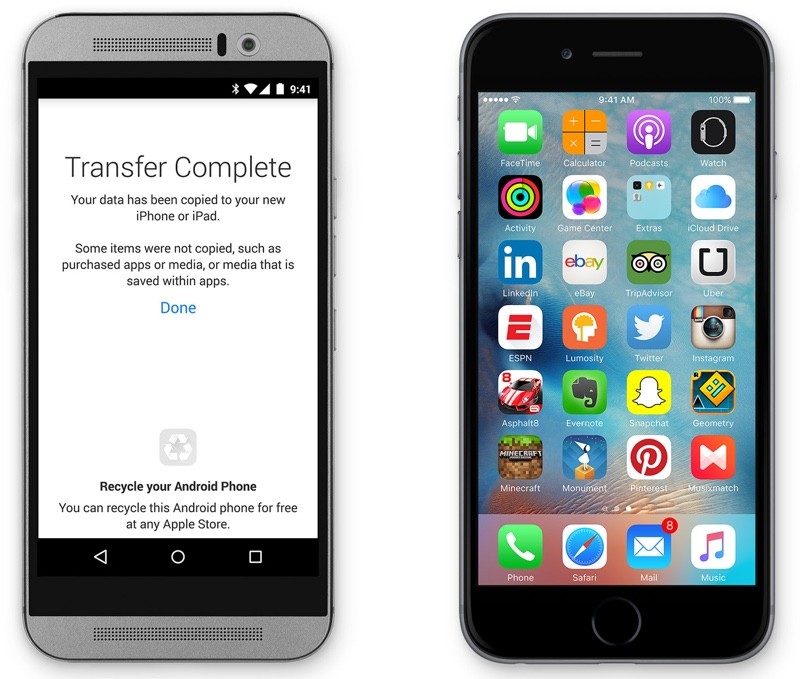
Älä unohda turvallisuutta
Applen tuotteet tunnetaan täydellisestä turvallisuudestaan, ja iPhone ei eroa toisistaan. Alkuasennuksen aikana se kehottaa lisäämään kasvosi tai sormenjälkesi – riippuen siitä, minkä iPhonen sinulla on. Jos huomaat, että kasvojen tai sormenjälkien tunnistus ei toimi luotettavasti, yritä lisätä Asetukset > Kosketustunnus ja salasana eri sormet tai skannaa sama sormi useita kertoja. Jos puhelimissa on Face ID, sisään Asetukset > Kasvotunnus ja pääsykoodi luoda vaihtoehtoinen ulkoasu, jonka pitäisi nopeuttaa kasvojentunnistusta vaikuttamatta tietojesi turvallisuuteen.
Se voisi olla kiinnostaa sinua

Tutustu palveluihin
Kun olet luonut Apple ID:n, iCloud-synkronointipalvelu määritetään tilillesi. Tämä on samanlainen kuin Microsoft OneDrive tai Google Drive, joten voit lisätä tiedostoja tähän, varmuuskopioida valokuvia tai koko laitteen. Saat 5 Gt ilmaiseksi, mutta se ei todennäköisesti riitä useimmille ihmisille. Muita kiinnostavia palveluita ovat FaceTime ja iMessage. Näitä käytetään kommunikointiin muiden käyttäjien välillä, jotka käyttävät jotakin Applen tuotteista. Voit kirjoittaa ilmaisia viestejä iMessagen kautta - tämä ominaisuus on toteutettu suoraan iOS:n alkuperäisessä Viestissä. FaceTime on internet- ja videopuheluita varten, ja siinä on erillinen sovellus niitä varten.
Jokaisen iPhonen mukana saat myös Applen alkuperäisen elokuvien suoratoistopalvelun Apple TV+:n vuoden ajaksi. Netflixiin tai HBO GO:hon verrattuna se ei tarjoa yhtä paljon, mutta sisältö saattaa kiinnostaa jotakuta. Ruotsalaisen suoratoistopalvelun Spotifyn kaltainen Apple Music on kuitenkin paljon mielenkiintoisempi. Täältä saat 3 kuukautta täysin ilmaiseksi, Apple antaa sinulle saman verran aikaa Apple Arcaden tapauksessa, täältä löydät pelien eksklusiivisia ominaisuuksia, joita kilpailijat eivät ole saatavilla.
Täydellinen ja Applen käyttäjien keskuudessa laajalti käytetty toiminto on Apple Pay, jonka kautta lataat puhelimeesi kortteja, joilla voit maksaa lähimaksuna myymälöissä tai tuetuissa sovelluksissa Internetissä. Avaa vain Wallet-sovellus ja lisää kortit. Avaa sitten itse kortti painamalla kotipainiketta kahdesti peräkkäin lukitussa iPhonessa, jos puhelimessa on Touch ID, tai kahdesti lukituspainiketta, jos sinulla on puhelin, jossa on Face ID. Sitten sinut todennetaan ja voit liittää älypuhelimesi terminaaliin.

Musiikin ja valokuvien siirtäminen ei ole vaikeaa
Jos käytät jotakin suoratoistopalveluista, kuten Spotifysta tai Apple Musicista, olet voittanut, eikä sinun tarvitse käytännössä huolehtia musiikista. Jos et kuitenkaan ole suoratoistopalveluiden kannattaja ja haluat saada musiikkia puhelimeesi MP3-tiedostoina, prosessi on hieman monimutkaisempi kuin Androidilla. Sinun on asennettava iTunes Windows-tietokoneellesi joko Microsoft Storesta tai Applen virallinen verkkosivusto. Lataamisen ja asennuksen jälkeen sinun tarvitsee vain liittää iPhone tietokoneeseen, kirjautua sisään Apple ID:lläsi ja napauttaa Musiikki-välilehteä. Siirry kohtaan Synkronoi, valitse kappaleet, jotka haluat lisätä iPhoneen, ja vahvista prosessi alareunassa olevalla Synkronoi-painikkeella. Macissa prosessi on paljon yksinkertaisempi, liitä vain iPhone tietokoneeseen, siirry vasemmalla olevan Finderin Places-luokkaan, valitse iPhonesi ja toimi samalla tavalla kuin Windowsissa. Sinun ei siis tarvitse ladata tai asentaa mitään täältä.

Voit varmuuskopioida valokuvasi useilla tavoilla. Yksi niistä on natiivi iCloud, mutta sanoisin, että Applen tarjoama 5 Gt ei riitä edes kevyille käyttäjille, ja monet meistä eivät vain ole valmiita maksamaan pilvitallennustilasta. Se on hyvin samanlainen kuin muut pilvipalvelut, ne eivät anna sinulle paljon tallennustilaa ja joudut maksamaan ylimääräistä korkeammasta. Onneksi valokuvien ja videoiden varmuuskopiointi tietokoneellesi ei ole vaikeaa. Jos käytät Windows 10 -käyttöjärjestelmää, liitä iPhone tietokoneeseen, avaa Kuvat-sovellus ja lajittele valokuvasi napsauttamalla Tuo, niin olet valmis käytännössä hetkessä. Macissa prosessi on samanlainen: valitse alkuperäisessä Image Transfer -sovelluksessa laitteesi vasemmalta, valitse sitten tiedoston sijainti, napsauta Vahvista-painiketta ja odota, että valokuvat ja videot latautuvat tietokoneellesi.
Se voisi olla kiinnostaa sinua
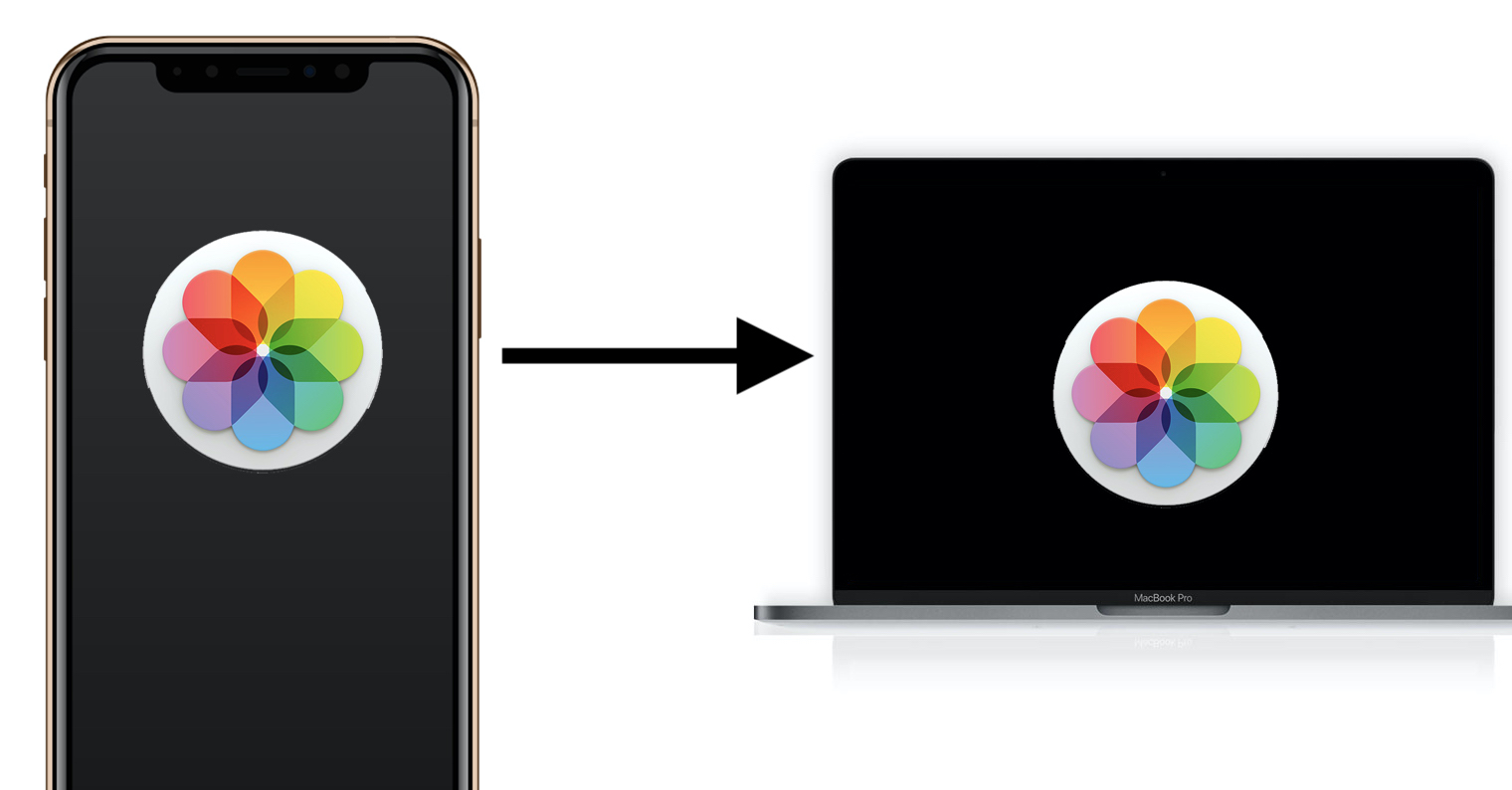




















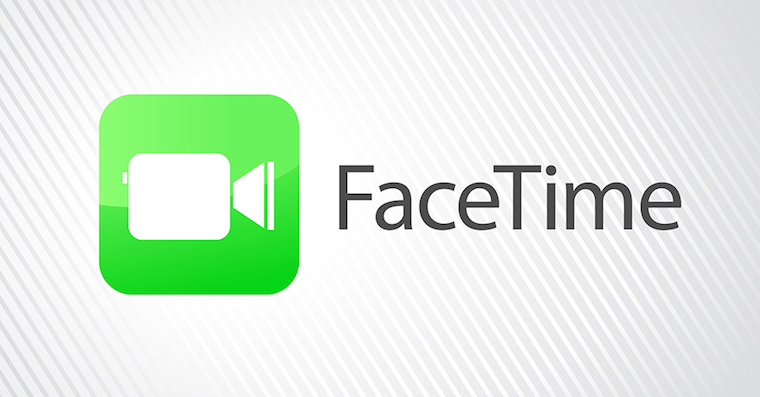

 Lentäminen ympäri maailmaa Applen kanssa
Lentäminen ympäri maailmaa Applen kanssa