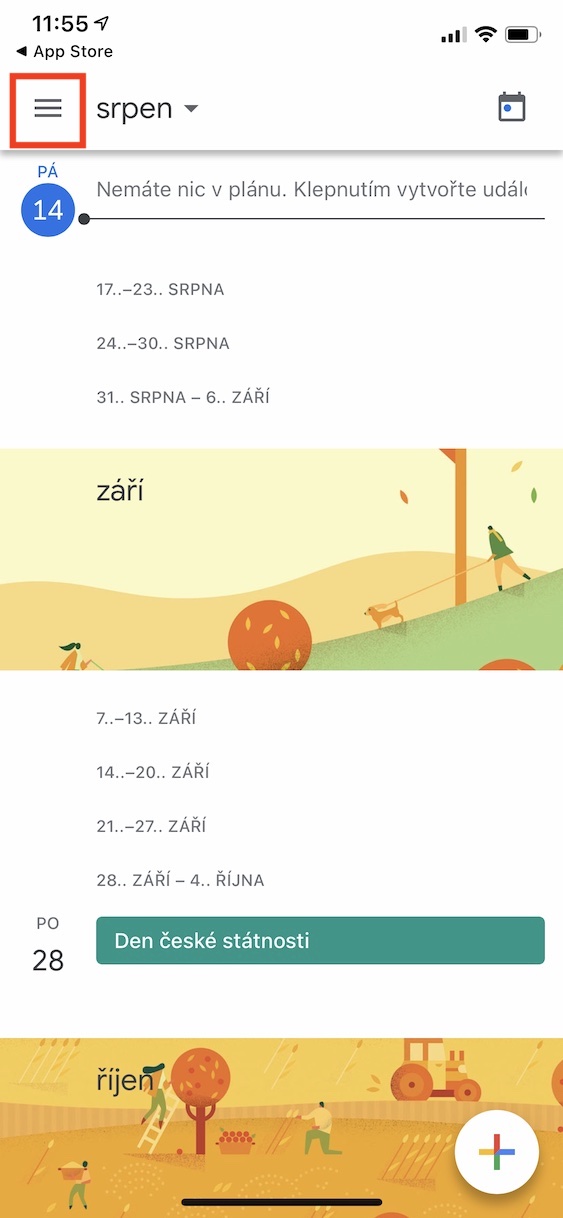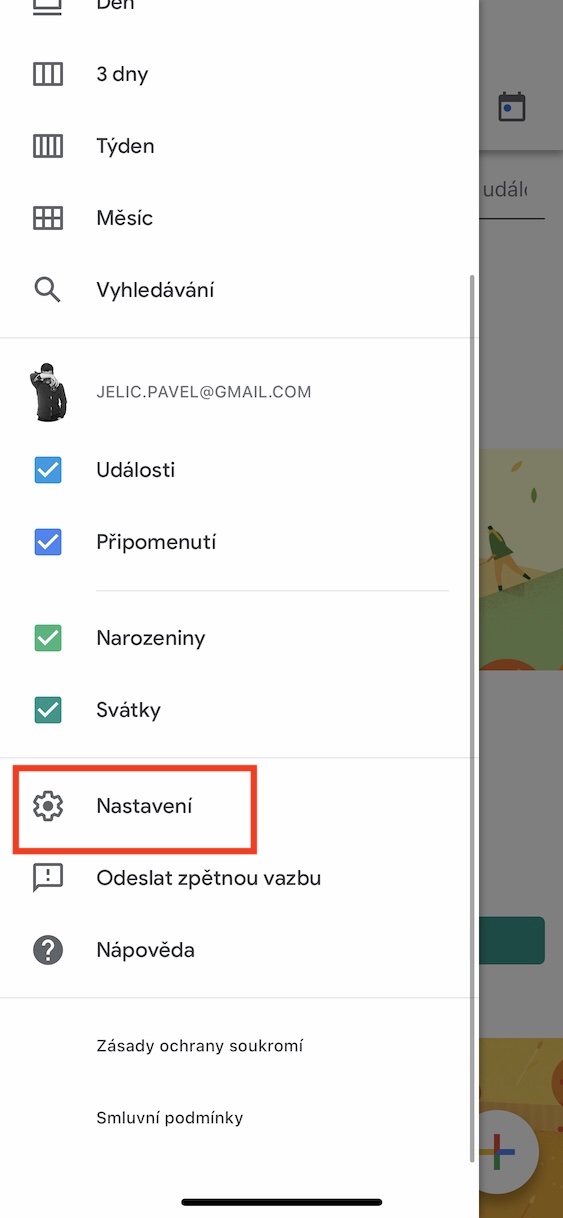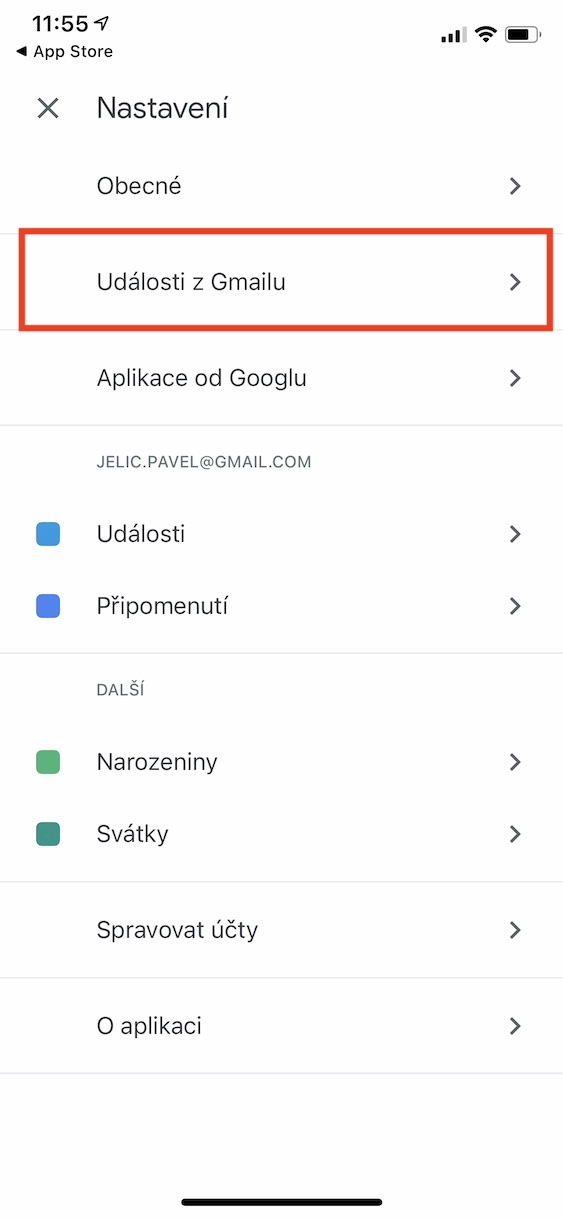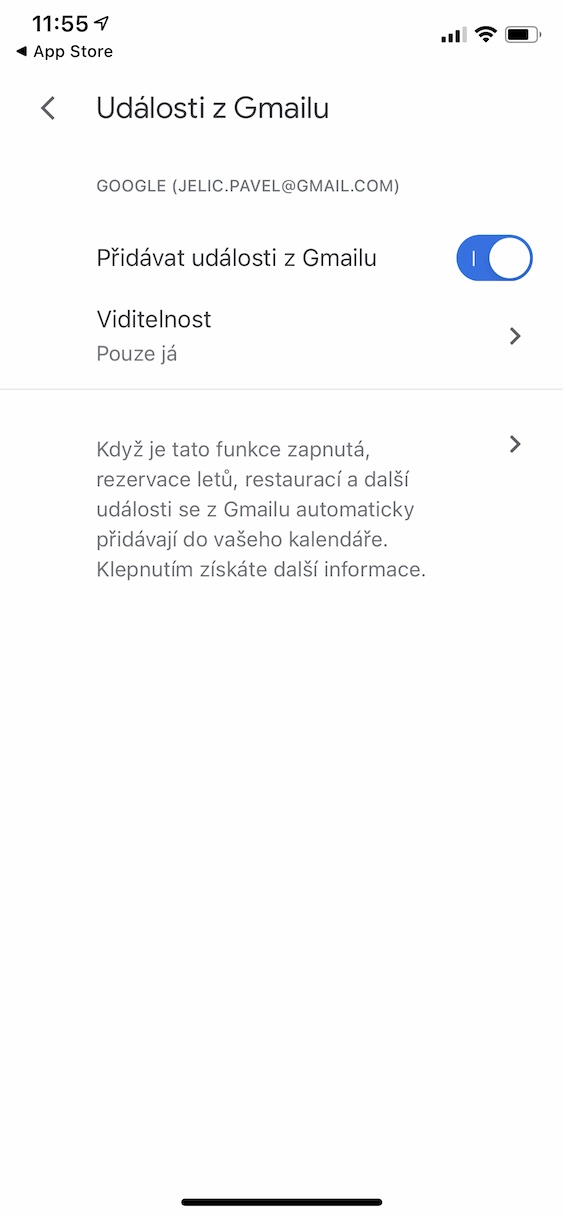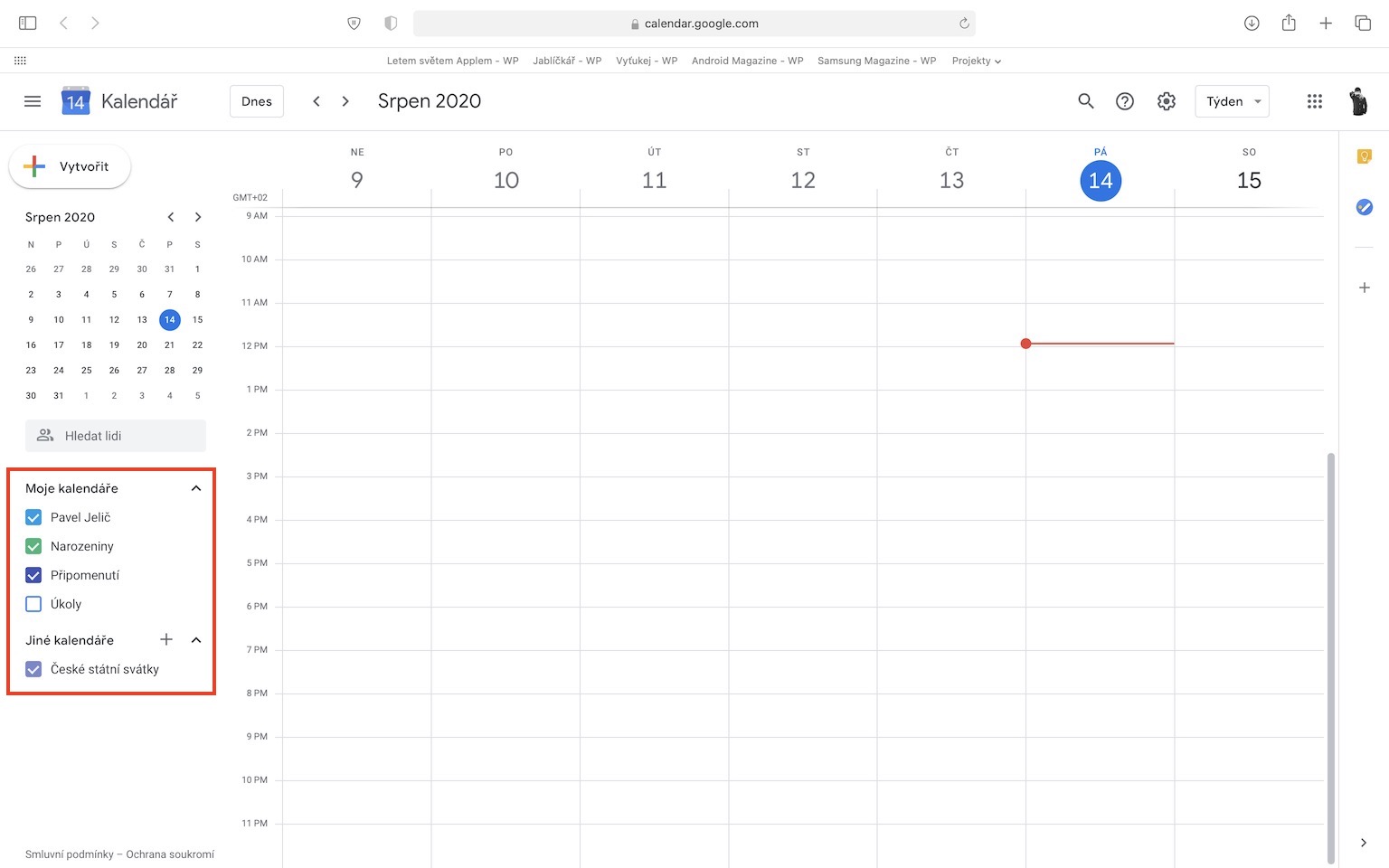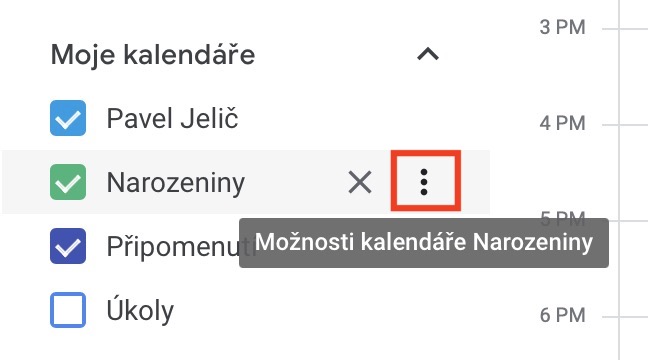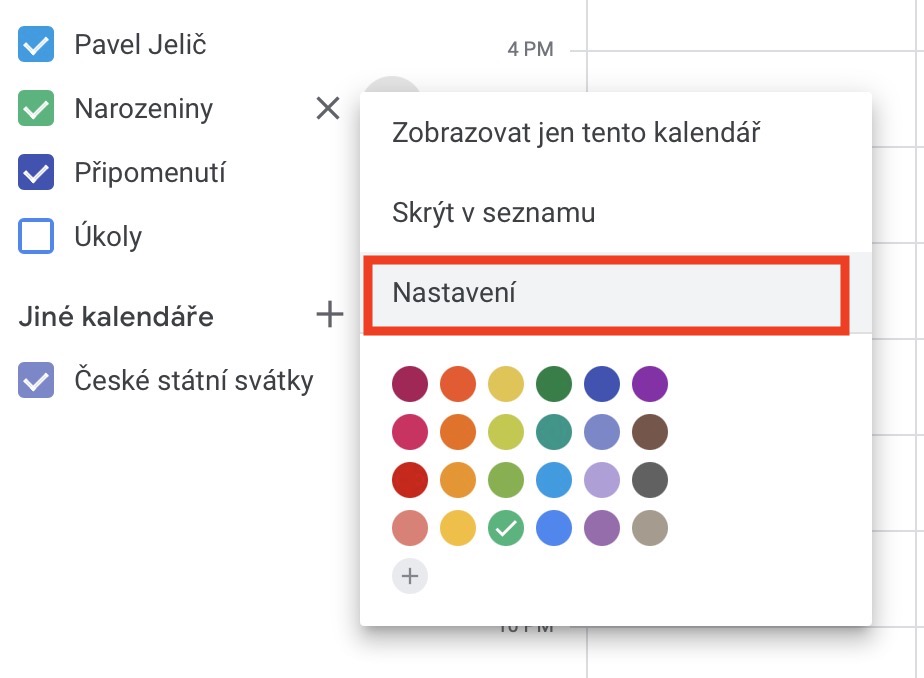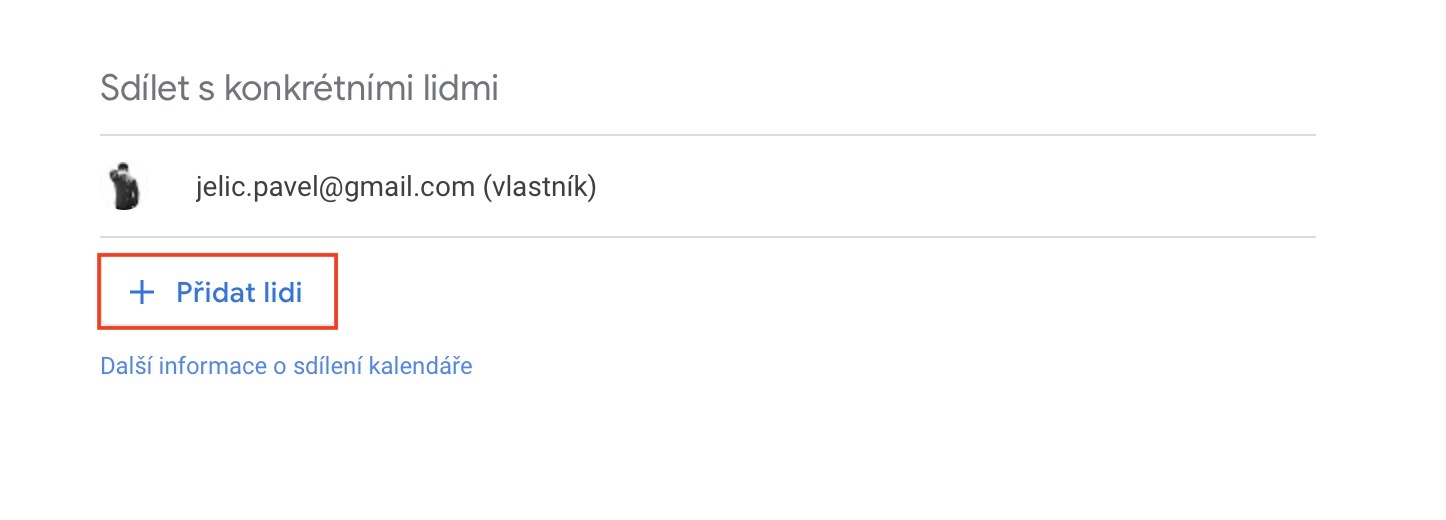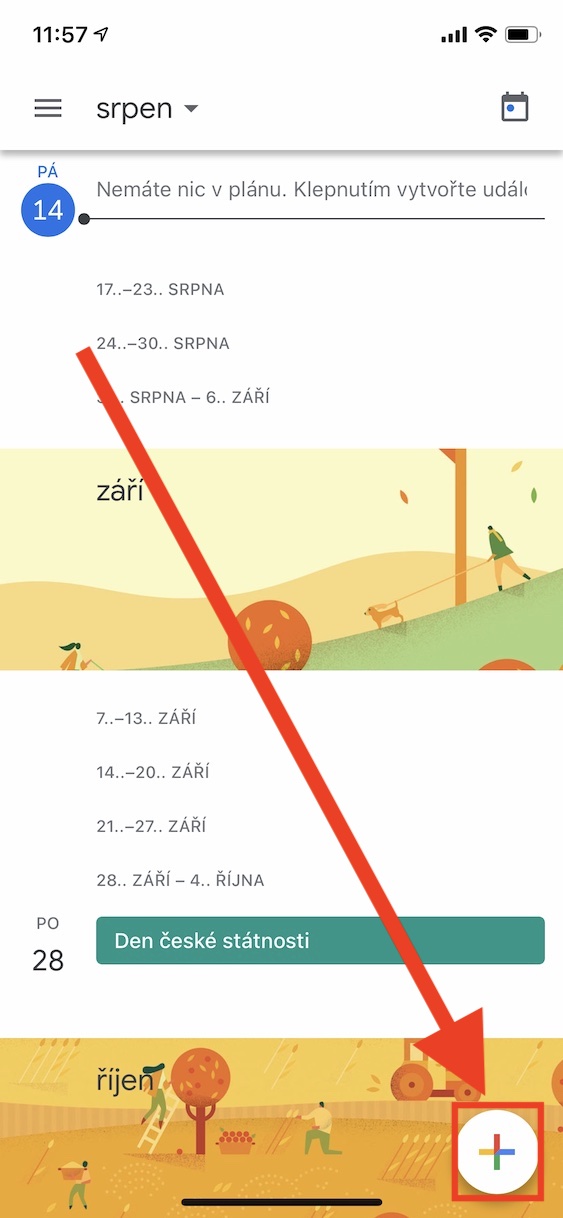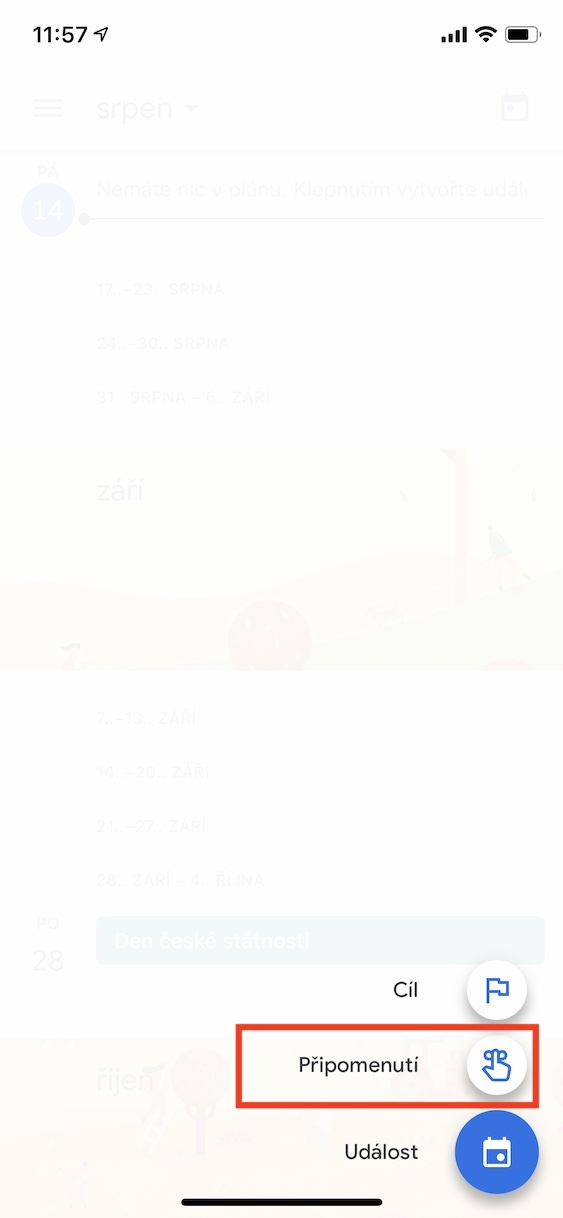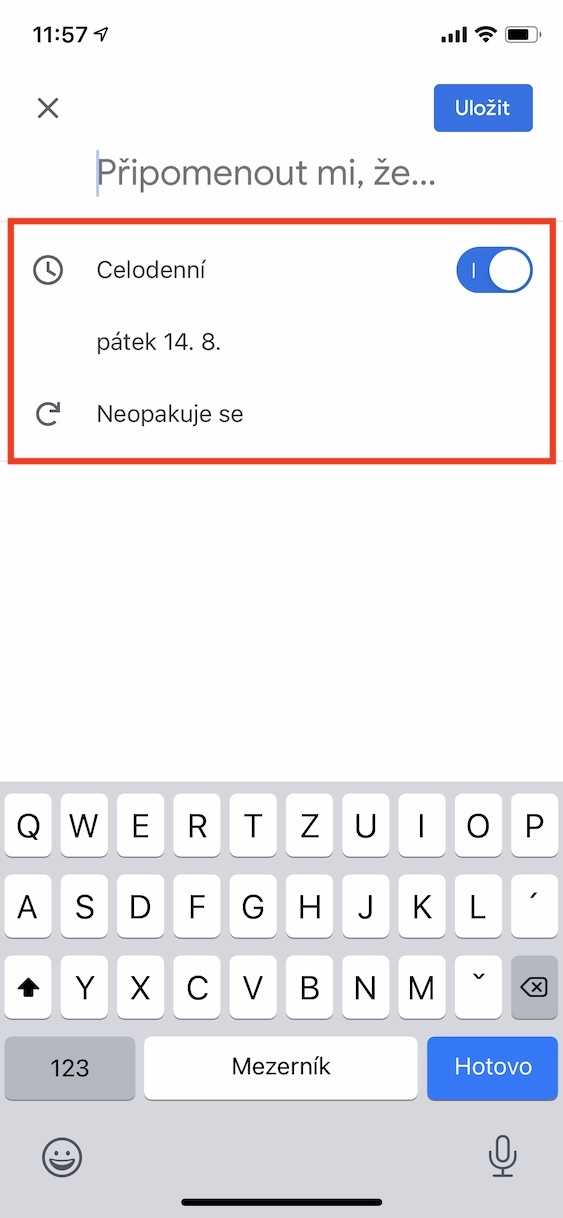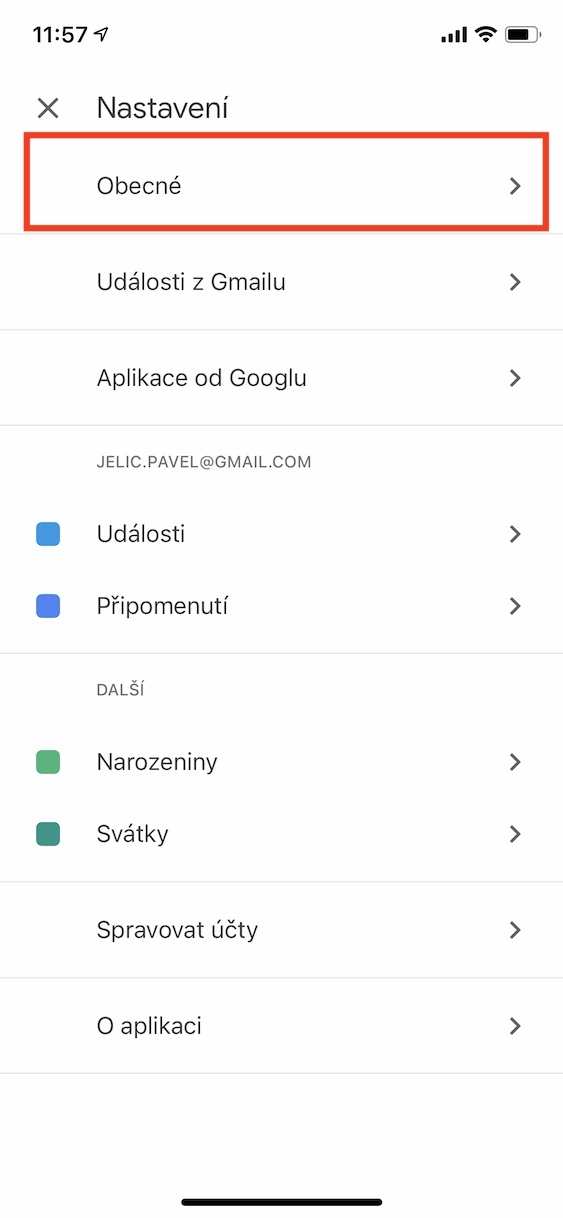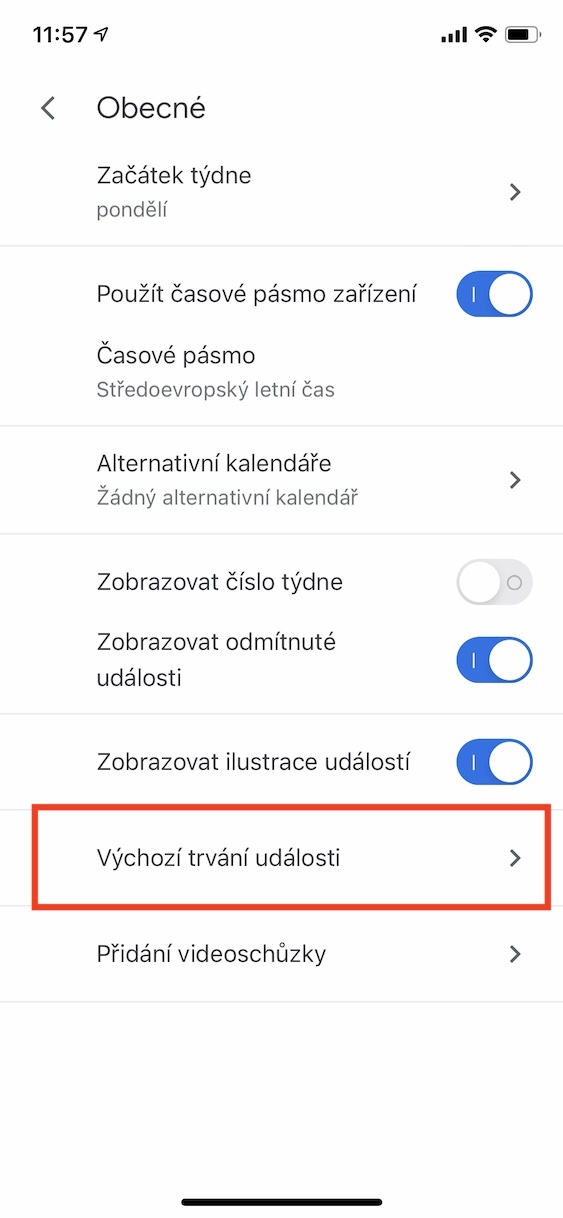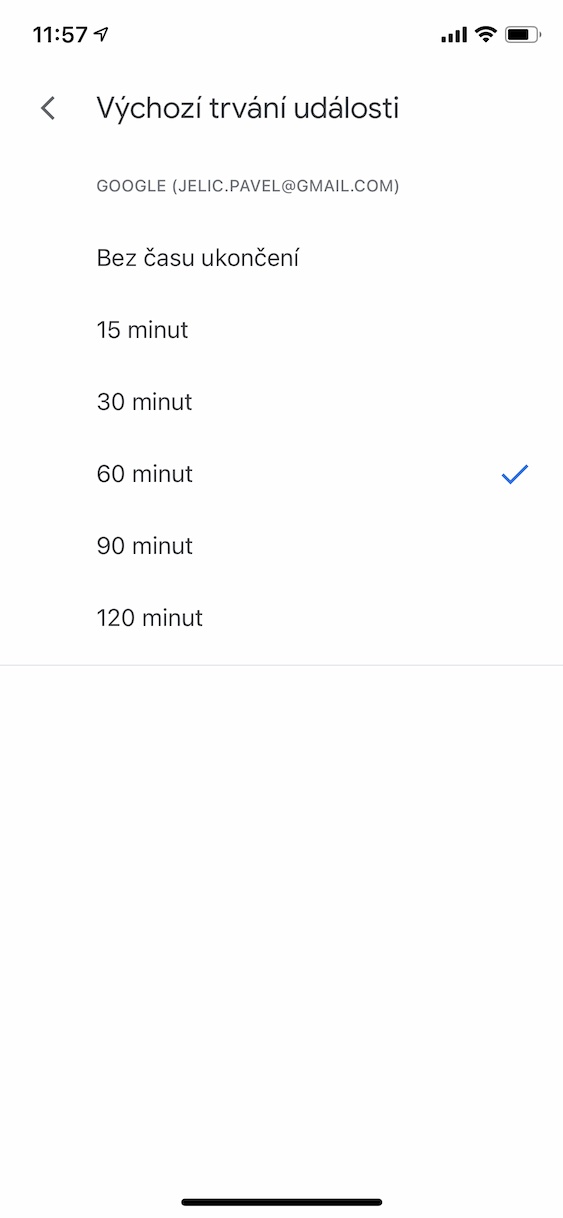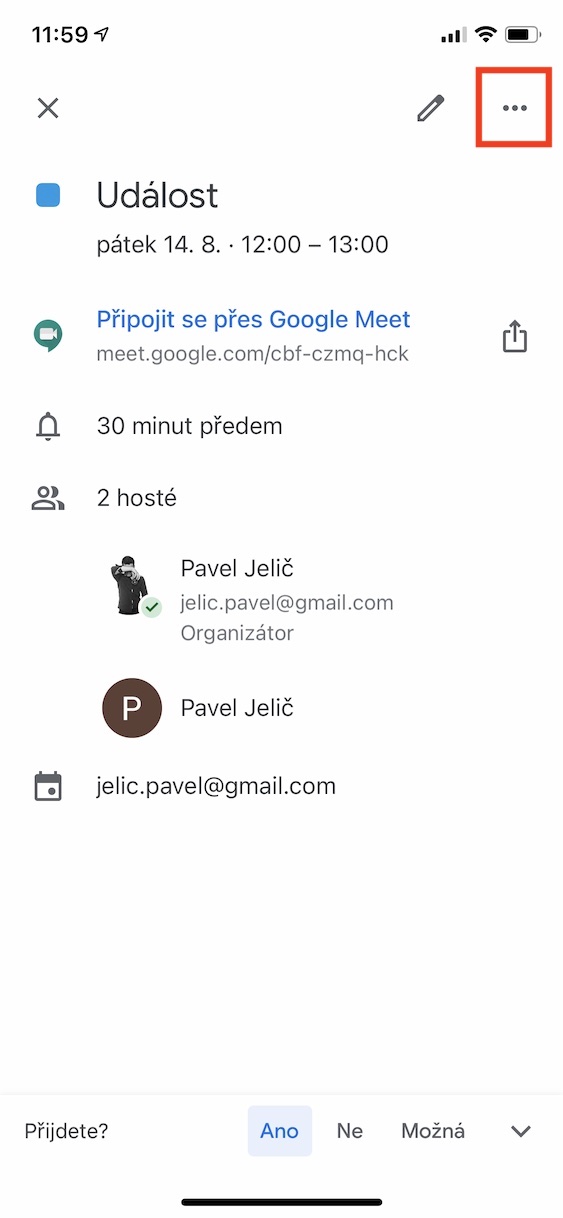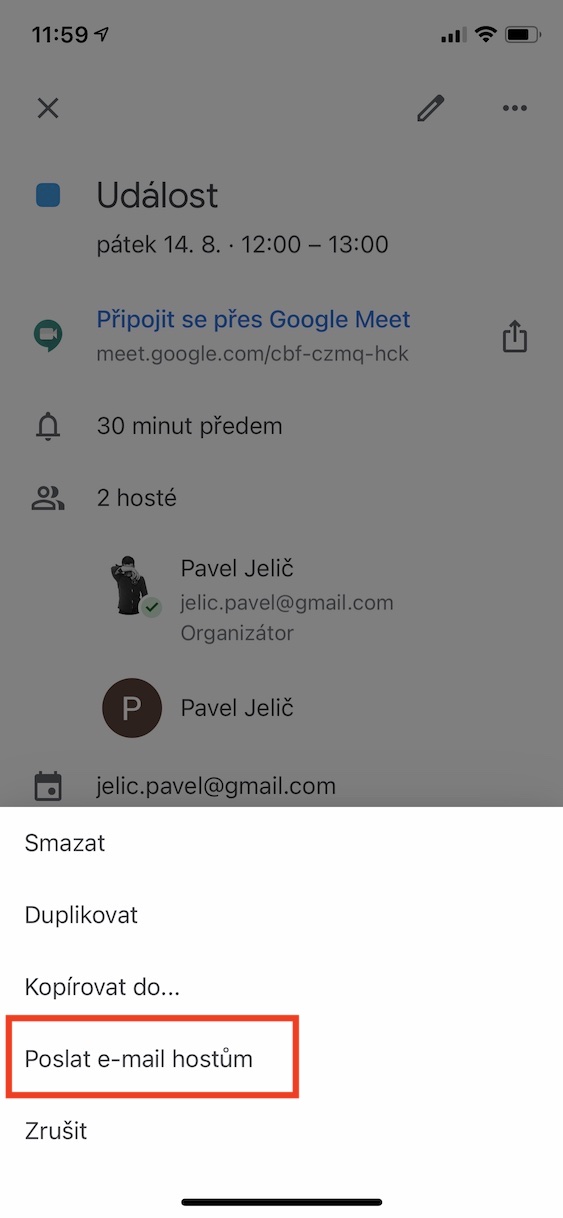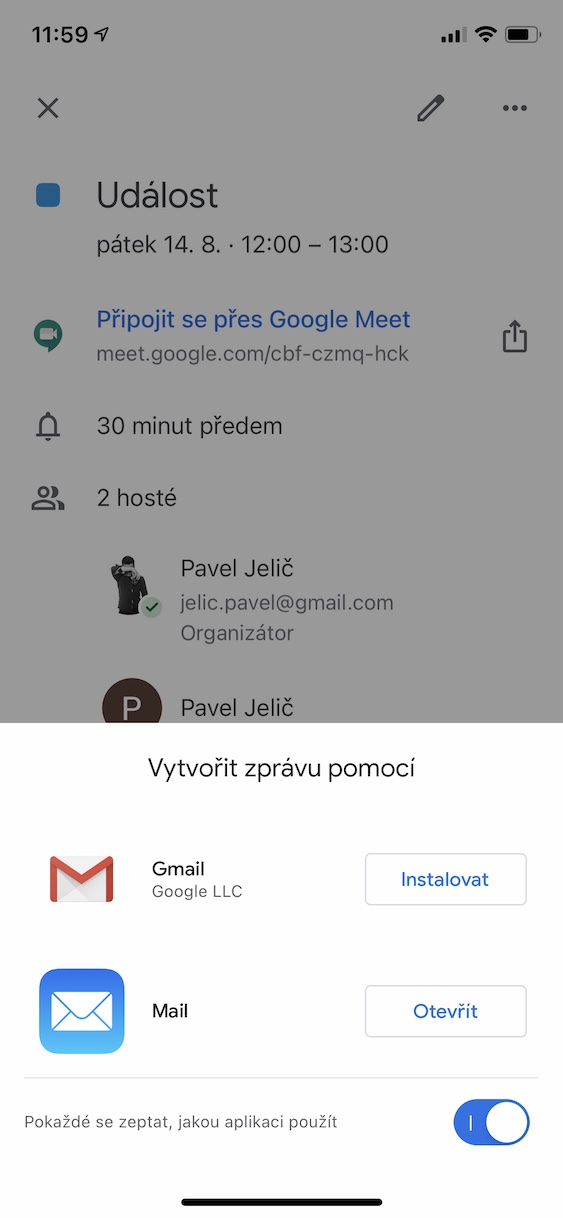Vaikka se saattaa tuntua epätodennäköiseltä, kilpailevan yrityksen kalenterin käyttäminen Applen puhelimissa on järkevää, voisi jopa sanoa, että Google on monella tapaa ohittanut kalifornialaisen yrityksen. Tämän päivän artikkelissa keskitymme Google-kalenteriin ja näytämme sinulle ominaisuuksia, joista et ehkä ole tiennyt.
Se voisi olla kiinnostaa sinua
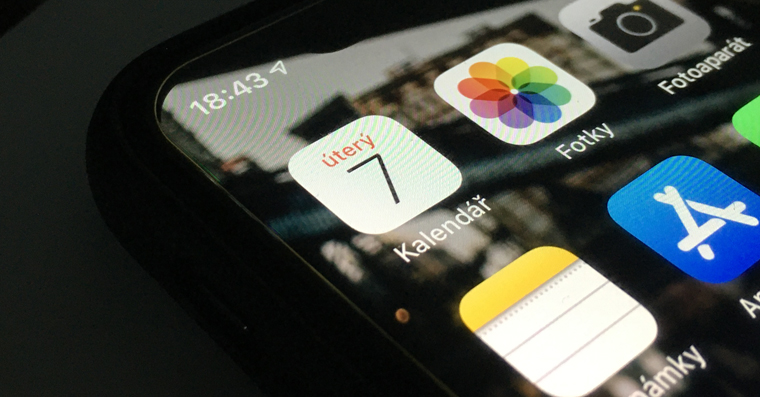
Tapahtumien synkronointi Gmailista
Jos käytät Google-sähköpostiosoitetta ensisijaisena sähköpostiosoitteena, käytät sitä todennäköisesti ravintolavarausten, lentolippujen tai paikkojen tilaamiseen. Erilaisia toimintoja kuitenkin kertyy, eikä koko ajan ole oikein mukavaa luoda tapahtumia. Mutta Google-kalenteri tarjoaa kätevän ratkaisun. Napauta sovelluksessa vasenta yläkulmaa valikkokuvake, mene asetukset ja valitse Tapahtumat Gmailista. Kaikille kalentereille (de)aktivoida vaihtaa Lisää tapahtumia Gmailista, a asettaa niiden näkyvyyden, samalla kun tarjotaan sinulle vaihtoehtoja Vain minä, yksityinen a Kalenterin oletusnäkyvyys.
Kalenterisi jakaminen muiden kanssa
Jos haluat suunnitella tapahtumia perheen, ystävien tai yrityksen kanssa, on hyvä idea käyttää jaettua kalenteria. Perheessäsi on hyvin todennäköistä, että Applen sisäänrakennettu Family Sharing on käytössä, mutta tämä ei ehkä ole paras ratkaisu kaikille, ja se on hyödytöntä, jos joku perheenjäsen ei omista Apple-tuotetta. Joten jos haluat jakaa kalenterisi, siirry kohtaan Google-kalenterin sivut, laajenna vasemmalla olevaa osaa minun kalentereitani aseta kohdistin haluamasi kalenterin kohdalle ja poista sitten napsautus lisäasetusten kuvake. Valitse tästä Asetukset ja jakaminen, ja osiossa Jaa tiettyjen ihmisten kanssa Klikkaa Lisää ihmisiä. Anna sähköpostiosoitteet, jos haluat muuttaa käyttöoikeusasetuksia ja vahvista sitten kaikki painikkeella Lähettää. Vastaanottaja saa kutsun, joka hänen on vahvistettava.
Kommenttien lisääminen
Voit luoda muistutuksia Google-kalenterissa todella helposti. Nämä jaetaan myös muille, jos lisäät ne oikeaan kalenteriin. Napauta ensin -kuvake tapahtuman luomiseksi, myöhemmin päälle Muistutus a kirjoita muistutusteksti. sen jälkeen aseta päivämäärä (de)aktivoida vaihtaa Koko päivä a valita, toistetaanko muistutus. Lopuksi napauta Määrätä.
Tapahtuman oletuspituuden asettaminen
Kun luot tapahtumia, sinulla ei aina ole aikaa lähettää kutsuja tai asettaa kestoa, mutta voit muuttaa tapahtuman oletuskestoa. Napsauta vasemmassa yläkulmassa valikkokuvake, seuraava siirto asetukset ja osion napsautuksen jälkeen yleinen löytö Tapahtuman oletuskesto. Voit muuttaa sen erikseen kullekin kalenterille, sinulla on valinnanvaraa Ei päättymisaikaa, 15 minuuttia, 30 minuuttia, 60 minuuttia, 90 minuuttia a 120 minuuttia.
Joukkosähköpostin lähettäminen kaikille kutsutuille
Jos et pääse tapahtumaan, johon sinut on kutsuttu Google-kalenterissa, poissaolon merkitseminen on melko helppoa. Toisaalta joskus on hyödyllistä perustella, miksi et saavu tai esimerkiksi tulet myöhemmin. Googlen sovelluksessa voit lähettää sähköpostiviestin kaikille kutsutuille muutamassa vaiheessa. Avaa haluamasi tapahtuma, Klikkaa Lisätoimenpiteitä ja sitten päälle Lähetä sähköpostia vieraille. Tästä avautuu sähköpostisovellus, jonka kautta voit lähettää viestin.