Yhteystietojen hallintaan voit käyttää Apple-laitteiden natiivia Yhteystiedot-sovellusta, joka on mielestäni aivan ihanteellinen kaikille käyttäjille. Tämä johtuu siitä, että se tarjoaa kaikki ominaisuudet ja vaihtoehdot, joita voit pyytää yhteystietojen hallintasovelluksesta. Tapaan kuitenkin usein käyttäjiä, joilla on vaikeuksia järjestää ja hallita iPhone-yhteystietoja. Sattuu niin, että nämä käyttäjät eivät ehkä löydä yhteystietoa jne. Tässä artikkelissa tarkastellaan 5 vinkkiä kontaktien järjestämiseen iPhonessa, jotta voit käyttää niitä entistä tehokkaammin.
Se voisi olla kiinnostaa sinua

Käytä aina oikeita nimiä
Uutta yhteystietoa luodessaan useimmat käyttäjät asettavat vain henkilön etunimen tai he voivat käyttää lempinimeä tai vastaavaa nimitystä. Mutta ehdoton perusta on, että jokainen yhteystieto on asianmukaisissa laatikoissa heillä oli oikea nimensä ja sukunimensä tallennettuna. Näin takaat, että löydät aina kyseisen henkilön yhteystietoluettelostasi. Joten kun joku antaa sinulle puhelinnumeron, älä pelkää kysyä hänen etu- ja sukunimeään. Vältä merkitsemistä pelkällä etunimellä, koska yhteystiedoissasi on pian enemmän samoja yhteystietoja, joten vältä merkitsemistä mekaanikko, korjaaja, kuljettaja jne.
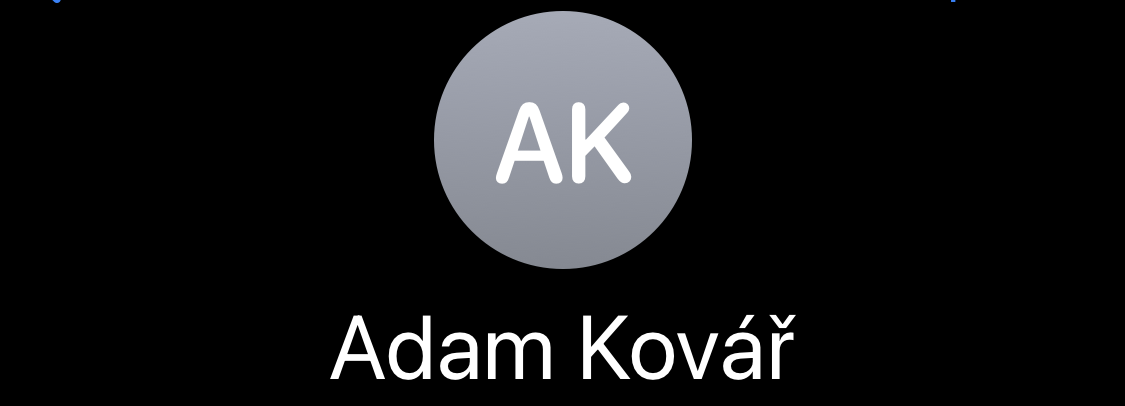
Aseta lempinimet
Sanoin sinulle edellisellä sivulla, että sinulla pitäisi olla etu- ja sukunimi jokaiselle yhteyshenkilölle - ja pysyn ehdottomasti siinä. Tietenkin tiedän, että et koskaan kutsuisi joitain ihmisiä elämässäsi millään muulla kuin lempinimellä tai jollain muulla nimityksellä. Ja juuri näitä tarkoituksia varten voit asettaa jokaiselle yhteystiedolle lempinimen, jonka avulla voit myös löytää kontaktin. Jos haluat lisätä yhteystietoon lempinimen, valitse yksi napsauta auki napauta sitten oikeaa yläkulmaa Muokata ja sen jälkeen mene alas missä napauta lisää kenttiä. Napsauta sitten uudessa ikkunassa Nimimerkki, mene ulos edellä a kirjoita lempinimi tähän kenttään. Älä sitten unohda napauttaa Valmista oikeassa yläkulmassa.
Lisää profiilikuva
Jos sinulla on valokuva tietystä henkilöstä, älä pelkää käyttää sitä kontaktin profiilikuvan asettamiseen. Tästä voi olla hyötyä esimerkiksi soittajan tunnistamisen helpottamiseksi, koska sinun ei tarvitse lukea hänen nimeään ollenkaan, ja kuva riittää, jotta tiedät kuka se on. Voit lisätä profiilikuvan si poista yhteystiedon napsautus, napauta sitten Ylös oikeasta yläkulmastaravit ja paina sitten -painiketta Lisää valokuva. Napsauta sitten tästä galleria-painike (tai kamera) a Kuva lisää Lopuksi napauta Valmista oikeassa yläkulmassa.
Älä unohda yritystä
Työskenteletkö työelämässäsi eri yritysten kanssa? Jos näin on, ja niitä on useita, voit nopeasti menettää tietonsa siitä, mihin yrityksiin yksittäiset yhteystiedot kuuluvat. Tässäkin tapauksessa on ehdottomasti hyödyllistä täyttää Yritys-kenttä valituille yhteystiedoille, jotta löydät ne helposti uudelleen. Teet tämän poista yhteystiedon napsautus, napauta sitten oikeaa yläkulmaa Muokata ja täytä sitten kenttä Allekirjoitus. Jos haluat silti merkitä yhteystiedon toiminnolla, jotta tiedät onko kyseessä kuljettaja, kirjanpitäjä vai esimies, mene alas alla, missä napauta lisää kenttiä. Napsauta sitten uudessa ikkunassa Toiminto onko osasto, poistu korkeammalle ja kirjoita kentän toiminto tai osasto. Älä sitten unohda napauttaa Valmista oikeassa yläkulmassa.
Muuta yhteystietojen järjestystä ja näyttöä
Tiesitkö, että voit muuttaa tapaa, jolla yhteystiedot lajitellaan alkuperäisessä Yhteystiedot-sovelluksessa? Oletuksena kaikki yhteystiedot lajitellaan sukunimen ja etunimen mukaan, mutta voit asettaa käänteisen järjestyksen eli etu- ja sukunimen mukaan. Voit myös määrittää, kuinka nimet näytetään saapuville puheluille. Löydät kaikki nämä asetukset, joita voit muuttaa Yhteystiedot-sovelluksessa Asetukset → Yhteystiedot. Joten käy ehdottomasti läpi tämä osio, jotta voit käyttää mainittua sovellusta mahdollisimman paljon ja että se sopii sinulle mahdollisimman paljon.
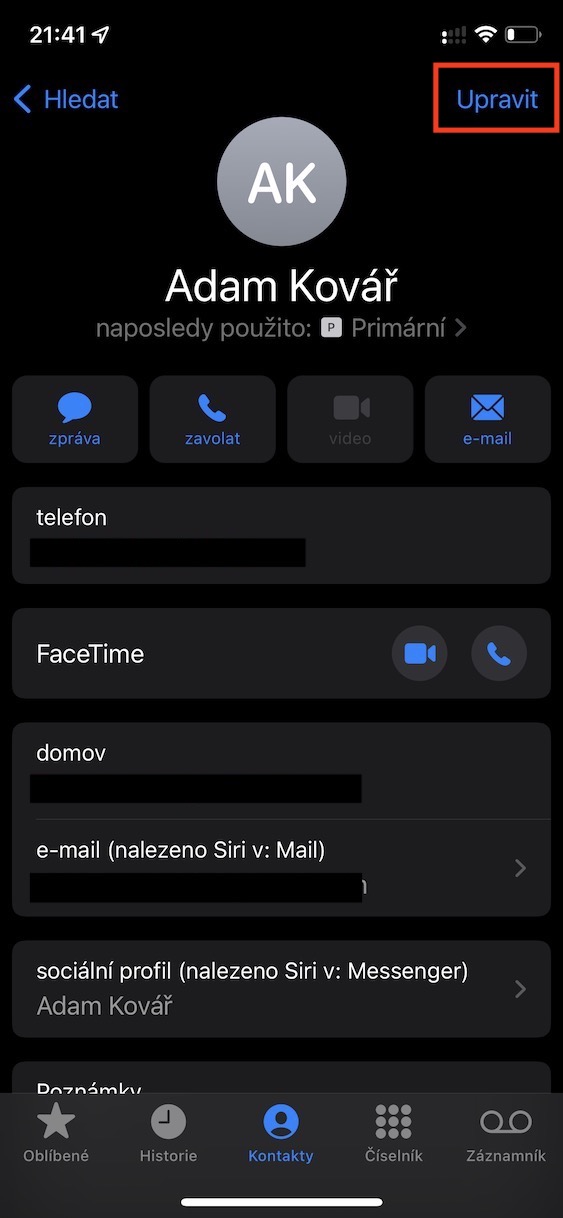
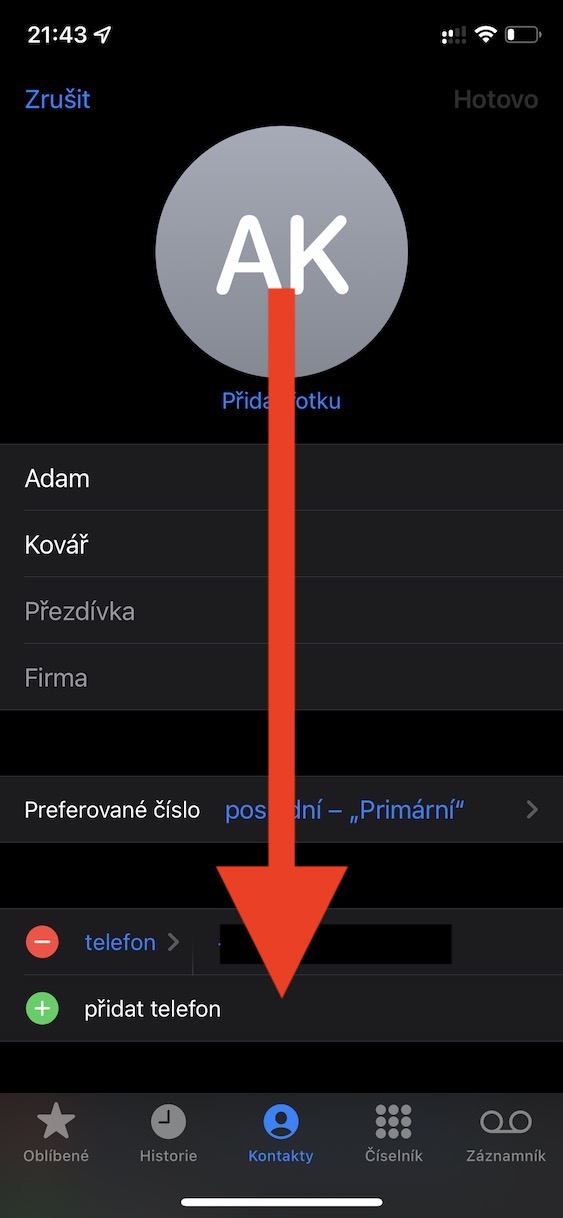

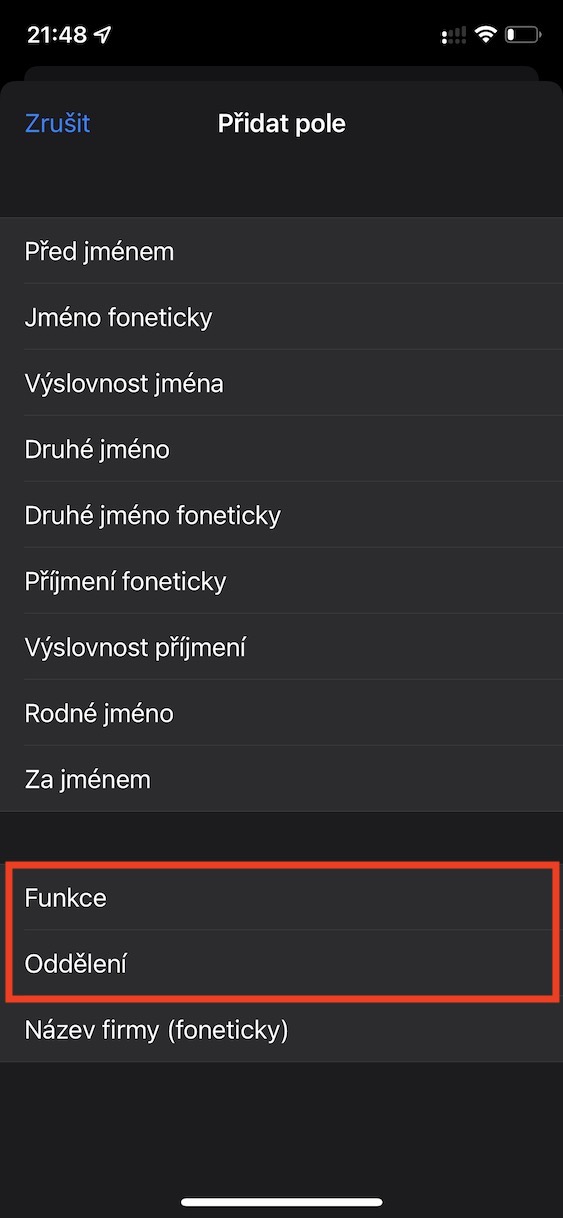
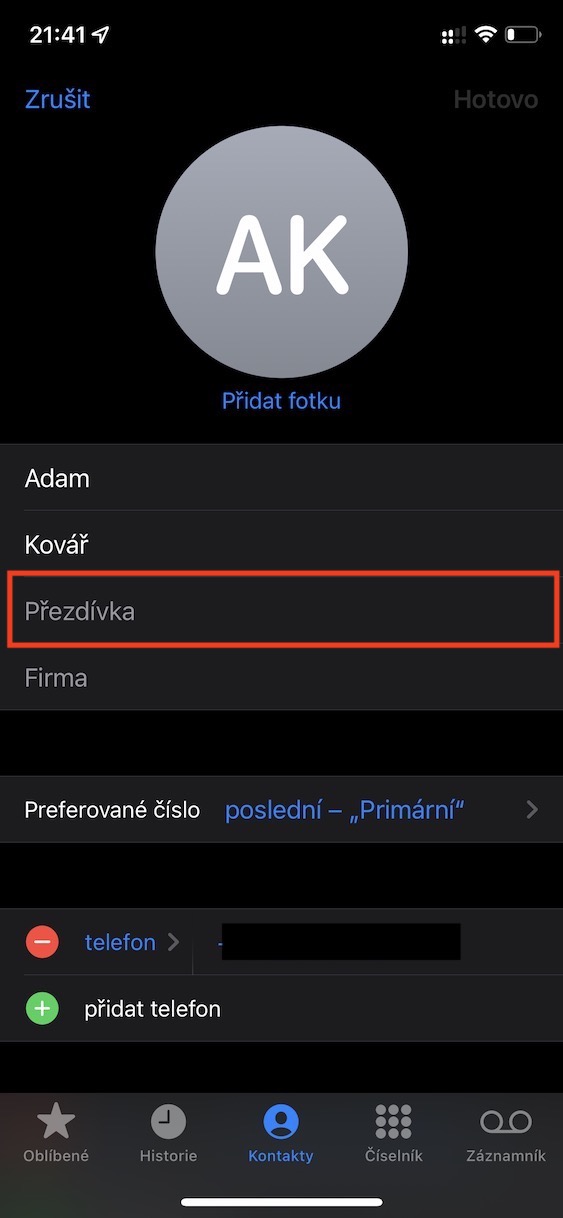
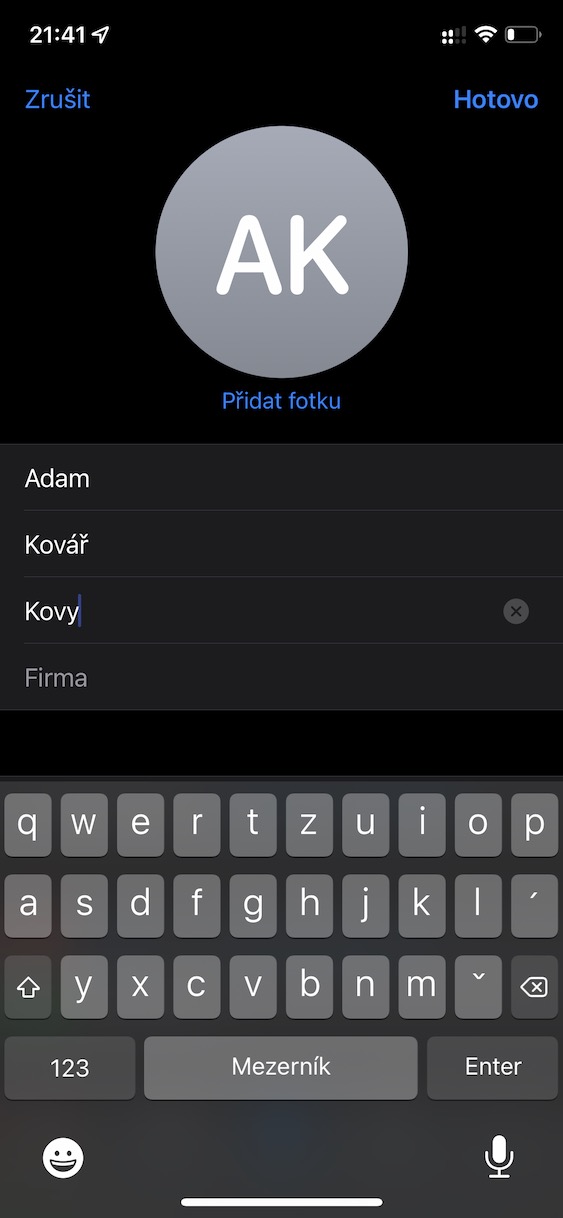
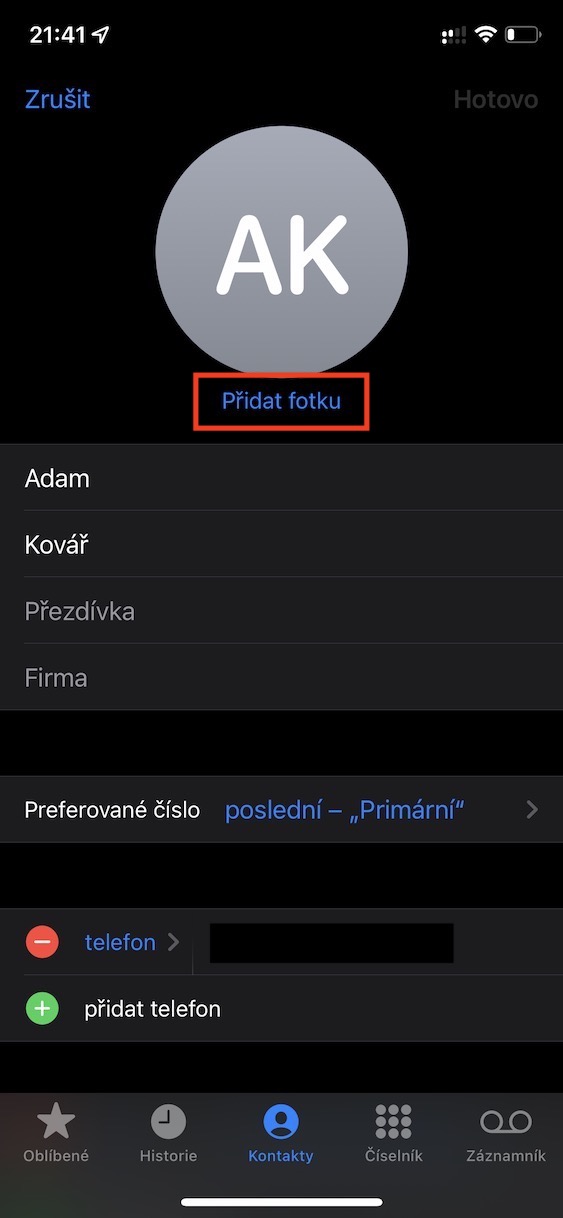
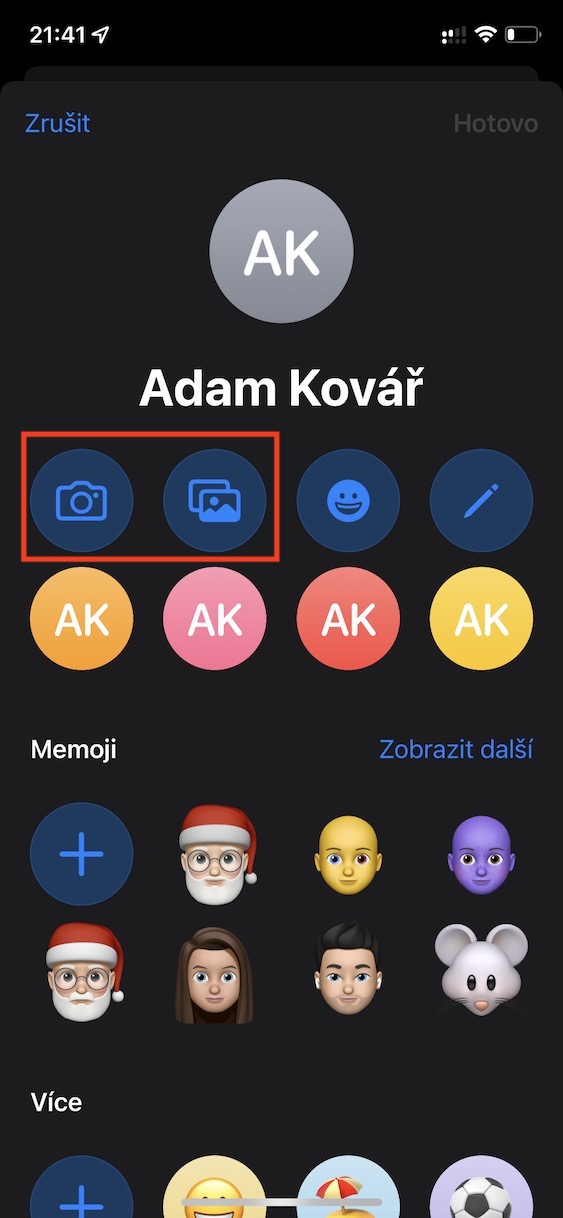

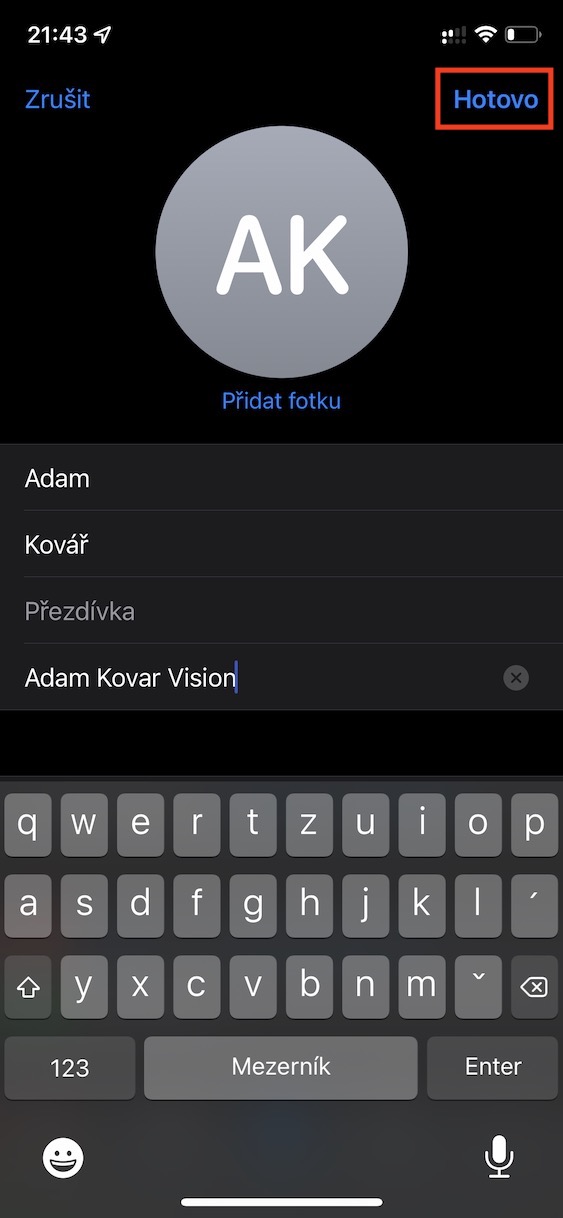
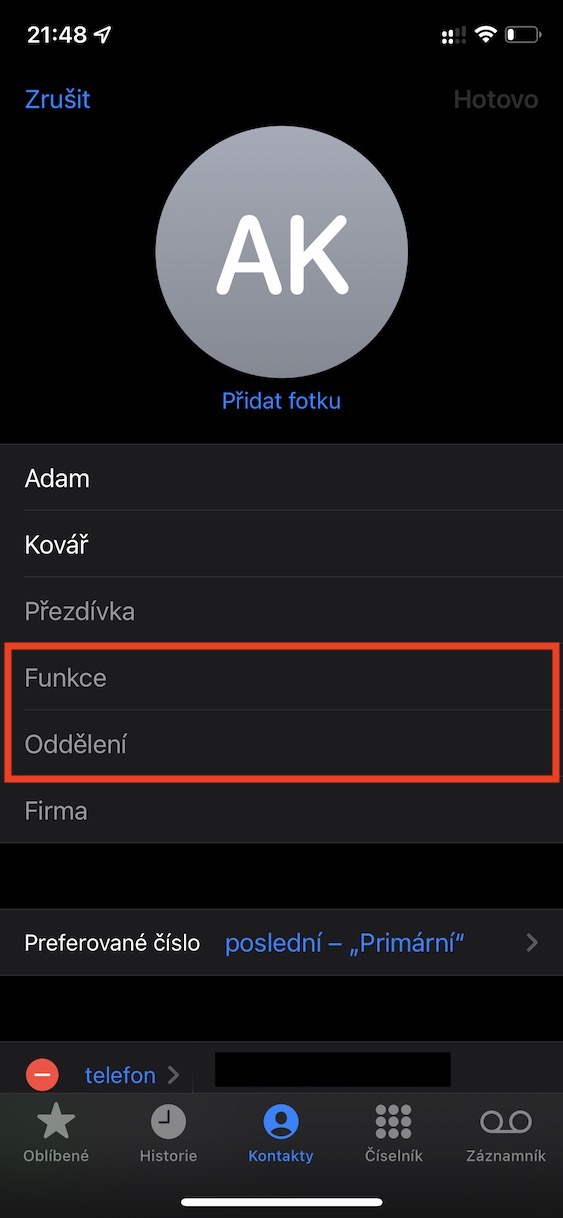
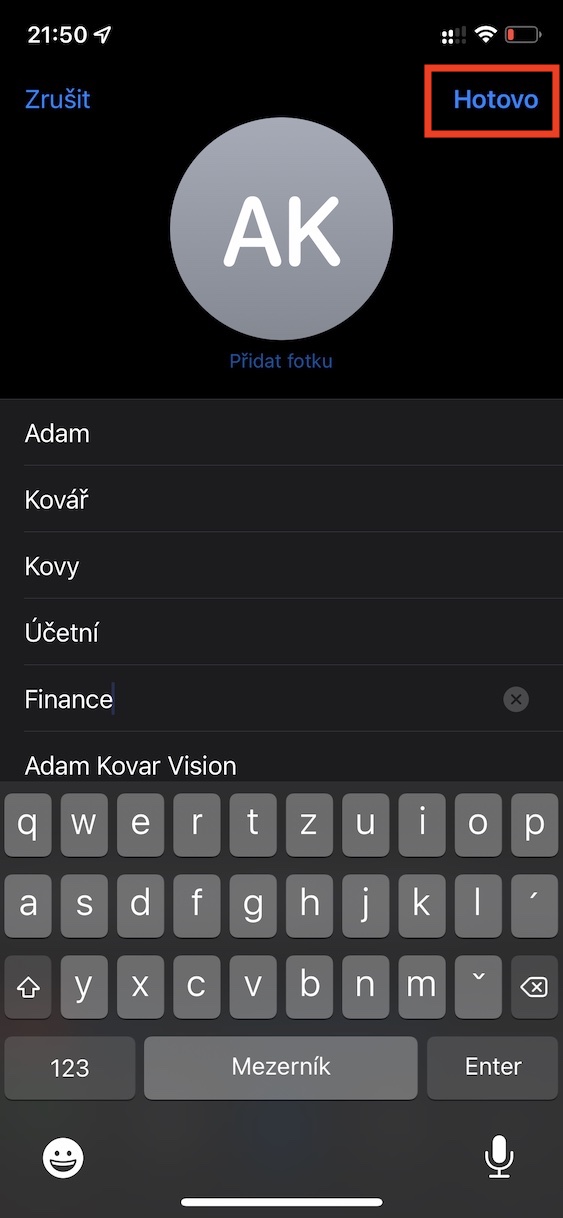

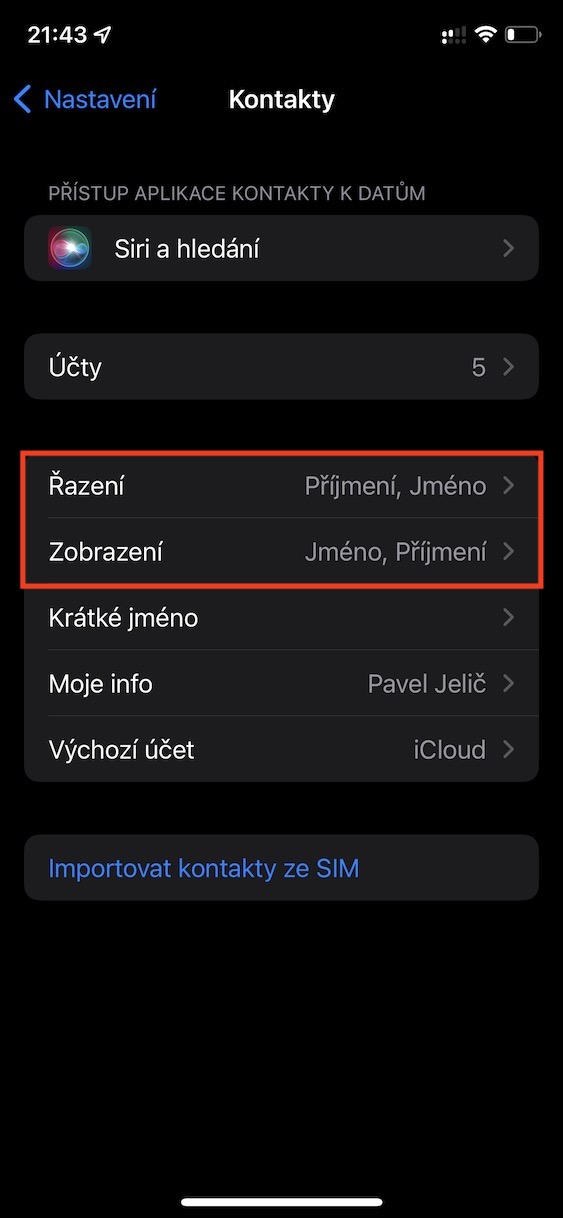
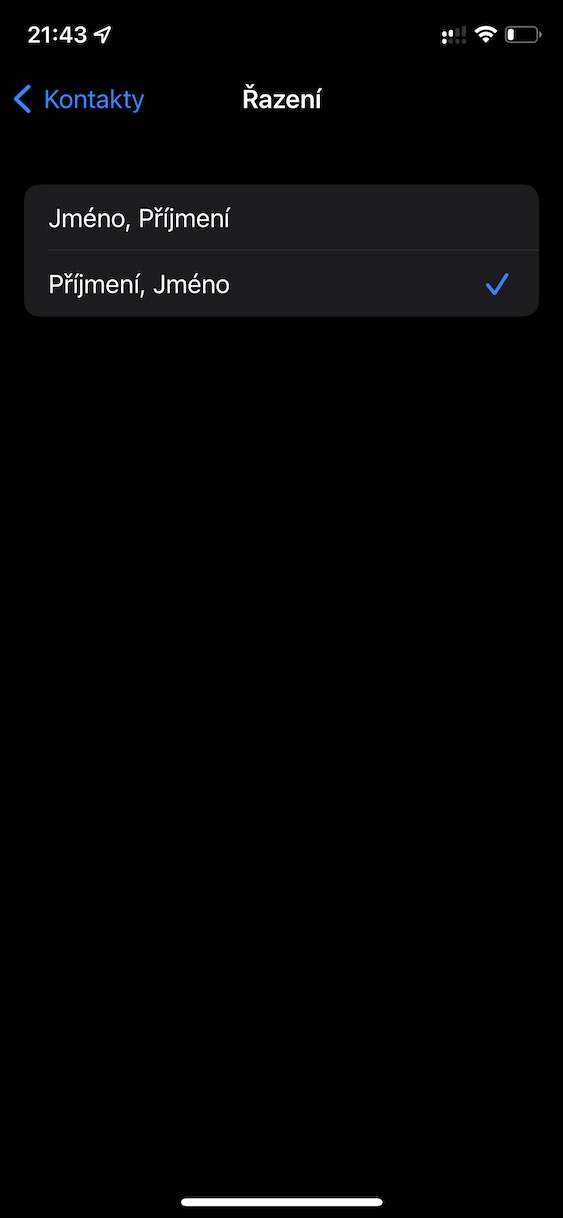

Yhteydenotot ovat kauheita. miksi applella ei ole kuvien mukaisia kontakteja pitkään aikaan. katso QuickDIal - se oli loistava sovellus, mutta se ei enää tue uutta iOS: tä tai ainakaan Face Dialia