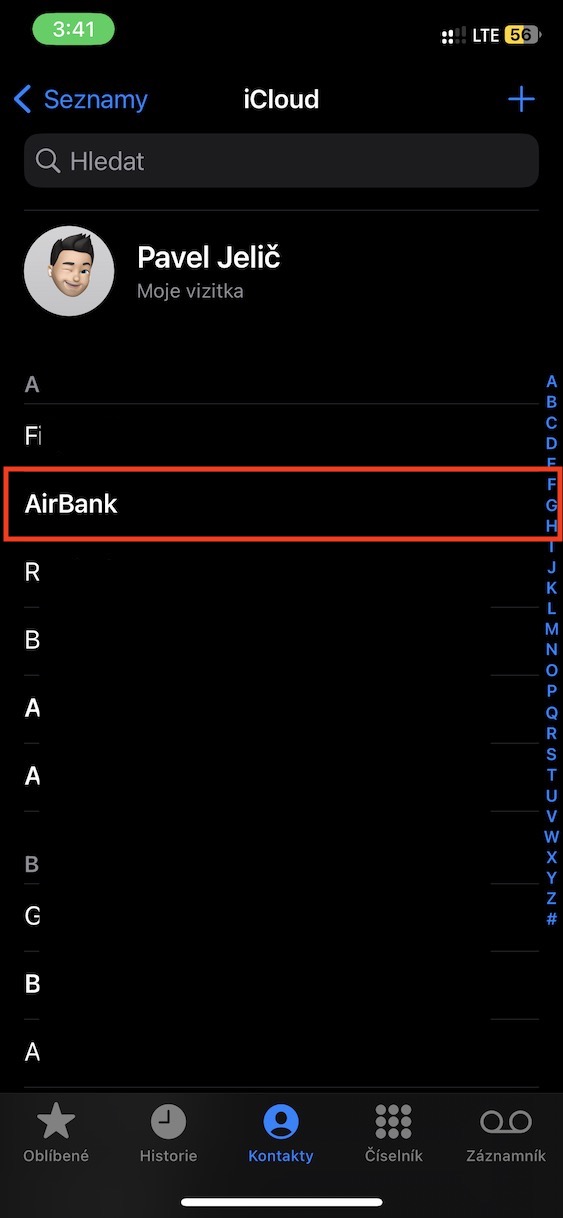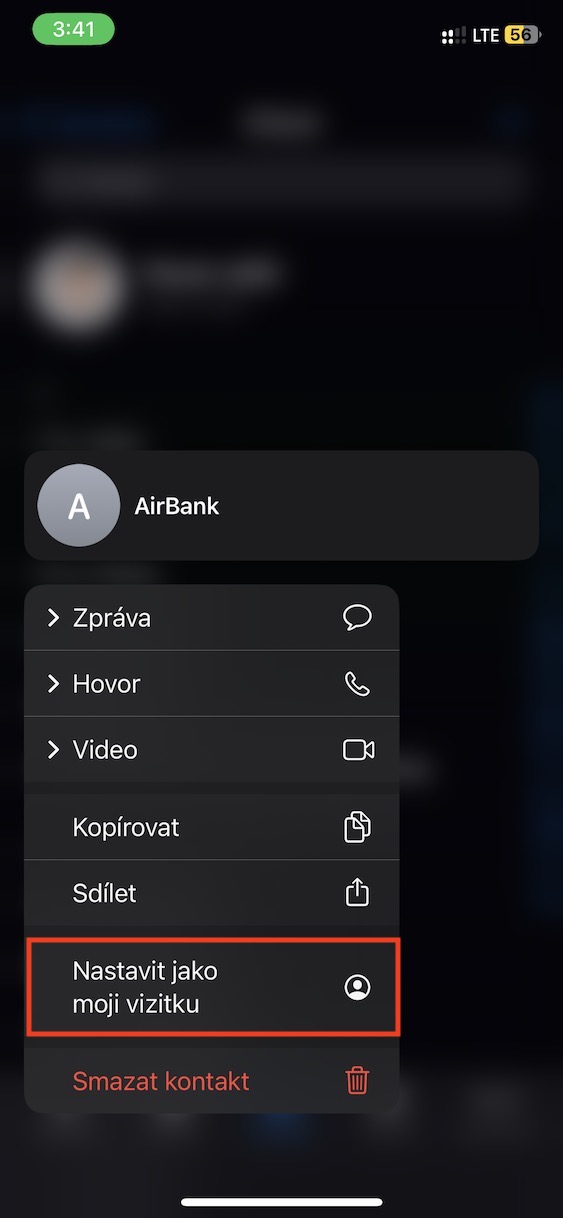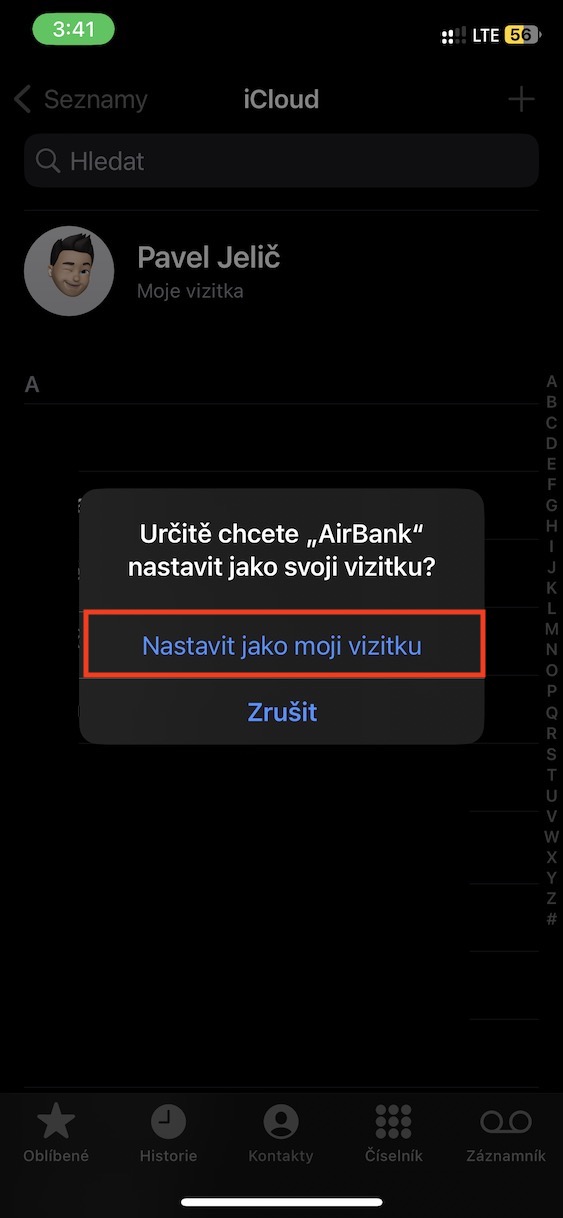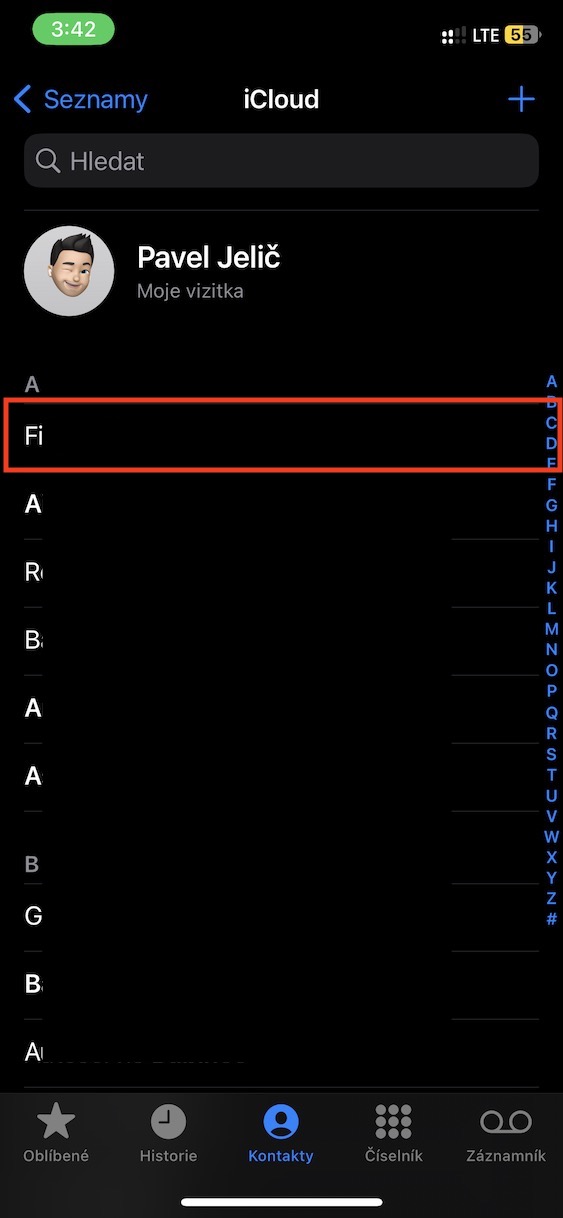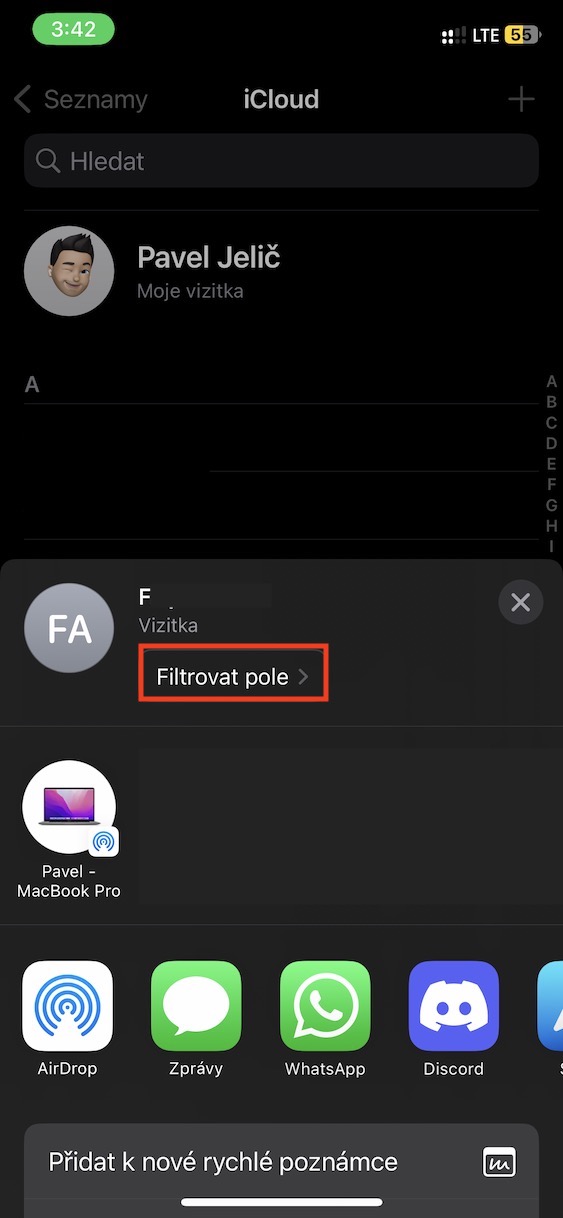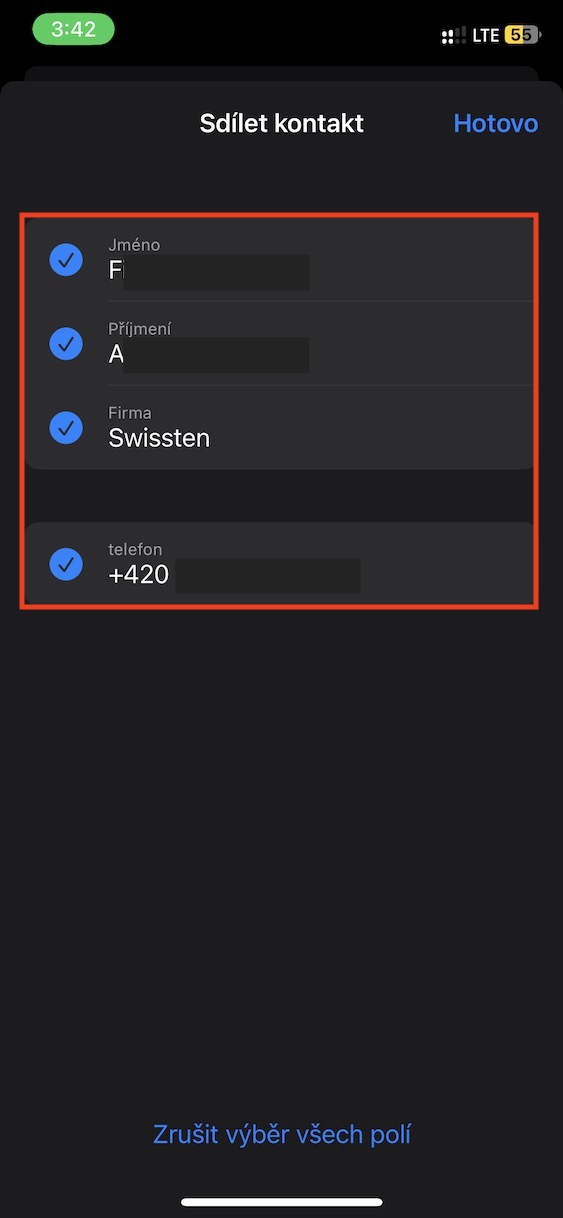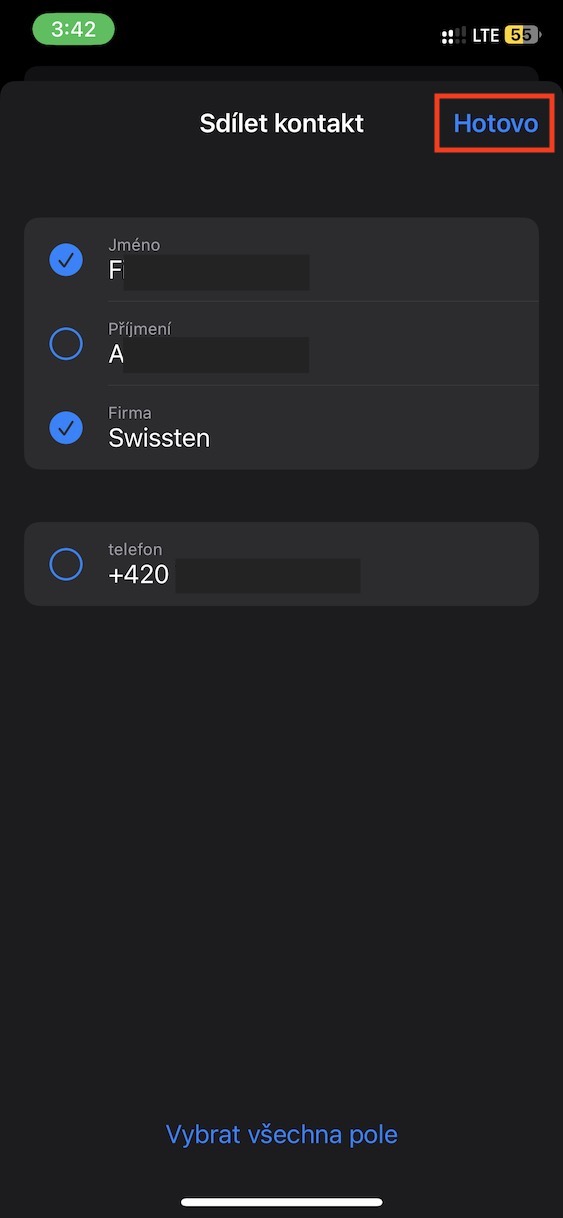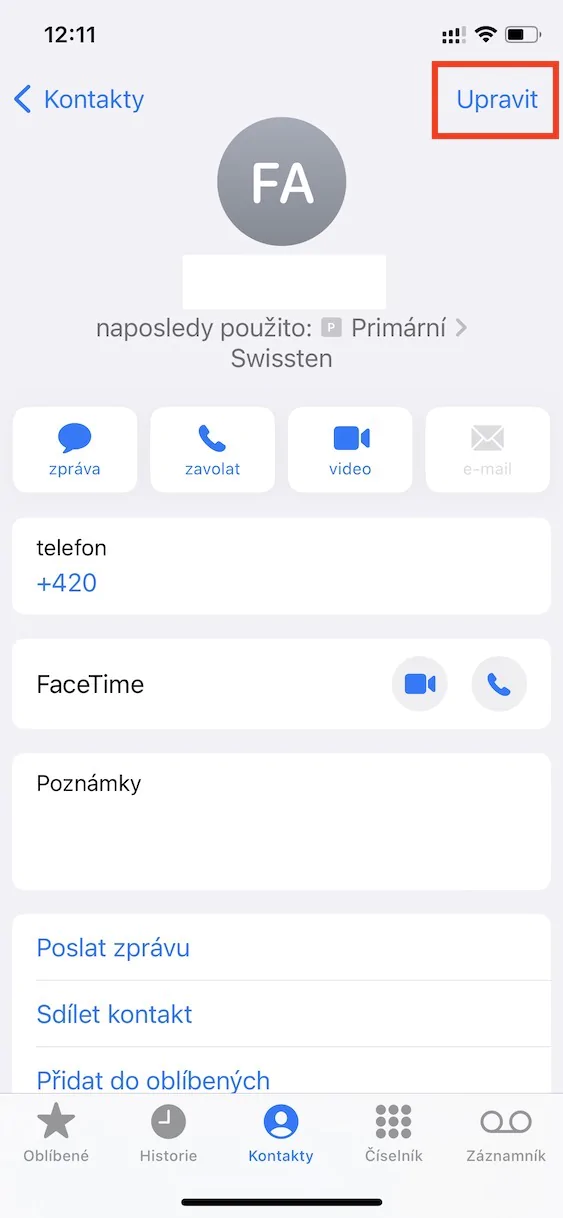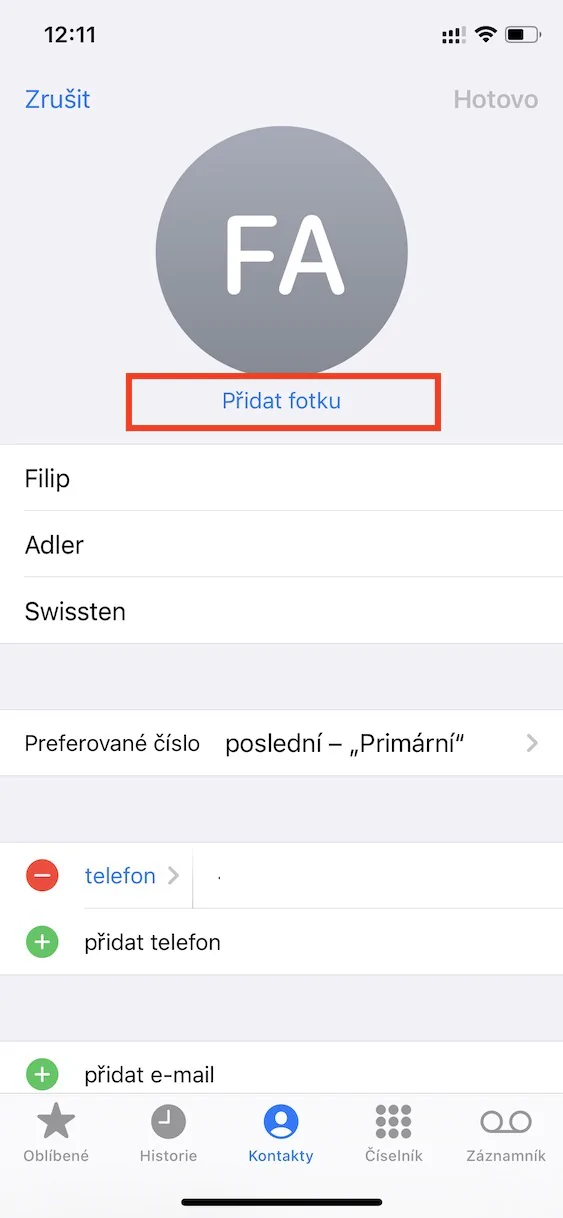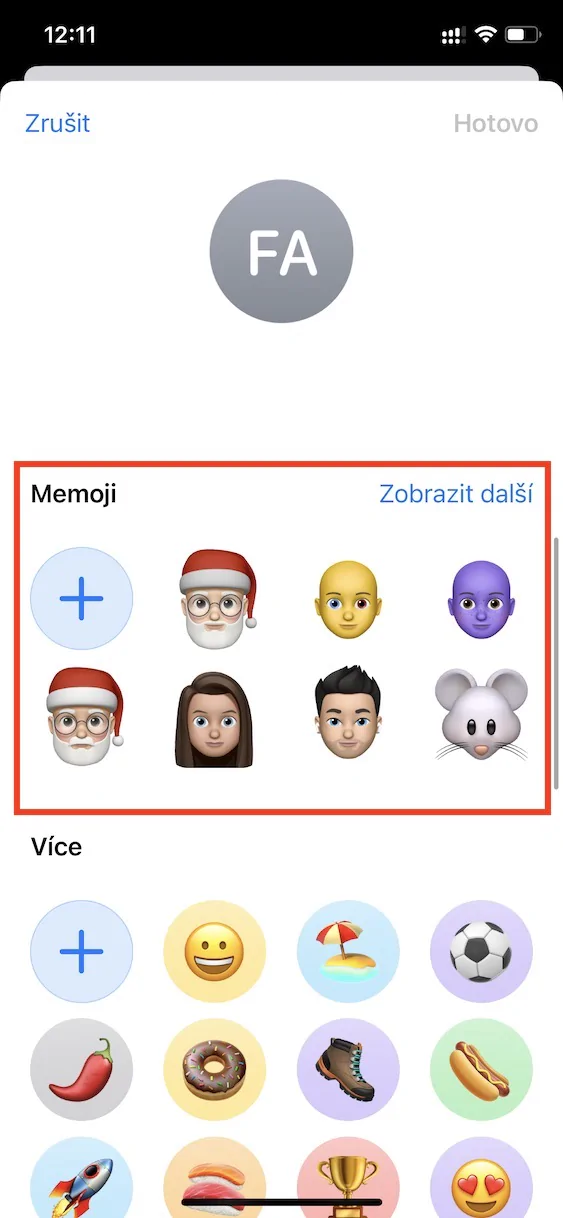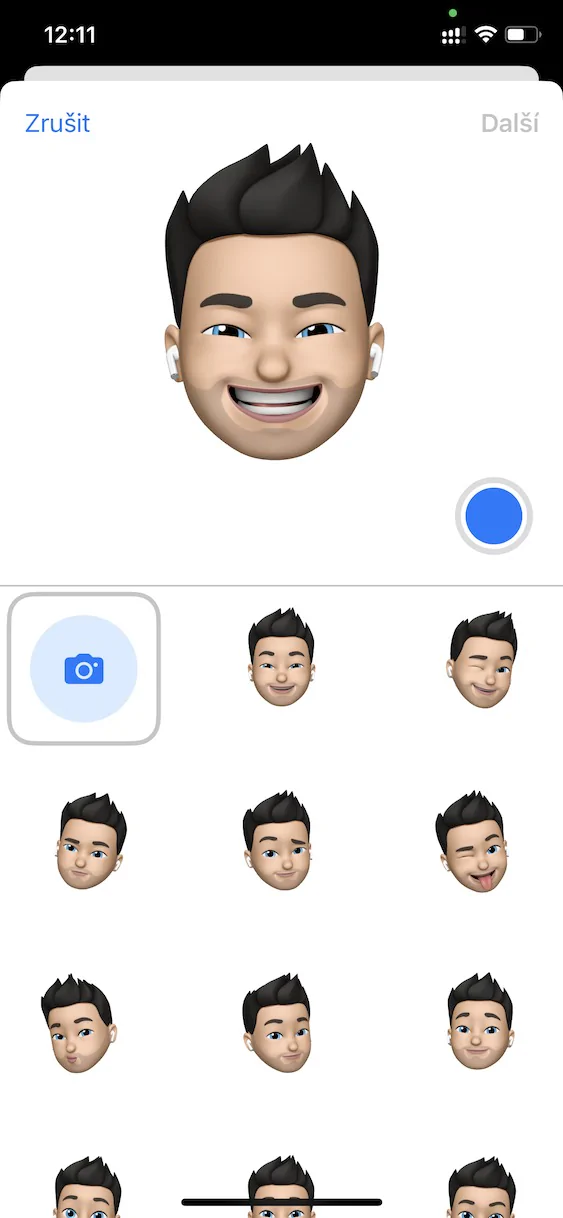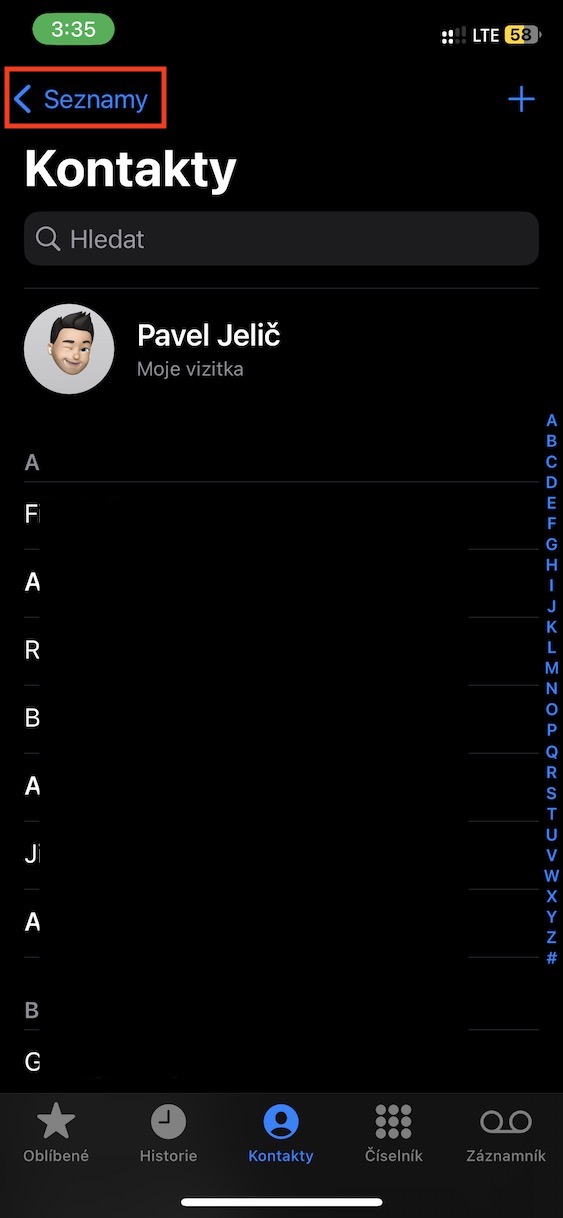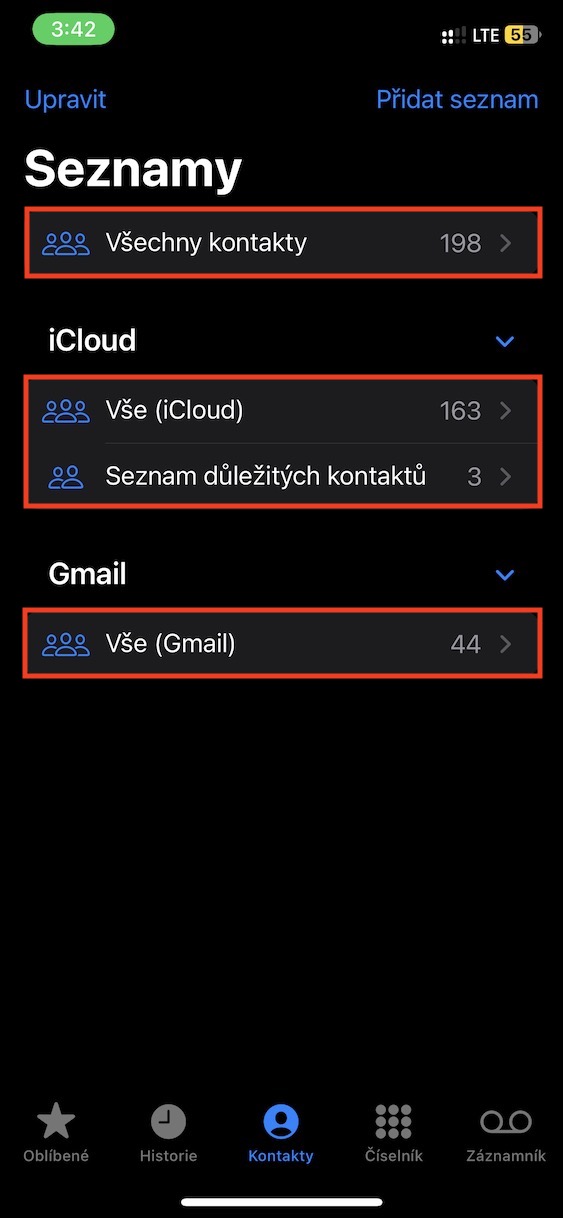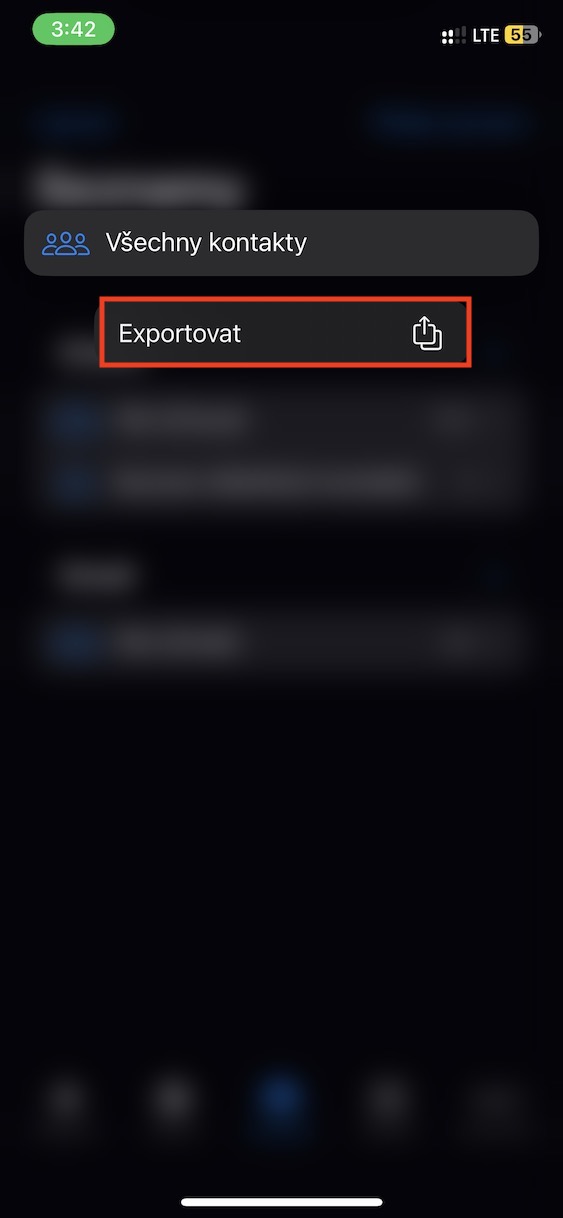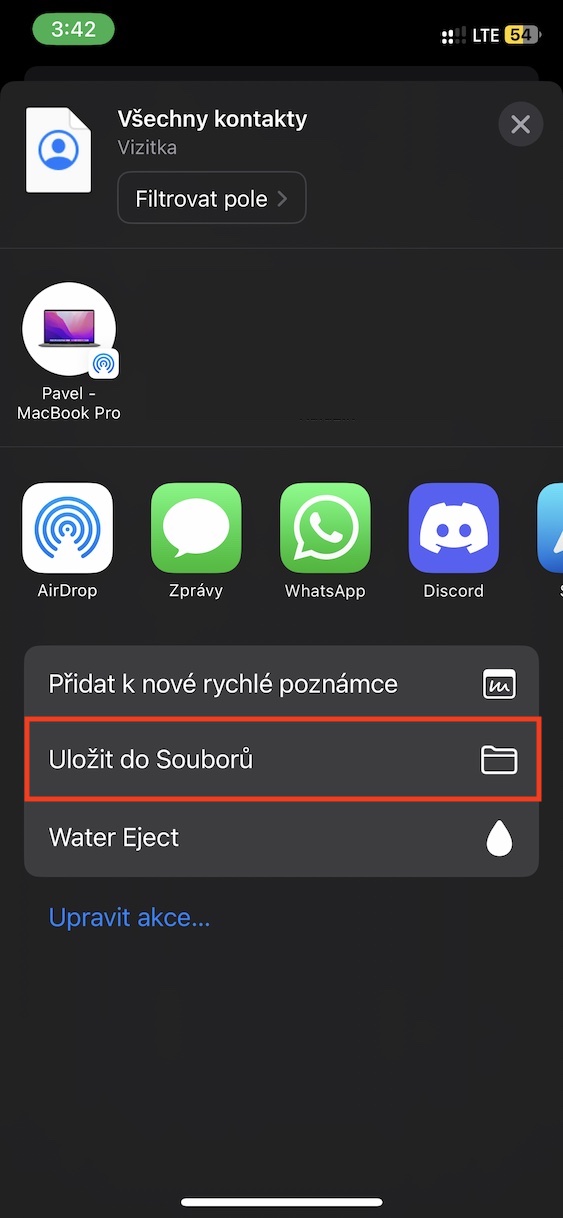Olennainen osa iOS-käyttöjärjestelmää on natiivi Yhteystiedot-sovellus. Pääset siihen joko suoraan hakemalla tätä sovellusta tai puhelimen kautta, jossa sinun tarvitsee vain napauttaa alhaalla olevaa Yhteystiedot-vaihtoehtoa. Useiden vuosien ajan Yhteystiedot ovat olleet suurin piirtein samat, eikä muutoksia ole tapahtunut. Tämä on kuitenkin muuttunut iOS 16:ssa, jossa Apple on keksinyt paljon uusia asioita, jotka ovat yksinkertaisesti sen arvoisia. Tässä artikkelissa tarkastellaan yhdessä iOS 5:n Yhteystietojen 5+16 vinkkiä, jotka sinun tulee ehdottomasti tietää.
Voit tarkastella iOS 5:n yhteystietojen muita 16 vinkkiä täältä
Se voisi olla kiinnostaa sinua
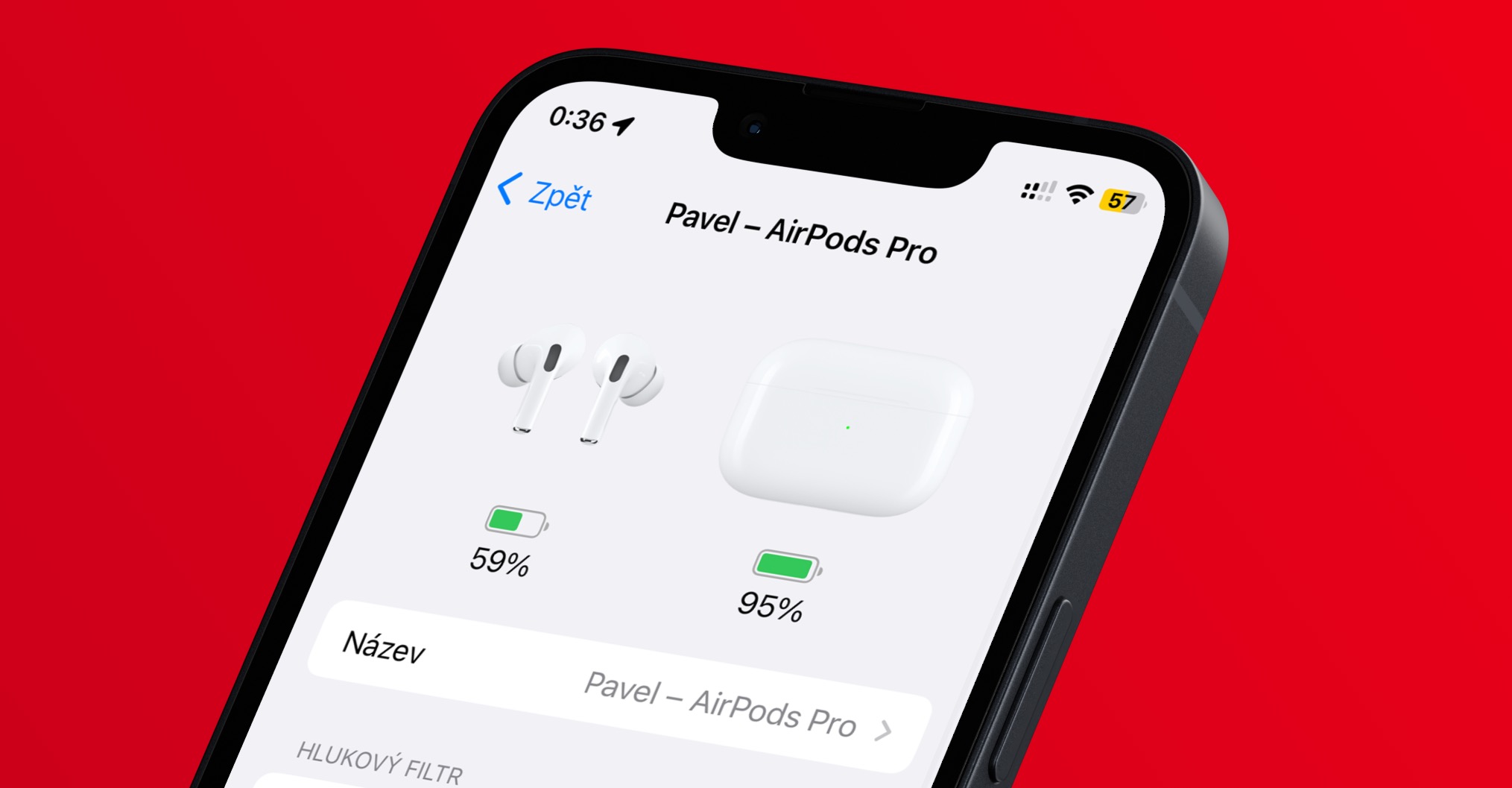
Vastaamaton puhelu ja lukematon viesti widgetissä
Kuten useimmat teistä luultavasti tietävät, voit sijoittaa widgetin iPhonen työpöydän Yhteystiedot-sovelluksesta. Tämä widget voi näyttää suosikkiyhteystietosi, joita napsauttamalla voit soittaa heille välittömästi, kirjoittaa viestin, aloittaa FaceTime-puhelun, tarkastella nykyistä sijaintiasi ja jaettuja tiedostoja ja paljon muuta. iOS 16 on parantanut tätä widgetiä, ja jos sinä kirjoittaa viestin, johon et vastaa, tai soittaa, mutta et vastaa puheluun, joten saat tiedon lukemattomasta viestistä tai vastaamatta jääneestä puhelusta tässä yhteystietowidgetissä näyttää varoituksen.
Oman käyntikortin asettaminen
On erittäin tärkeää, että sinulla on oma käyntikorttisi asennettuna iPhoneen, eli jos haluat yksinkertaistaa elämääsi. Käyntikorttia käytetään esimerkiksi nimen, sukunimen, osoitteen, puhelinnumeron, sähköpostiosoitteen ja muiden tietojen automaattiseen täyttämiseen Internet-portaaleihin, tilauksiin tai muualle. Jos sinulla ei ole vielä käyntikorttia, mutta olet tallentanut itsesi yhteystiedoksi, voit määrittää sen nopeasti käyntikortiksi, mikä on kätevää. Riittää, että sinä pitivät sormeaan kontaktillasija valitse sitten valikosta Aseta käyntikortiksi.
Valitse jaettavat tiedot
Jos joku pyytää sinua jakamaan yhteystiedon, et enää kirjoita puhelinnumeroa nimen kanssa. Sen sijaan jaat yksinkertaisesti koko yhteystiedon eli käyntikortin, jonka ansiosta vastaanottaja saa kaikki tarvittavat tiedot. Mutta totuus on, että yhteystiedot voivat sisältää myös joitain yksityisiä tietoja, joita et yksinkertaisesti halua jakaa. Juuri tämän ratkaisee iOS 16:n Contacts, jossa käyttäjä voi valita, mitä tietoja jakaa jakaessaan. Sinun tarvitsee vain olla sovelluksessa Suhteet erityisiä yhteystieto löytyi sitten siihen he nostivat sormeaan ja he valitsivat valikosta Jaa. Paina sitten jakamisvalikon painiketta suodatinkentät, kde tarkista jaettavat tiedot tai poista niiden valintaja paina sitten Valmista oikeassa yläkulmassa. Lopulta voit jakaminen loppuun.
Memoji yhteystietokuvana
Voit asettaa jokaiselle yhteystiedolle kuvan pitkäksi aikaa, mikä voi olla hyödyllistä esimerkiksi, jos haluat tietää yhdellä silmäyksellä, kuka soittaa sinulle. Mutta ongelmana on, että useimmilla yhteyshenkilöillä ei yksinkertaisesti ole valokuvaa käytettävissä. Uudessa iOS 16:ssa voit kuitenkin asettaa Memojin yhteystiedolle valokuvan sijasta, mikä on parempi kuin ei mitään. Voit käyttää tätä uutista sovelluksessa Suhteet erityisiä poista yhteystiedon napsautus, paina sitten oikeassa yläkulmassa Muokata ja napauta sitten avatarin alla Lisää valokuva. Loppujen lopuksi se riittää osiossa Memoji esiintyä valinta tai luo uusi. Muista vahvistaa valintasi napsauttamalla Valmista oikeassa yläkulmassa.
Vie kaikki yhteystiedot
Haluatko varmuuskopioida manuaalisesti kaikki yhteystietosi vai vain valitun luettelon? Vai haluaisitko jakaa täydellisen yhteystietoluettelosi jonkun kanssa? Jos vastasit kyllä, minulla on sinulle hyviä uutisia – uudessa iOS 16:ssa tämä on vihdoin mahdollista. Siinä ei ole mitään monimutkaista, vain v Yhteystiedot napauta vasemmassa yläkulmassa < Listat, missä sinä sitten olet valitse luettelo, jonka haluat viedä. Myöhemmin siihen pidä sormeasi ja valitse vaihtoehto näkyviin tulevasta valikosta Viedä. Lopulta se riittää valitse, kuinka haluat viedä loppuun.