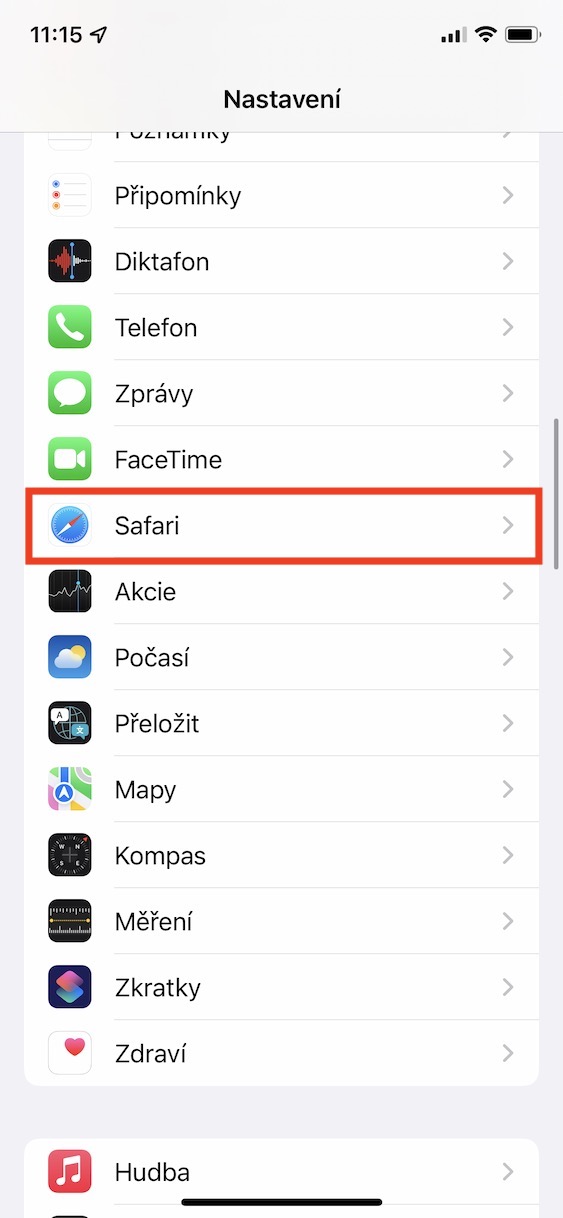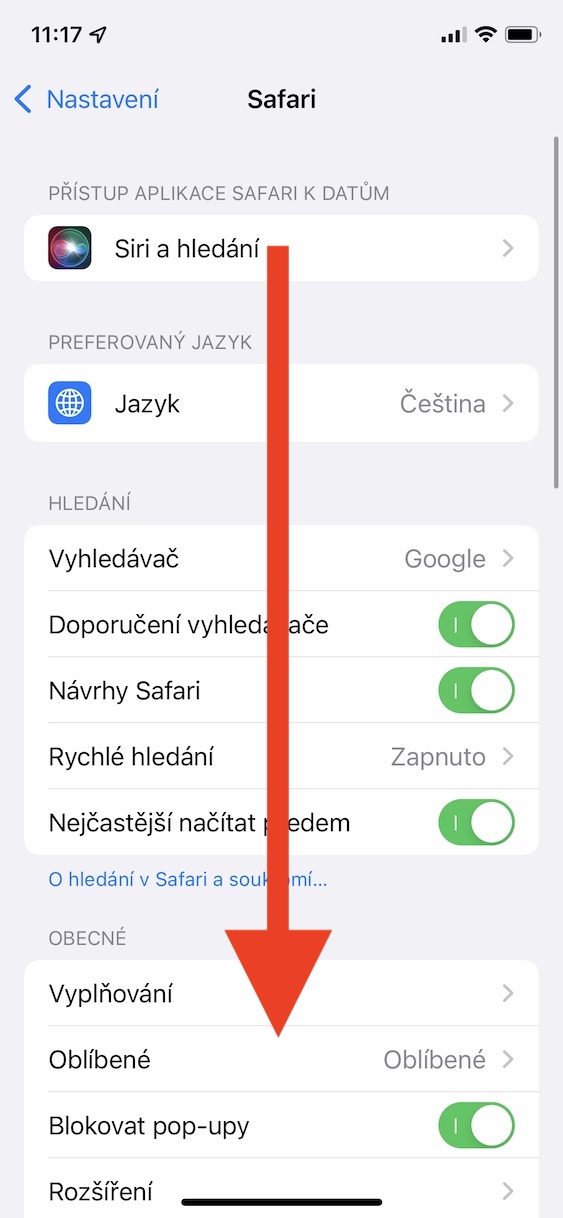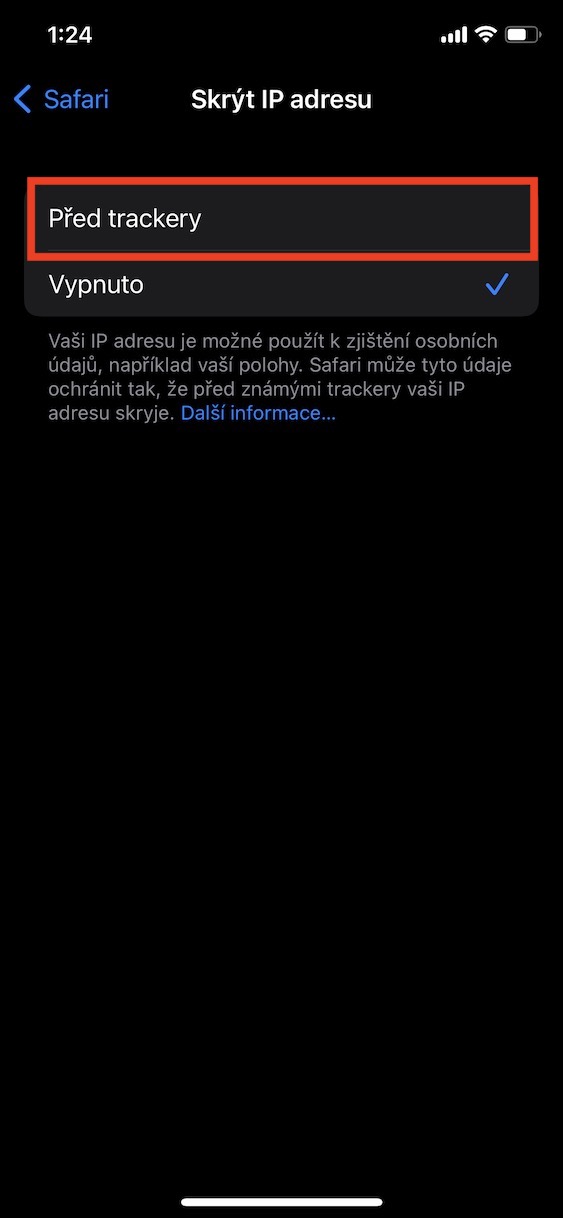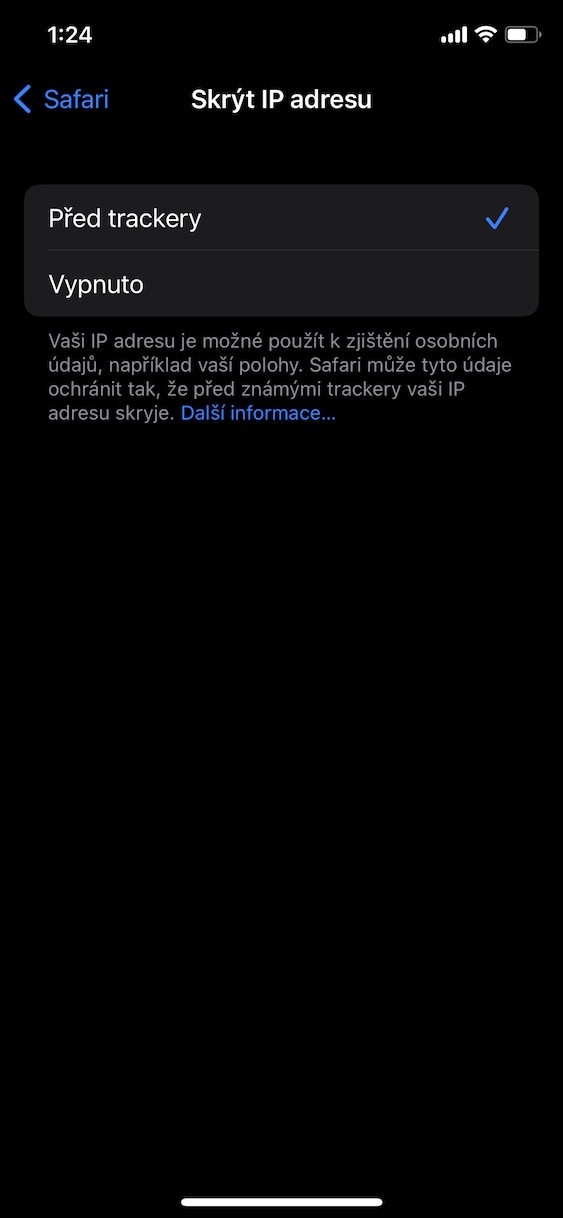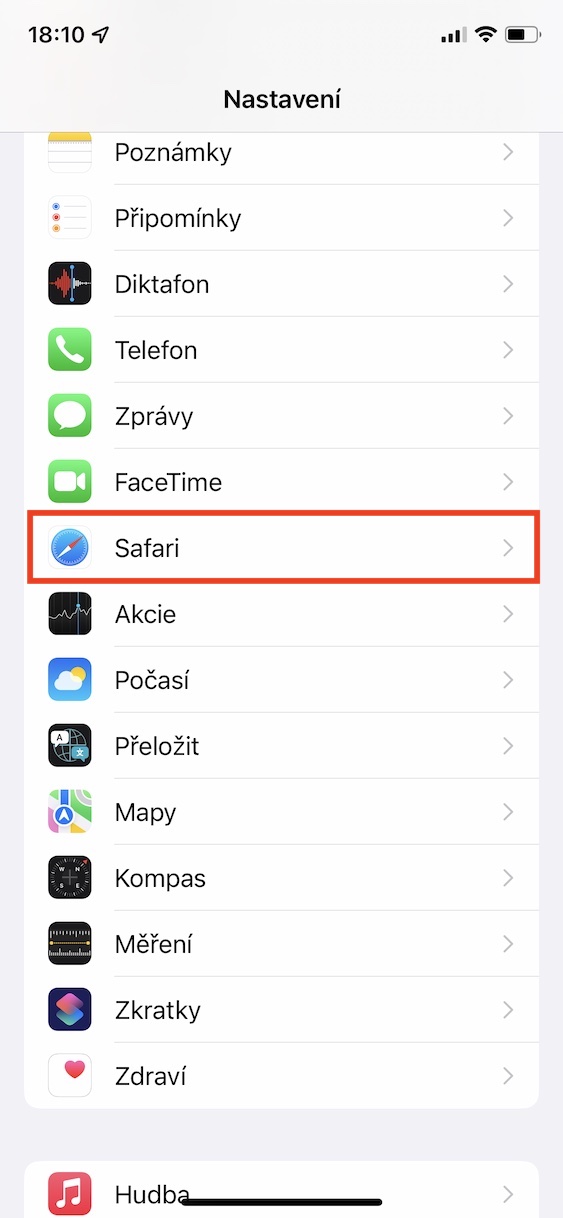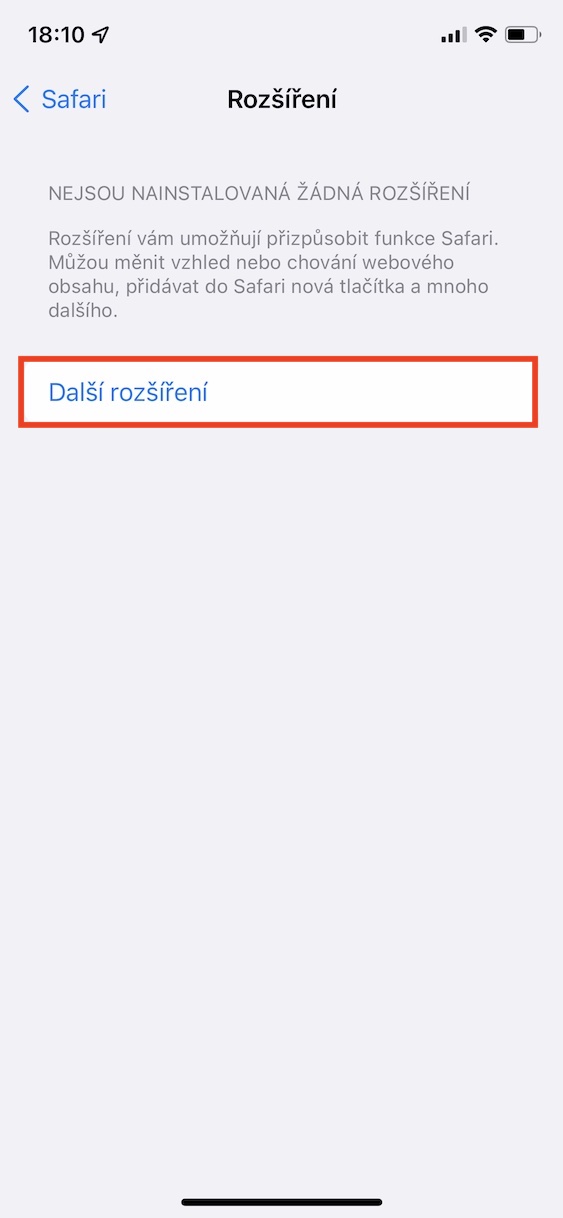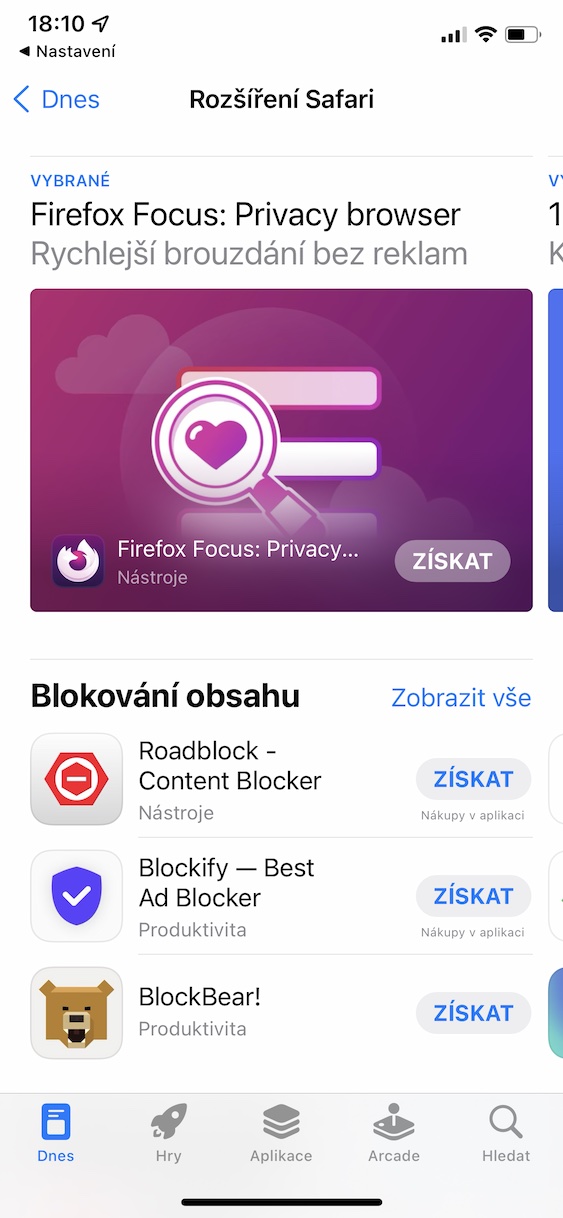Safari on Applen alkuperäinen verkkoselain, joka löytyy lähes kaikista sen laitteista. Useimmille käyttäjille Safari on aivan riittävä ja he käyttävät sitä, mutta jotkut ihmiset haluavat kurkottaa vaihtoehtoa. Joka tapauksessa Apple yrittää jatkuvasti parantaa Safaria ja kehittää uusia ominaisuuksia, jotka ovat ehdottomasti sen arvoisia. Safari sai myös tiettyjä parannuksia iOS 15:een, ja tässä artikkelissa tarkastellaan kaikkiaan viittä niistä. Mennään suoraan asiaan.
Se voisi olla kiinnostaa sinua
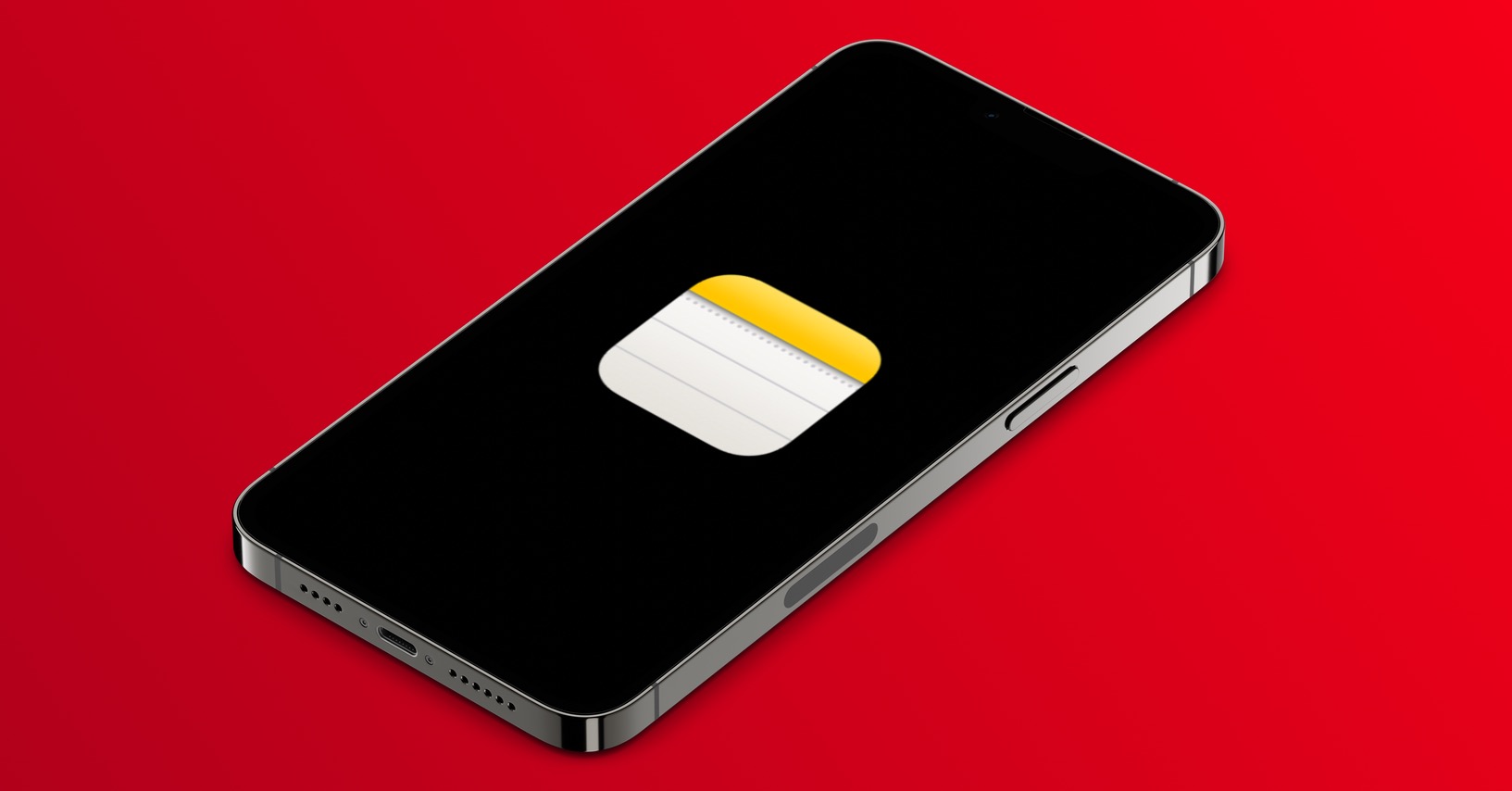
Vaihda näkymää
Jos olet käyttänyt iPhonea pitkään, tiedät todennäköisesti, että Safarin osoitepalkki sijaitsee näytön yläosassa. Tämä on kuitenkin muuttunut iOS 15:n saapumisen myötä - erityisesti osoitepalkkia on siirretty alaspäin. Kun Apple julkaisi tämän uutisen beta-versiossa, se sai valtavan kritiikin aallon. Hän ei kuitenkaan poistanut uutta käyttöliittymää ja jätti sen järjestelmään yleisölle. Mutta hyvä uutinen on, että käyttäjät voivat asettaa alkuperäisen näytön manuaalisesti, vaikka he menettävät mahdollisuuden käyttää joitain eleitä, joista puhumme lisää seuraavalla sivulla. Jos haluat vaihtaa Safari-näytön takaisin alkuperäiseen, eli osoitepalkin yläreunaan, siirry Asetukset → Safarijossa alla kategoriassa Paneelit-valintaruutu Yksi paneeli.
Eleiden käyttäminen
Jos käytät uutta näkymää paneelirivin kanssa iPhonen Safarissa, voit käyttää erilaisia eleitä. Jos esimerkiksi siirryt sivun yläosaan, voit helposti päivittää, samanlaisia kuin esimerkiksi jotkut sovellukset. Jos liu'utat sormeasi vasemmalle tai oikealle paneeliriviä pitkin, voit liikkua nopeasti liikkua avoimien paneelien välillä. Voit sitten pyyhkäistä sormella näytön vasemmasta tai oikeasta reunasta siirrä yksi sivu eteenpäin tai taaksepäin. Ja jos laitat sormesi paneeliriville ja siirryt ylöspäin, saat sen näkyviin yleiskatsaus kaikista avoimista paneeleista, josta voi olla hyötyä. Täydellinen menettely eleiden käyttämiseksi löytyy artikkelista, jonka liitän alla.
Se voisi olla kiinnostaa sinua

Yksityisyydensuoja
Uusien järjestelmien lisäksi Apple esitteli niiden rinnalle myös "uuden" iCloud+ -palvelun, joka on automaattisesti kaikkien iCloud-tilaajien käytettävissä. Ennen kaikkea tämä palvelu tarjoaa useita tietoturvaominaisuuksia, jotka voivat suojata yksityisyyttäsi. Kalifornian jättiläinen ei kuitenkaan jättänyt klassisia käyttäjiä, jotka eivät tilaa iCloudia, yksin. Hän tarjosi heille myös yhden uuden suojausominaisuuden, jota he voivat helposti käyttää. Erityisesti sen ansiosta voit piilottaa IP-osoitteesi jäljittäjiltä, mikä tekee sijaintisi ja muiden tietojen selvittämisen mahdottomaksi. Ota se käyttöön siirtymällä kohtaan Asetukset → Safari, kde alla kategoriassa Yksityisyys ja turvallisuus poista ruudun napsautus Piilota IP-osoite. Täällä sitten puutiainen tilaisuus Ennen jäljittäjiä.
Kotisivun räätälöinti
MacOS:n sisällä käyttäjät ovat voineet muokata aloitussivua pitkään. Erityisesti voit näyttää suosikkisivusi, samoin kuin tietosuojaraportin, paneelit avautuvat muissa laitteissa, jakaa kanssasi, Siri-ehdotuksia, lukulista ja paljon muuta. iOS 15:n saapumiseen asti aloitussivun muokkausmahdollisuus puuttui kuitenkin iOS:ssä. Jos iPhonessasi Safarissa haluat kotisivu muuttaaksesi, mene vain Safari, minne siirry siihen. Sitten pois täältä aina alaspäin ja napsauta painiketta muokata, joka vie sinut muokkaustilaan, jossa voit käyttää kytkimet näyttää yksittäisiä elementtejä. niiden vetämällä sitten tietysti voit muuttaa järjestystä. Alla on ammattiosasto taustan muutos, päinvastoin, löydät sen yllä toiminto, jonka avulla kotisivusi asetuksia voidaan käyttää ja synkronoida muiden laitteiden kanssa.
Laajennusten käyttö
Laajennukset ovat olennainen osa verkkoselainta useimmille meistä. Olet voinut käyttää laajennuksia iPhonessasi jonkin aikaa, mutta iOS 15:een asti se ei ollut mitään erityisen miellyttävää ja intuitiivista. Nyt voit helposti hallita kaikkia laajennuksia suoraan Safarissa ilman, että sinun tarvitsee avata mitään sovellusta. Jos haluat ladata joitain laajennuksia Safariin iPhonessa, mene osoitteeseen Asetukset → Safari, johon avautuu Yleiset-luokassa Laajennus. Sitten vain napauta Toinen laajennus, joka vie sinut App Storeen, josta laajennuksen voi ladata. Kun olet ladannut laajennuksen, näet sen aiemmin mainitussa osiossa ja voit hallita sitä.