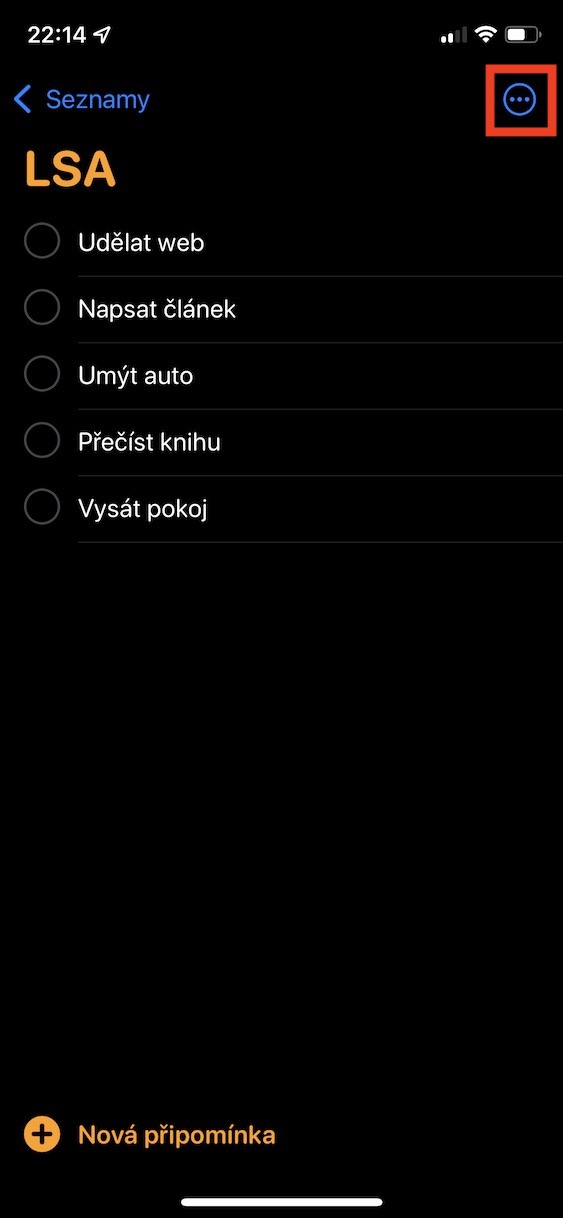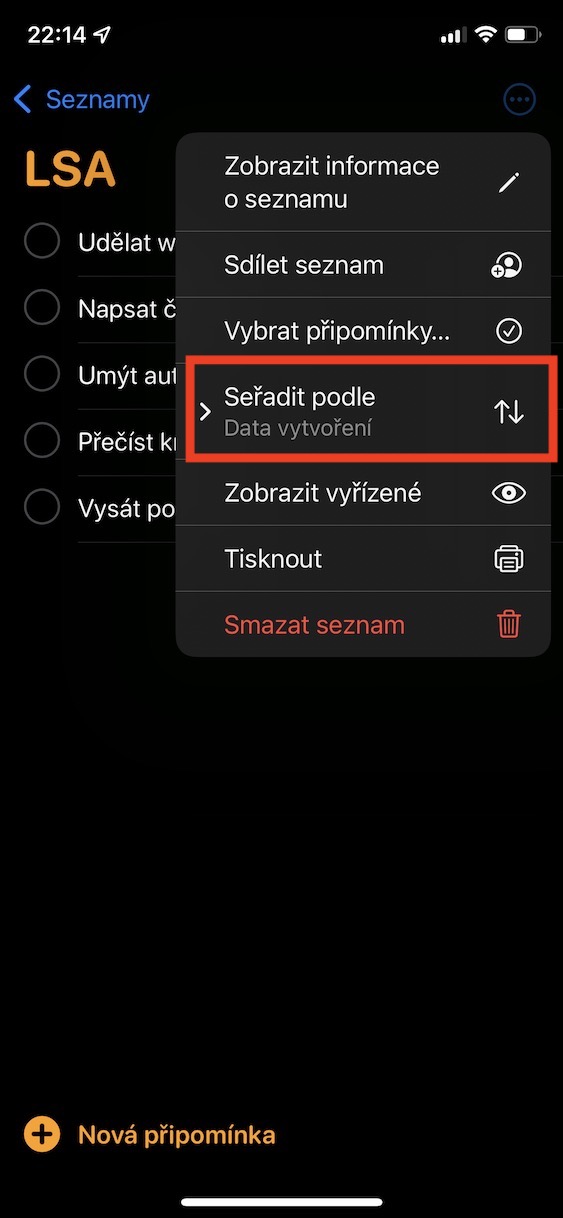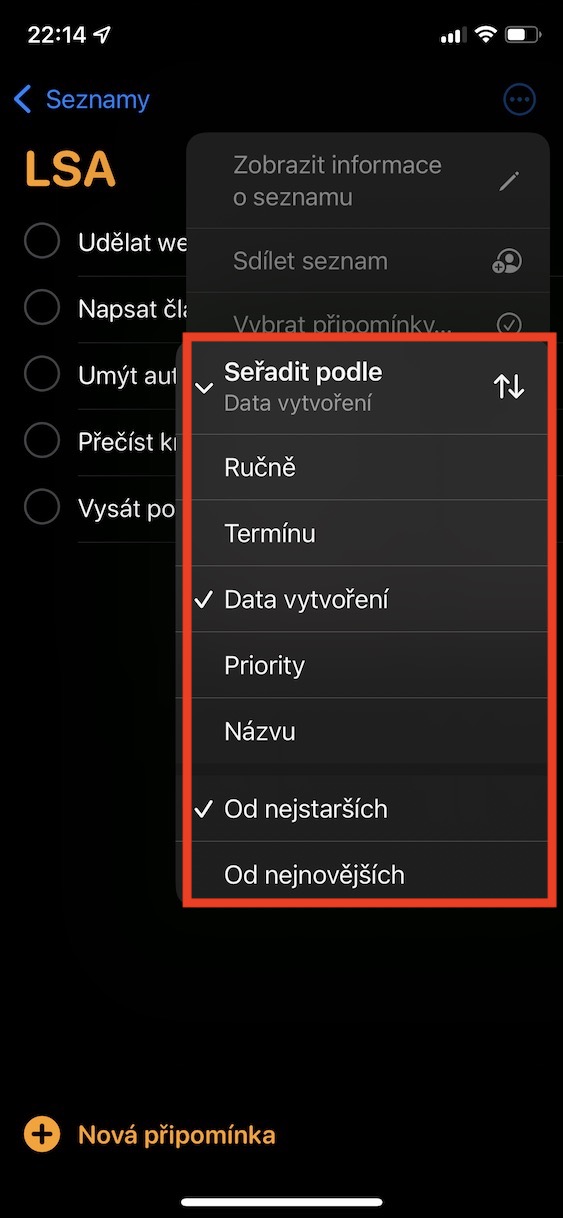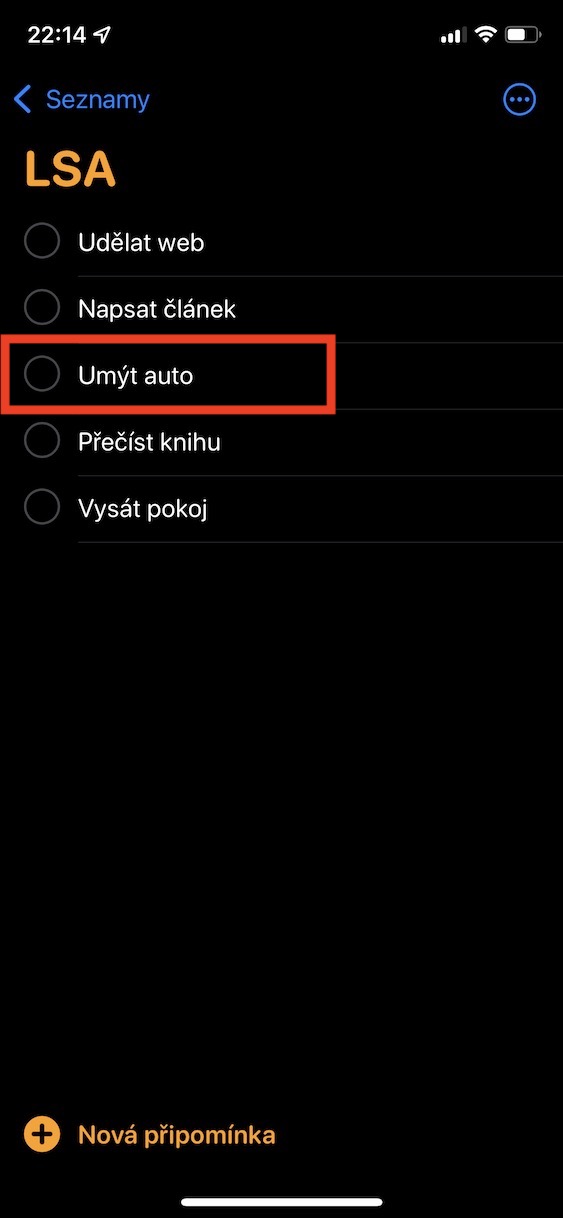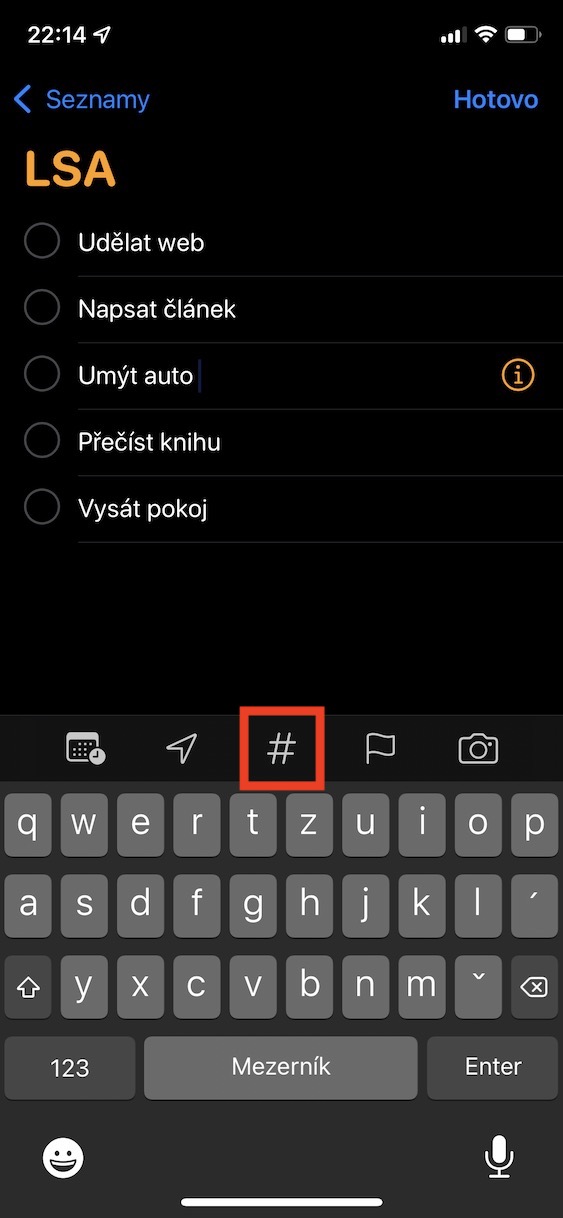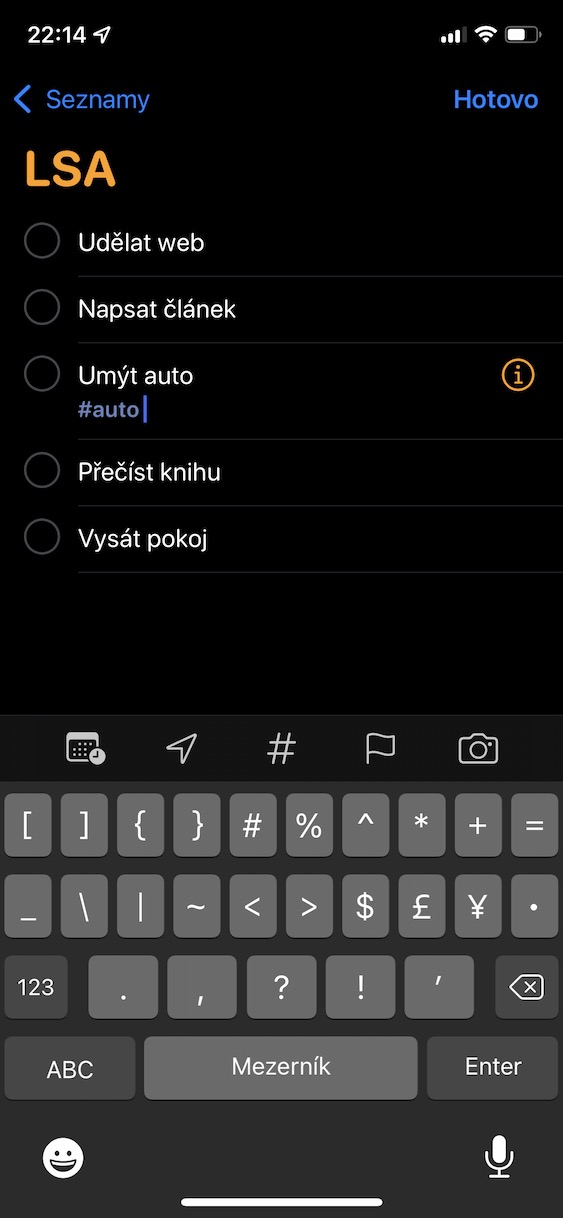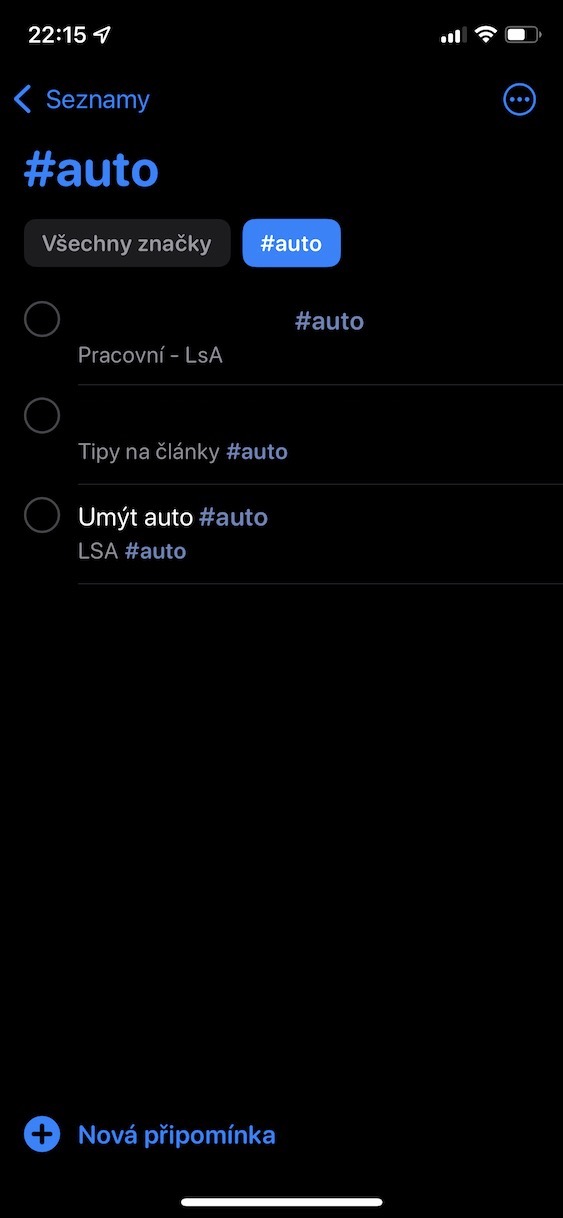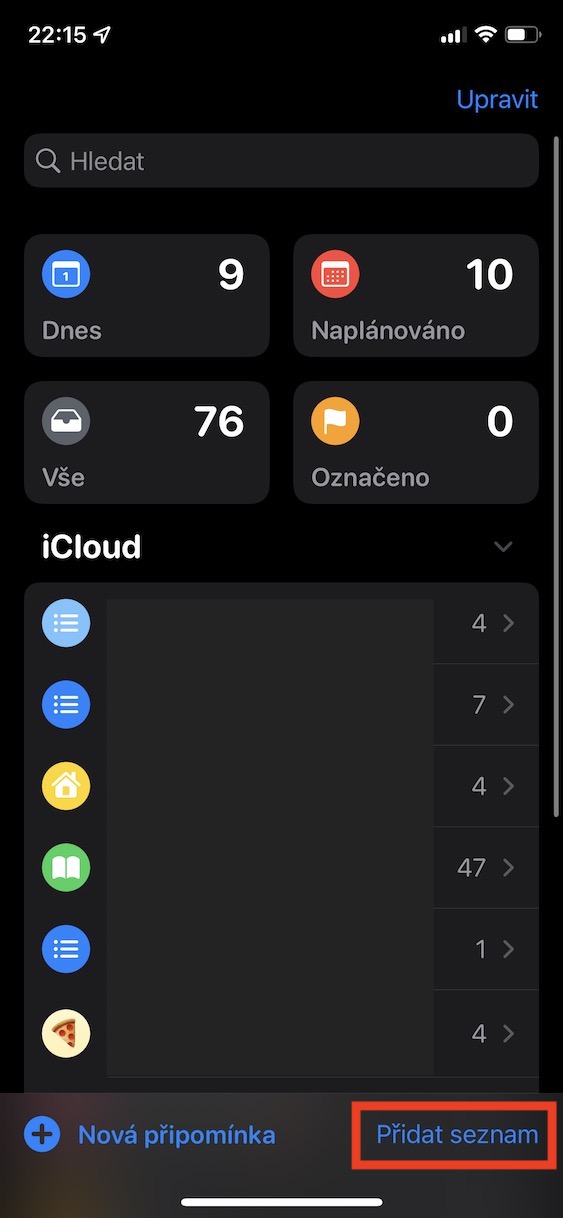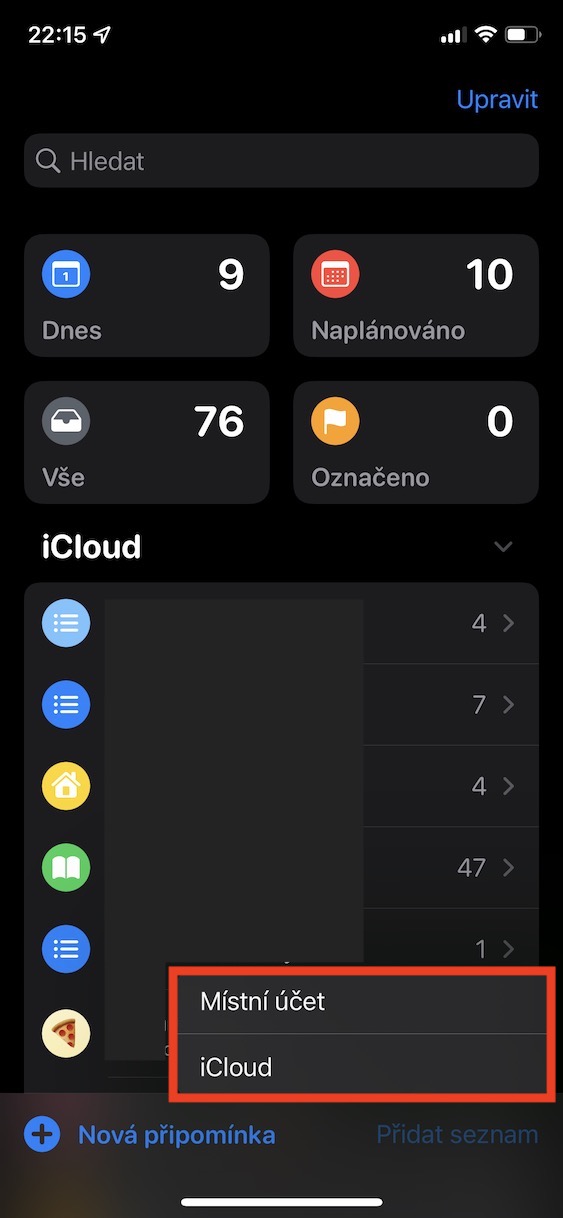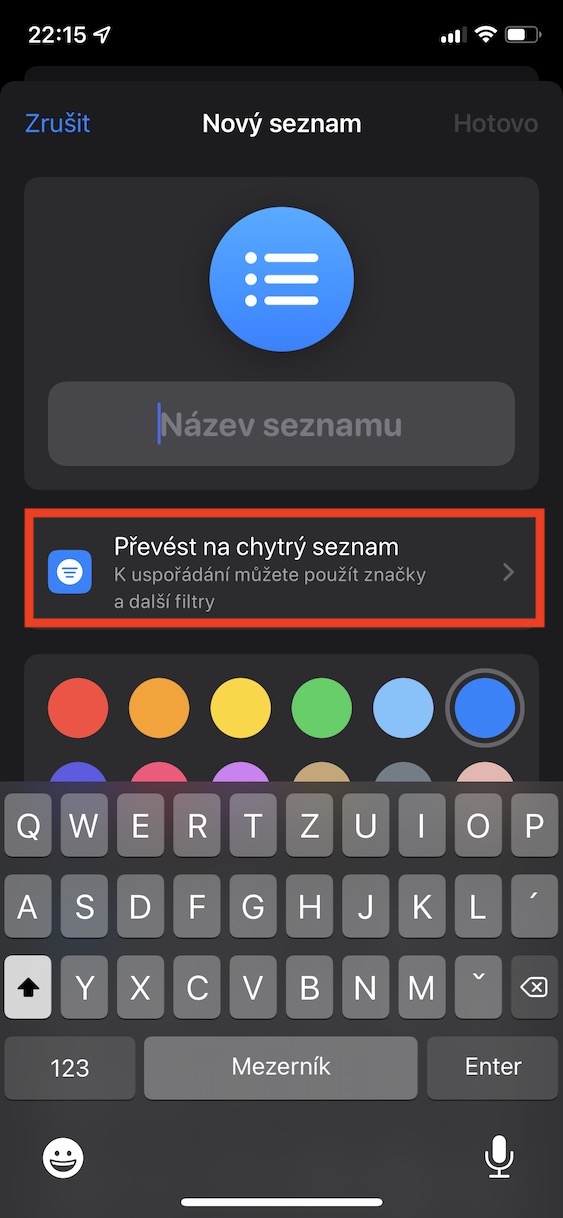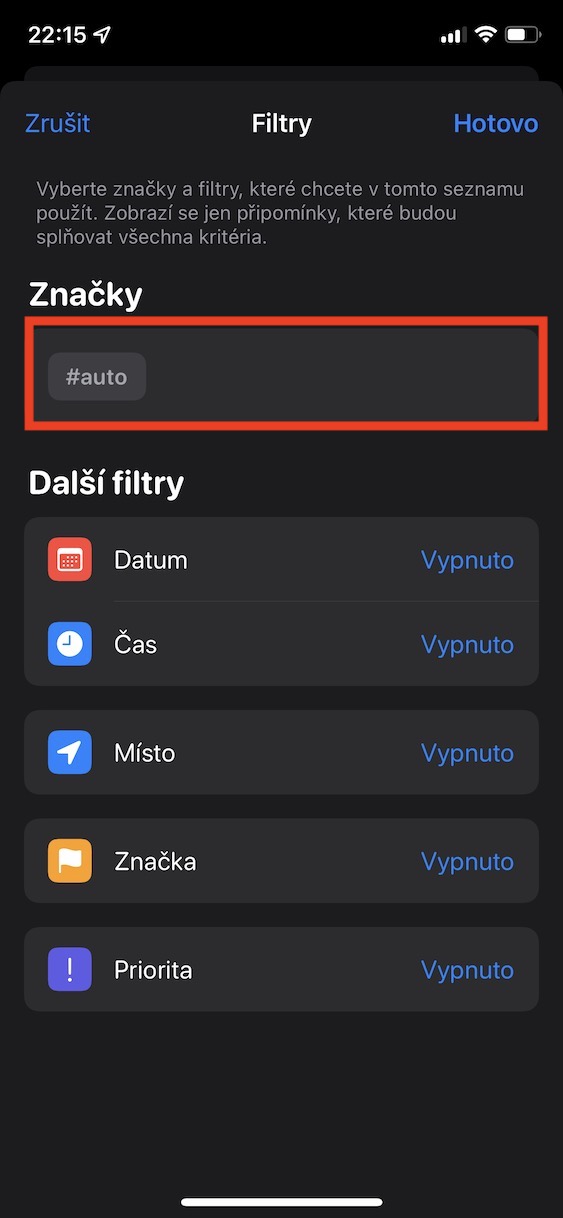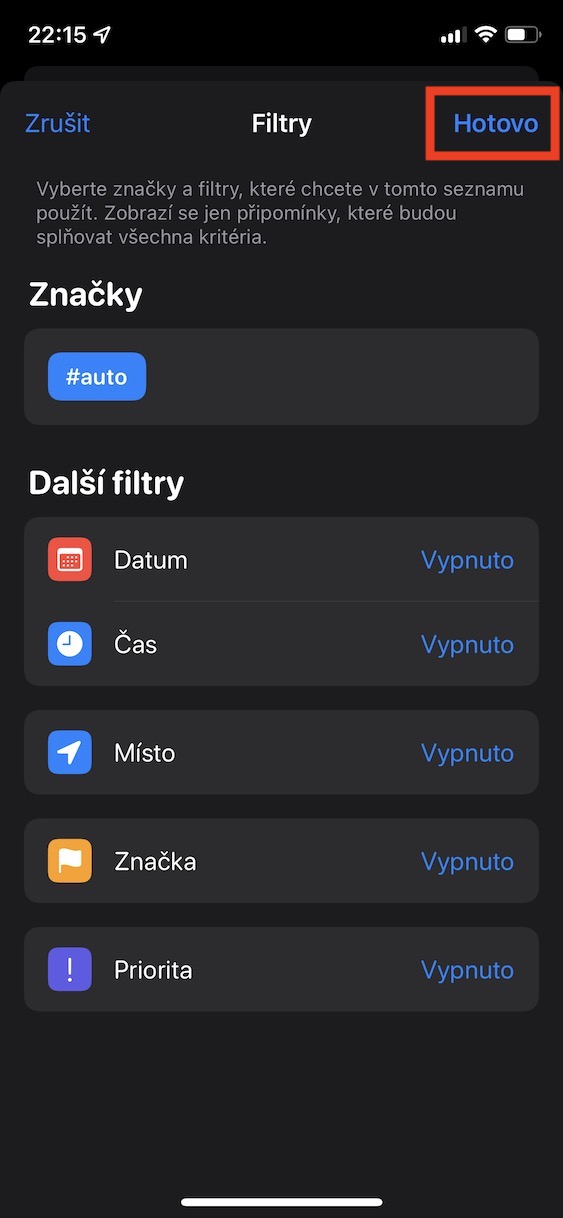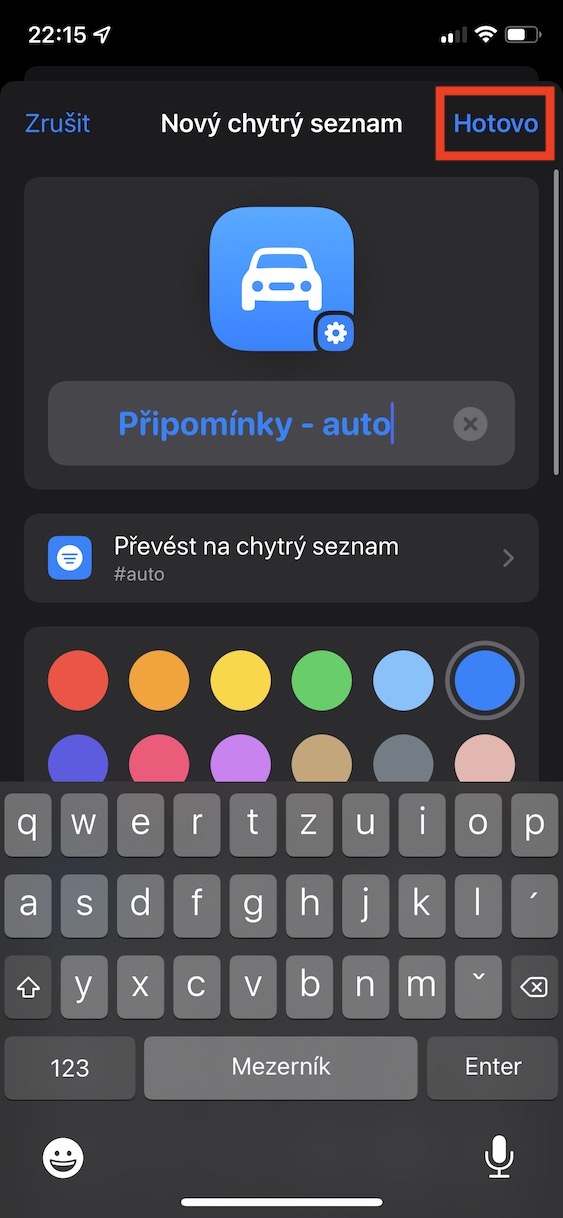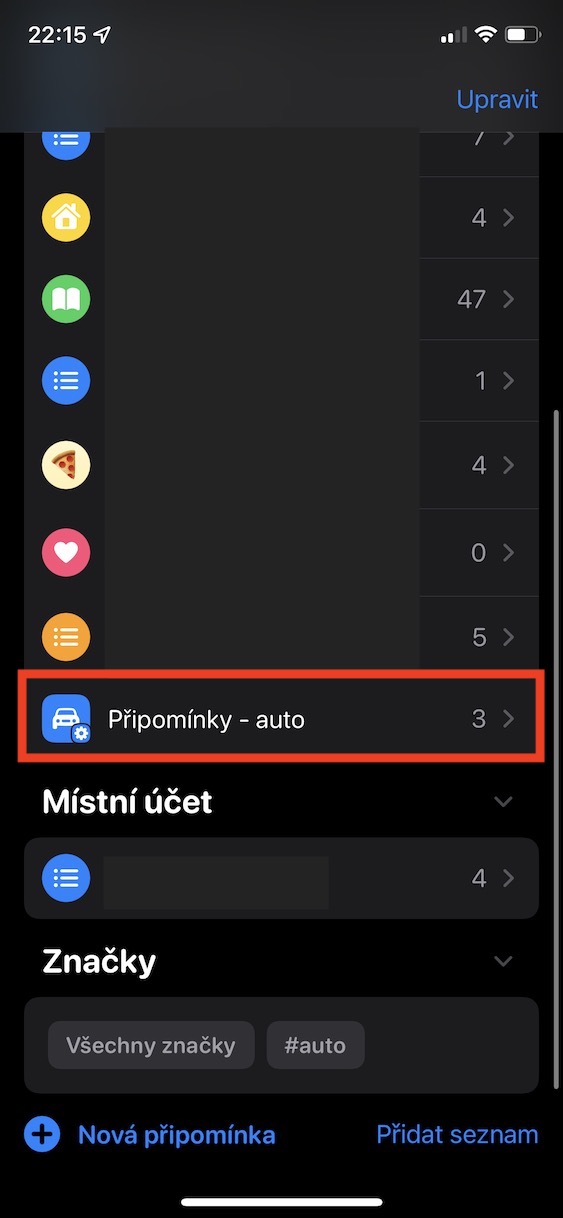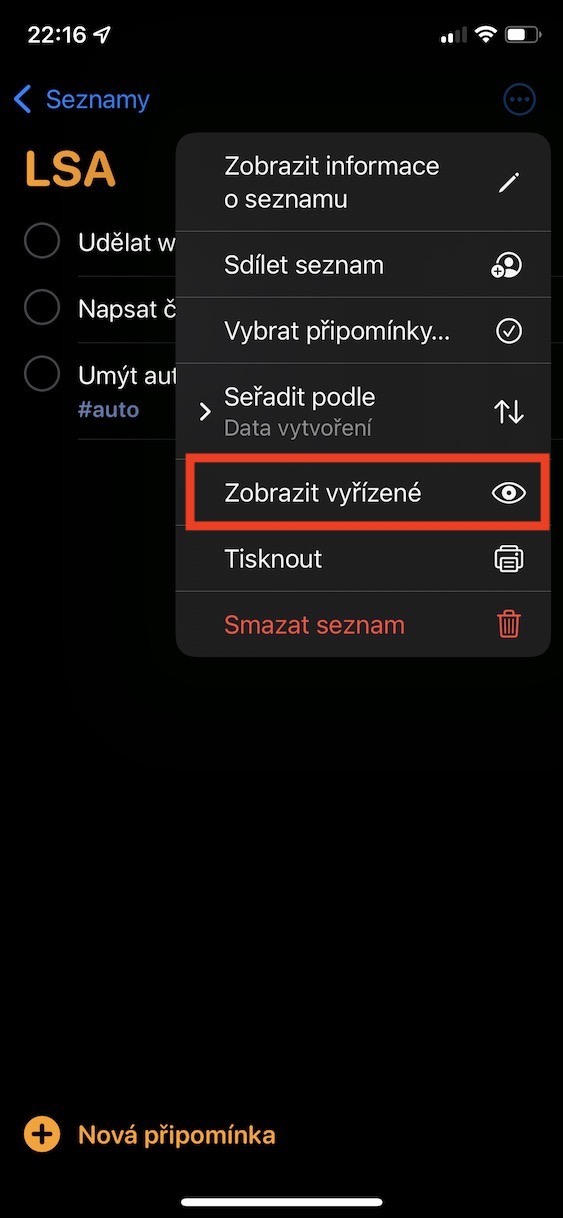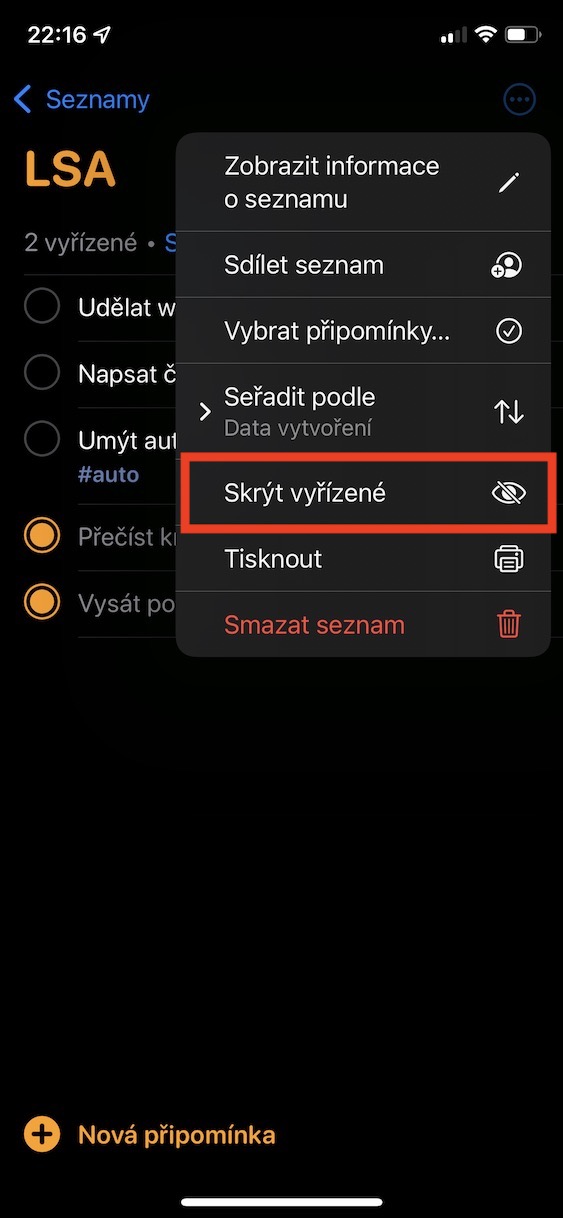Apple yrittää jatkuvasti parantaa alkuperäisiä sovelluksiaan jokaisen iOS- ja muiden järjestelmien päivityksen yhteydessä. Muistutukset on epäilemättä yksi hienoista sovelluksista, joka on nähnyt mielenkiintoisia parannuksia viime aikoina. Omasta kokemuksestani voin suositella tämän sovelluksen käyttöä kaikille käyttäjille, joilla on paljon tekemistä päivän aikana ja unohtuvat siten erilaiset asiat. Henkilökohtaisesti vältin Muistutusten käyttöä pitkään, mutta lopulta huomasin, että se voi yksinkertaistaa jokapäiväistä elämääni. Katsotaanpa tässä artikkelissa yhdessä viittä iOS 5 -muistutusvinkkiä ja temppuja.
Se voisi olla kiinnostaa sinua
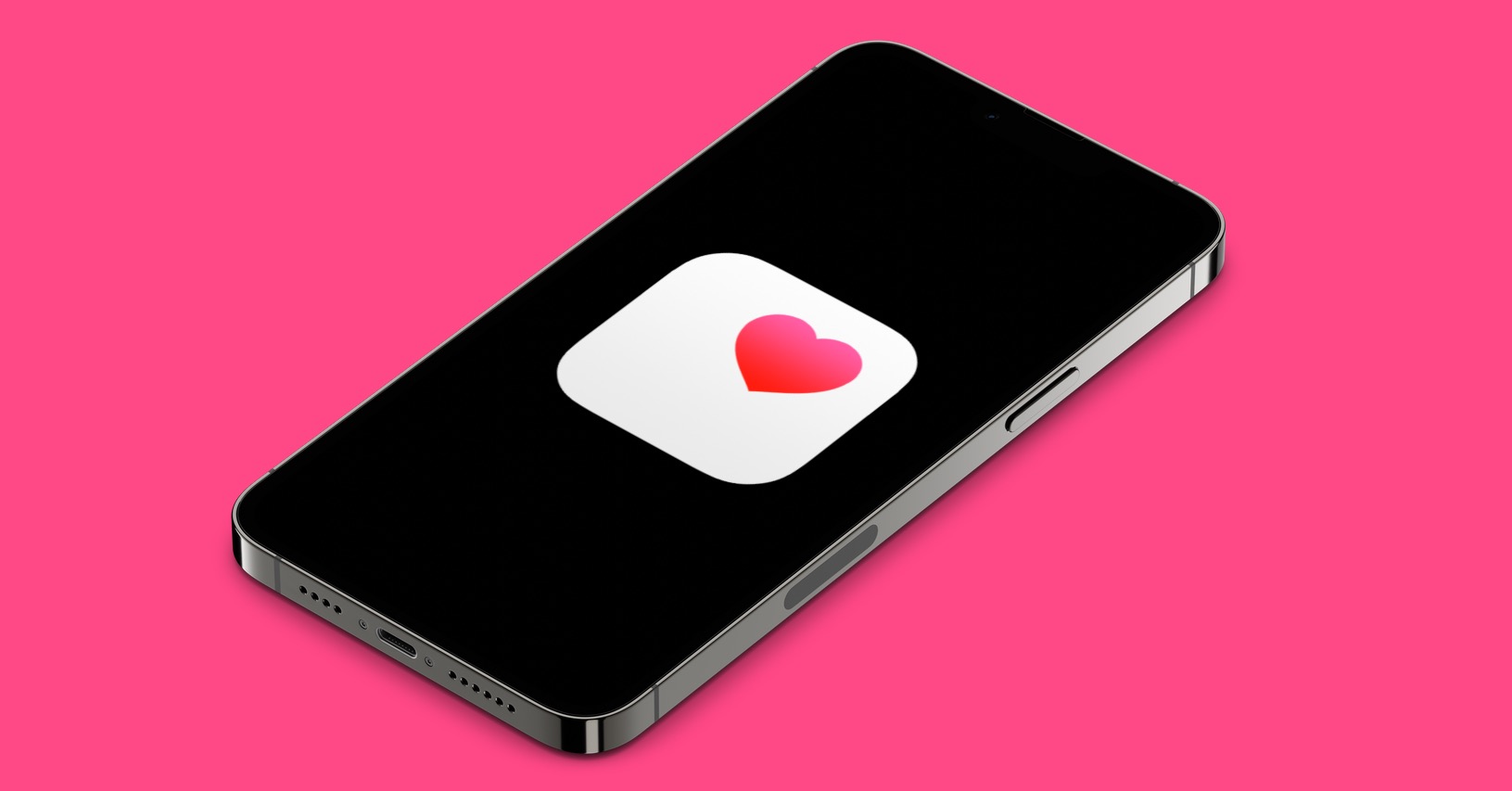
Kommenttien järjestyksen muuttaminen
Jos alat lisätä kommentteja kommenttiluetteloon, ne on lajiteltava jollain tavalla. Kaikkien käyttäjien ei kuitenkaan välttämättä tarvitse olla tyytyväisiä luettelon kommenttien oletusjärjestykseen. Jos haluat muuttaa kommenttien järjestystä, voit tietysti tehdä sen. Sinun tarvitsee vain avata tietty muistiinpano lista kommenteista, ja napauta sitten oikeassa yläkulmassa kuvake kolmesta pisteestä ympyrässä. Napauta sitten vaihtoehtoa valikosta Järjestä, ja valitse sitten seuraavasta valikosta lajittelumenetelmä. Alla voit muuttaa järjestystä päinvastoin joissakin menetelmissä.
Tuotemerkkien käyttö
iOS 15:n saapumisen myötä huomasimme, että muistutuksiin ja huomautuksiin lisättiin tunnisteet. Näissä sovelluksissa olevat toimivat käytännössä täsmälleen samalla tavalla kuin sosiaalisessa mediassa. Tämä tarkoittaa, että yhden tagin alta näet kaikki sillä merkityt muistutukset. Voit lisätä tunnisteen muistutukseen yksinkertaisesti lisäämällä sen sen nimeen astut ristiin, tästä syystä hashtag ja sitten sana, jonka alle kommentit ryhmitellään. Vaihtoehtoisesti, kun lisäät muistiinpanon, napauta vain näppäimistön yläpuolella kuvake #. Jos sinulla on esimerkiksi kommentteja luettelossasi olevasta autosta, voit merkitä ne #auto. Voit sitten tarkastella kaikkia tällä tunnisteella varustettuja kommentteja napsauttamalla Pääsivu pääset pois aina alaspäin ja luokassa Znacky Klikkaa tietty merkki.
Älykkäät listat
Edellisellä sivulla puhuimme lisää tunnisteiden toiminnasta. Älykkäät listat, joita voidaan käyttää iOS 15:ssä, liittyvät myös tavallaan niihin. Jos päätät luoda älykkään luettelon, voit asettaa sen näyttämään muistutuksia, joissa on useita valittuja tunnisteita. Mutta se ei lopu tähän – älykkään listan ansiosta voit suodattaa muistutuksia entistä paremmin ja nähdä mitä tarvitset. Erityisesti valittavissa on päivämäärän, ajan, paikan, prioriteetin ja brändin suodatusvaihtoehtoja. Voit luoda älykkään listan seuraavasti: Pääsivu Napsauta oikeassa alakulmassa olevaa muistutusta Lisää luettelo. Valitse sitten minne lista lisätäänja napauta sitten Muunna älykkääksi luetteloksi. Täällä sinä olet aseta suodattimet, sitten yhdessä kuvakkeen ja nimen kanssa ja sitten luoda älykäs lista.
Näytä tai piilota ratkaistut muistutukset
Kun olet täyttänyt minkä tahansa luettelon muistutuksen, voit merkitä sen valmiiksi napauttamalla sitä. Joissakin tapauksissa saatat kuitenkin pitää hyödyllisenä nähdä kommentteja, joita olet jo käsitellyt. Hyvä uutinen on, että tämä vaihtoehto on todella olemassa Notesissa. Sinun tarvitsee vain muuttaa tietty luettelo, ja napauta sitten oikeassa yläkulmassa kuvake kolmesta pisteestä ympyrässä. Valitse sitten vaihtoehto valikosta Näkymä valmis. Tämä näyttää valmiit muistutukset - voit kertoa siitä, että ne ovat haalistuneet. Jos haluat piilottaa valmiit muistiinpanot uudelleen, valitse vaihtoehto Piilota valmis.
Luettelokuvakkeen nimeäminen uudelleen ja muuttaminen
Nimien lisäksi voit myös asettaa kuvakkeen ja sen värin, jotta yksittäiset luettelot erottuvat helposti yhdellä silmäyksellä. Tämä ulkoasu ja nimi voidaan asettaa itse luetteloa luotaessa. Joskus luettelon luomisen jälkeen saatat kuitenkin sanoa, että et todellakaan pidä valitusta kuvakkeesta, väristä tai nimestä. Voit helposti muuttaa kaikkia näitä elementtejä myös luettelon luomisen jälkeen. Sinun tarvitsee vain muutti siihen, ja sitten oikeassa yläkulmassa he nappasivat kuvake kolmesta pisteestä ympyrässä. Valitse sitten valikosta Näytä tiedot listasta a tehdä muutoksia. Kun olet suorittanut ne, napauta painiketta Valmista oikeassa yläkulmassa.