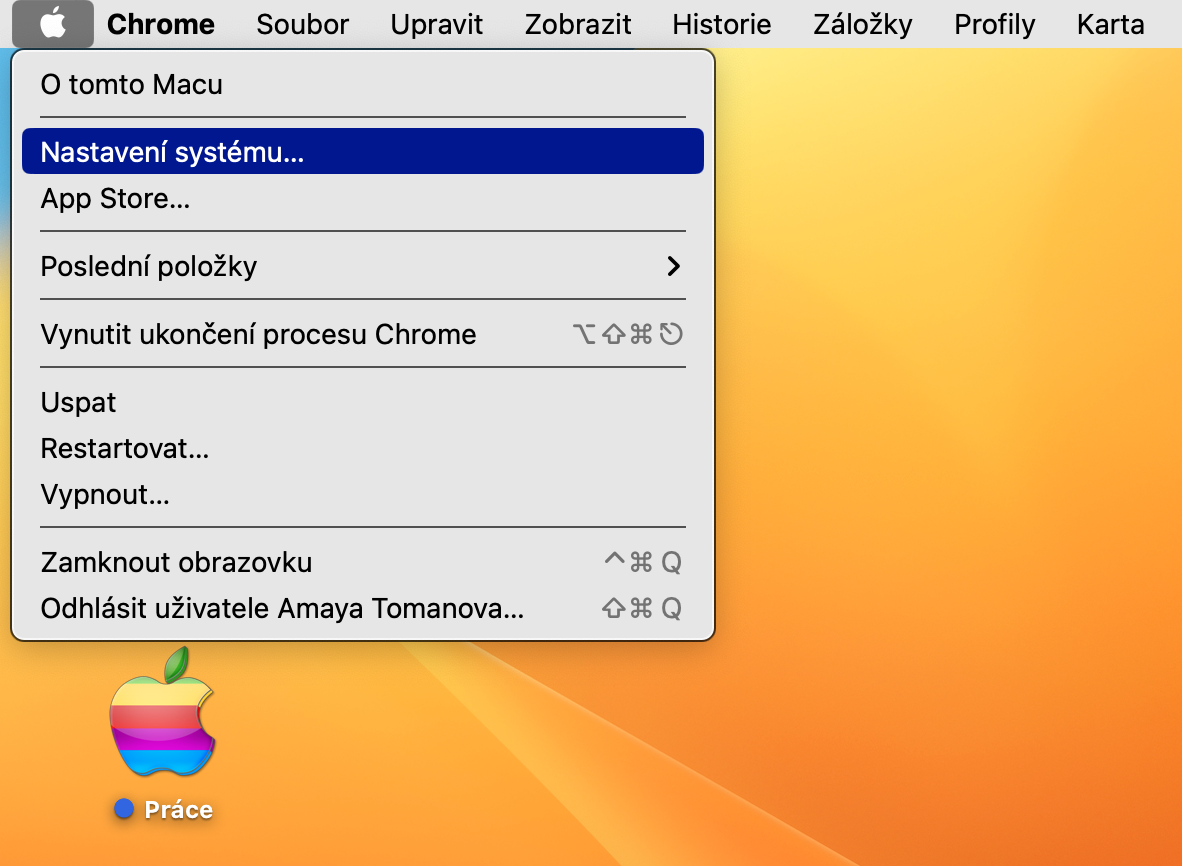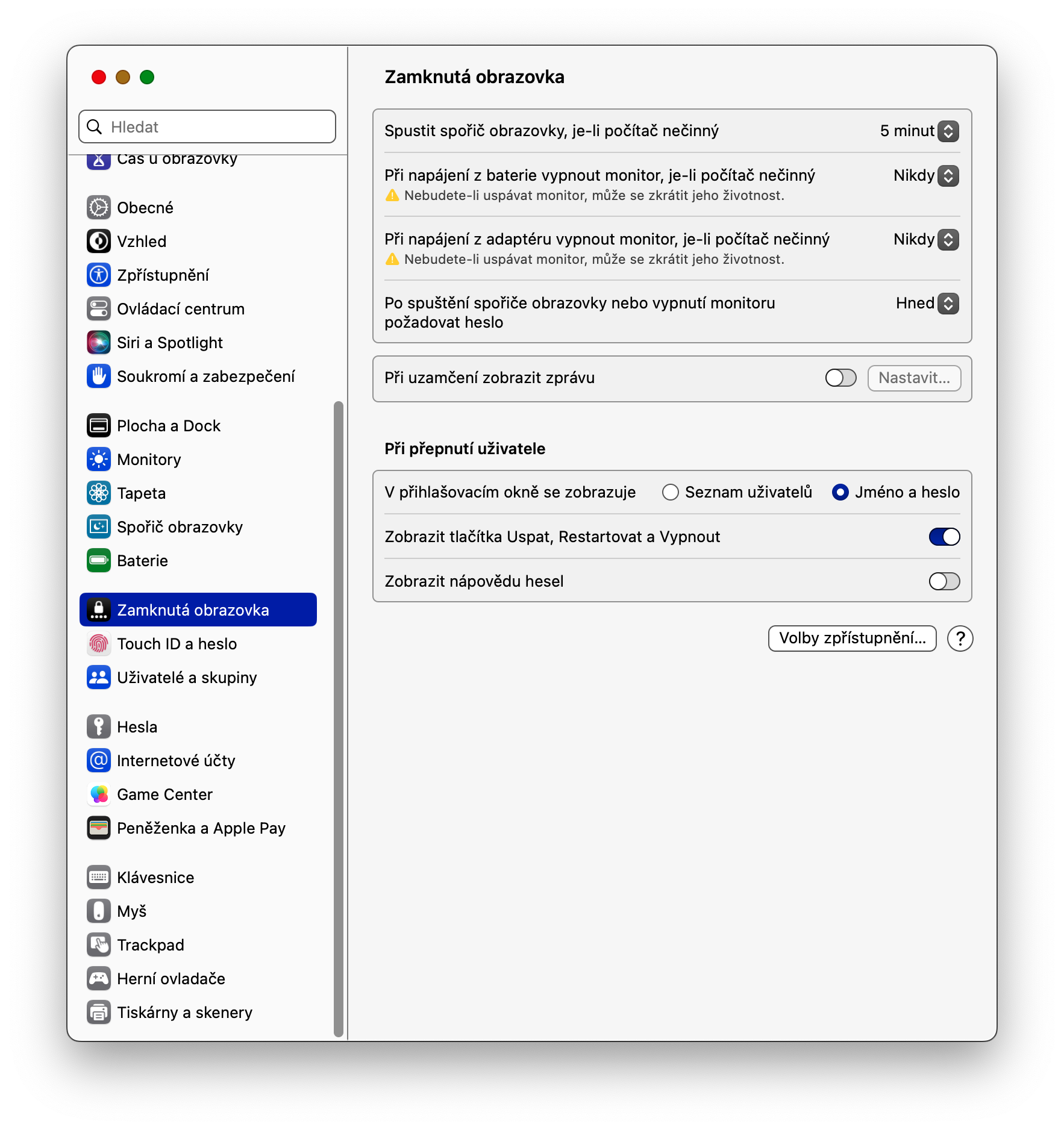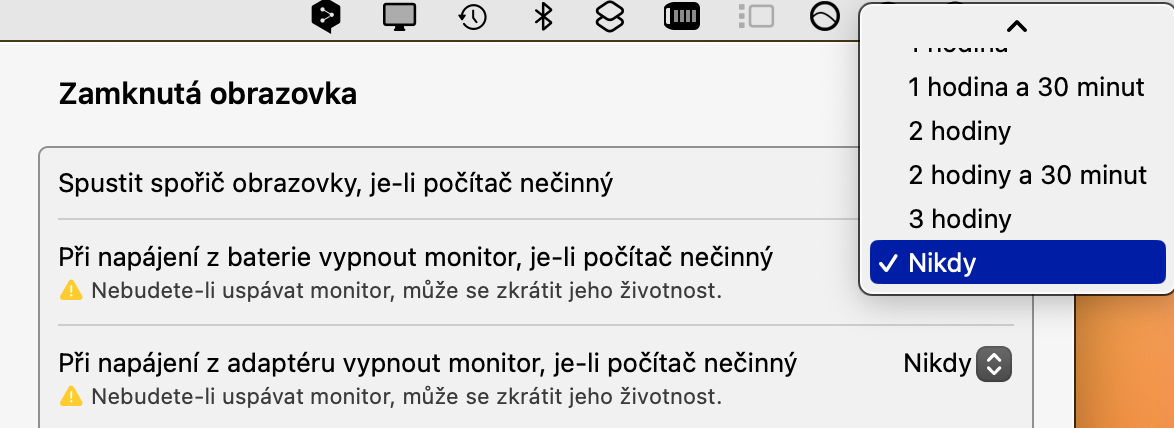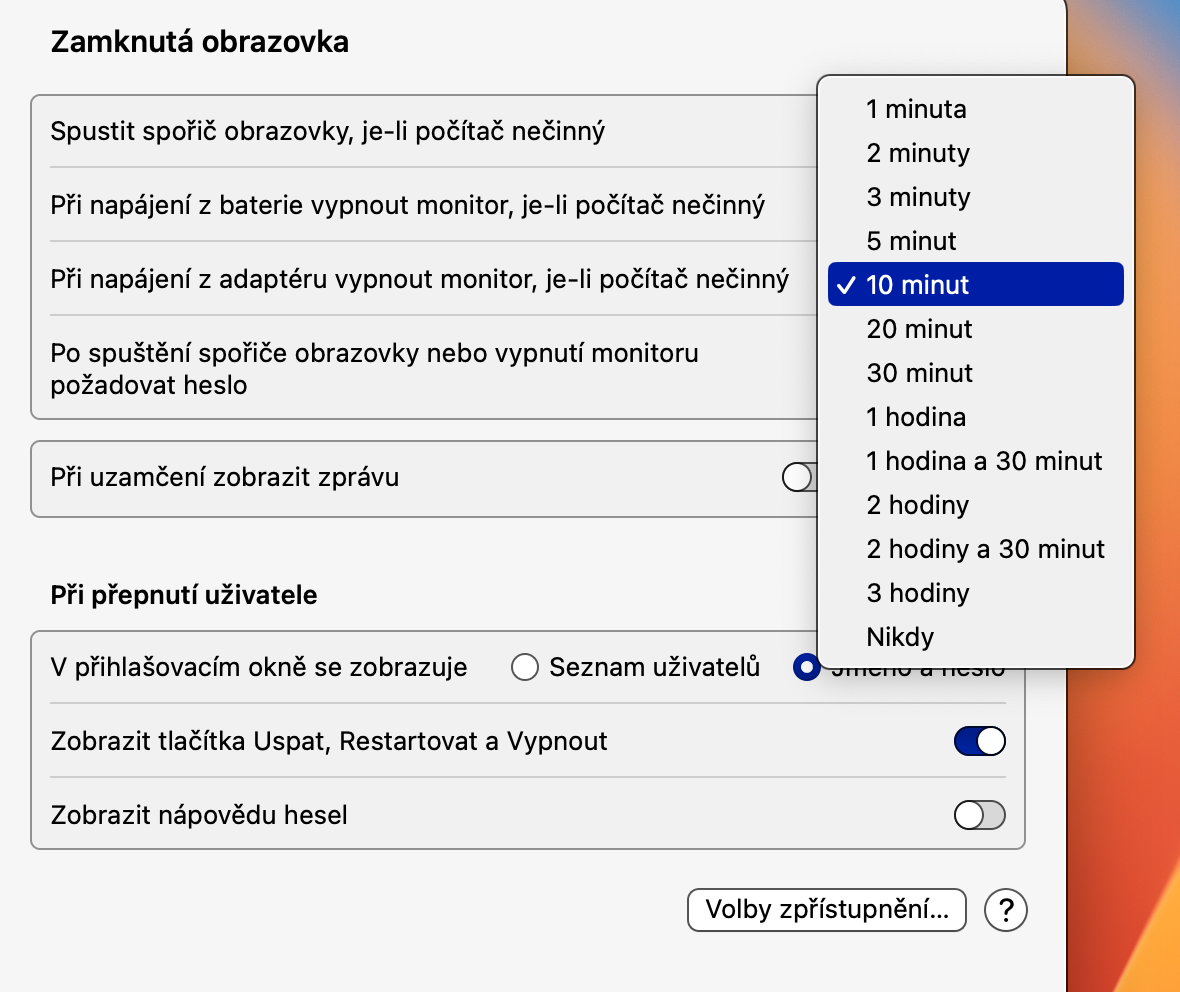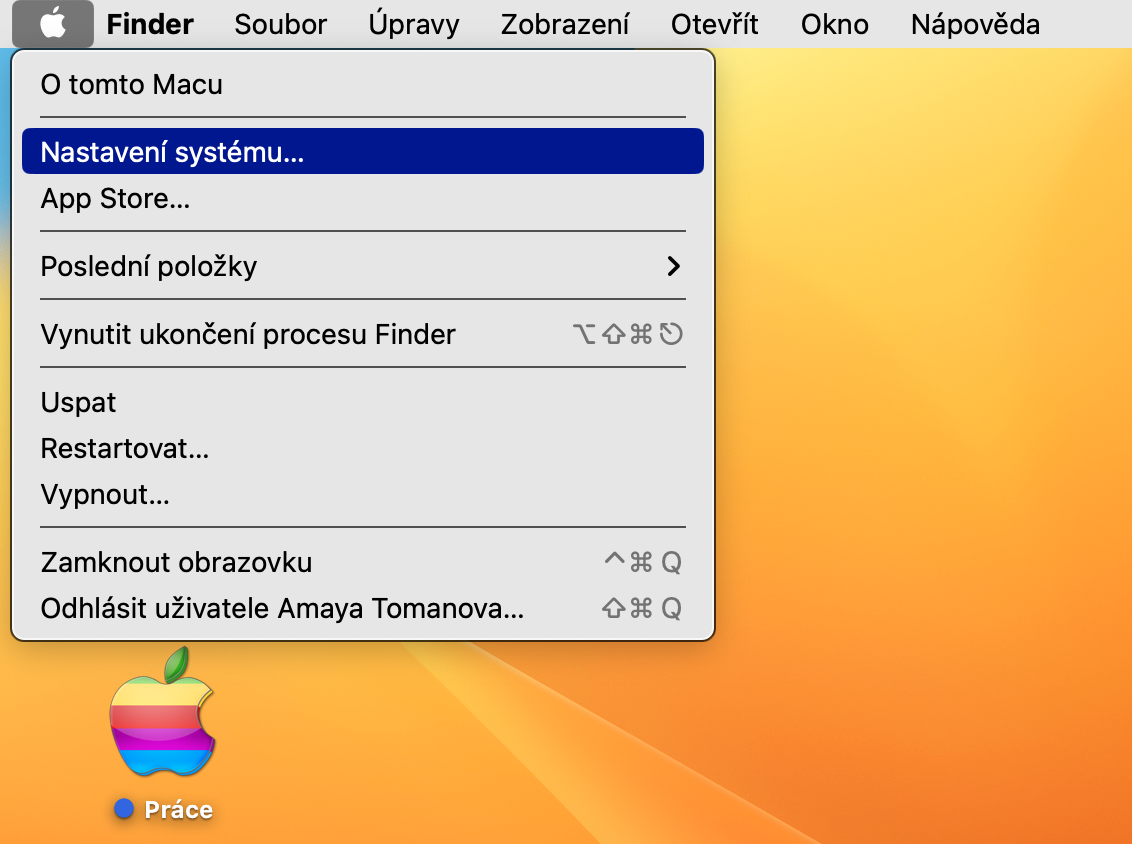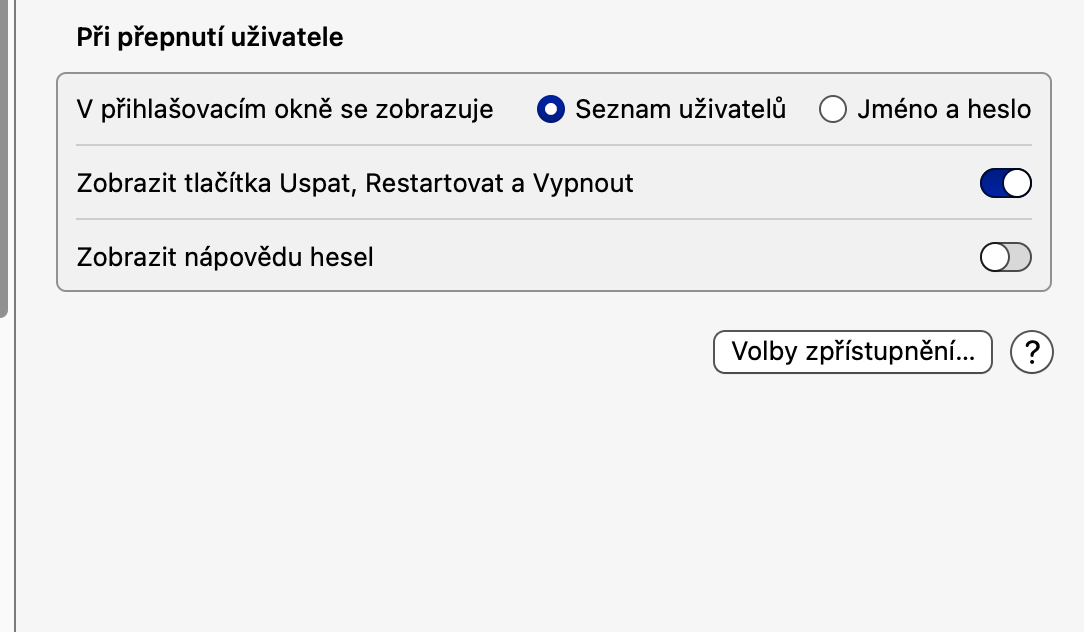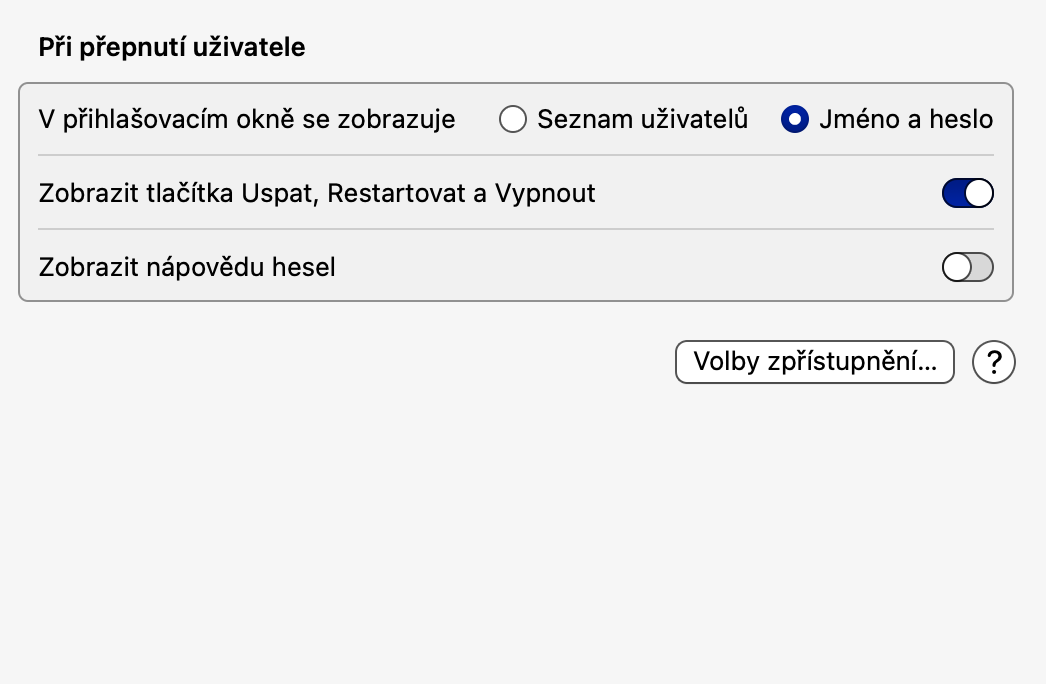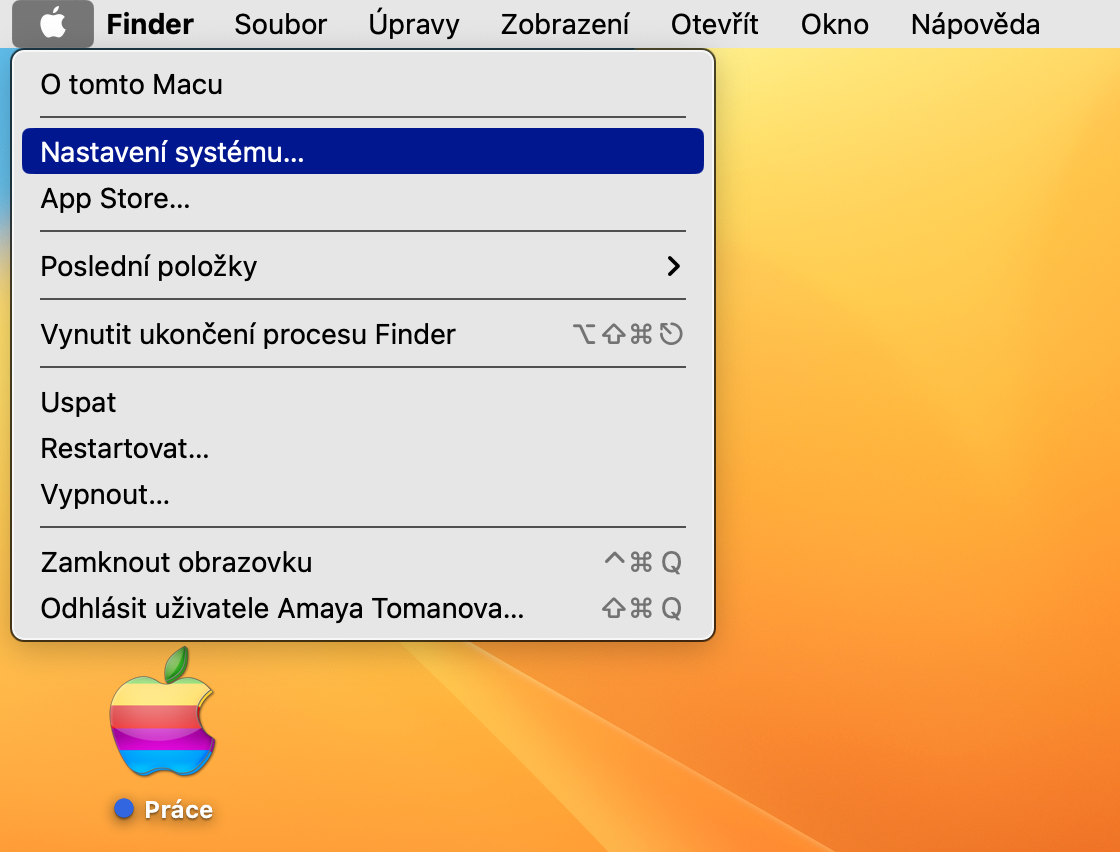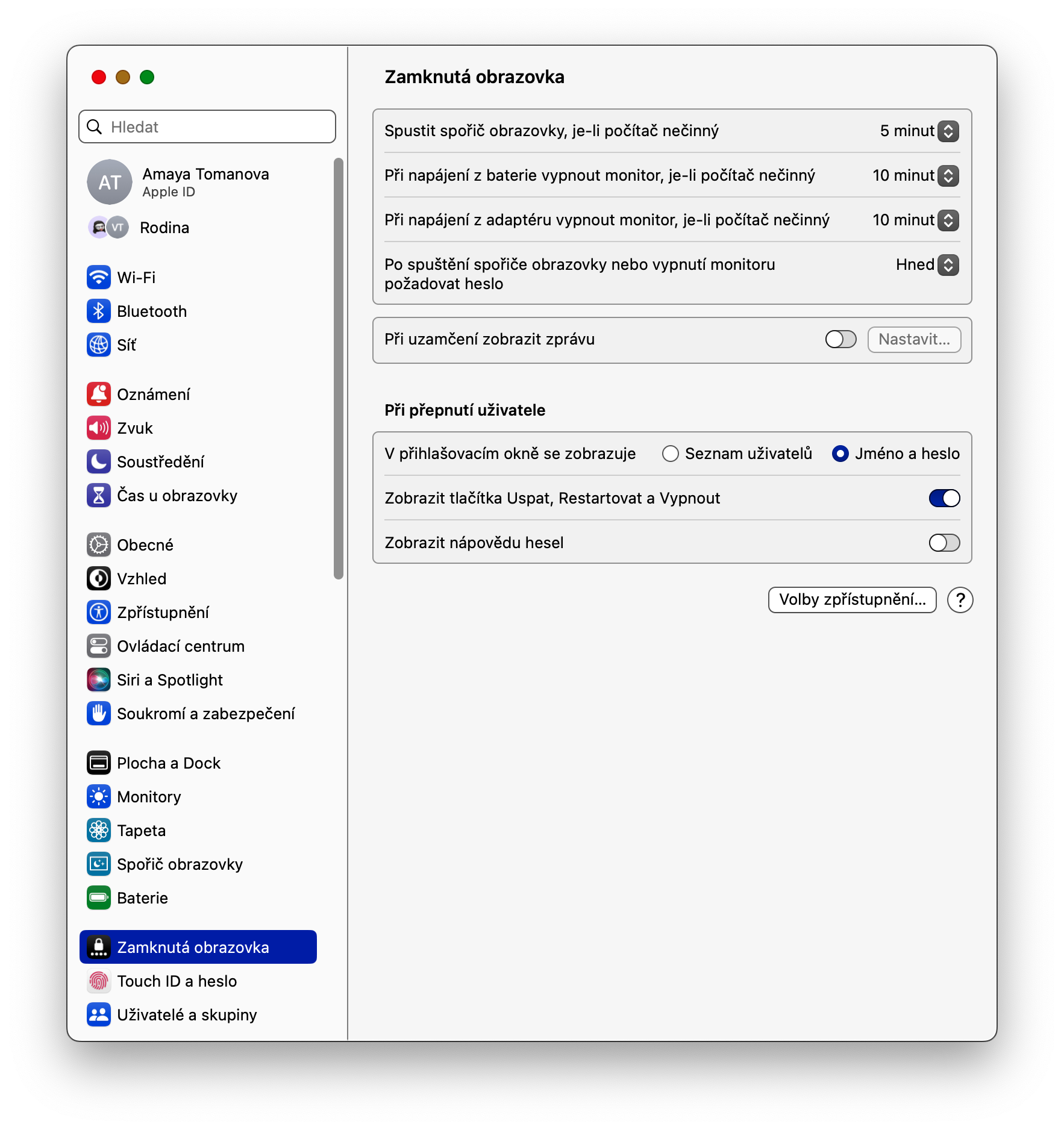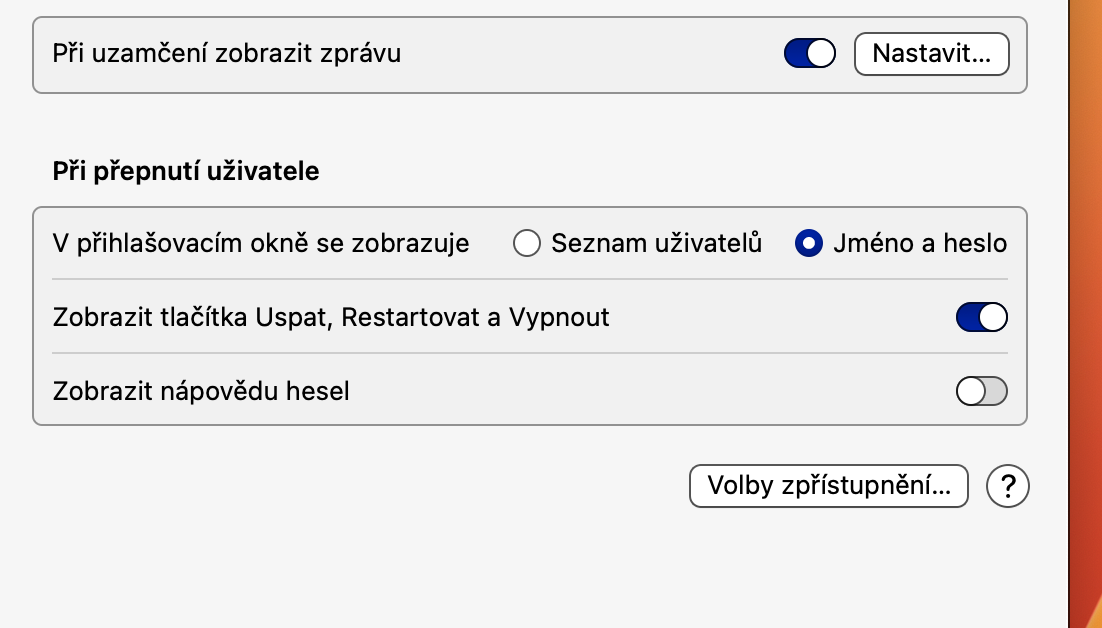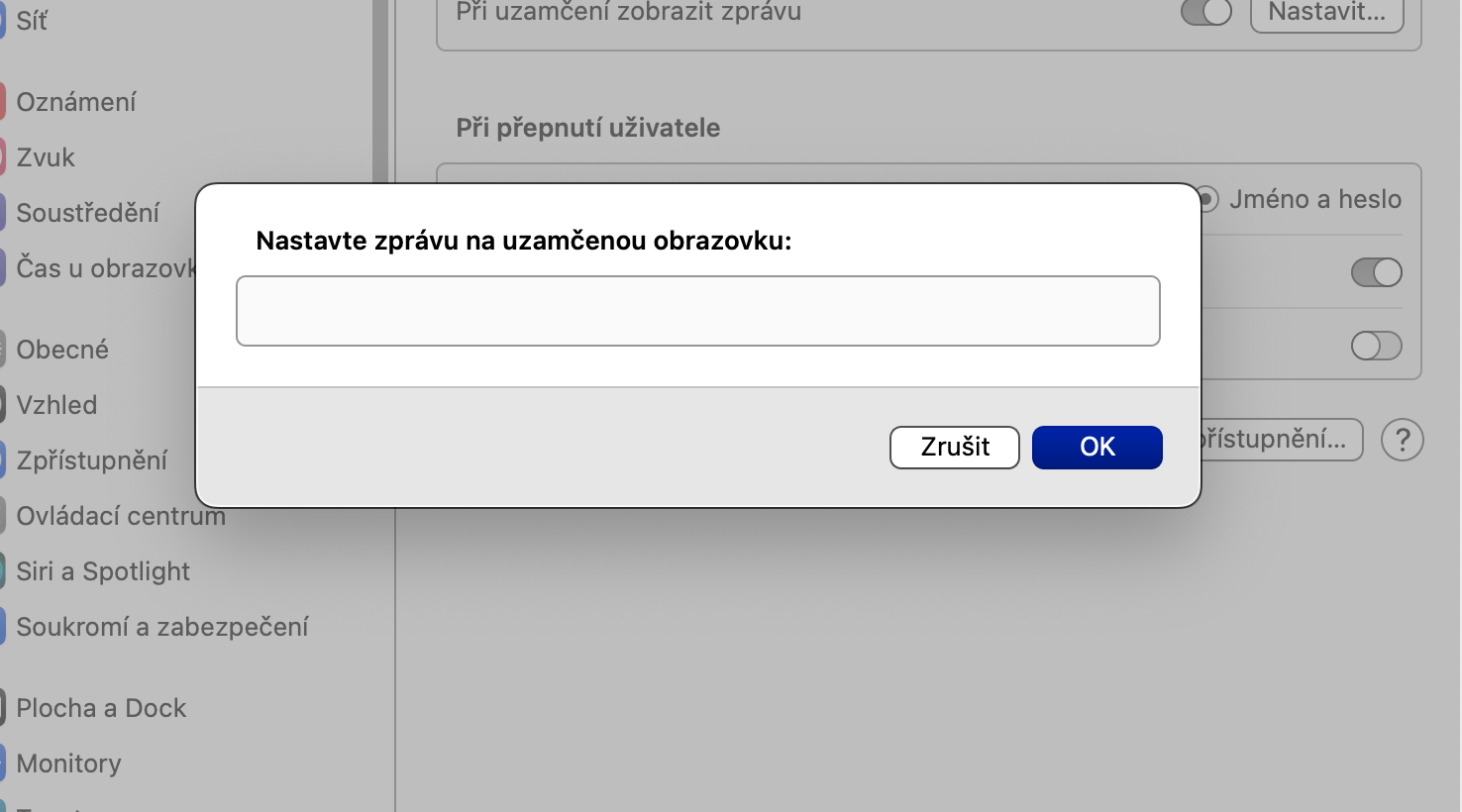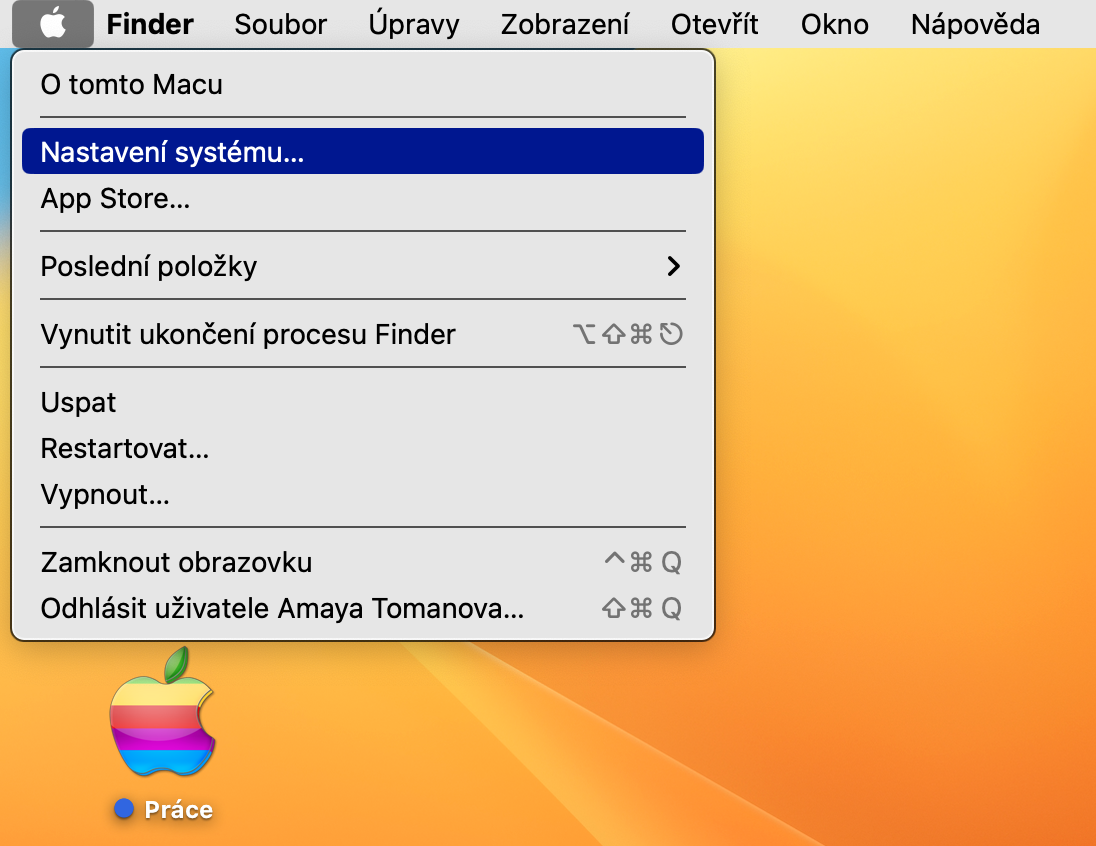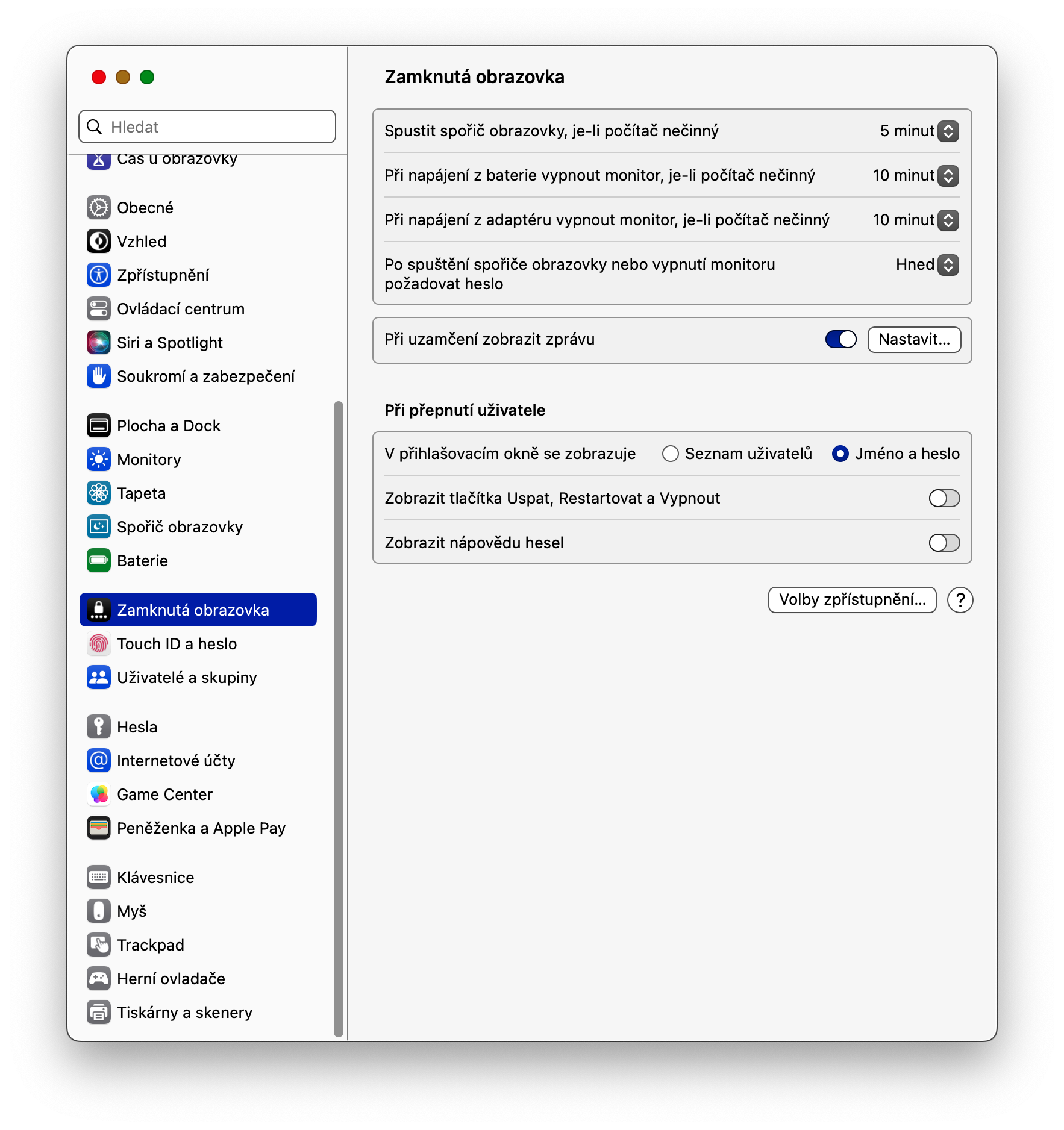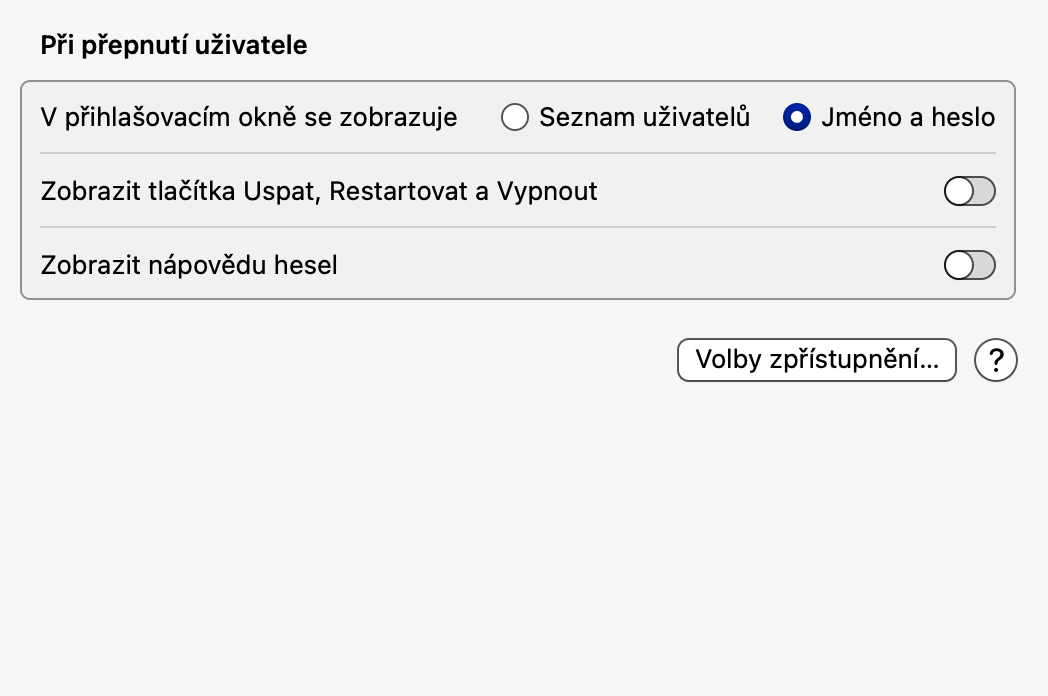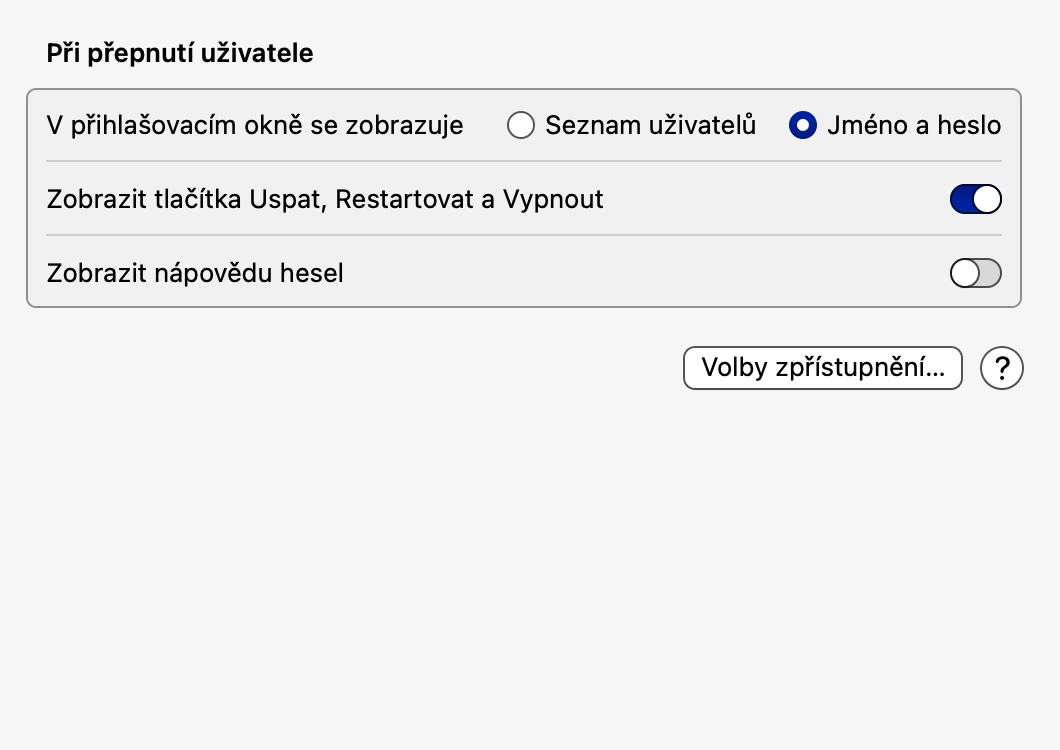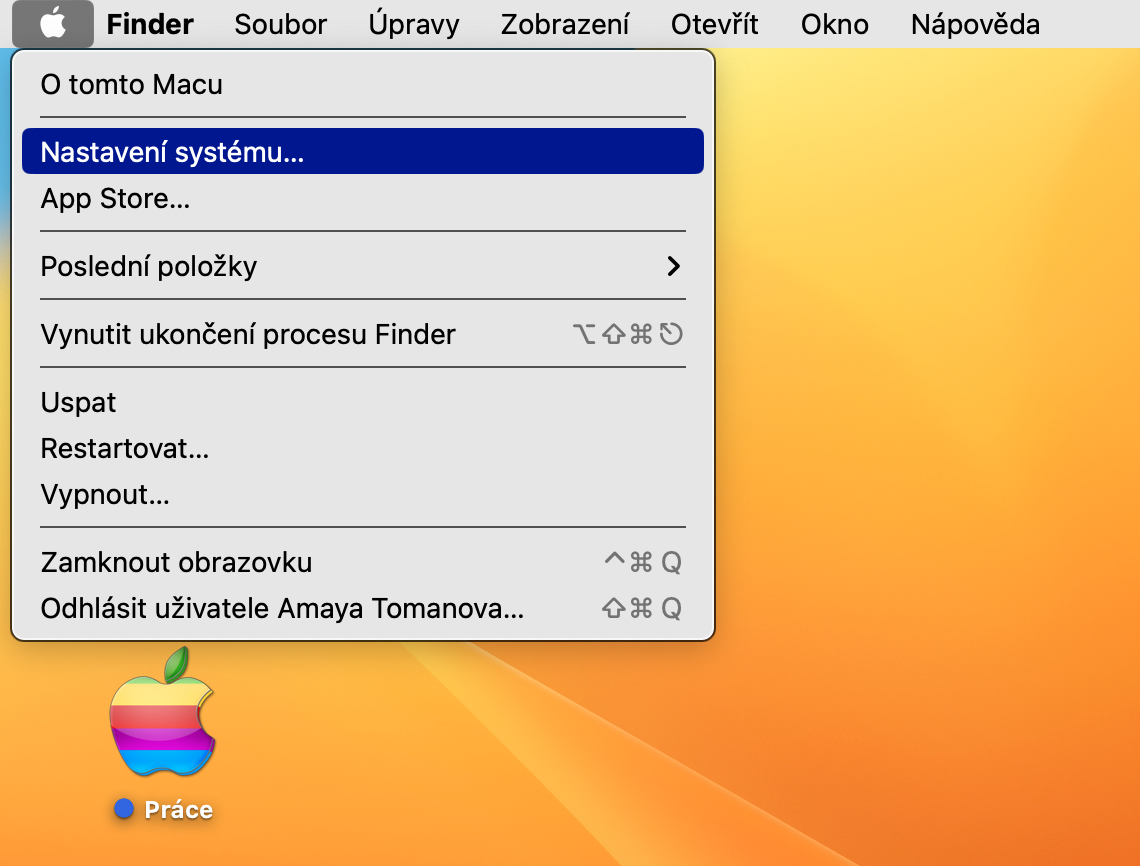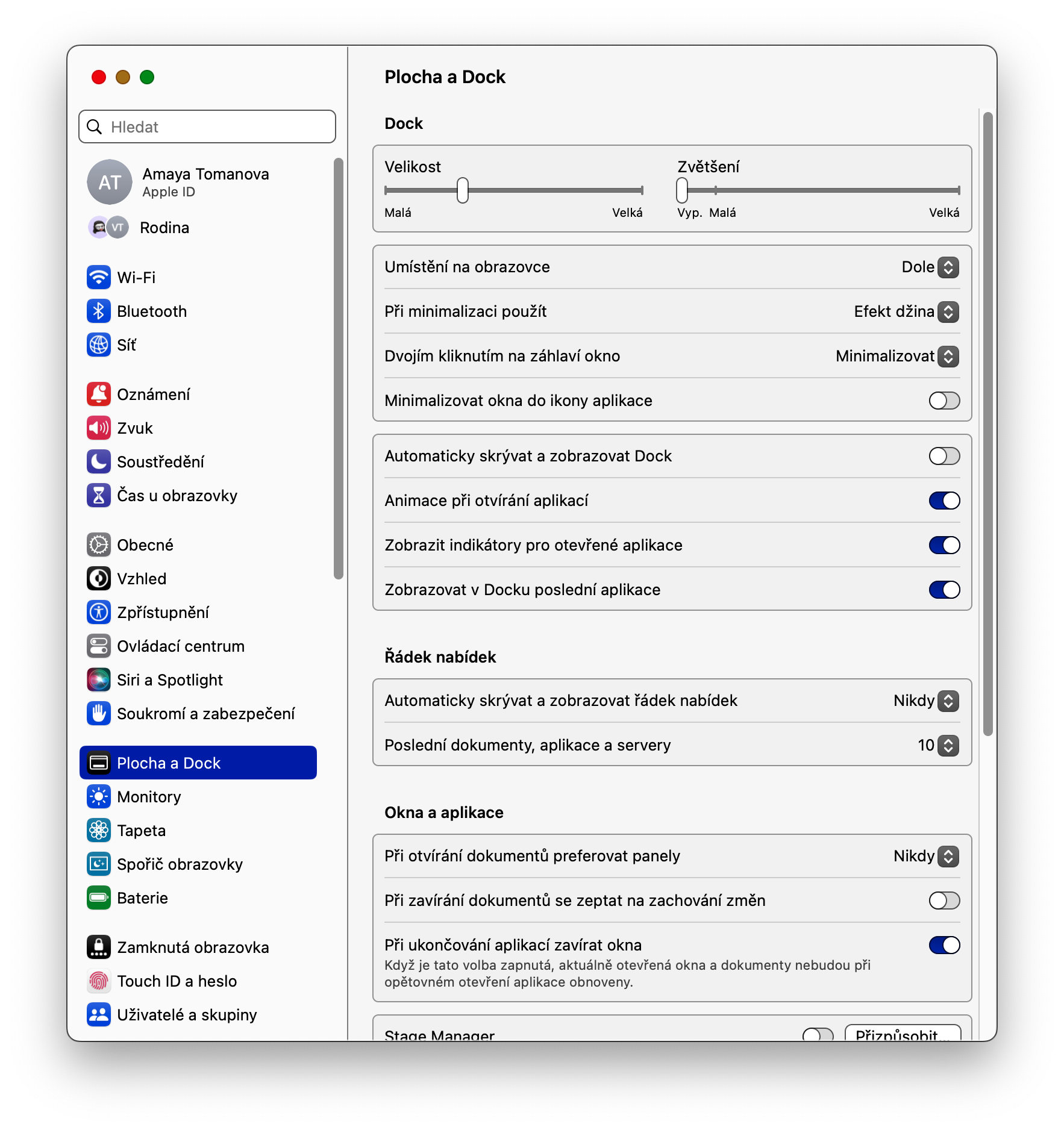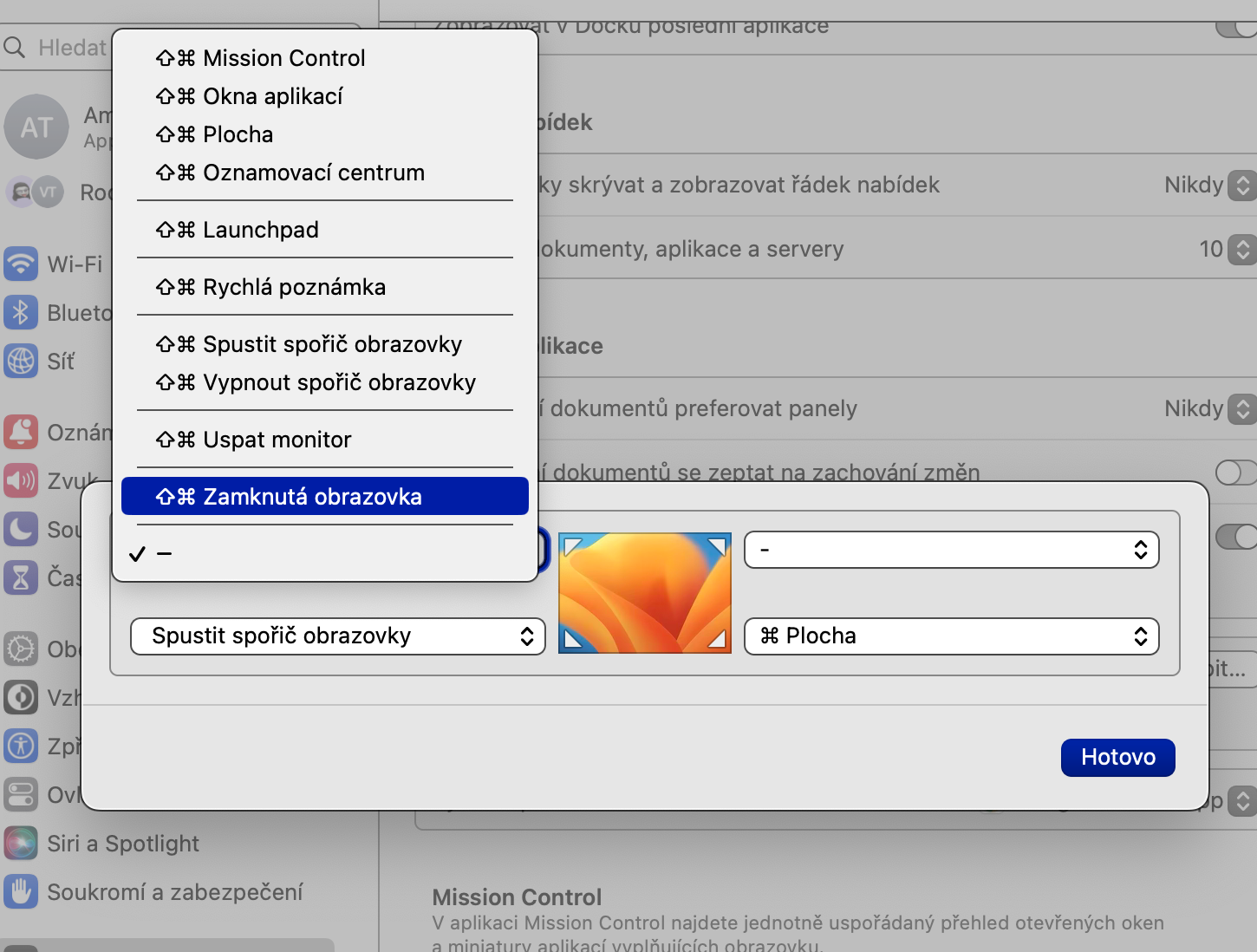Sammuta näyttö
Jos aiot olla poissa Macistasi pidemmän aikaa, on hyvä idea sammuttaa näyttö – varsinkin jos olet ulkona. Napsauta Mac-näytön vasemmassa yläkulmassa valikko -> Järjestelmäasetukset. Valitse asetusikkunan oikeasta kohdasta Lukitusnäyttö ja valitse ikkunan yläosasta aikaväli, jonka jälkeen Macin näyttö sammutetaan, jos virta tulee sovittimesta ja kun virta saa akusta.
Tarkastele käyttäjiä lukitusnäytössä
Jos käytät useita käyttäjätilejä Macissasi, sinun on varmasti hyödyllistä valita, näytetäänkö käyttäjäluettelo vai kenttä käyttäjänimen ja salasanan syöttämiseen. Siirry uudelleen kohtaan muokataksesi tätä näkymää -valikko -> Järjestelmäasetukset -> Lukitusnäyttö. Tässä osiossa Kun vaihdat käyttäjää valitse haluamasi variantti.
Näytä teksti Macin lukitusnäytöllä
Haluatko saada motivoivan lainauksen, kutsun muille olla koskematta tietokoneeseesi tai muuta tekstiä Macin lukitusnäytöllä? Klikkaa -valikko -> Järjestelmäasetukset -> Lukitusnäyttö. Aktivoi kohde Näytä viesti lukittuna, Klikkaa Perustaa, kirjoita haluamasi teksti ja vahvista lopuksi.
Näytä lepotila-, sammutus- ja uudelleenkäynnistyspainikkeet
On itsestäsi kiinni, mitä Macisi lukitusnäyttö sisältää. Jos haluat käynnistää Macin uudelleen tai jopa sammuttaa sen suoraan lukitusnäytöstä, siirry uudelleen valikko. Valita Järjestelmäasetukset -> Lukitusnäyttöja aktivoi kohde Vaihdettaessa käyttäjää -osiossa Näytä lepotila-, uudelleenkäynnistys- ja sammutuspainikkeet.
Pikalukko
Jos sinulla on Mac, jossa on Touch ID, voit lukita sen välittömästi painamalla Touch ID -painiketta näppäimistön oikeassa yläkulmassa. Toista vaihtoehtoa Macin nopeaan lukitsemiseen edustavat niin sanotut aktiiviset kulmat. Jos osoitat hiiren osoittimen Mac-näytön valittuun kulmaan, tietokone lukittuu automaattisesti. Napsauta asettaaksesi aktiivisen kulman -valikko -> Järjestelmäasetukset -> Työpöytä ja telakka. Pää alas, napsauta Aktiiviset kulmat, napsauta avattavaa valikkoa valitussa kulmassa ja valitse Lukitusnäyttö.