Apple tarjoaa myös erilaisia mielenkiintoisia ja hyödyllisiä natiivisovelluksia laitteineen. Niitä, joita voit käyttää töissä, on esimerkiksi Keynote, jota käytetään esitysten luomiseen, katseluun ja muokkaamiseen. Tämän päivän artikkelissa esittelemme sinulle viisi hyödyllistä vinkkiä, jotka tekevät työstäsi Keynotessa entistä tehokkaampaa.
Se voisi olla kiinnostaa sinua
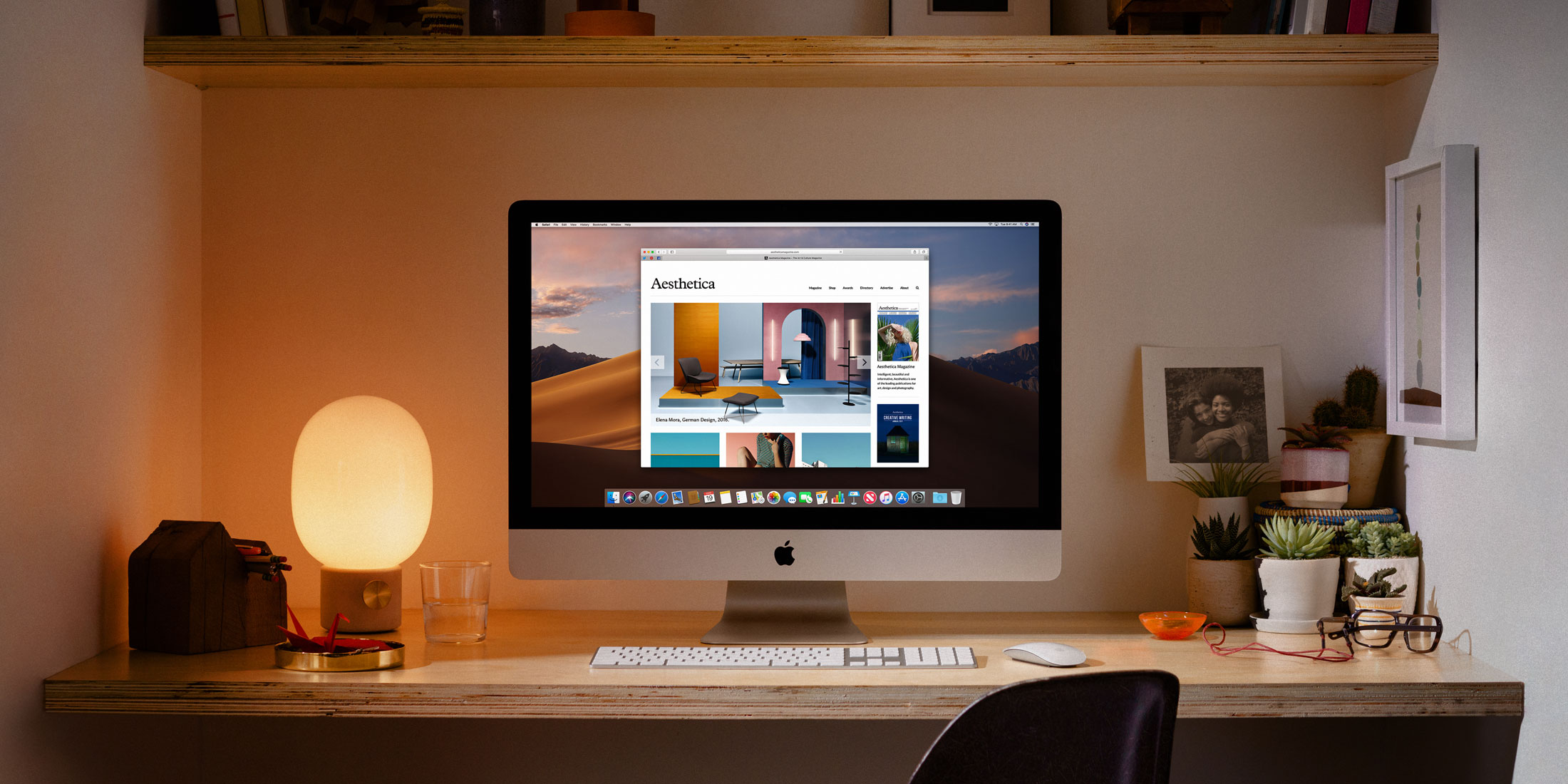
Älä pelkää malleja
Jos et uskalla suunnitella esitystäsi kokonaan itse, mutta et myöskään halua tyytyä yksinkertaisimpaan vaihtoehtoon, voit valita useista hyvin suunnitelluista esiasetetuista malleista Macin Keynotessa. Käynnistä Keynote-sovellus ja napsauta ikkunan vasemmassa alakulmassa Uusi dokumentti – näet kattavan mallikirjasto, joista voit valita haluamallasi tavalla.
Käytä kaavioita ja taulukoita
Esitykset ovat erityinen tapa esittää tietty aihe. Jos esityksesi sisältää päivämääriä ja numeroita, voit kuvitella, että heidän suullinen esitys ei todennäköisesti ole kovin ymmärrettävä, houkutteleva tai mieleenpainuva yleisölle. Mutta Keynote-sovelluksessa voit piristää esityksiäsi erilaisilla taulukoilla ja kaavioilla. Napsauta sovellusikkunan yläosassa olevaa kohdetta luodessasi esitystä Graf Nebo Pöytä – riippuen siitä, minkä objektin haluat lisätä – ja seuraa sitten näytön ohjeita.
Kirjoita muistiinpanoja
Voit myös tehdä muistiinpanoja luodessasi esitystä Keynotessa Macissa – voit kirjoittaa muistiin asioita, jotka haluat kertoa yleisöllesi, mielenkiintoisia faktoja, avainsanoja ja paljon muuta. Napsauta Macin yläreunan työkalupalkissa Näytä -> Näytä muistiinpanot. Ikkunan alareunassa näet vapaan tilan, johon voit kirjoittaa muistiinpanosi. Voit piilottaa muistiinpanot napsauttamalla Näytä -> Piilota muistiinpanot.
Älä välitä vaikutuksista
Miksi tyytyä yksinkertaisesti vaihtamiseen diojen välillä, kun Keynote tarjoaa mahdollisuuden lisätä tehosteita? Jos diaesityksessäsi on useampi kuin yksi dia, pidä näppäintä painettuna Komento ja napsauta merkitäksesi vasemmassa sarakkeessa kuvat, joiden väliin haluat lisätä siirtymätehosteen. Napsauta sitten oikeassa sarakkeessa Animaatio ja sitten painike lisää tehostetta, ja sitten se riittää valitse haluamasi tehoste.
Lisää videoita verkosta
Tiedät todennäköisesti, että voit lisätä kaikenlaisia videoita esityksiisi Macin Keynotessa. Jos haluat lisätä esitykseen videon YouTube- tai Vimeo-alustalta, sinun ei tarvitse tutkia mahdollisuuksia ladata se ja lisätä se diaan. Kopioi valitun videon URL-osoite ja napsauta sitten Mac-näytön yläosan työkalupalkissa Lisää -> Web-video. Sinun tarvitsee vain kirjoittaa tekstikenttä liitä kopioitu osoite ja video lisätään esitykseen.
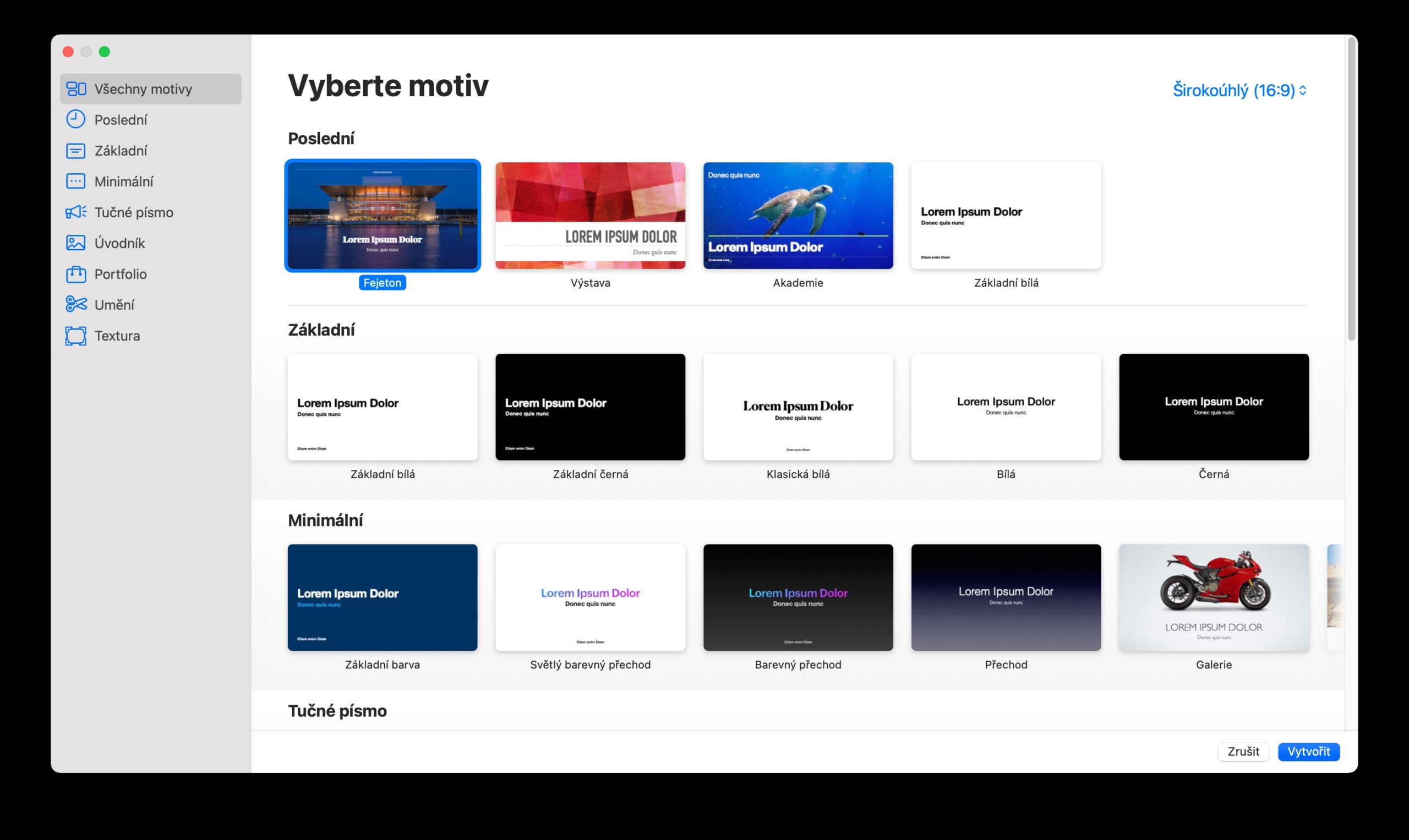
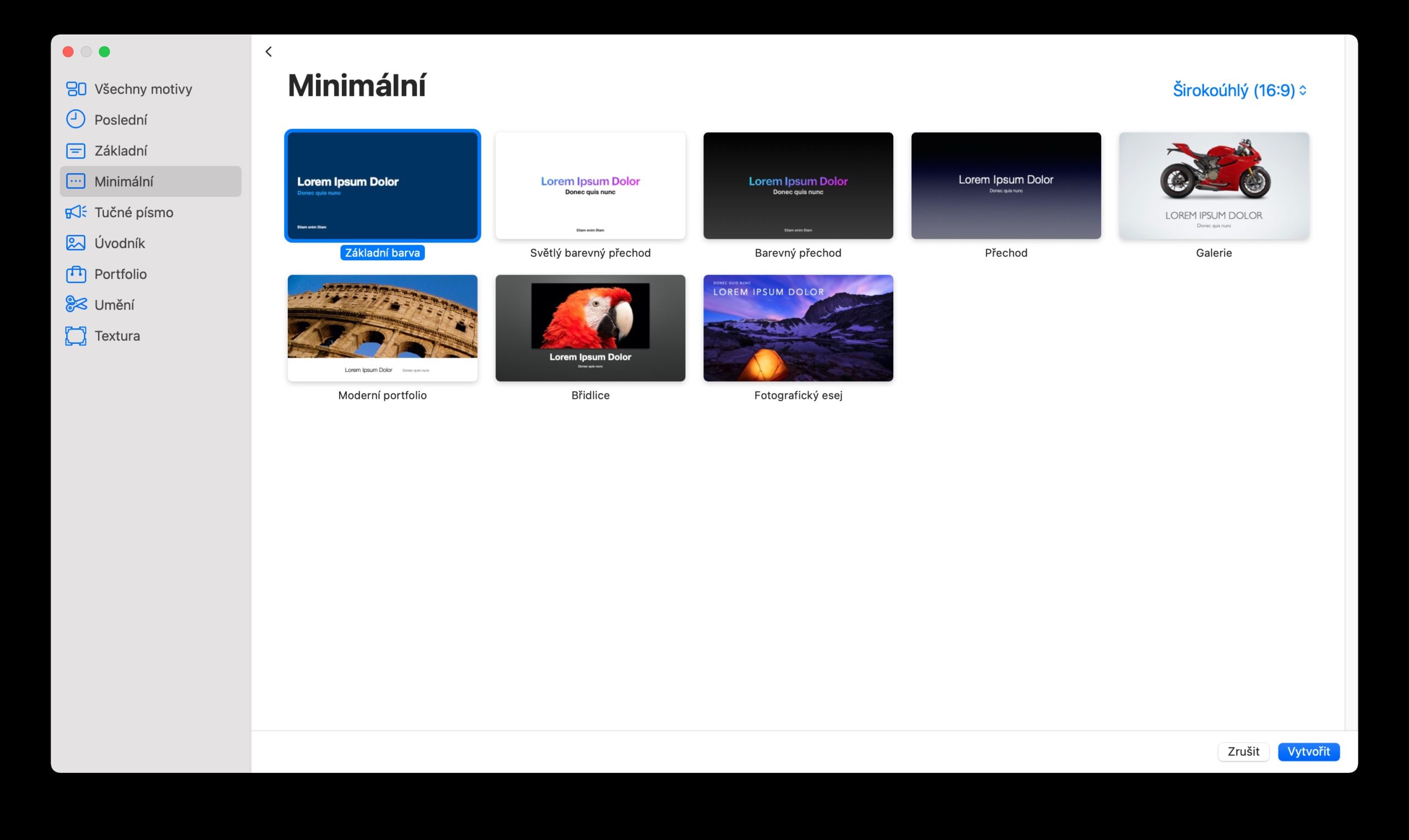
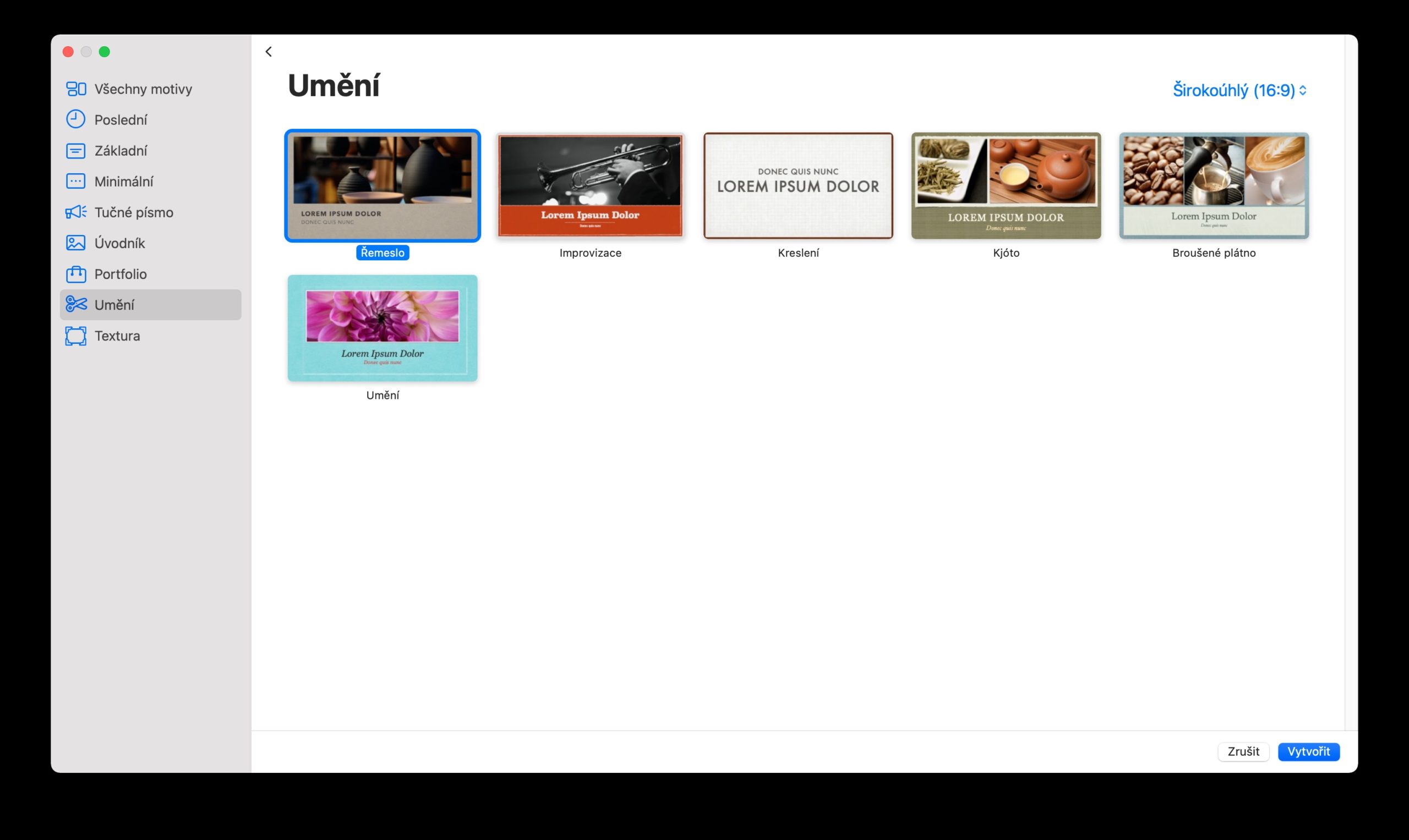
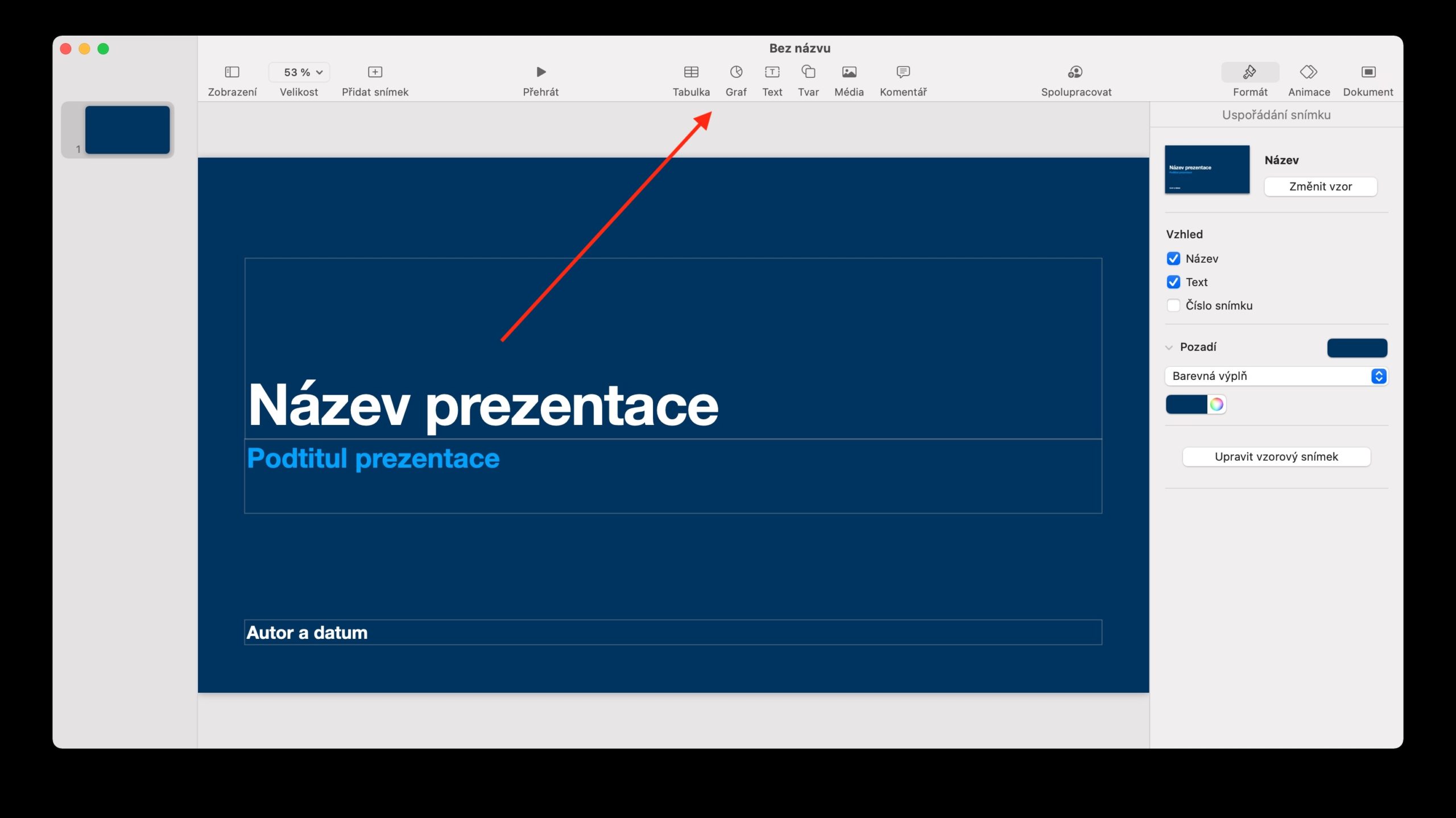
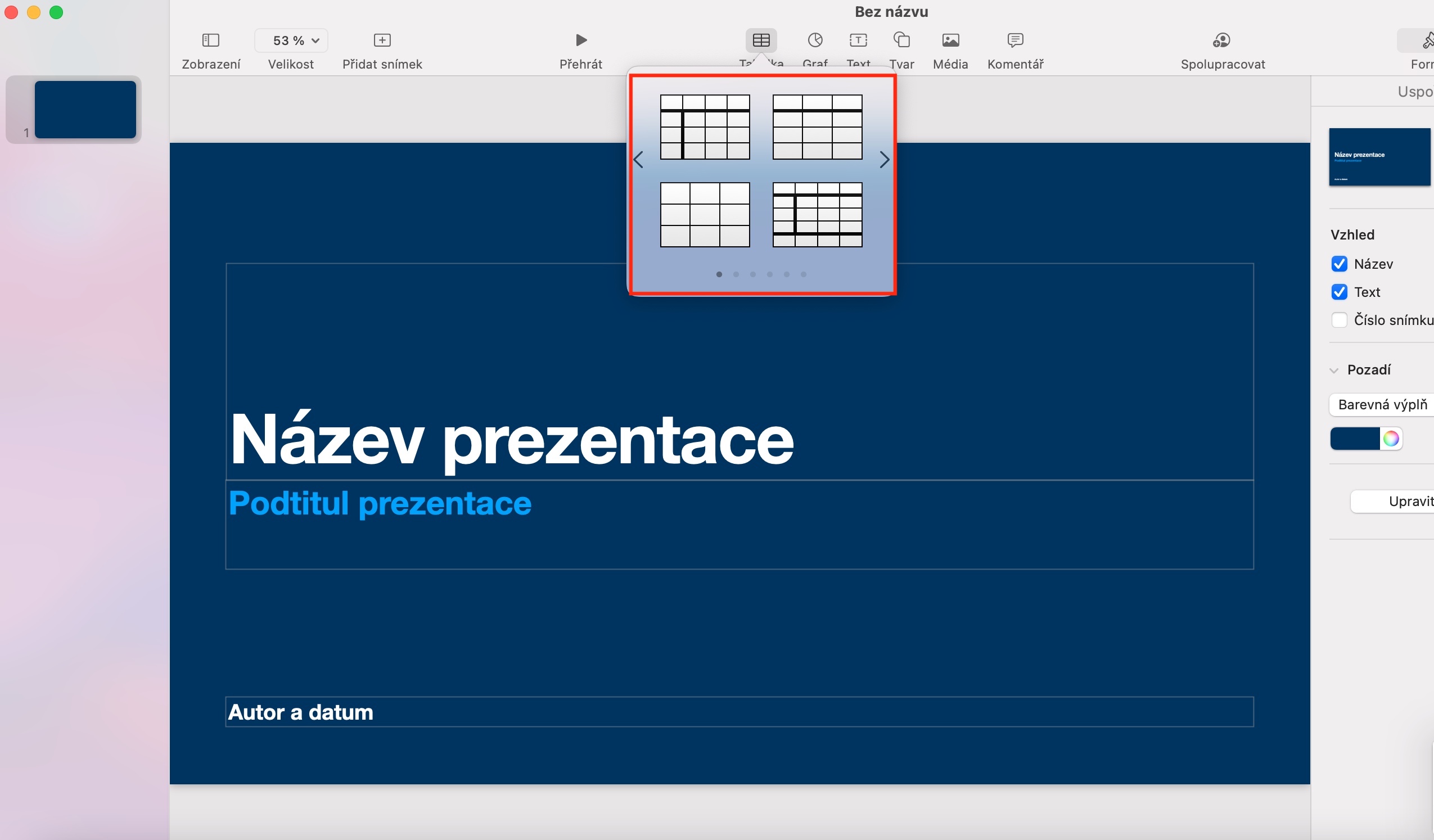
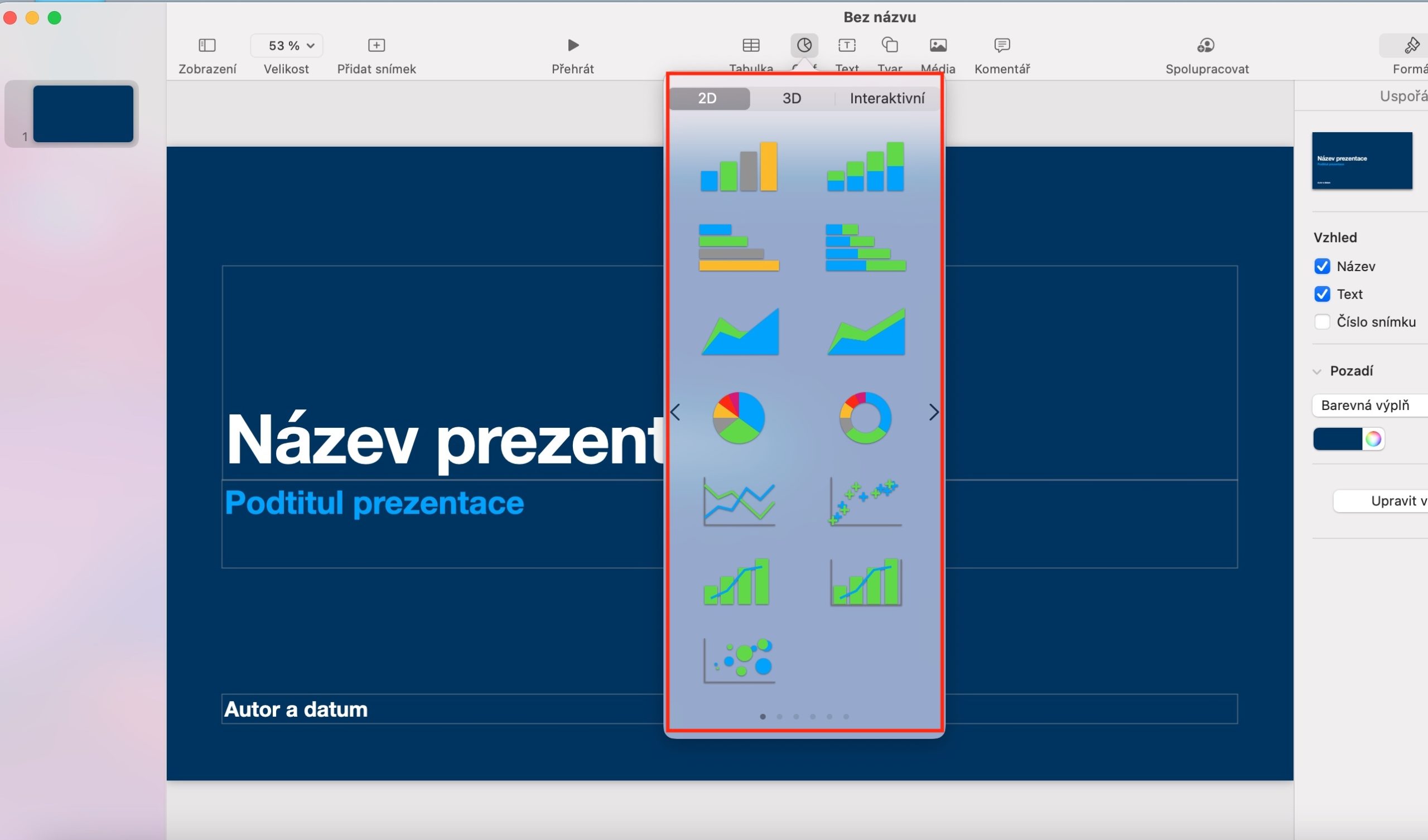
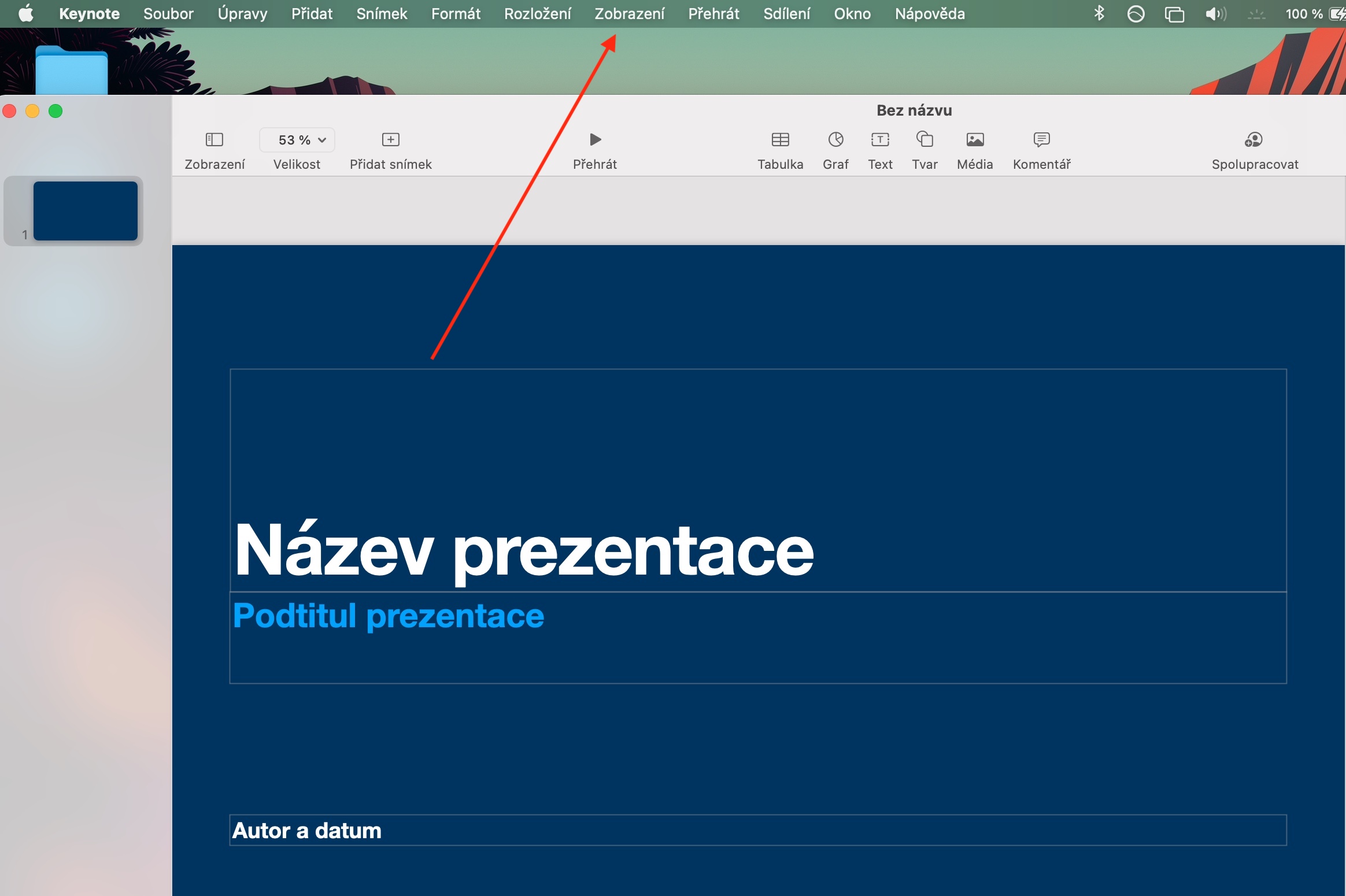
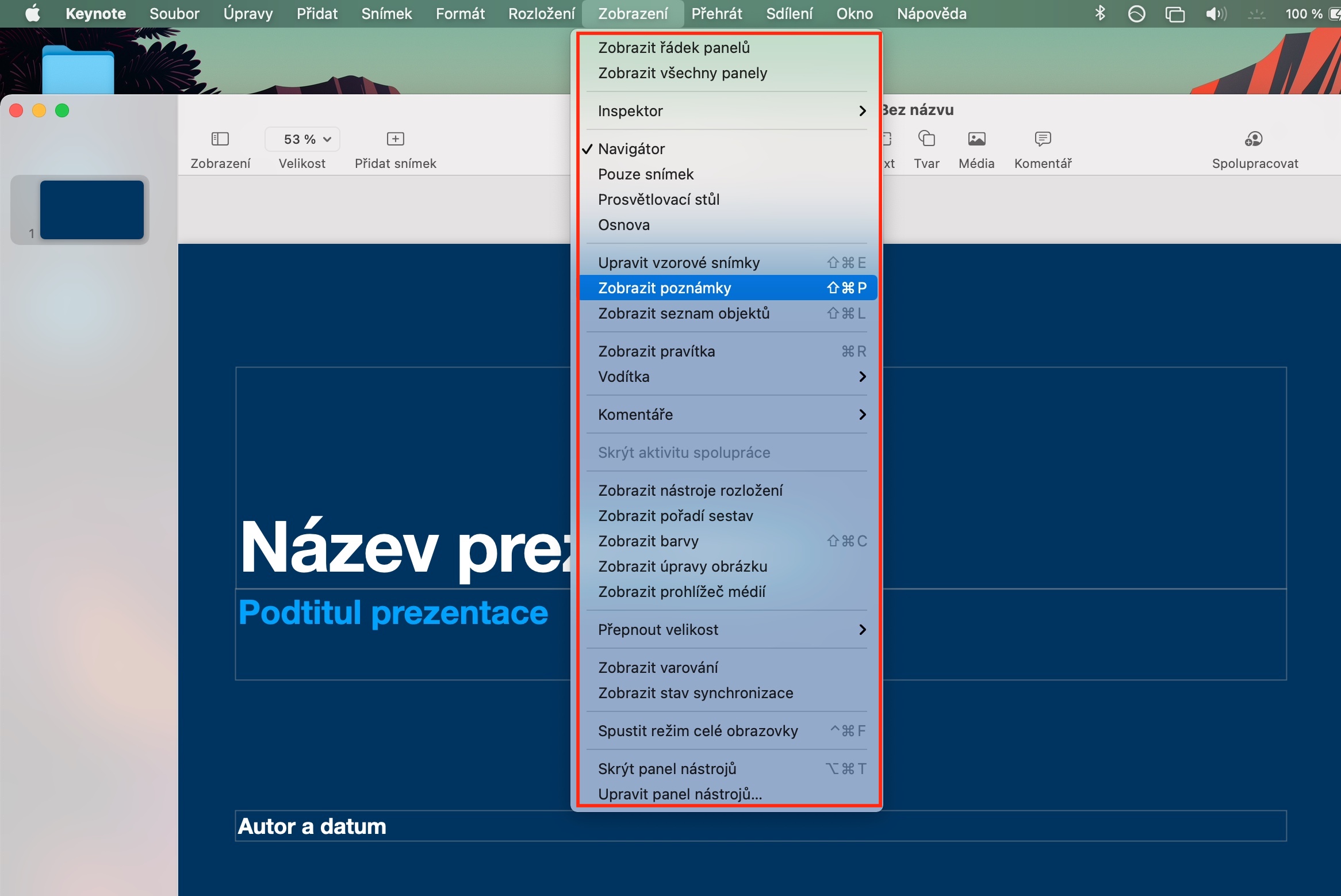
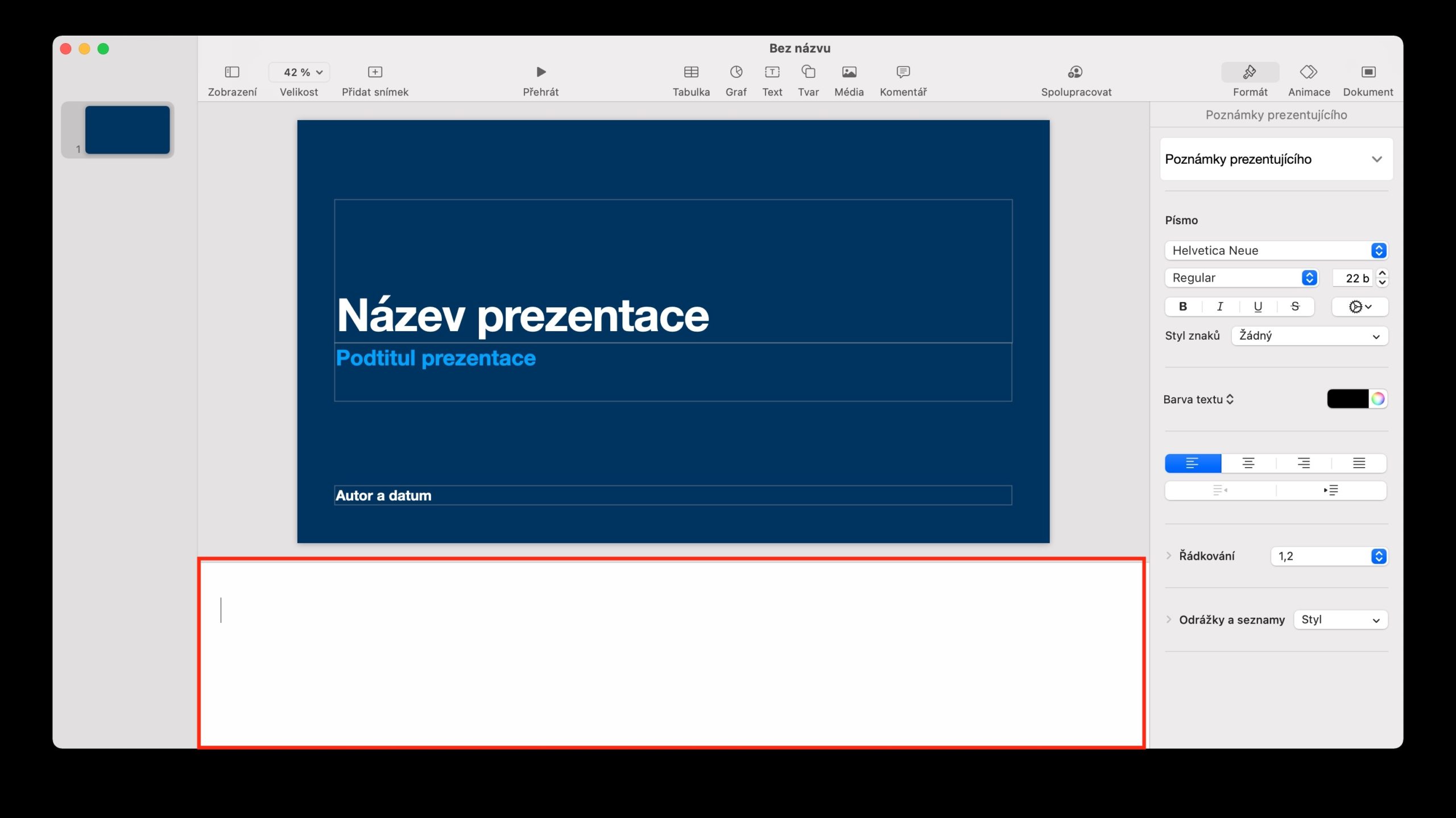
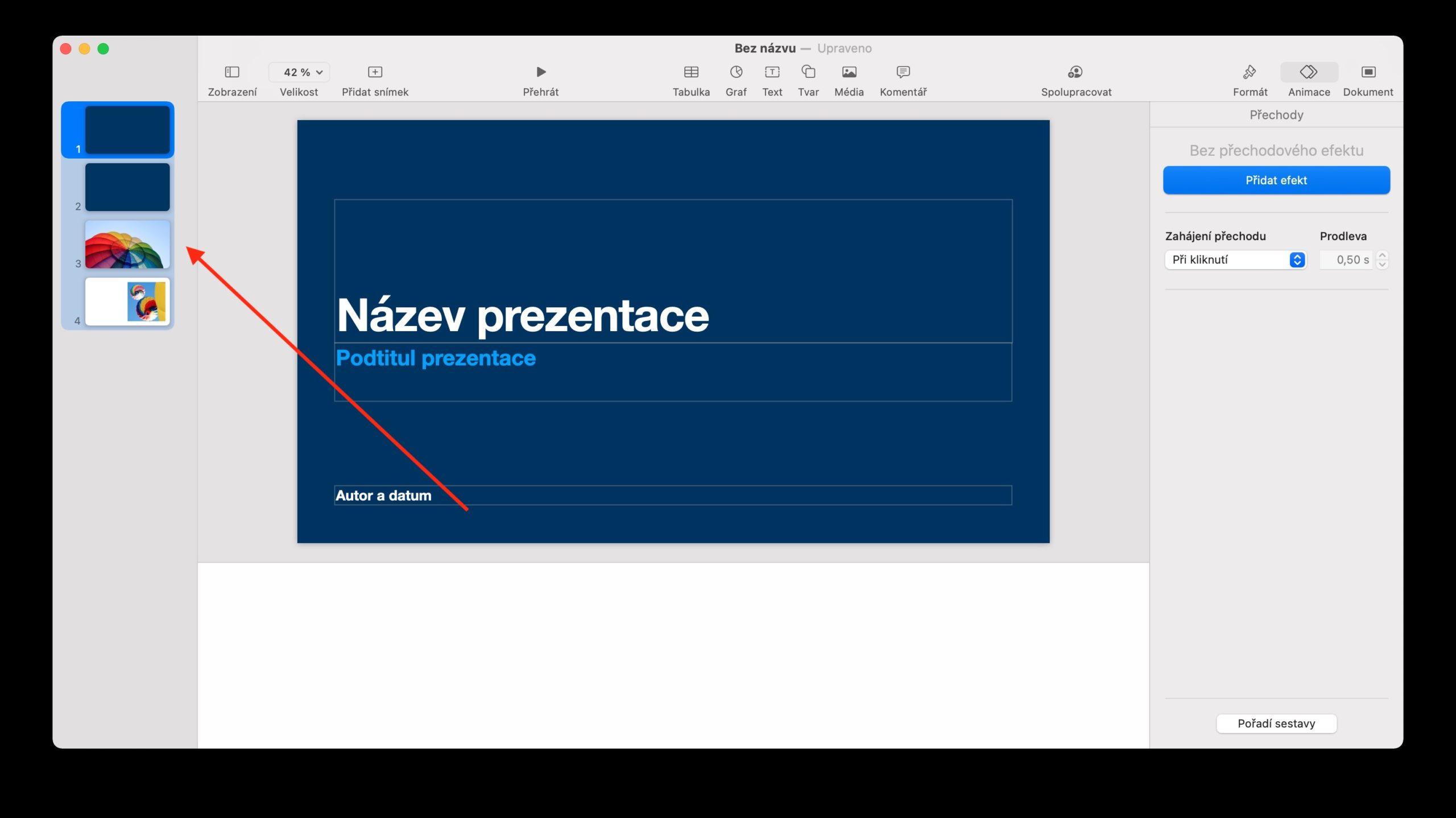
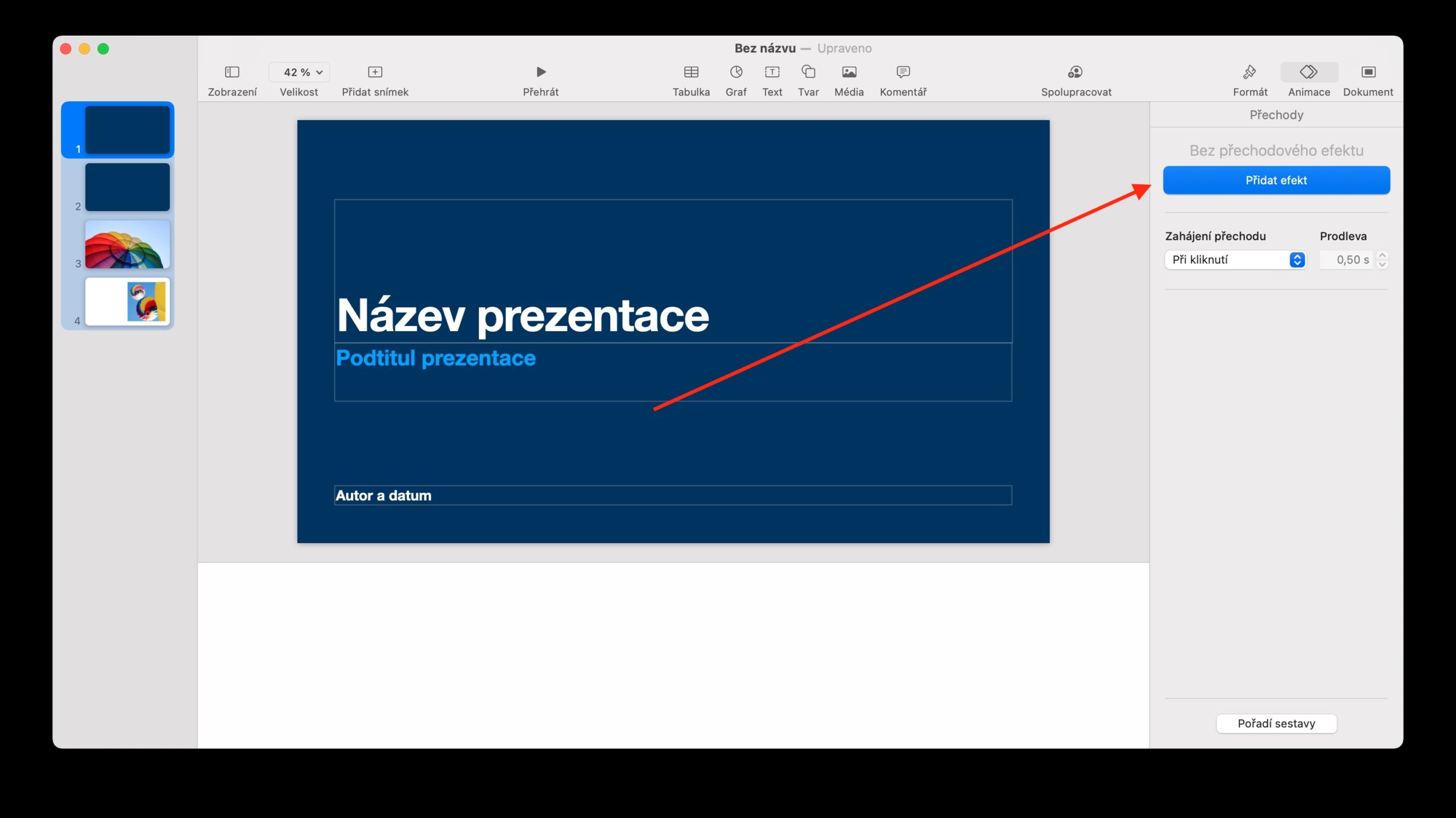
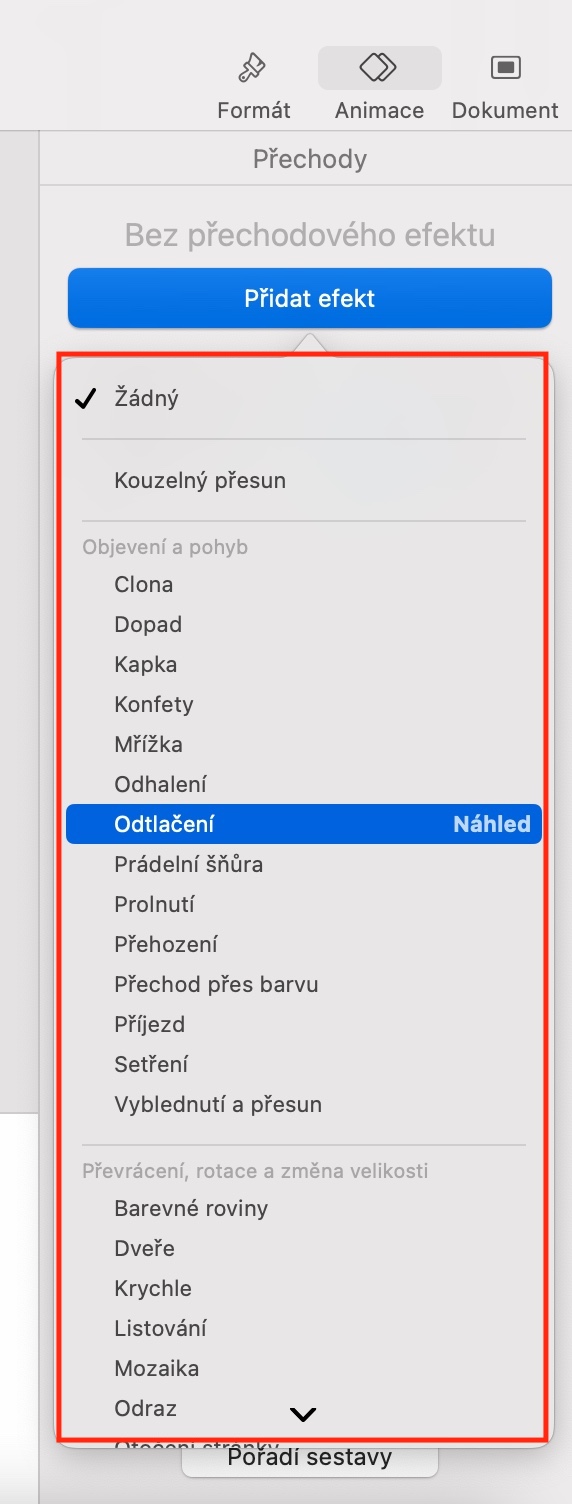
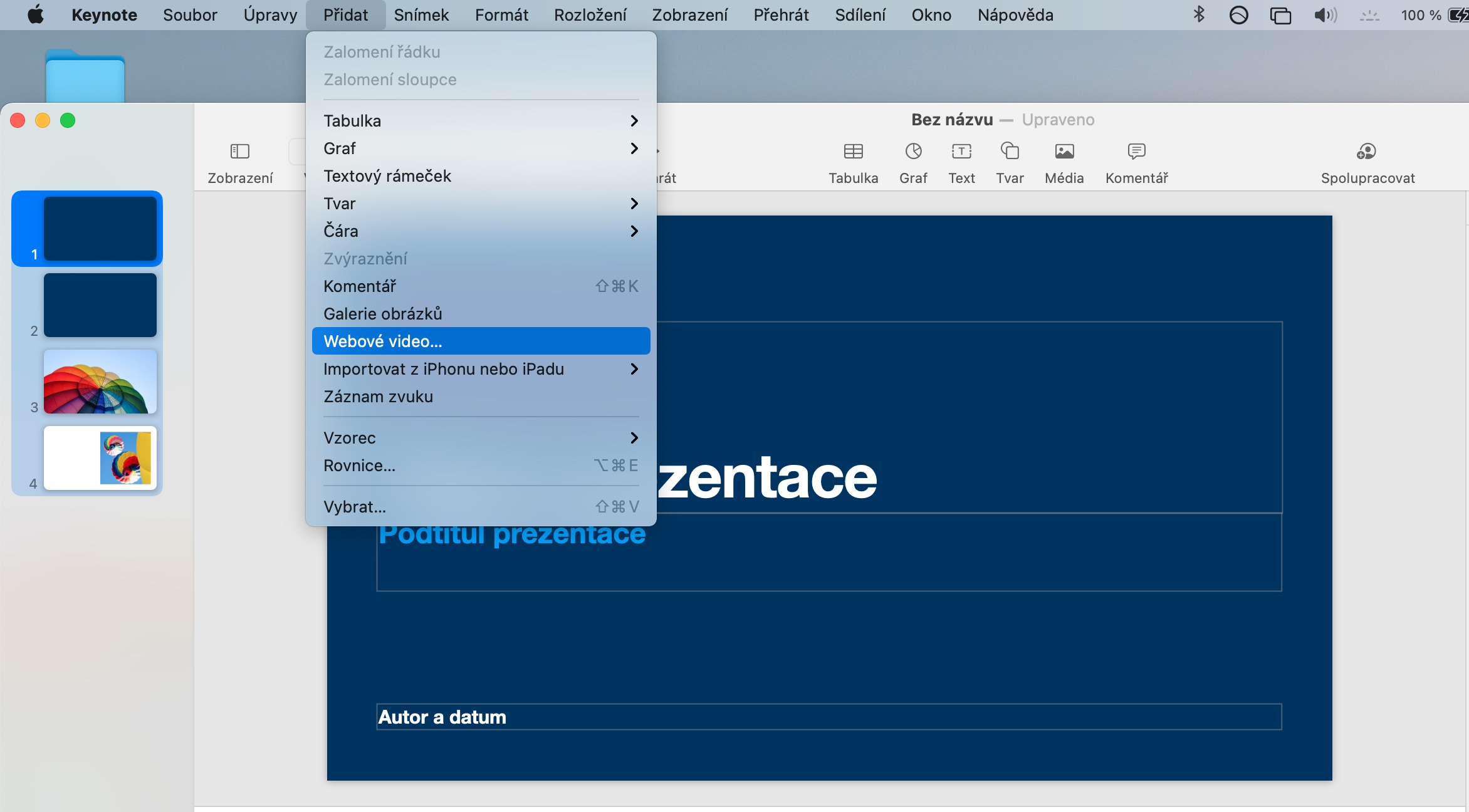

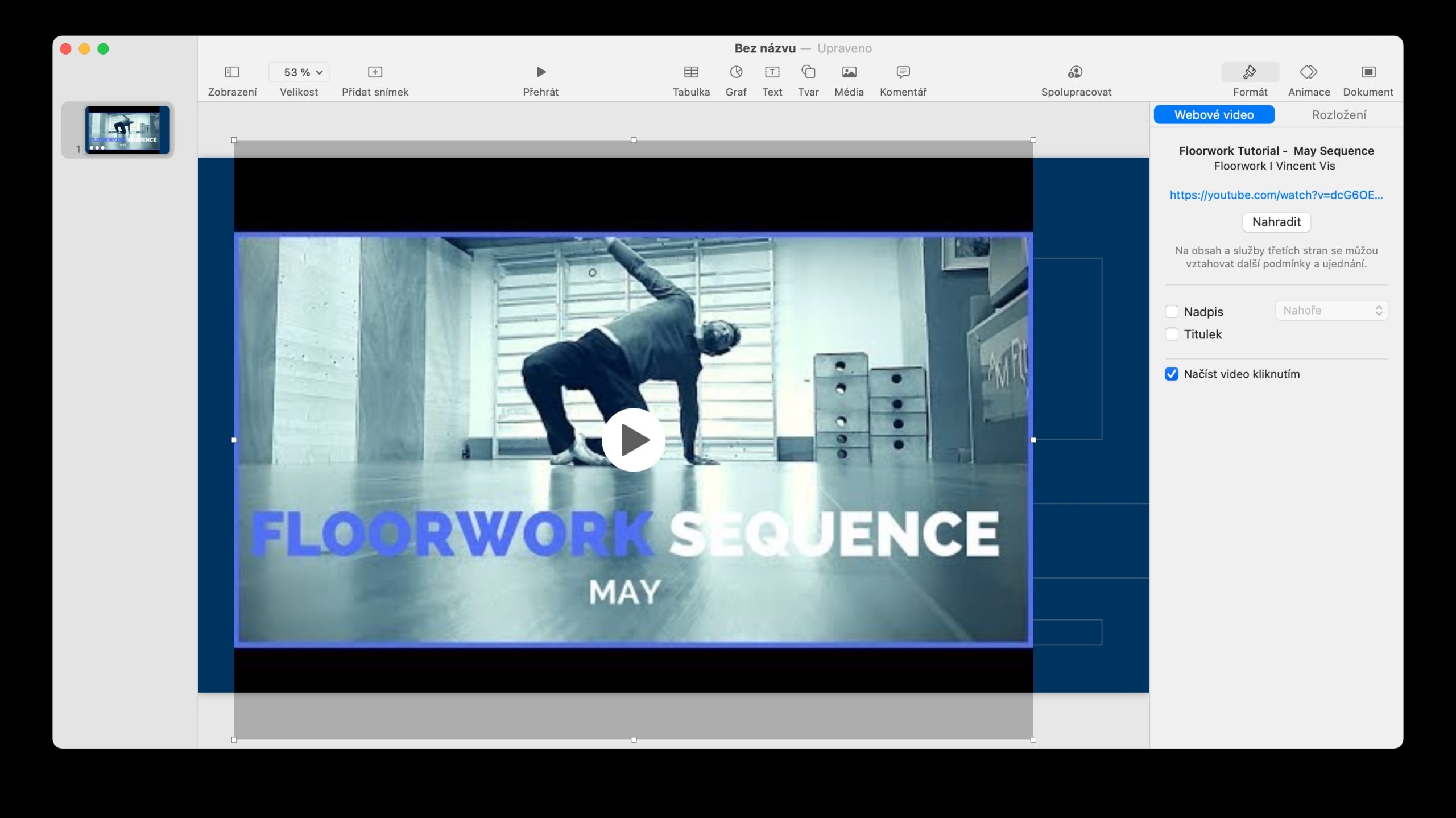
Suuret kiitokset ?