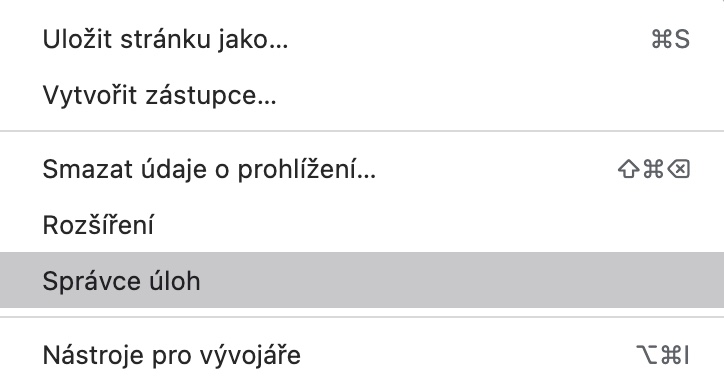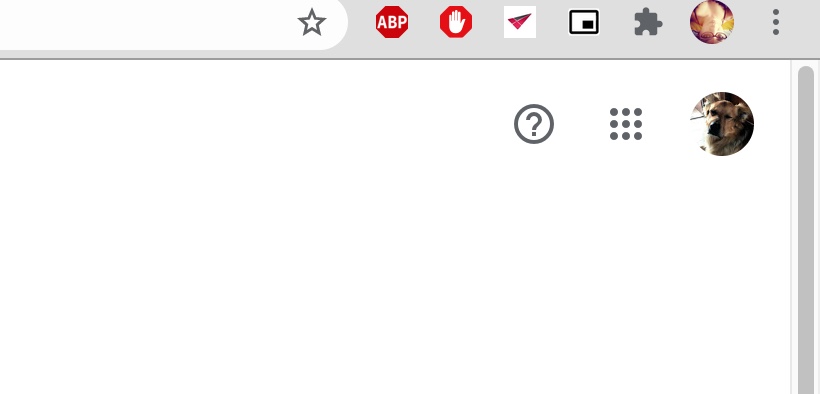Google Chrome -selain on myös erittäin suosittu Applen käyttäjien keskuudessa. Se tarjoaa paljon hienoja ominaisuuksia ja mukautusvaihtoehtoja, jotka tekevät sen kanssa työskentelemisestä todella helppoa. Jos todella haluat käyttää Google Chrome -selainta Macissasi maksimaalisesti, olemme laatineet sinulle viisi mielenkiintoista vinkkiä, joista on varmasti hyötyä.
Se voisi olla kiinnostaa sinua
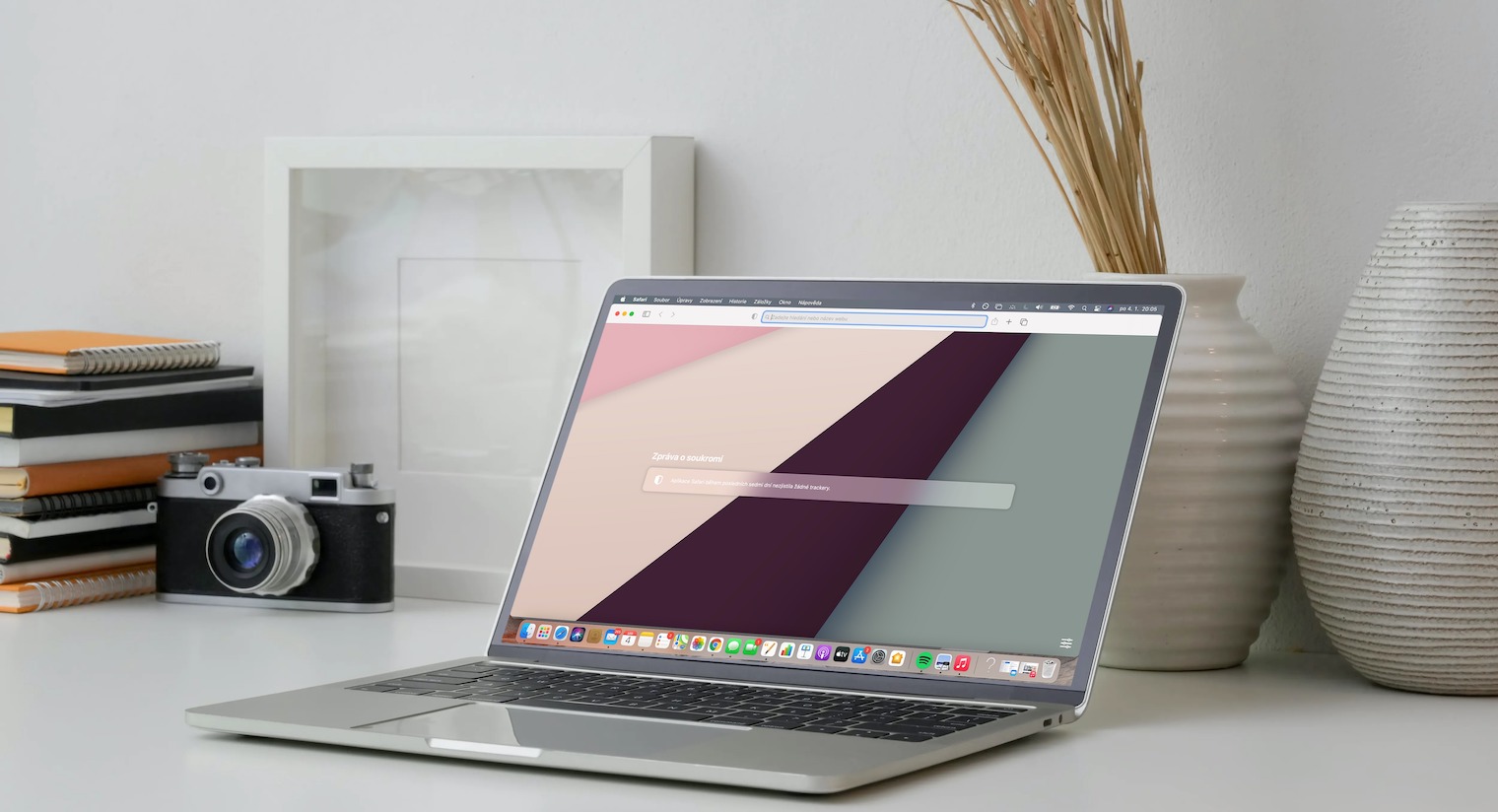
Incognito-tila
iOS-laitteiden Google Chromen tapaan voit selata Internetiä myös incognito-tilassa. Tässä tapauksessa selaimessa ei tallenneta evästeitä tai tallenteita Internet-toiminnastasi - tämä on hyödyllistä esimerkiksi silloin, kun etsit joululahjoja puolisolle, eikä hänen tulisi mielellään ottaa selvää niitä ollenkaan. Voit käynnistää selaimen nimettömässä tilassa joko napsauta oikeassa yläkulmassa na kolmen pisteen kuvake ja valitse Uusi Incognito-ikkunatai napsauta hiiren kakkospainikkeella Google Chrome -kuvake paikassa Disä näytön alareunassa Macissasi ja valitse Uusi Incognito-ikkuna.
Jaa Chrome turvallisesti
Yksi Google Chrome -selaimen eduista on, että se on linkitetty Google-tiliisi, minkä ansiosta kirjanmerkit, historia ja muut kohteet synkronoidaan automaattisesti. Saattaa kuitenkin käydä niin, että jonkun muun on käytettävä Chromea tietokoneellasi, jolle et todellakaan halua näyttää näitä kohteita. SISÄÄN ikkunan oikeassa yläkulmassa selain klikkaa kuvakkeesi. Sitten sisään valikon alareunassa napsauta kohdetta Isäntä – Chrome-ikkuna käynnistyy vierastilassa.
Pikainen Google
Google Chrome -selain tarjoaa muun muassa myös taitavasti piilotetun integroidun työkalun nopeita Google-hakuja varten. Jos esimerkiksi jokin sivustolla törmänneistä termeistä ei ole sinulle täysin selvä, se riittää merkitse annettu sana ja sitten häneen oikealla painikkeella. V menu, joka näytetään sinulle, ja valitse sitten vaihtoehto Google haku.
Korttien kiinnitys
Safarin tapaan voit myös kiinnittää valitut selainvälilehdet Macin Google Chromeen – esimerkiksi välilehden, jossa Gmail-tilisi on auki, jotta voit aina käyttää sitä välittömästi. varten kortin kiinnitys Chromessa yksinkertaisesti päällä valittu kortti napsauta hiiren kakkospainikkeella ja valitse sitten Kiinnittää sen. Kiinnitetty kortti näkyy pienenä kuvakkeena v selaimen vasempaan yläkulmaan.
Se voisi olla kiinnostaa sinua
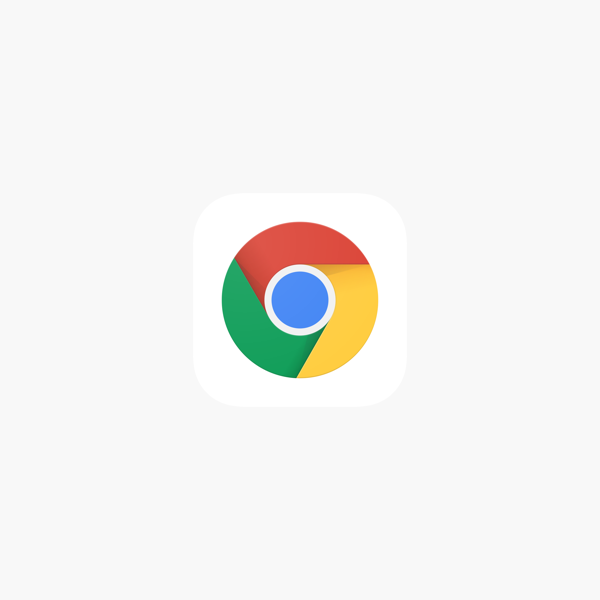
Näytä tehtävänhallinta
Ajoittain voi tapahtua, että jokin selaimessasi ei toimi niin kuin pitäisi. Näitä tapauksia varten on sisäänrakennettu tehtävänhallinta, joka voi auttaa sinua tunnistamaan ongelman. Ensimmäinen sisään oikea yläkulma selain klikkaa kolmen pisteen kuvake. V menu, joka tulee näkyviin, valitse se Muut työkalutja napsauta sitten Tehtävienhallinta.
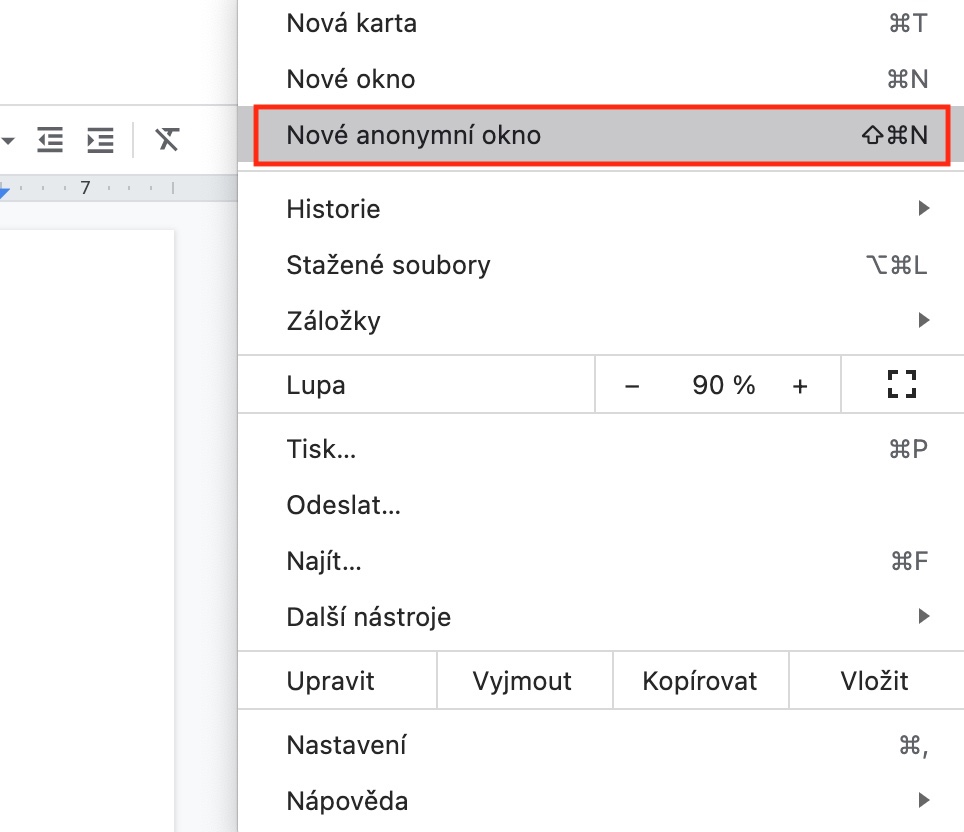
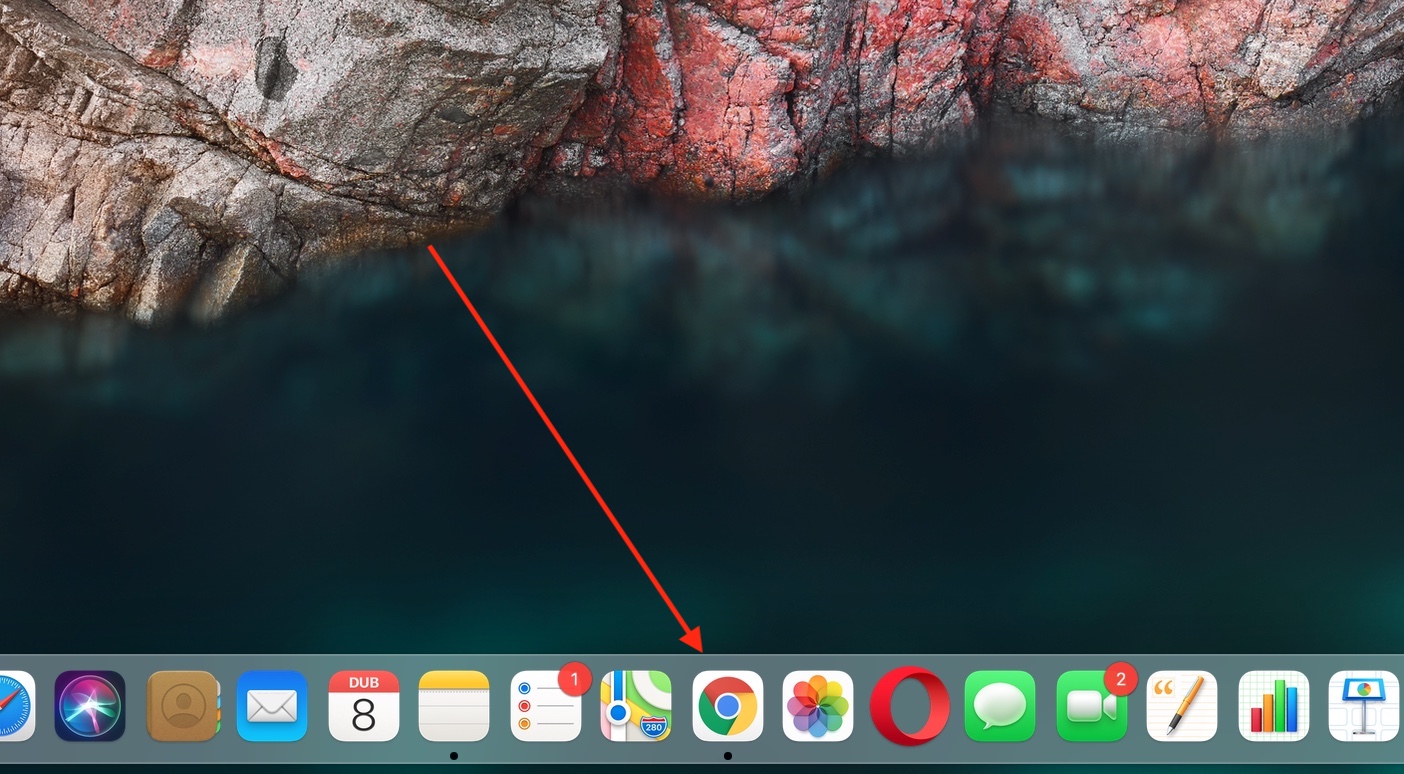
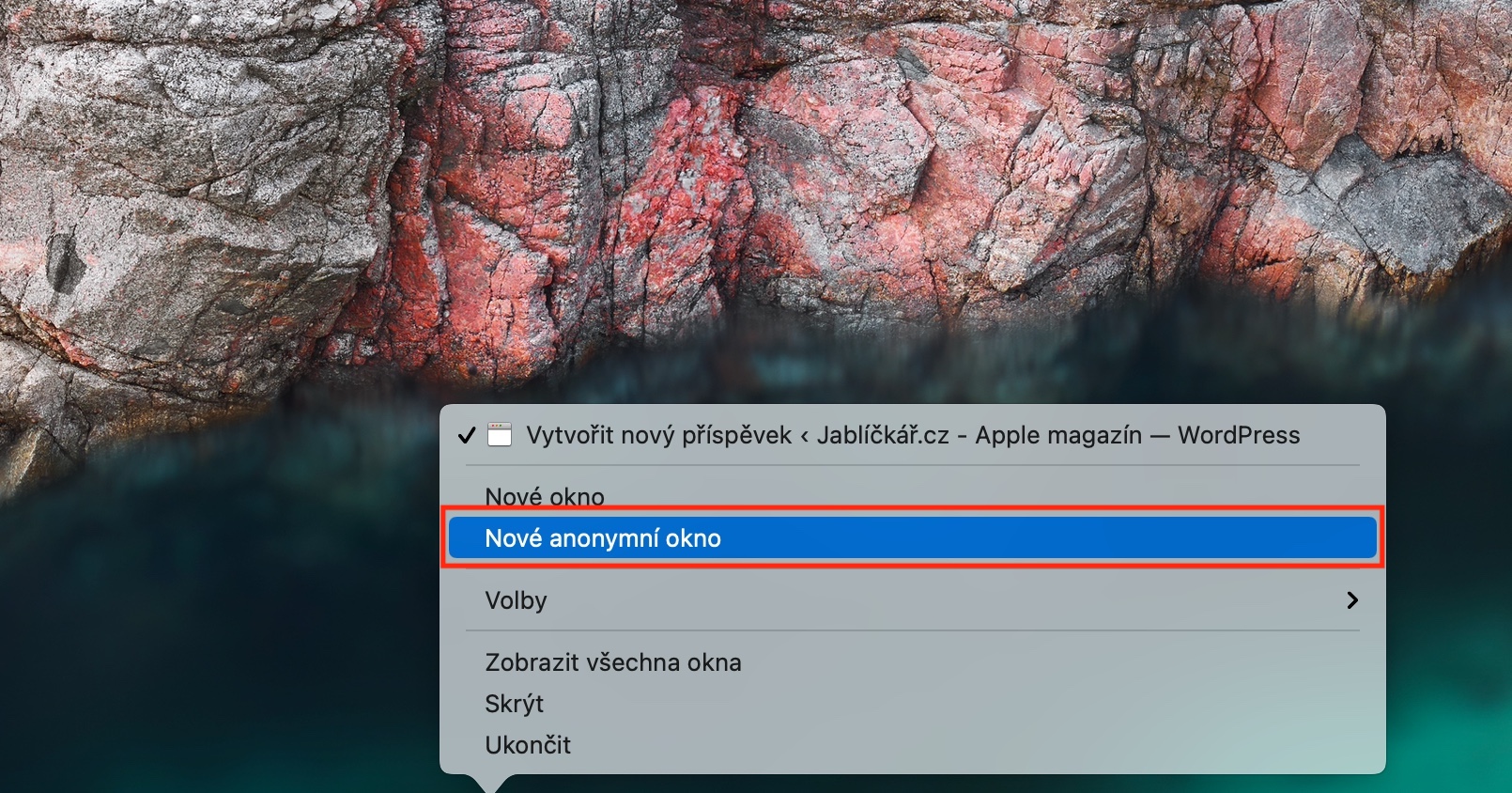
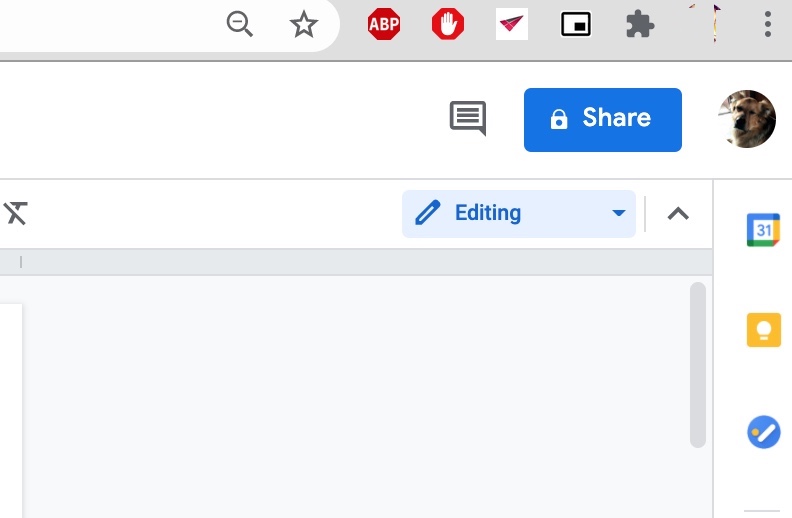
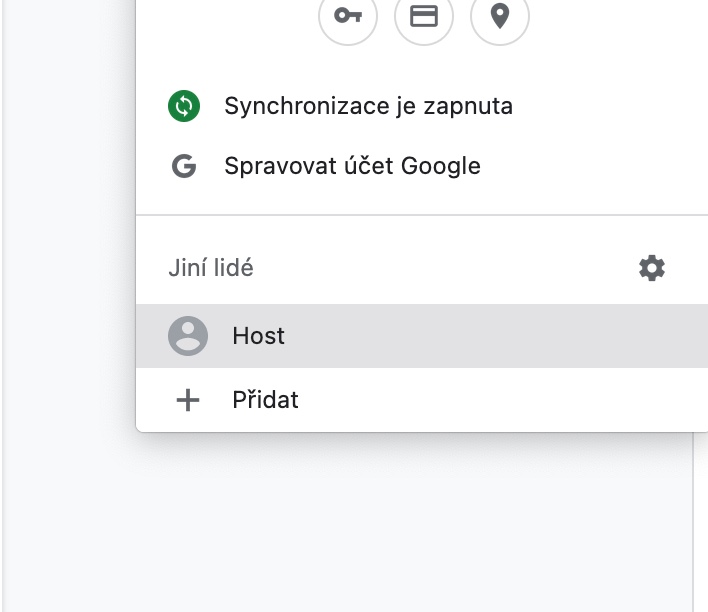


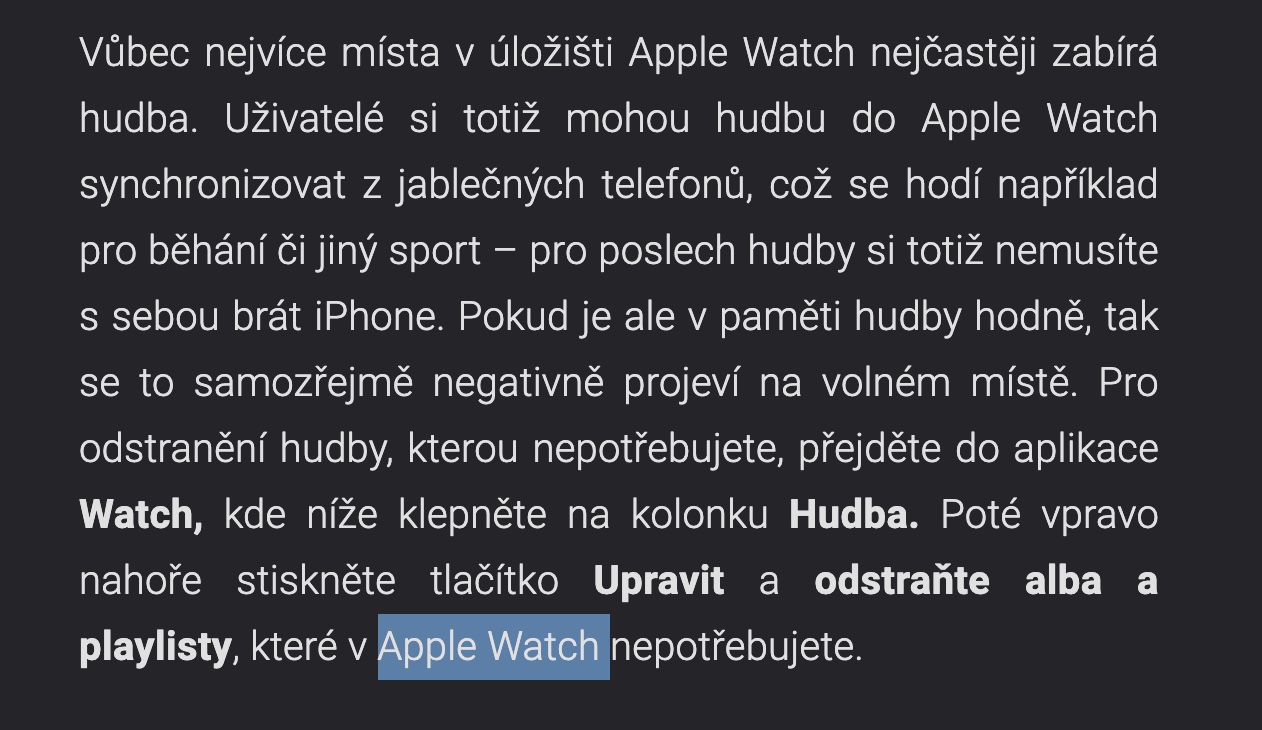
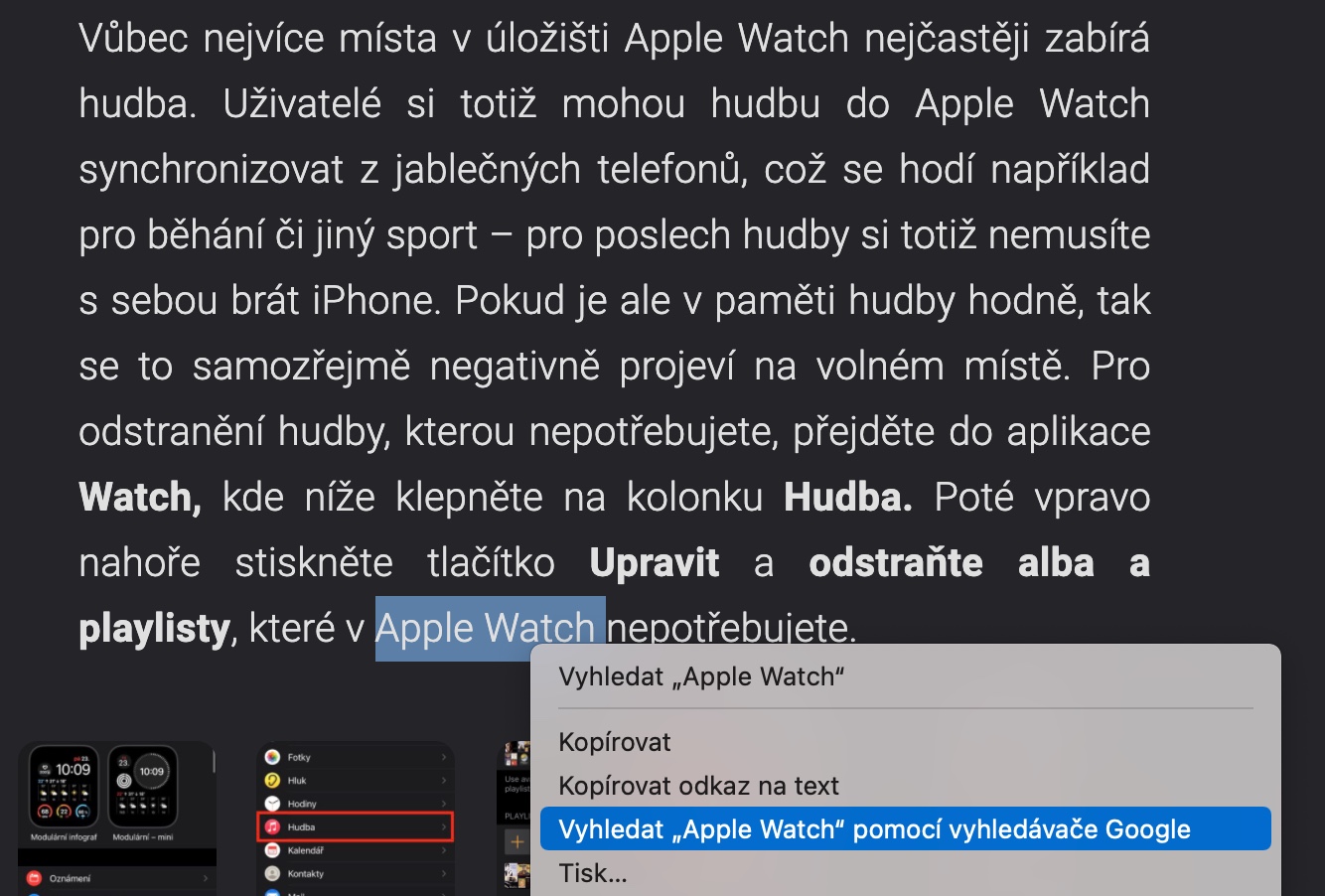
 Lentäminen ympäri maailmaa Applen kanssa
Lentäminen ympäri maailmaa Applen kanssa