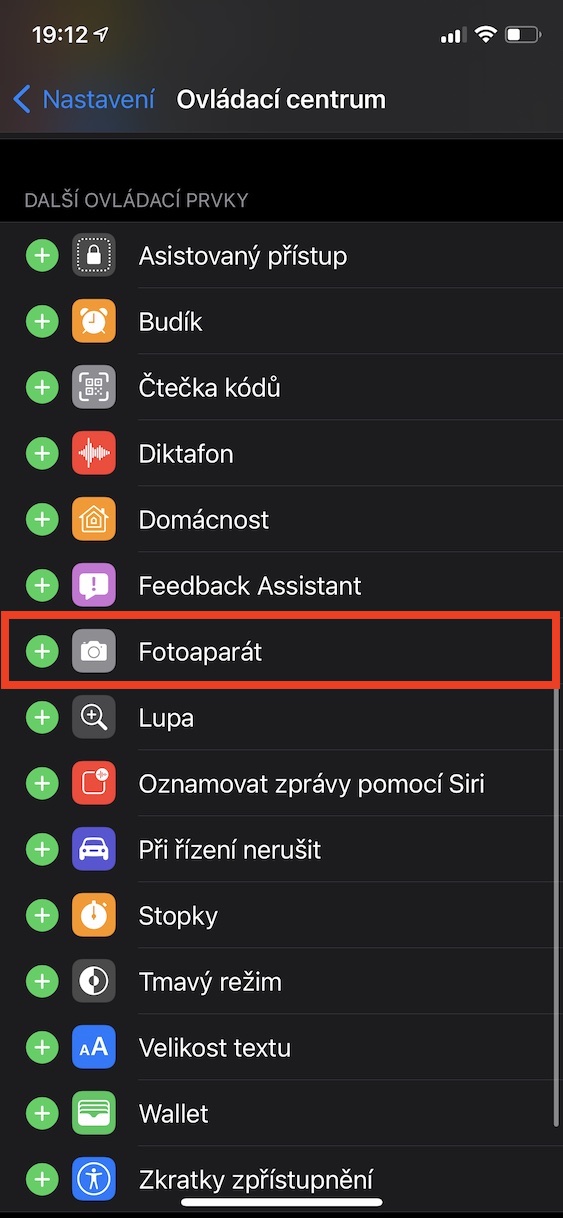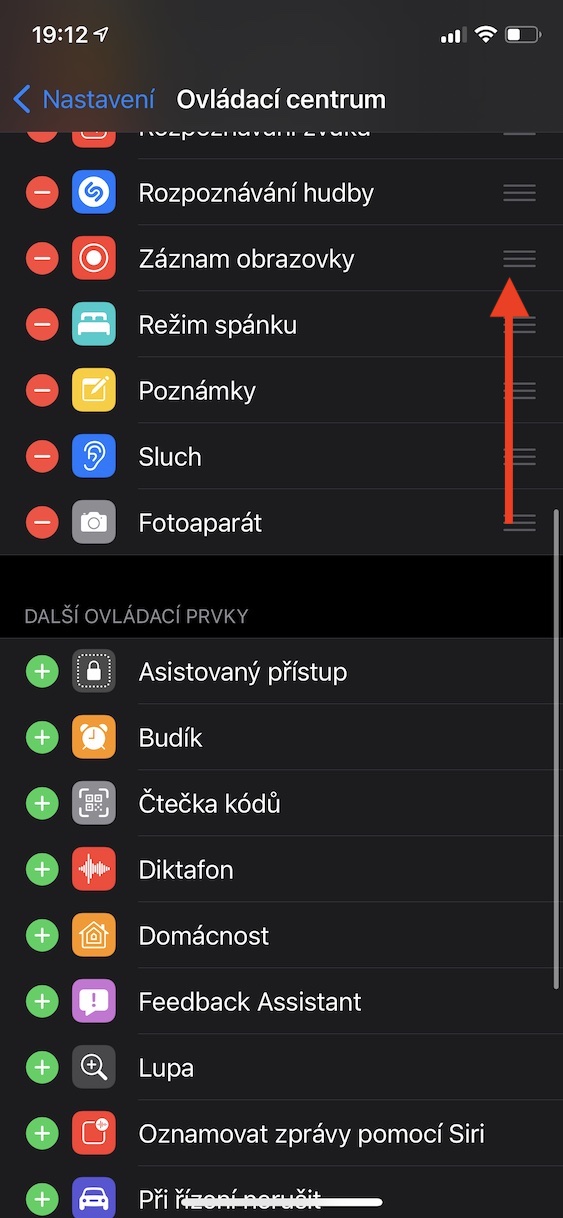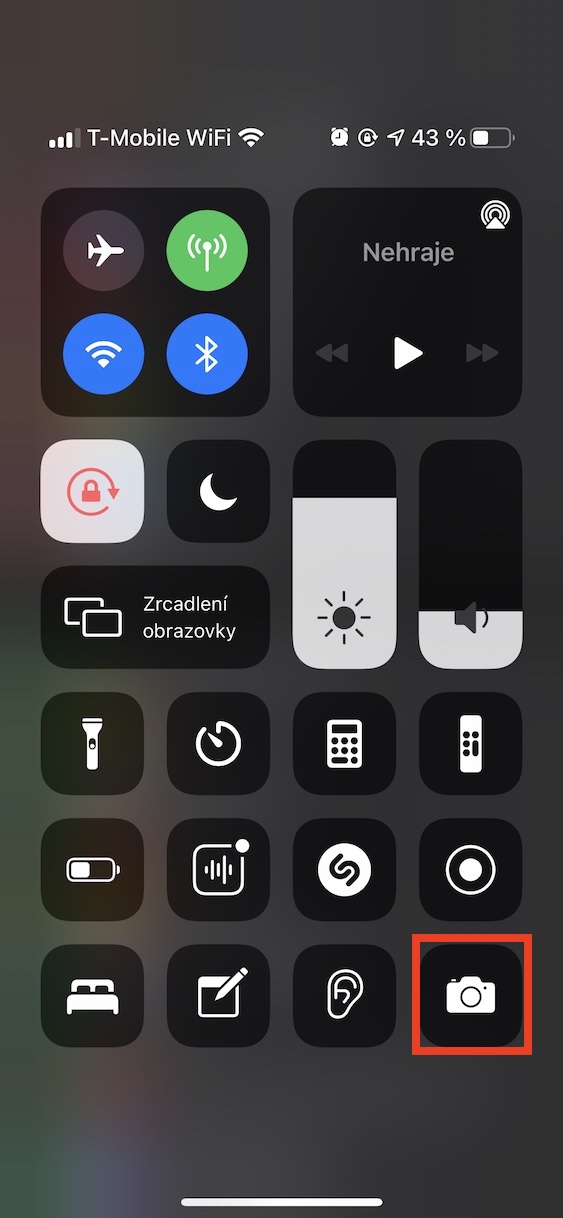Älypuhelimet eivät ole enää vain soittamista ja tekstiviestejä varten. Nämä ovat erittäin monimutkaisia laitteita, jotka voivat tehdä paljon enemmän. Viime vuosina kaikki maailman valmistajat kilpailevat kehittääkseen kehittyneemmän ja paremman kameran. Apple käsittelee sitä ensisijaisesti ohjelmistopuolella, ja kaikki iPhonen tuottamat valokuvat on erityisesti muokattu taustalla. Jos olet yksi niistä ihmisistä, jotka pitävät valokuvaamisesta iPhonen avulla tai jos haluat vain oppia lisää kuvien ottamisesta, sinun on vain luettava tämä artikkeli loppuun.
Se voisi olla kiinnostaa sinua

Vaihda videotilaa
Sen lisäksi, että iPhone voi ottaa upeita valokuvia, se on erinomainen myös videokuvauksessa - uusimmat mallit tukevat esimerkiksi Dolby Vision HDR -muotoa 4K-resoluutiolla, mikä takaa täydellisen lopputuloksen. Mutta totuus on, että tällaiset korkealaatuiset videot vievät paljon tallennustilaa. Joten aina ei ole välttämätöntä kuvata videoita korkeimmalla laadulla. Jos haluat vaihtaa tallennuslaatua, siirry todennäköisesti kohtaan Asetukset -> Kamera, jossa teet muutokset. Mutta tiesitkö, että videon tallennustilaa voi vaihtaa myös suoraan Kamera-sovelluksessa? Sinun tarvitsee vain siirtyä osioon Video, ja sitten oikeassa yläkulmassa he napsauttavat resoluutiota tai kuvaa sekunnissa.
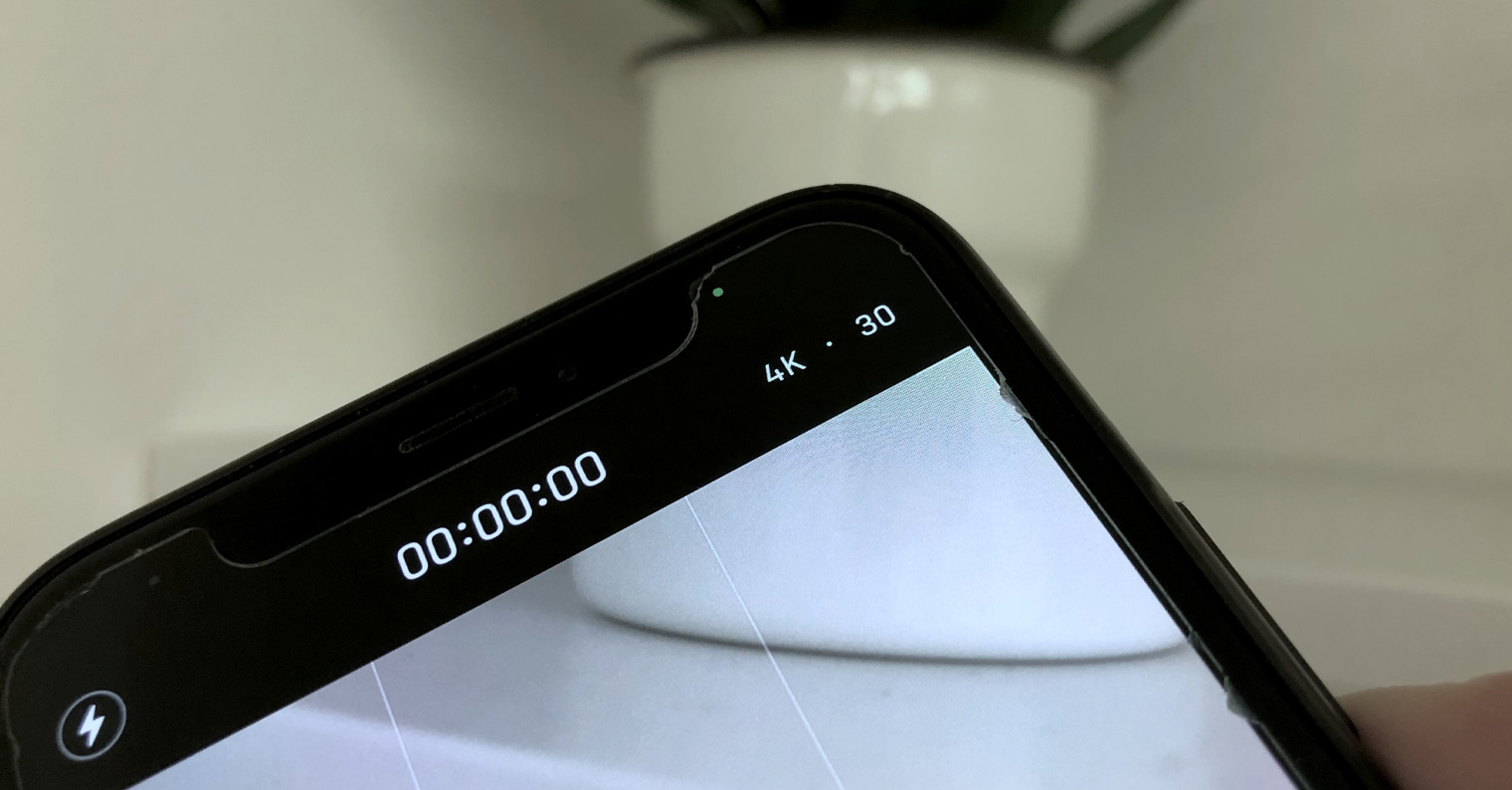
Video taustamusiikilla
Jos olet Instagram- tai Snapchat-käyttäjä, tiedät todennäköisesti, että voit tallentaa videon taustamusiikin kanssa suoraan iPhonesta. Jos kuitenkin yrität tallentaa videota Kamera-sovelluksessa tällä tavalla, se epäonnistuu ja musiikin toisto keskeytyy. Siitä huolimatta on olemassa tapa tallentaa videota taustamusiikilla kamerassa - käytä vain QuickTakea. Tämä ominaisuus on käytettävissä kaikissa iPhone XS (XR) -puhelimissa ja uudemmissa, ja sitä käytetään videon nopeaan kaappaamiseen. Käytä QuickTakea siirtymällä sovellukseen Kamera, ja sitten osiossa Kuva pidät sormeasi liipaisimen päällä, joka aloittaa videon tallennuksen eikä keskeytä musiikin toistoa.
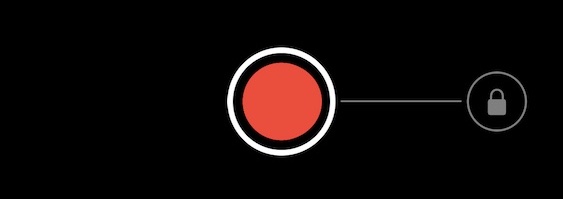
Kytke yötila pois päältä
IPhone 11:n saapuessa lisäsimme yötilan, joka voi varmistaa käyttökelpoisten valokuvien tallentamisen myös huonoissa valaistusolosuhteissa ja yöllä. Tämä tila aktivoituu aina automaattisesti uudemmissa laitteissa, ja jos se ei sovi, voit tietysti sammuttaa sen manuaalisesti. Jos kuitenkin kytket yötilan pois päältä, poistut kamerasovelluksesta ja palaat sitten siihen, tila on jälleen aktiivinen ja käynnistyy automaattisesti, mikä saattaa olla ei-toivottua joiltakin käyttäjiltä. Saimme kuitenkin äskettäin mahdollisuuden muistaa poistaa yötilan käytöstä iOS: ssä. Joten jos sammutat sen manuaalisesti, se pysyy pois päältä, kunnes kytket sen takaisin päälle. Voit asettaa tämän Asetukset -> Kamera -> Säilytä asetuksetjossa aktivoida yötilan.
Nopea pääsy kameraan
Kamera-sovellus voidaan ottaa käyttöön iPhonessa eri tavoilla. Useimmat meistä avaa kameran etusivun kuvakkeen kautta tai pitämällä kamerapainiketta painettuna lukitusnäytön alaosassa. Tiesitkö, että voit määrittää nopean pääsyn Kamera-sovellukseen Ohjauskeskuksesta? Kameran käynnistämiseksi riittää, että avaat ohjauskeskuksen milloin tahansa ja missä tahansa ja napautat sitten sovelluksen kuvaketta, joka on erittäin nopea ja kätevä. Voit lisätä Kamera-sovelluksen kuvakkeen Ohjauskeskukseen siirtymällä kohtaan Asetukset -> Ohjauskeskus, jossa alla kategoriassa Lisäsäätimet Klikkaa + valinnan mukaan Kamera. Myöhemmin tämä vaihtoehto siirretään ohjauskeskuksen näytettäviin elementteihin. Tartu ja vedä elementti ylös tai alas sijoittaaksesi sen uudelleen Ohjauskeskuksessa.
Live-tekstin käyttäminen
iOS 15:n saapuessa näimme uuden Live Text -ominaisuuden eli Live Textin. Tämän toiminnon avulla on mahdollista käsitellä kuvasta tai valokuvasta löytyvää tekstiä samalla tavalla kuin esimerkiksi verkosta tai muualta. Tämä tarkoittaa, että voit merkitä, kopioida, etsiä tekstiä kuvasta jne. Live Textiä voidaan joka tapauksessa käyttää paitsi Valokuvat-sovelluksessa jo otettuun kuvaan, myös reaaliajassa kameraa käytettäessä. Jotta voit käyttää live-tekstiä kamerassa, sinun tarvitsee vain he suuntasivat linssin johonkin tekstiin, ja napauta sitten oikeaa alakulmaa Live Text -kuvake. Tämän jälkeen tekstiä leikataan ja voit alkaa työskennellä sen kanssa. Jotta voit käyttää tätä toimintoa, sinulla on oltava iPhone XS (XR) ja uudempi, samalla kun Live Text on oltava aktiivinen (katso artikkeli alla).
Se voisi olla kiinnostaa sinua