Viestitpä sitten ystävien kanssa, muokkaat asiakirjoja tai etsit Internetistä, kaikki nämä toimet sisältävät näppäimistön käytön. Mitä tulee iPhonen näppäimistöön, käyttäjät voivat käyttää useita hyödyllisiä vempaimia, jotka voivat viedä kirjoittamisen uudelle tasolle. Tämä artikkeli on tarkoitettu sekä käyttäjille, joilla on mobiililaitteet vain sisällönkäyttöön, että myös niille käyttäjille, jotka työskentelevät iPadilla eli iPhonella, jossa on laitteistonäppäimistö.
Se voisi olla kiinnostaa sinua

Kirjoita mitä tahansa pikanäppäimellä
Alkuperäiseltä näppäimistöltä löydät lukemattomia erilaisia symboleja, mutta jos haluat käyttää niitä usein, niiden löytäminen on melko tylsää. Sama koskee hymiöitä, joiden luettelo on todella ylivoimainen. Voit kuitenkin luoda erityisen pikakuvakkeen minkä tahansa symbolin, sanan tai hymiön kirjoittamista varten. Avaa se Asetukset -> Yleiset -> Näppäimistö -> Tekstin vaihto, ja napauta sitten Lisätä. Boksiin Lause lisää symboli Nebo syötä teksti. Toiseen tekstiruutuun nimeltä Lyhenne kirjoita pikanäppäin, jota haluat käyttää symbolin kirjoittamiseen. Napsauta lopuksi painiketta Määrätä. Tekstin korvaamisen etuna on, että se synkronoituu iPhonen, iPadin ja Macin välillä, joten sinun tarvitsee määrittää se vain yhdelle laitteelle. Itse pidin tästä ominaisuudesta todella paljon, ja käytän sitä esimerkiksi matemaattisten merkkien nopeampaan kirjoittamiseen.
Pikanäppäin sanelun aloittamiseen
Monilla iPadin omistajilla on ongelma, etteivät he pysty aloittamaan sanelua nopeasti laitteistonäppäimistön liittämisen jälkeen. Onneksi tilanne ei ole niin paha kuin miltä ensi silmäyksellä näyttää. Jotta voit määrittää pikanäppäimen sanelun aloittamiseksi, sinun on tehtävä se olet liittänyt laitteistonäppäimistön iPadiin tai iPhoneen, ja vasta sitten ne avautuivat Asetukset -> Yleiset -> Näppäimistö. Mene lopuksi alas osioon sanelu, ja napsautettuaan osaa Sanelun lyhenne valitse, käytetäänkö käynnistämiseen näppäintä Ctrl Nebo cmd. Voit aktivoida äänisyötteen painamalla valittua näppäintä kahdesti nopeasti peräkkäin, sama koskee deaktivointia.
Se voisi olla kiinnostaa sinua

Laitteiston näppäimistön asetukset erikseen
Kun liität laitteistonäppäimistön iOS- ja iPadOS-laitteeseen, asetukset mukautuvat automaattisesti näytön näppäimistön asetuksiin. Ohjelmisto- ja laitteistonäppäimistöjen laitekäyttöasetukset voivat kuitenkin olla erilaisia - esimerkiksi useimpien meistä ei luultavasti tarvitse olla aktiivista automaattista korjausta näppäimistön ollessa kytkettynä. Toisaalta käyttäjät pitävät automaattista korjausta hyödyllisenä ohjelmistonäppäimistöä käytettäessä. Jos haluat mukauttaa asetuksia, sinun on kytkeä laitteistonäppäimistö, ja mene sitten kohtaan Asetukset -> Yleiset -> Näppäimistö. Kuten olet ehkä huomannut, uusi osio ilmestyy tänne laitteistonäppäimistö, sen napsautuksen jälkeen voit määrittää automaattisten isojen kirjainten ja korjausten (de)aktivoinnin lisäksi myös muokkausnäppäinten toiminnan.
Sanelu toisella kielellä
Tekstin syöttäminen äänellä on hyödyllinen asia, joka toimii myös Applen tuotteissa lähes virheettömästi. Mutta mitä tehdä, jos haluat sanella viestin esimerkiksi englanniksi, koska olet yhteydessä ulkomaalaisen kanssa? Jos uskot, että puhelimesi kieli on vaihdettava heti, ei ole mitään syytä huoleen. Ensimmäinen asia, joka sinun on tehtävä, on lisää näppäimistö halutulla kielellä suosikkeihisi. Siksi avaat Asetukset -> Yleiset -> Näppäimistö, klikkaa lisää Näppäimistö ja lopuksi napauta Lisää uusi näppäimistö. Valitse kieli, jota haluat käyttää, ja olet valmis. Jos haluat aloittaa sanelun vaaditulla kielellä, niin kirjoittaessasi vaihtaa näppäimistöä ja sitten sanelu aktivoida. Tästä lähtien voit alkaa puhua vaadittua kieltä.
Näppäimistön taputuksen poistaminen käytöstä
Kaikki kuulevat iPhonen käyttäjät ovat varmasti huomanneet, että minkä tahansa kirjaimen kirjoittamisen jälkeen virtuaalisella näppäimistöllä kuuluu napsahdus. Vaikka ääni ei ole ollenkaan häiritsevä normaalissa käytössä, se voi häiritä jotakuta. Jos haluat poistaa sen käytöstä, siirry kohtaan Asetukset -> Äänet ja haptiikka, ja poistu kokonaan täältä alas, kde deaktivoida vaihtaa Näppäimistön napauttaminen. Tämä tekee iPhonen ja iPadin käytöstä hieman huomaamattomampaa.
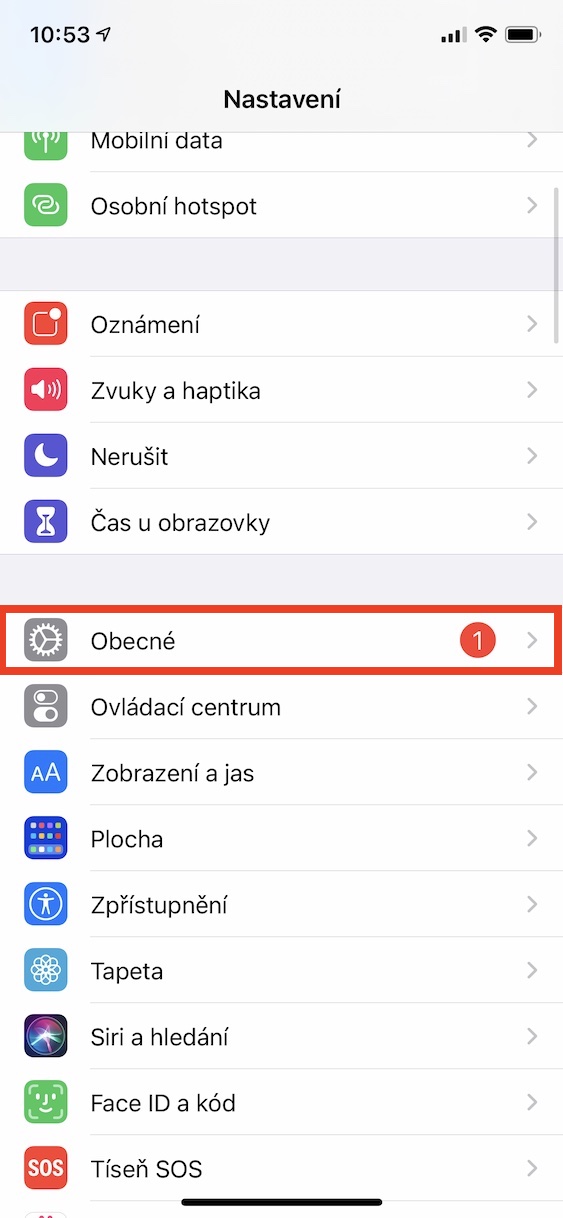
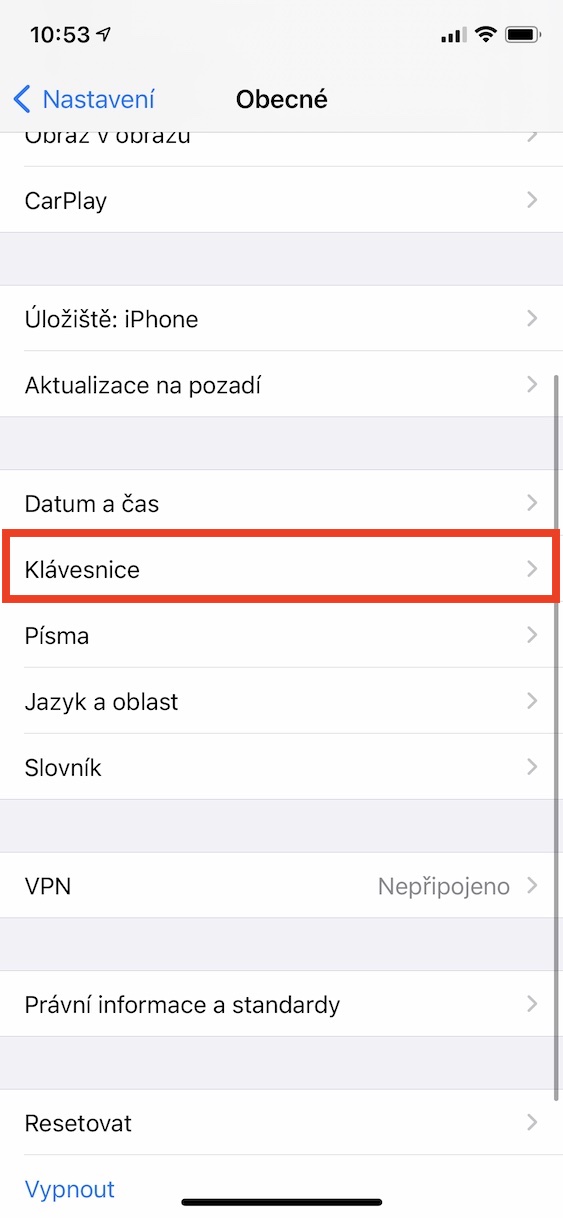
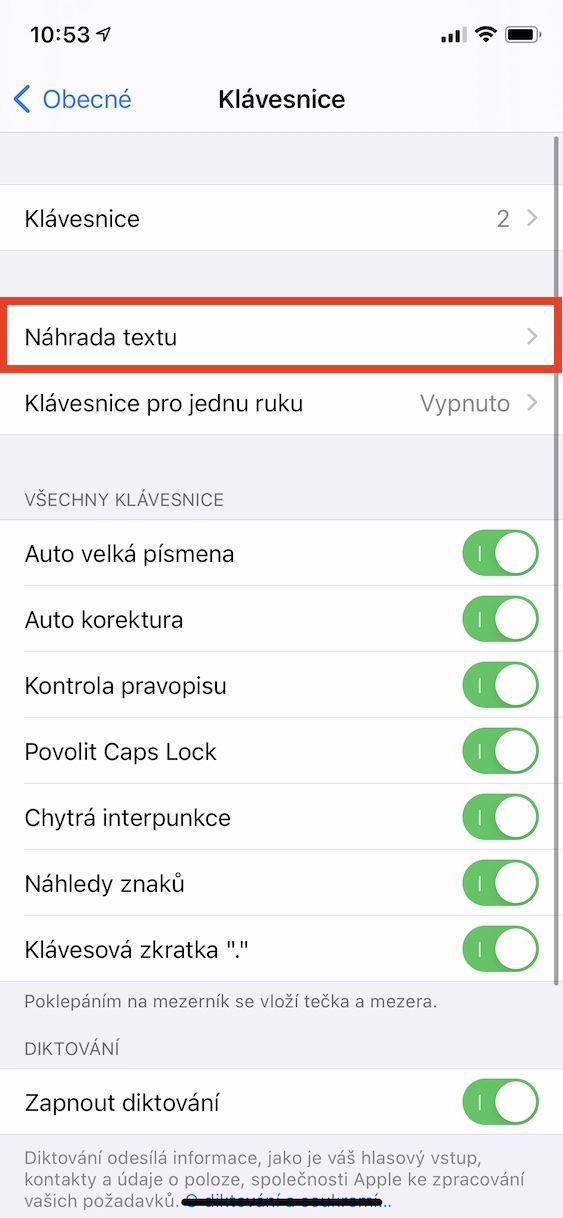
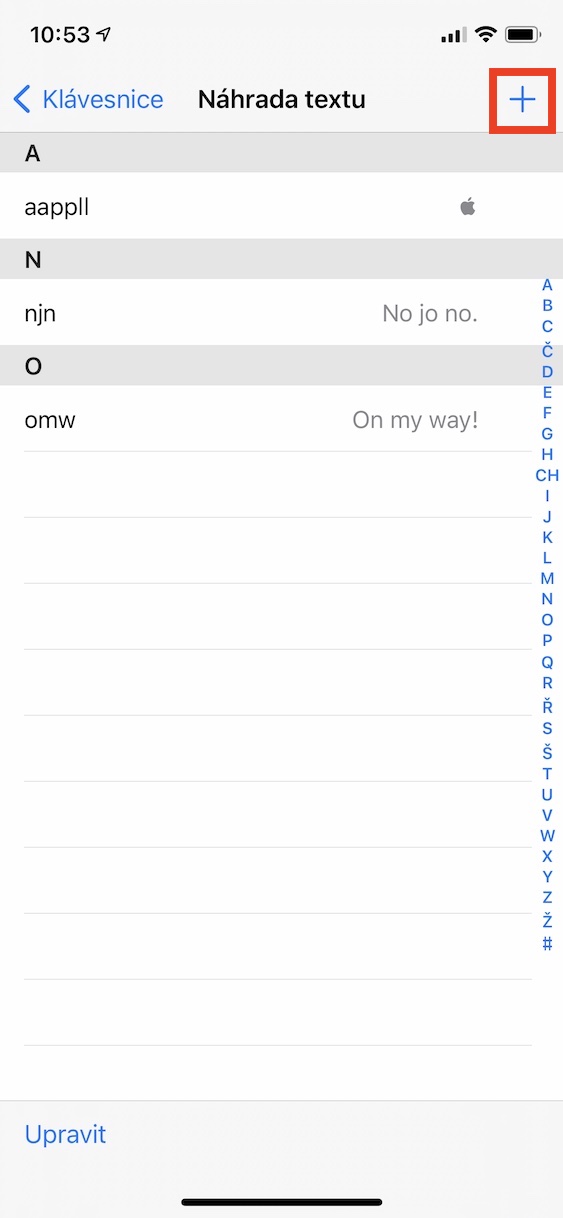
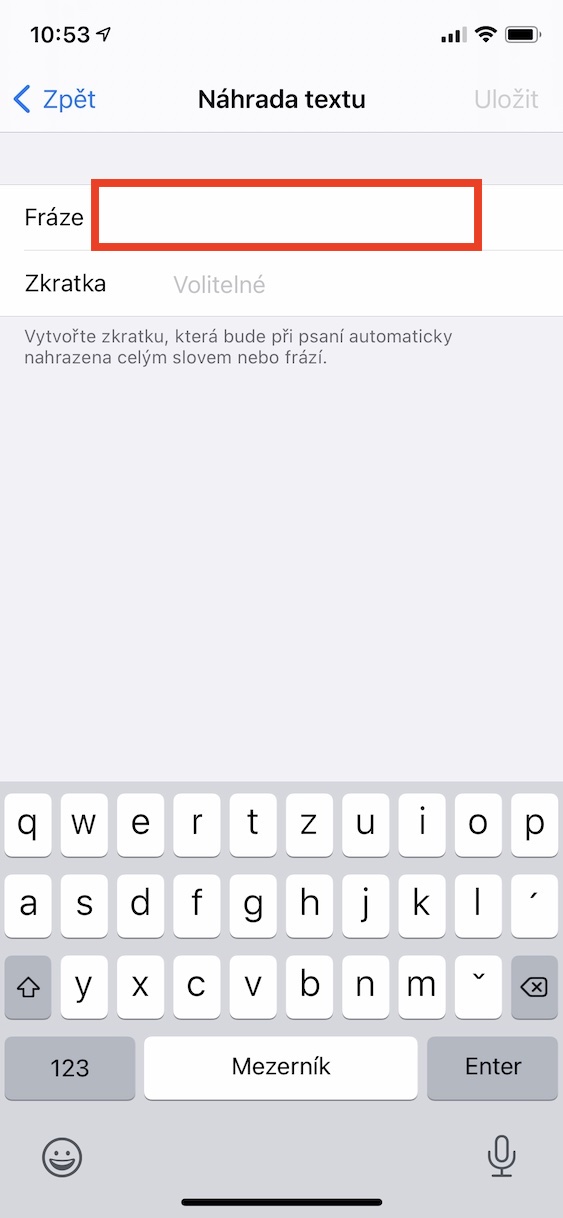
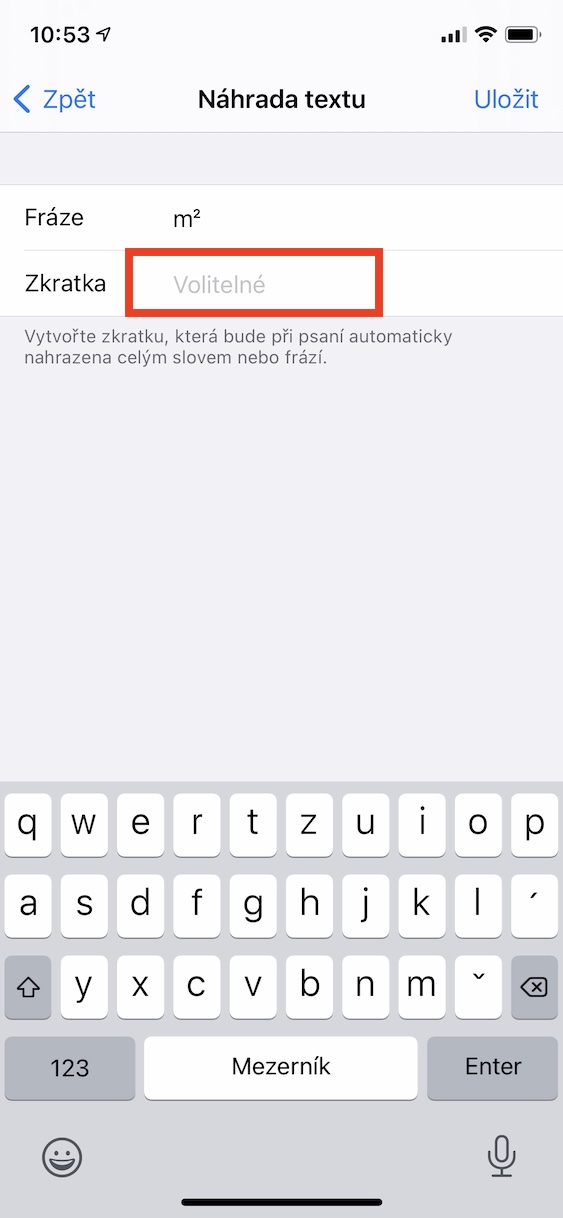
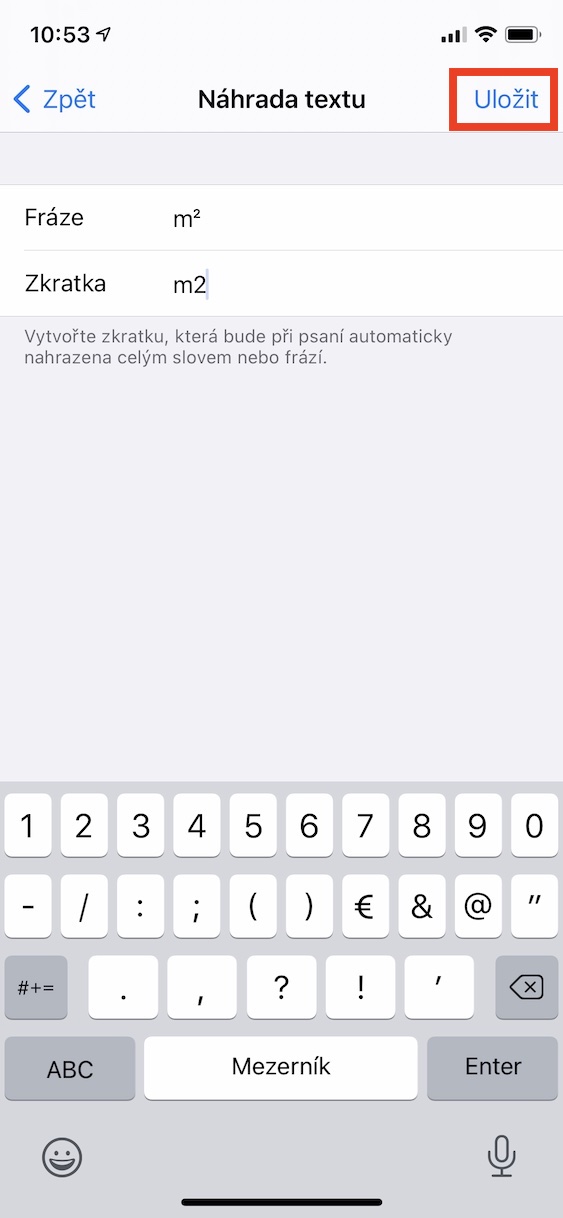
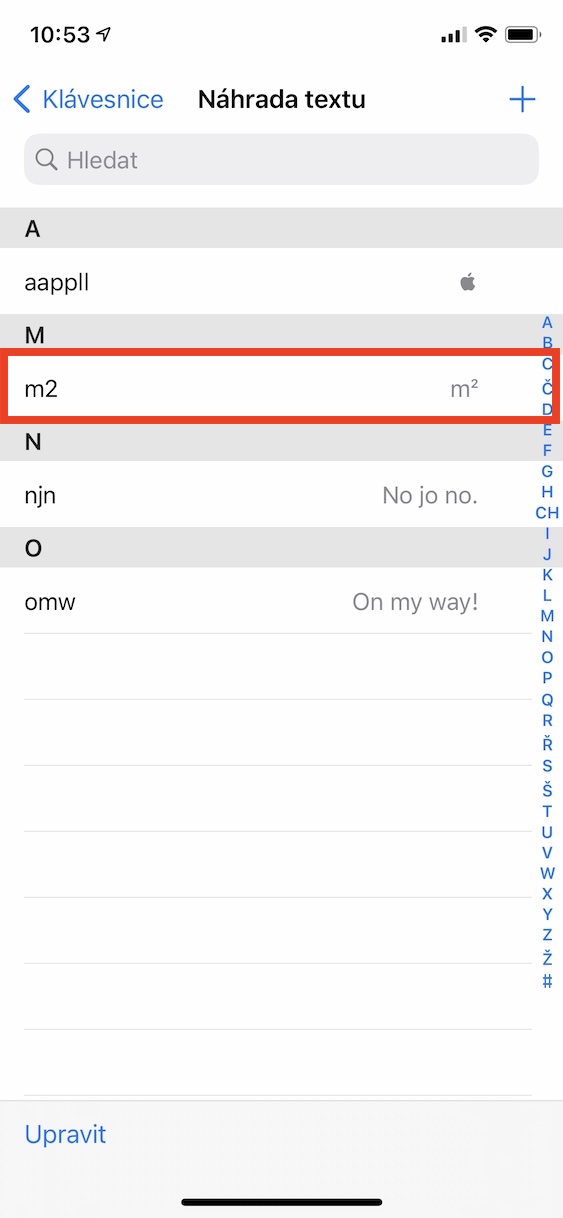





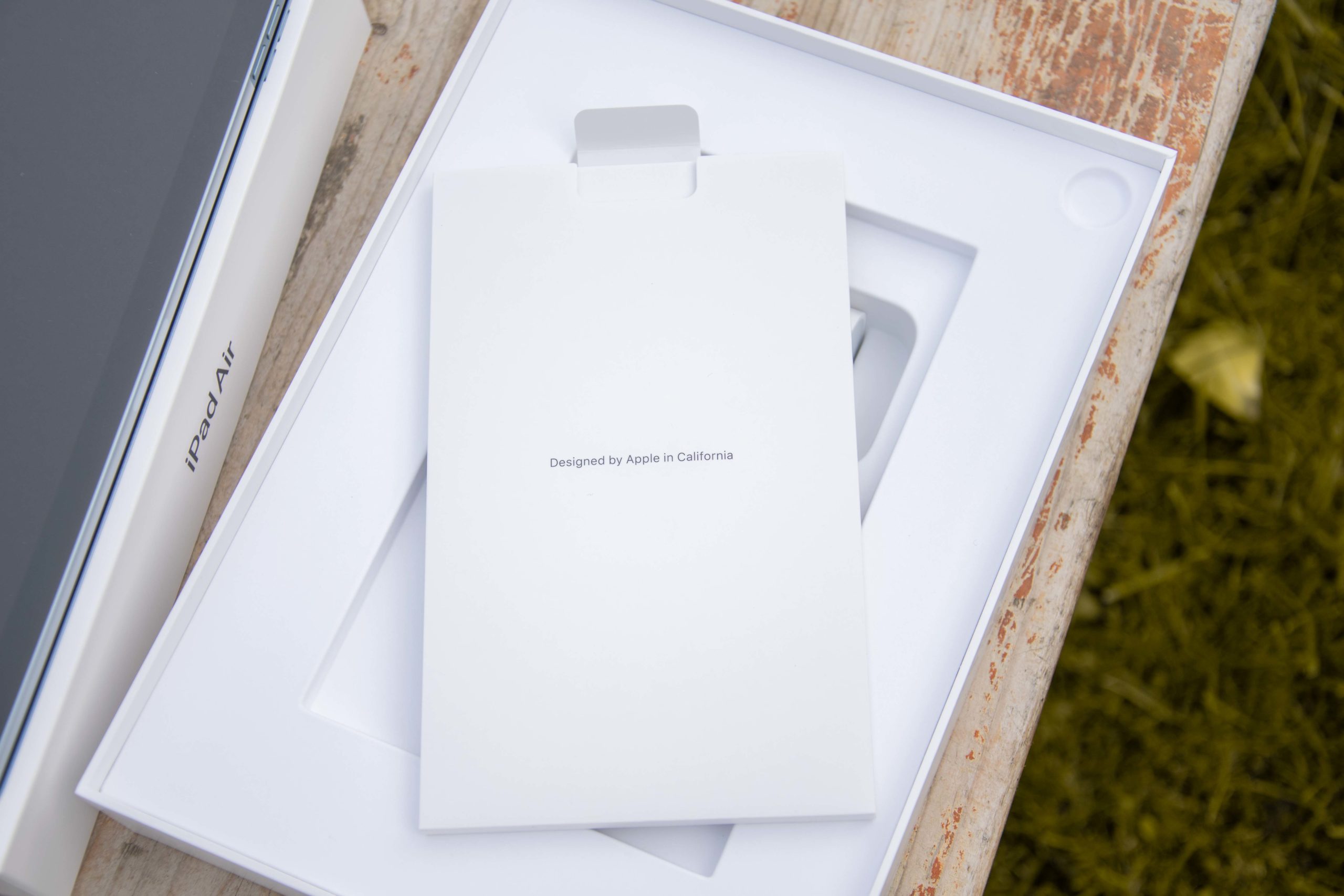

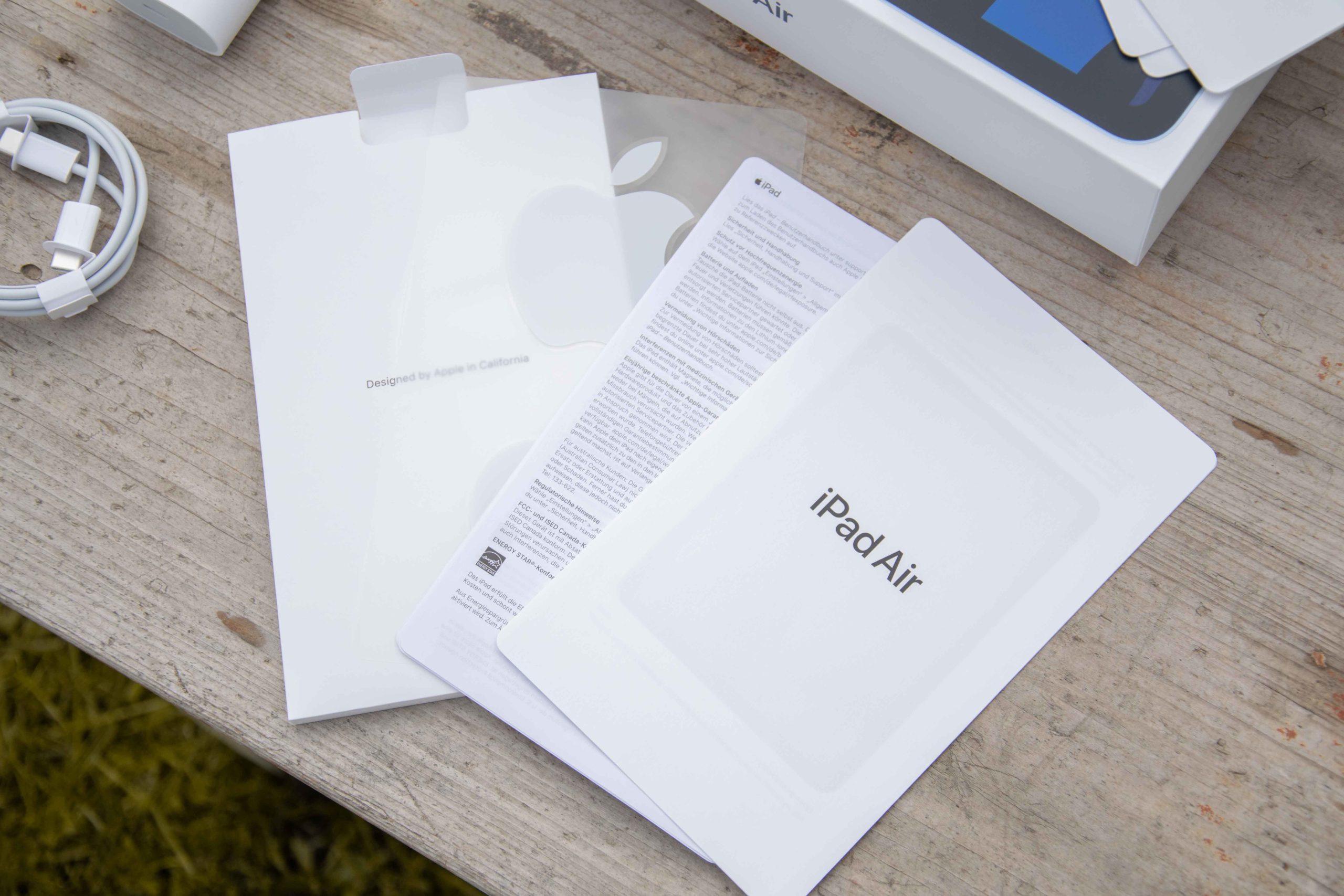














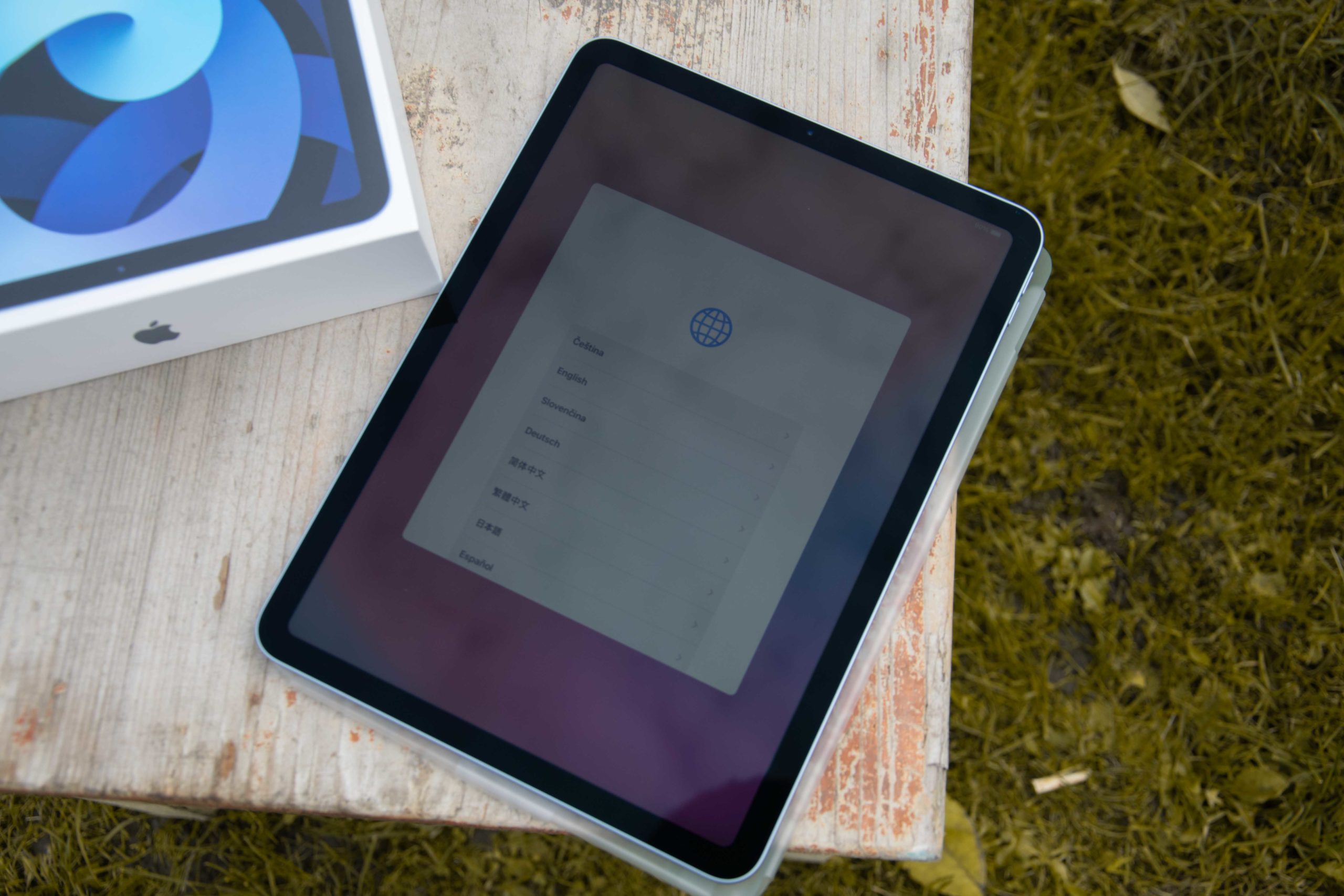
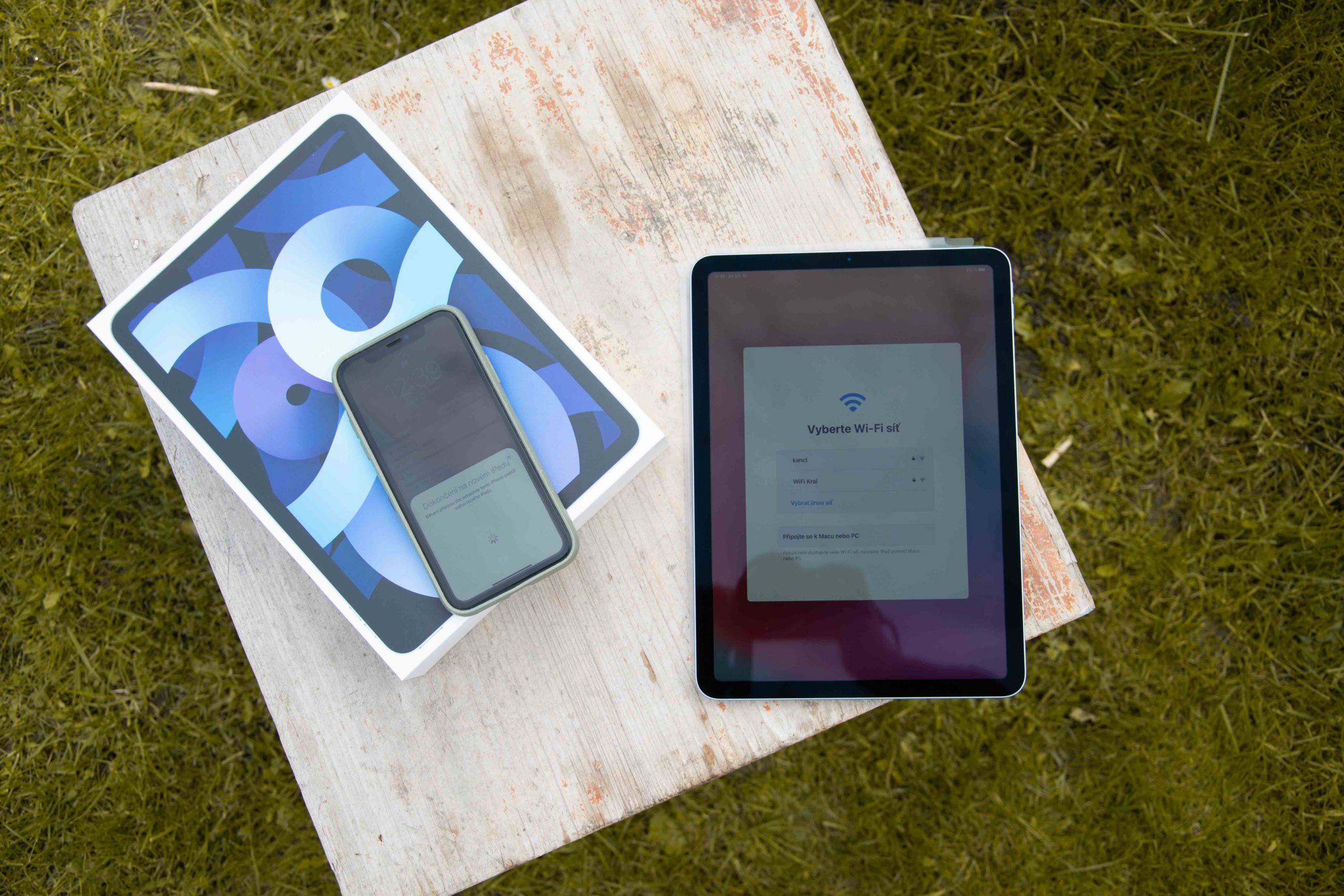

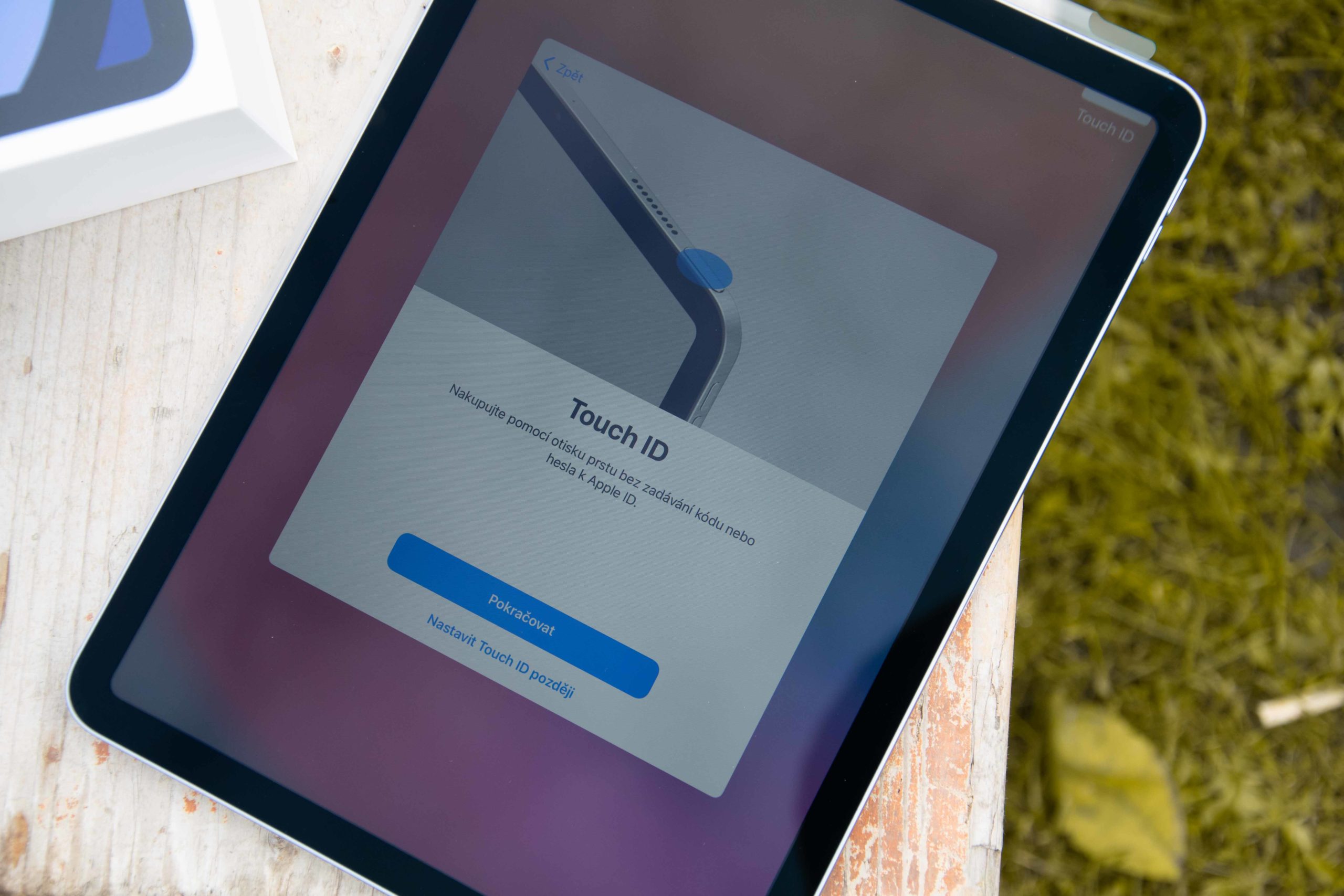
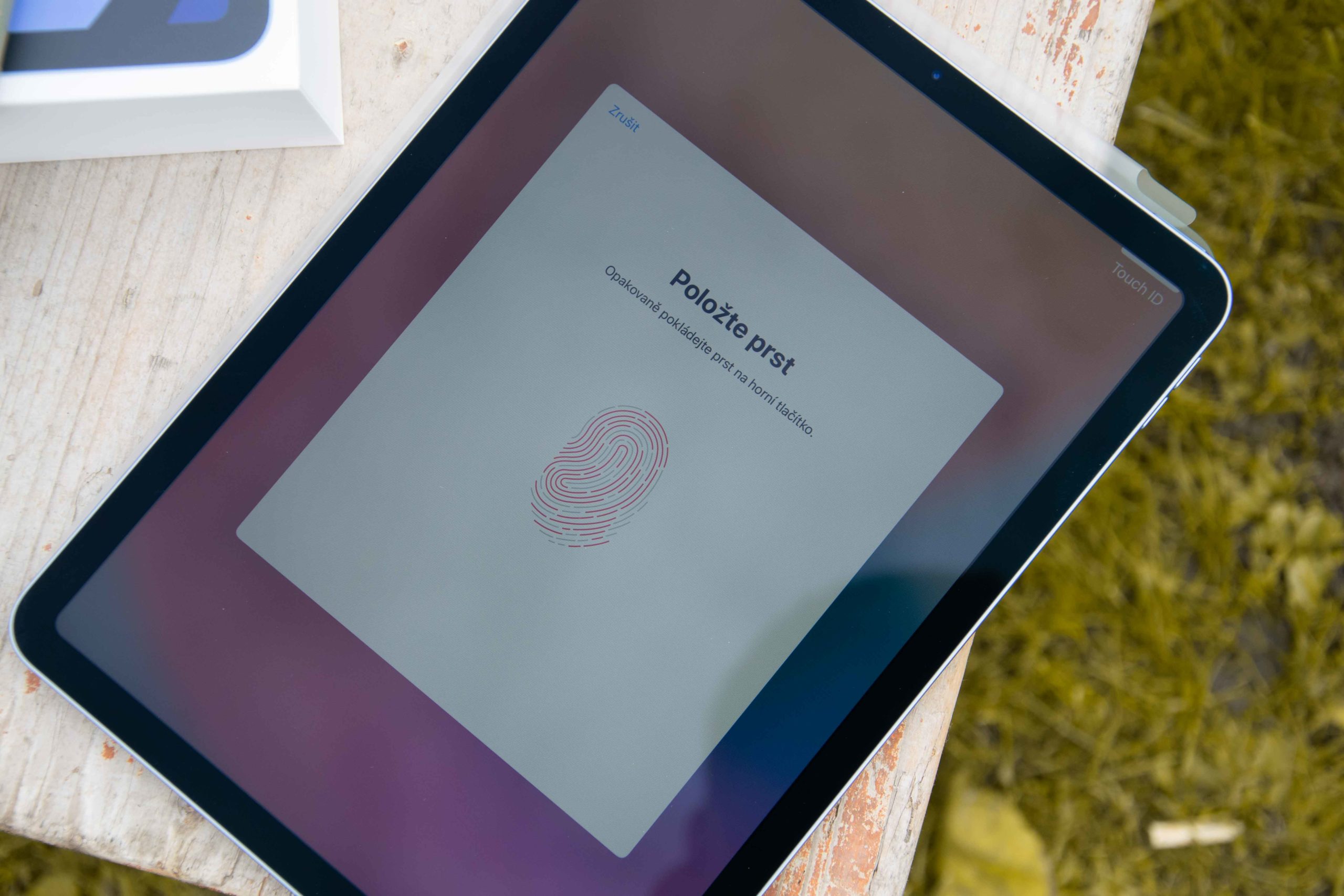









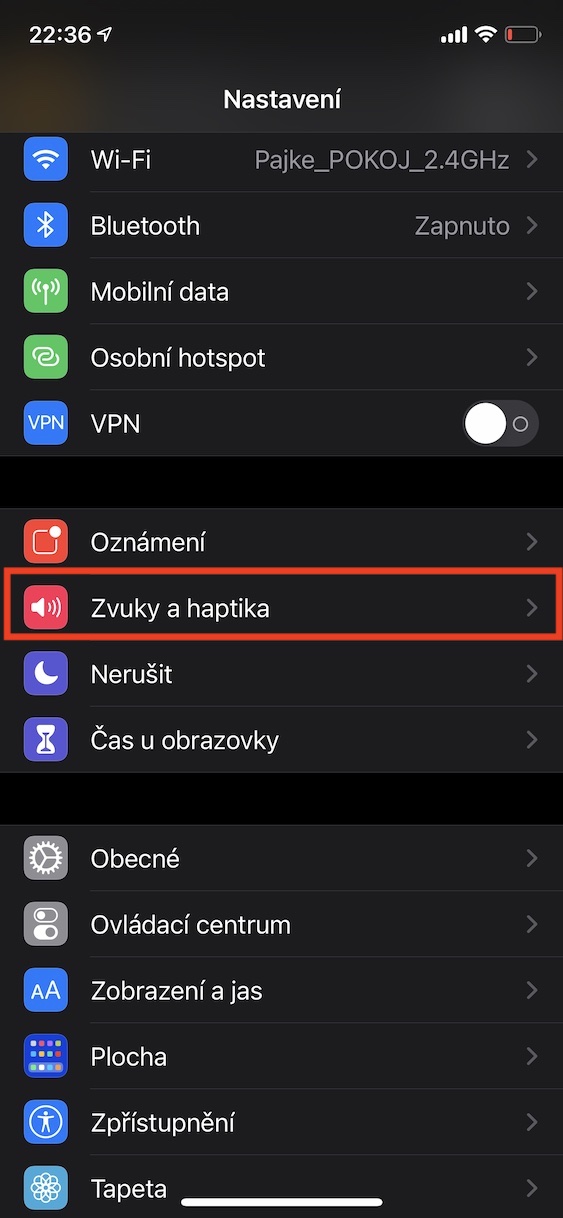
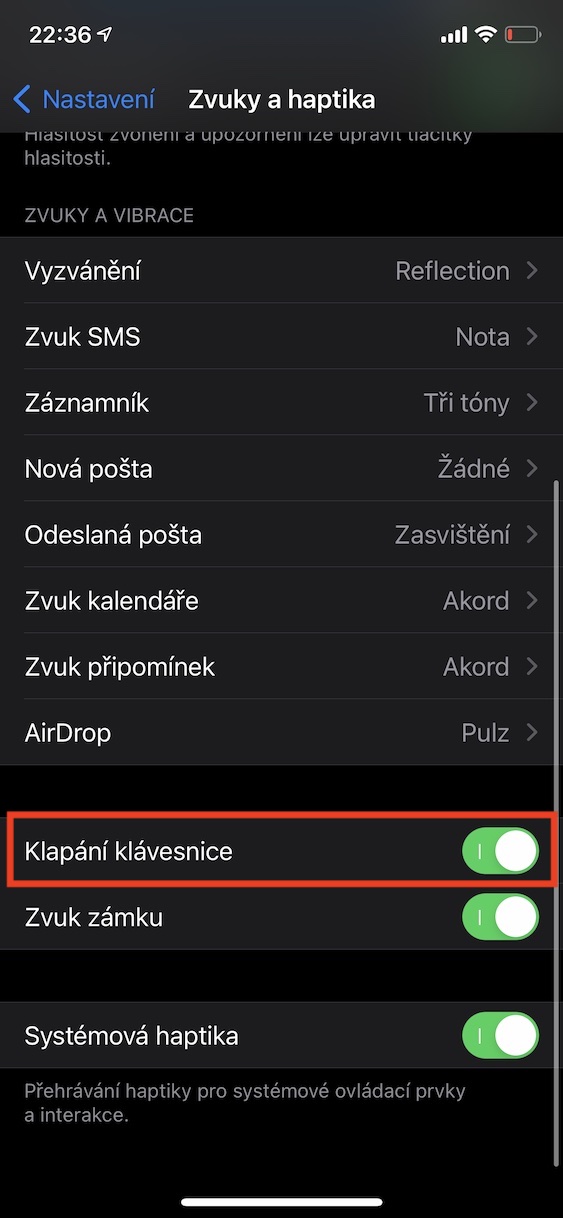
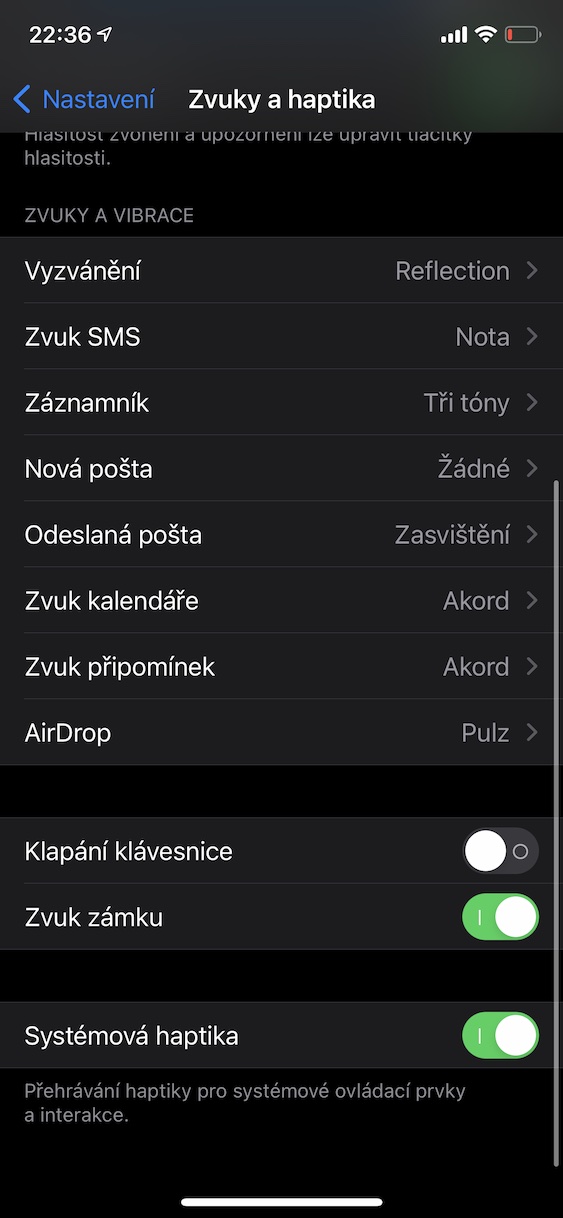
Hei, haluaisin kysyä, onko mahdollista jotenkin järjestää Siri niin, että äänisanelu otetaan käyttöön. Srii ei osaa kirjoittaa tšekin kielellä, mutta jos laitat tšekin sanelun päälle näppäimistöllä, hän osaa sen hyvin. Joten kuinka pyytää Siriä olemaan kirjoittamatta vaan ottamaan puhesyötön päälle? Kiitos