Käytännössä kaikkiin Applen käyttöjärjestelmiin kuuluu erityinen Esteettömyys-osio, josta löydät erikoistoiminnot, jotka on taattu tietyllä tavalla heikommassa asemassa oleville henkilöille - esimerkiksi kuuroille tai sokeille. Mutta totuus on, että monia näistä toiminnoista voivat käyttää myös normaali käyttäjä, joka ei ole millään tavalla epäedullinen. Käsittelemme lehdessämme ajoittain näitä Accessibilityn piilotettuja ominaisuuksia, ja koska iOS 15 on lisännyt niitä muutaman, tarkastelemme niitä yhdessä tässä artikkelissa.
Se voisi olla kiinnostaa sinua

Taustaääniä
Jokainen meistä voi rauhoittua tai rentoutua eri tavalla. Joillekin riittää kävely tai juoksu, jollekin tietokonepeli tai elokuva ja joku osaa arvostaa erityisiä rauhoittavia ääniä. Näiden äänten toistamiseksi useimmissa tapauksissa oli tarpeen käyttää sovellusta, joka tarjoaa ne sinulle. Jos olet yksi niistä henkilöistä, jotka haluavat saada äänet rauhoittumaan, minulla on sinulle mahtavia uutisia. iOS 15:ssä näimme lisätyn taustaäänet-ominaisuuden, jonka ansiosta voit toistaa joitain ääniä ilmaiseksi suoraan järjestelmästä. Taustaäänet voidaan käynnistää ohjauskeskuksesta ja kuuloelementti, jonka voit lisätä Asetukset → Ohjauskeskus. Mutta tämä koko käynnistysprosessi on monimutkaisempi, etkä voi edes asettaa sitä pysähtymään automaattisesti tietyn ajan kuluttua. Siksi loimme erityisesti lukijoitamme varten pikakuvake, jonka avulla voit helposti aloittaa taustaäänien toiston.
Audiogrammien tuonti
Osa iOS:n saavutettavuudesta on ollut vaihtoehto kuulokkeiden äänen säätämiseen jo pitkään. Osana iOS 15:tä voit kuitenkin mukauttaa ääntä vieläkin paremmin tallentamalla audiogrammin. Se voi olla joko paperimuodossa tai PDF-muodossa. Kuulokestin tulosten perusteella järjestelmä voi automaattisesti vahvistaa hiljaisia ääniä musiikkia toistettaessa tai se voi hienosäätää ääntä tietyillä taajuuksilla. Jos haluat lisätä audiogrammin iPhonellesi, mene osoitteeseen Asetukset → Esteettömyys → Audiovisuaaliset apuvälineet → Kuulokkeiden mukauttaminen. Napauta sitten vaihtoehtoa tästä Mukautetut ääniasetukset, Lehdistö Jatkaa, ja napauta sitten Lisää audiogrammi. Lisää sitten audiogrammi ohjatun toiminnon kautta.
Suurennuslasi sovelluksena
Ajoittain saatat joutua tilanteeseen, jossa sinun täytyy zoomata johonkin. Voit käyttää iPhoneasi tähän - useimmat teistä todennäköisesti menevät Kamera-sovellukseen ottamaan valokuvan ja sitten zoomaavat tai yrittävät zoomata reaaliajassa. Mutta ongelmana on, että kameran suurin zoomaus on rajoitettu. Jotta voit käyttää maksimizoomausta reaaliajassa, Apple päätti lisätä piilotetun suurennuslasisovelluksen iOS:ään. Voit aloittaa tämän tekemällä haun Spotlightissa. Sovelluksen käynnistämisen jälkeen voit jo käyttää zoomaustoimintoa, suodattimia ja muita mahdollisesti hyödyllisiä vaihtoehtoja. Joten kun seuraavan kerran haluat lähentää jotain, muista suurennuslasisovellus.
Jakaminen Memojissa
Memojit ovat olleet kanssamme jo melkein viisi vuotta, ja sinä aikana he ovat nähneet todella suuria parannuksia. Olemme myös nähneet tiettyjä parannuksia iOS 15:ssä – erityisesti voit pukea Memojisi vaatteisiin, joiden värin voit myös asettaa. Lisäksi iOS 15:ssä Apple lisäsi Memojiin erityisasetuksia vangitakseen heikossa asemassa olevien käyttäjien ulkoasun ja tyylin. Tarkemmin sanottuna voit nyt ottaa Memojin käyttöön happiputket sekä sisäkorvaistutteet tai päänsuojat. Jos haluat tietää kaikista Memojin uutisista, avaa vain alla oleva artikkeli.
Se voisi olla kiinnostaa sinua

Muuta tekstin kokoa sovelluksissa
iOS:ssä olemme voineet muuttaa tekstin kokoa koko järjestelmässä pitkään. Vanhemmat käyttäjät asettavat suuremman tekstin nähdäkseen sen paremmin, kun taas nuoremmat käyttäjät käyttävät pienempää tekstiä, minkä ansiosta heidän näytölleen mahtuu enemmän sisältöä. iOS 15:ssä Apple päätti laajentaa tekstin koon muuttamisen vaihtoehtoja entisestään ja nimenomaan tekstin kokoa voi vihdoin muuttaa jokaisessa sovelluksessa erikseen, mikä voi varmasti olla hyödyllistä. Erityisesti tässä tapauksessa sinun on mentävä osoitteeseen Asetukset → Ohjauskeskusjossa tulet tekstin koko -elementtiin. Siirry sitten kohtaan sovellus, jossa haluat muuttaa tekstin kokoa, ja sitten avaa ohjauskeskus. Klikkaa lisätty tästä tekstin kokoa muuttava elementti ja napauta sitten vaihtoehtoa näytön alareunassa Vain [sovelluksen nimi]. Sitten voit helposti asettaa tekstin koon yllä valitussa sovelluksessa.









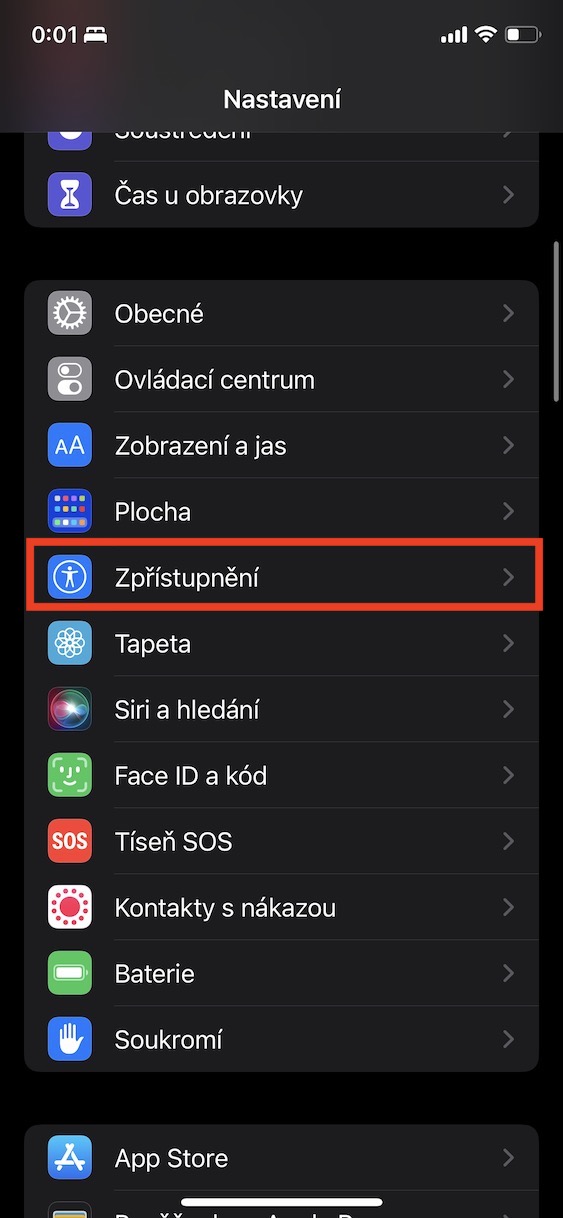
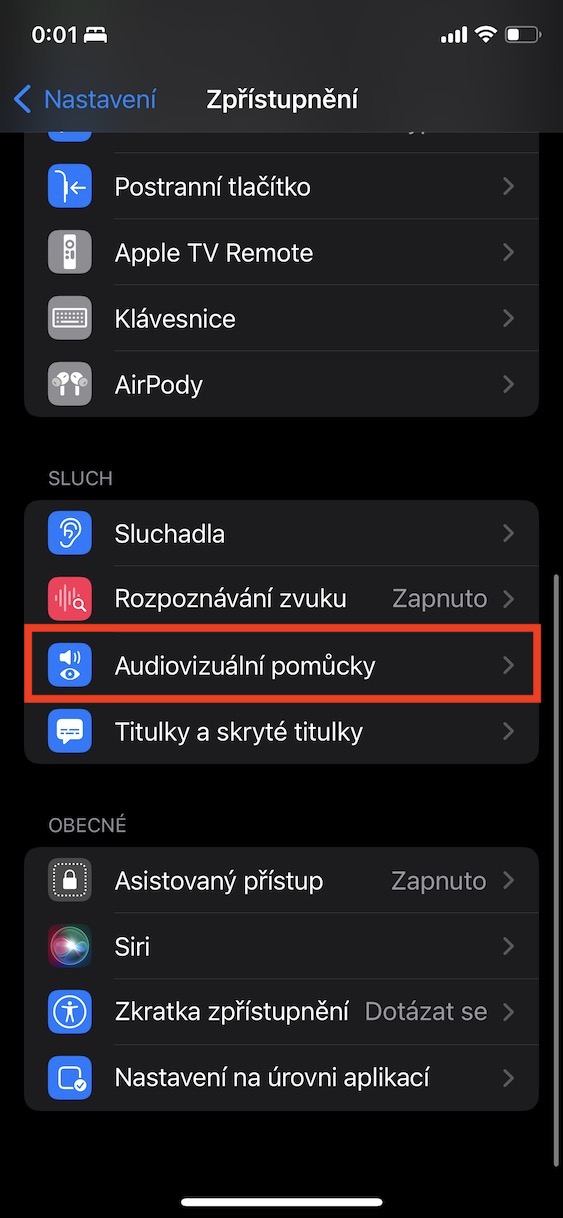
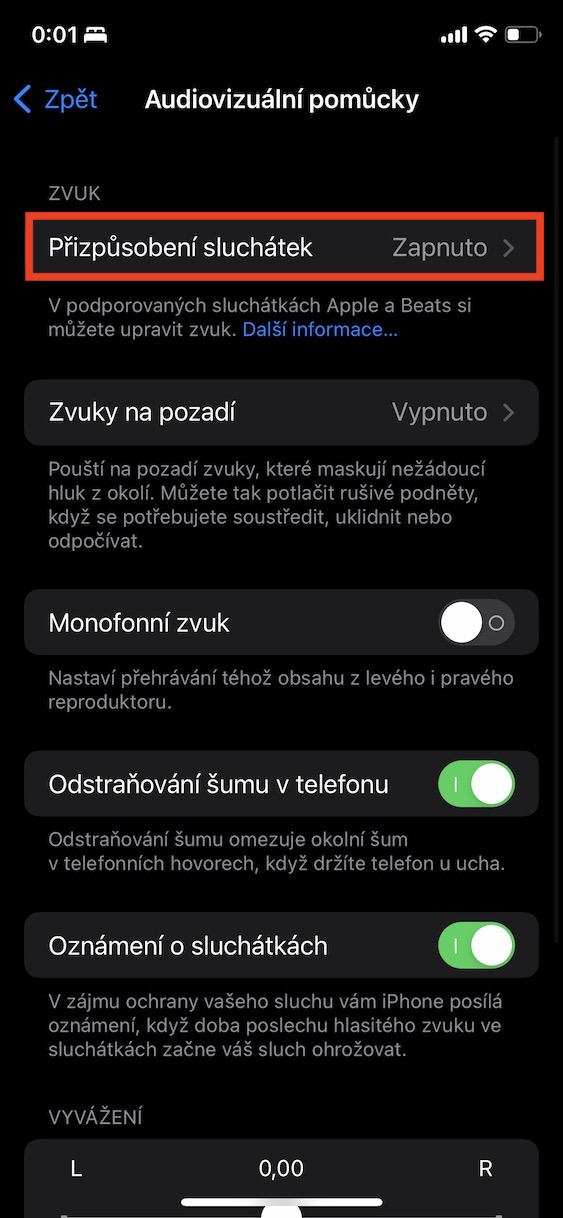
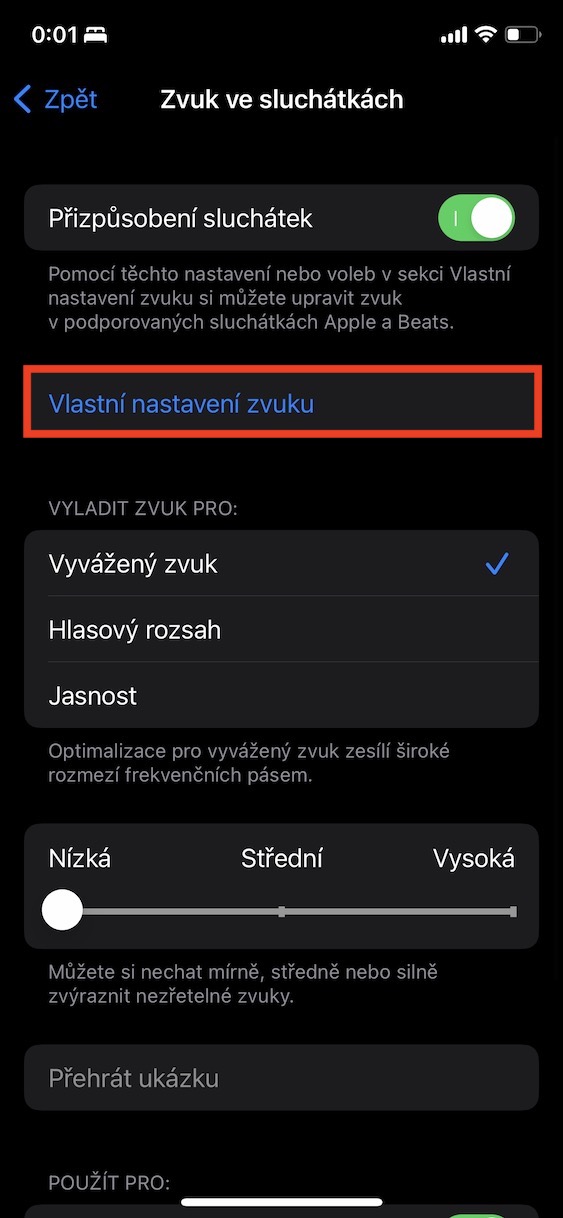

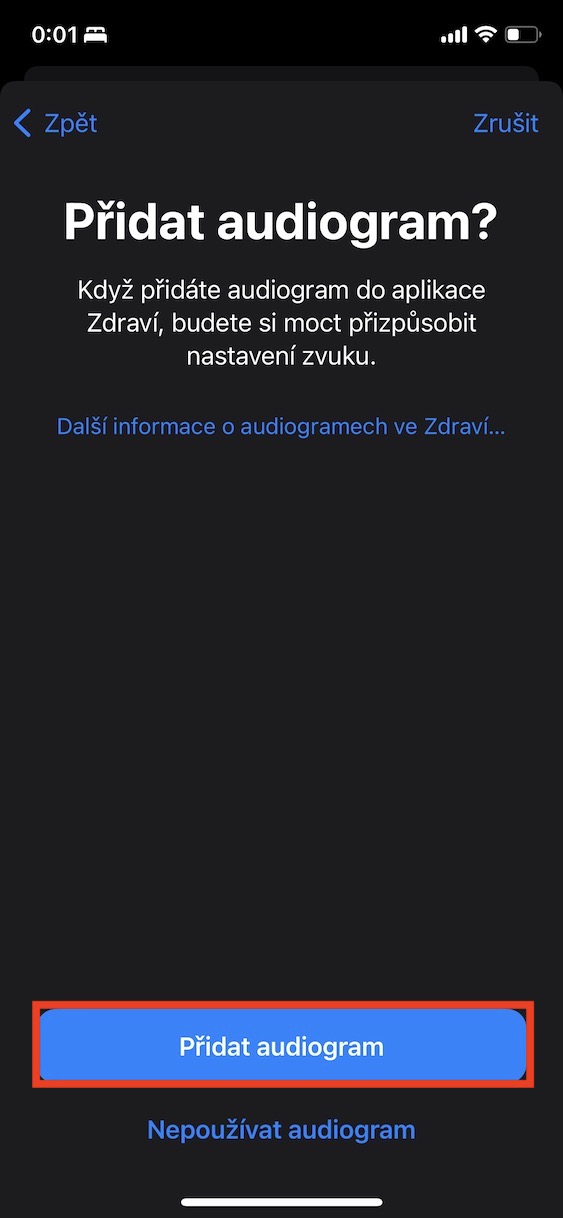
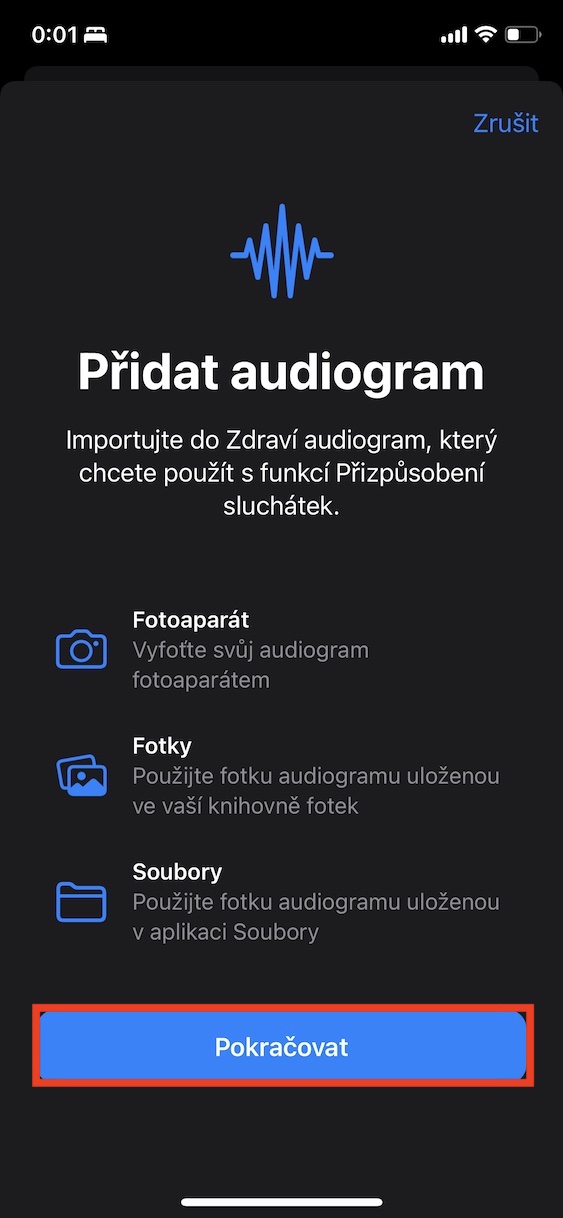
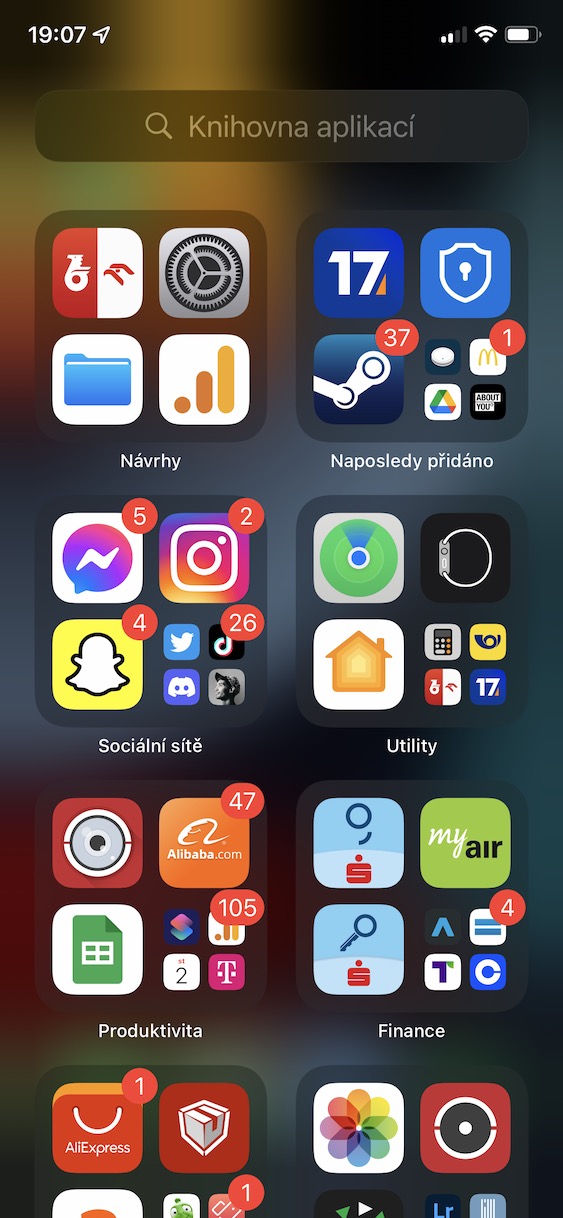
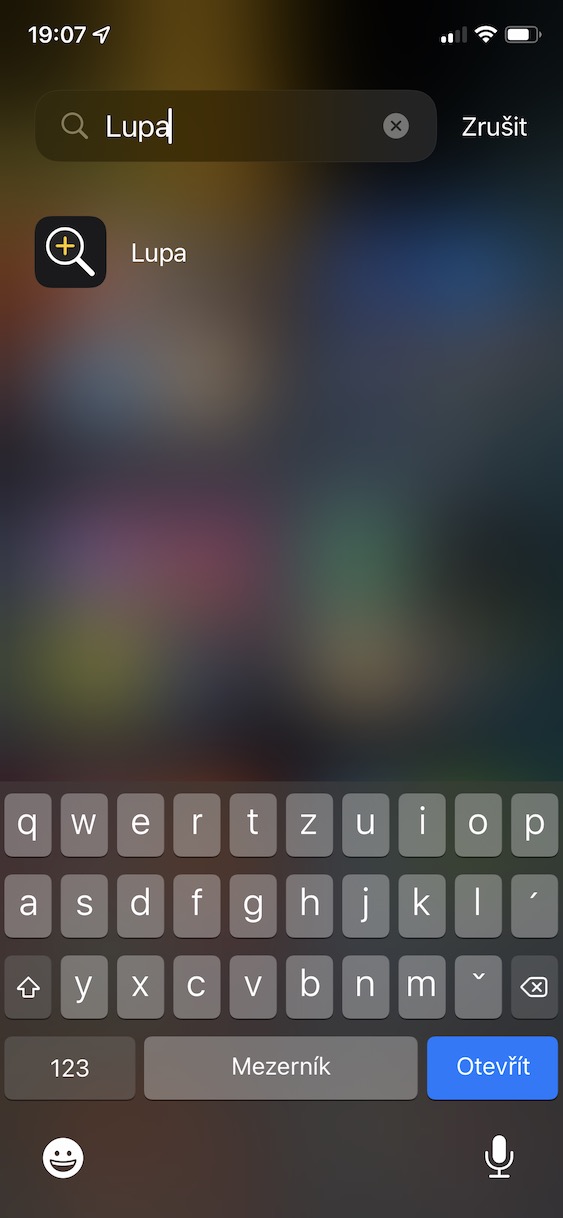
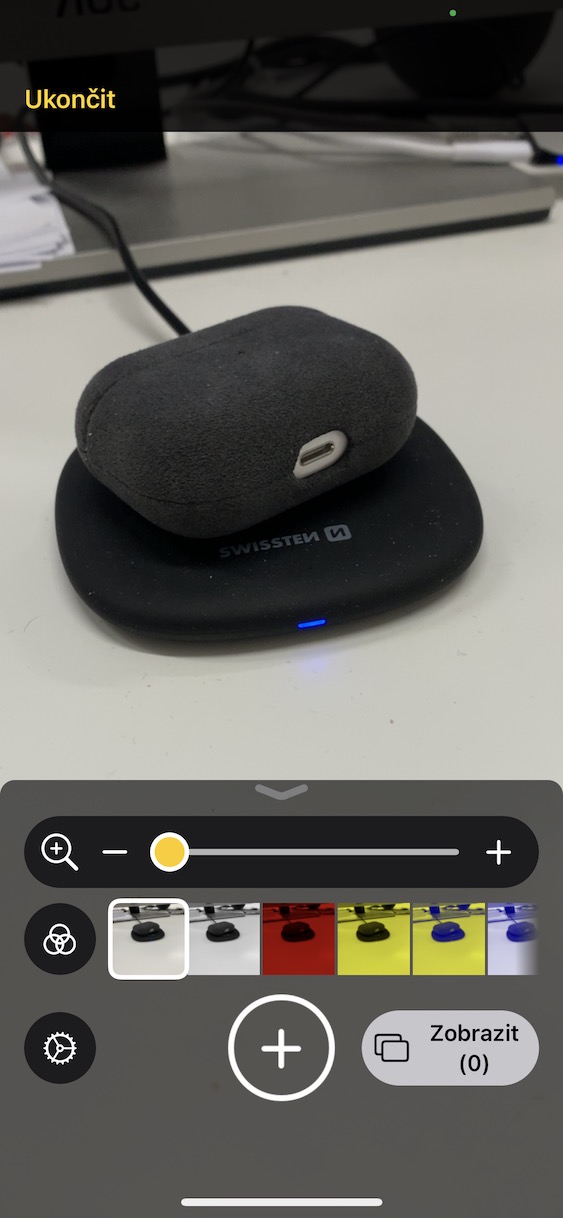
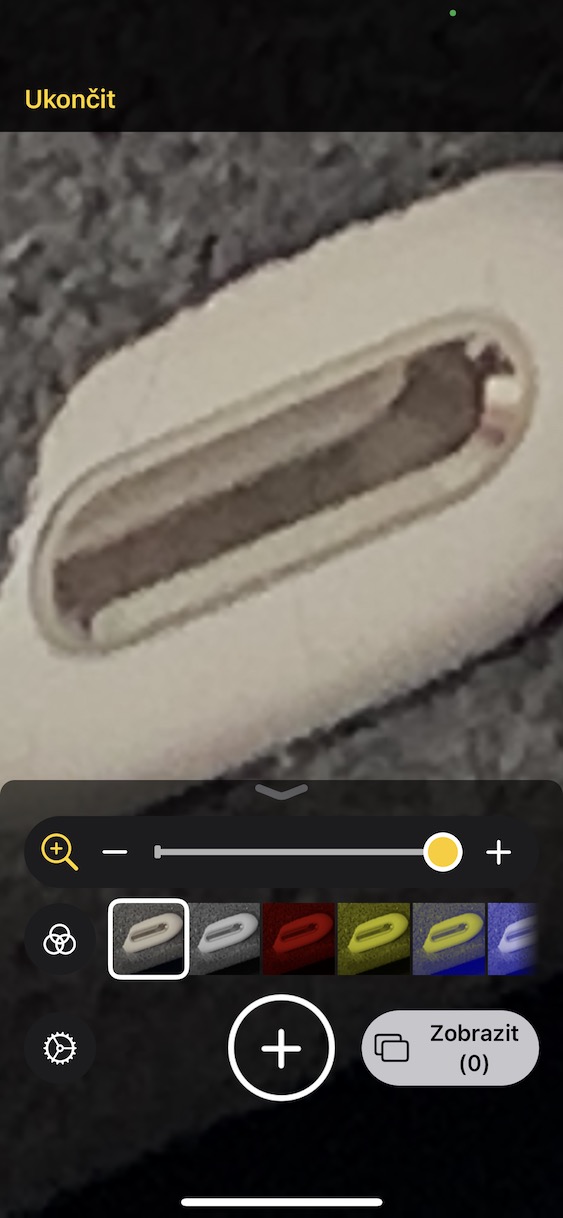
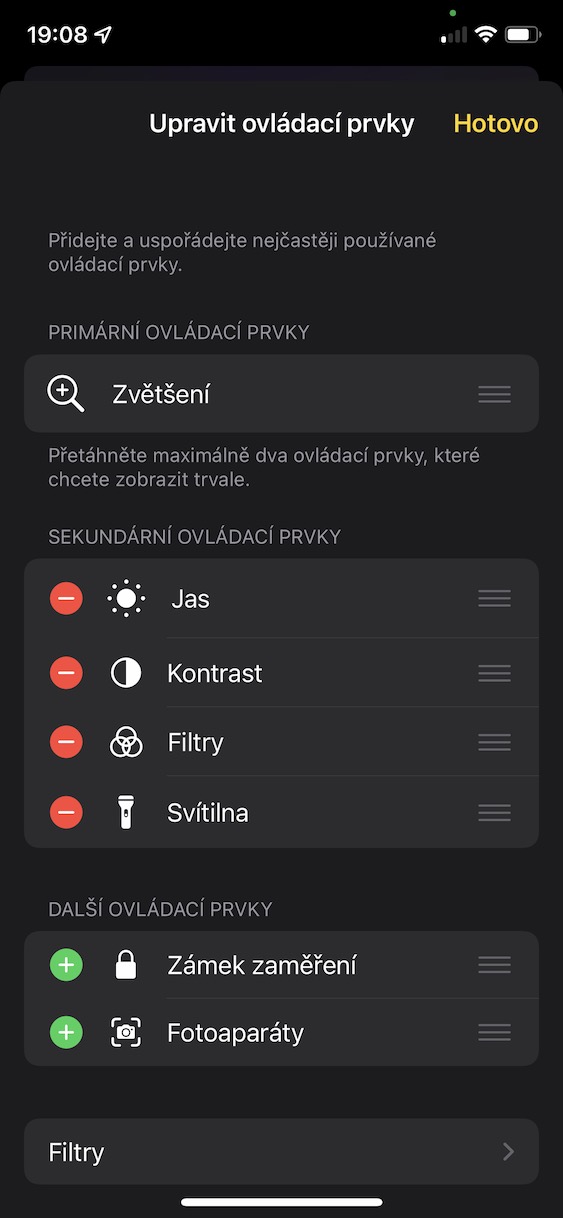
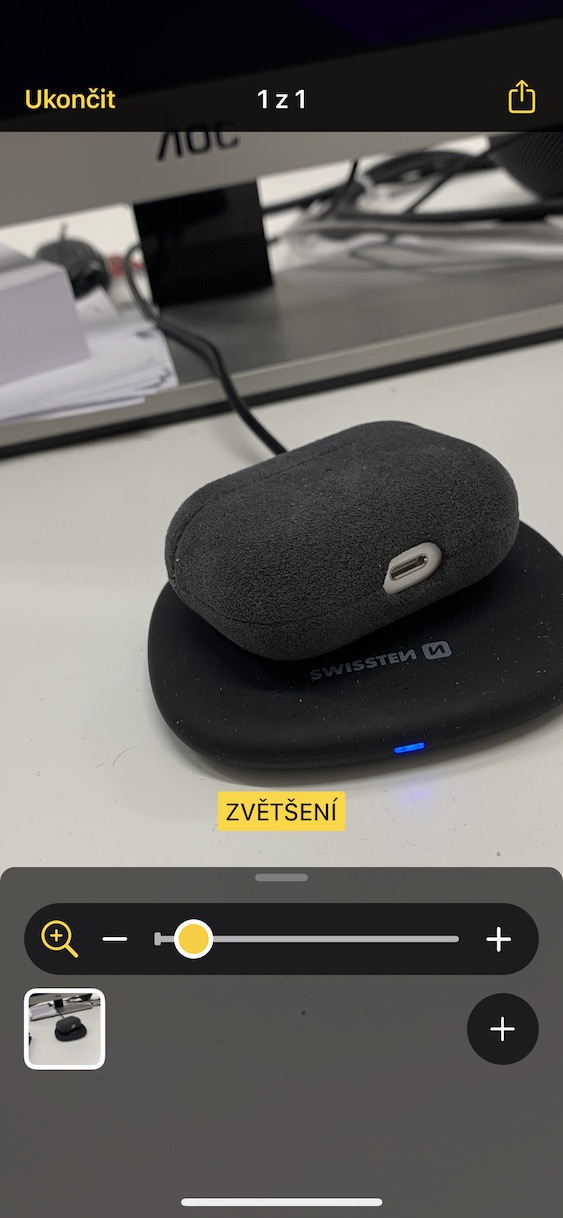
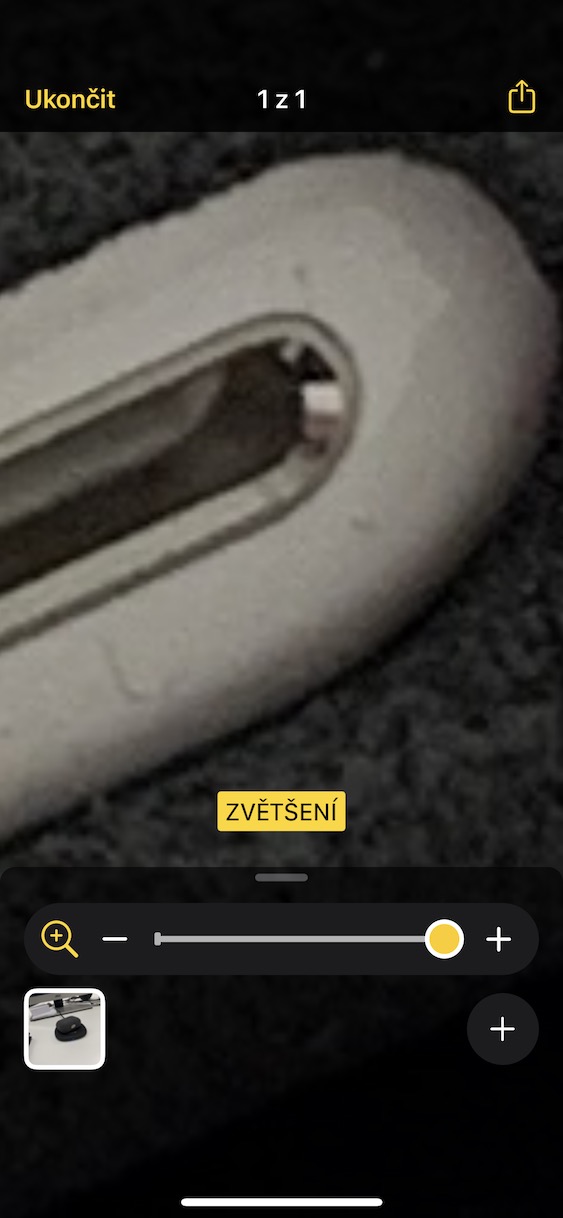
Eikö riittäisi, että ohjauskeskukseen laitetaan suurennuslasi? 😜