Viime vuonna Apple esitteli Focus-ominaisuuden, joka korvasi kokonaan alkuperäisen Älä häiritse -tilan. Se oli ehdottomasti tarpeen, koska Älä häiritse -palvelusta puuttui monia käyttäjille ehdottoman tärkeitä perusominaisuuksia. Osana Keskittymistä omenanviljelijät voivat luoda useita erilaisia tiloja, esimerkiksi töihin tai kotiin, ajamiseen jne., joita voidaan sitten räätälöidä yksilöllisesti ja todella yksityiskohtaisesti. iOS 16:n saapuessa Apple päätti parantaa keskittymistiloja entisestään, ja tässä artikkelissa tarkastellaan 5 uutta keskittymisvaihtoehtoa, joista sinun pitäisi tietää.
Se voisi olla kiinnostaa sinua
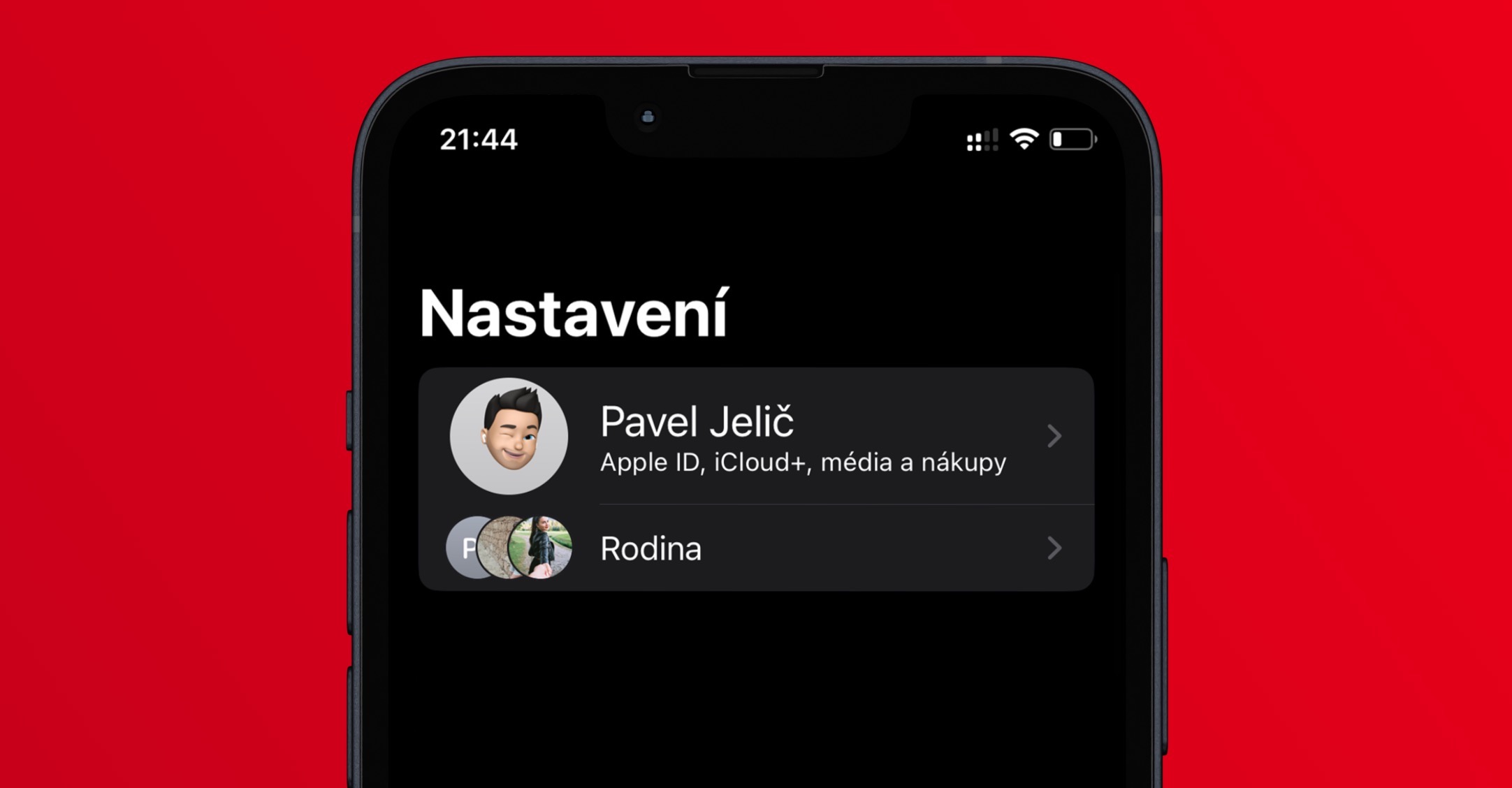
Keskittymistilan jakaminen
Jos aktivoit keskittymistilan, tiedot tästä tosiasiasta voidaan näyttää vastakkaisille osapuolille Viestit-osiossa. Tämän ansiosta käyttäjät tietävät, että olet hiljentänyt ilmoitukset ja siksi et ehkä voi vastata heti. Tähän asti oli mahdollista joko sammuttaa tai ottaa käyttöön keskittymistilan jakaminen kaikissa tiloissa. IOS 16:ssa on parannus, jossa käyttäjät voivat vihdoin valita, missä tiloissa he haluavat (de)aktivoida keskittymistilan jakamisen. mene vain Asetukset → Tarkennus → Tarkennuksen tila, mistä tämän vaihtoehdon löytää.
Tarkennussuodattimet sovelluksiin
Focus luotiin, jotta käyttäjät voisivat ensisijaisesti keskittyä paremmin työhön, opiskeluun jne. Jos otat tarkennustilan käyttöön, kukaan ei häiritse sinua, mutta voit silti olla hajamielinen joissakin sovelluksissa, mikä on tietysti ongelma. Siksi Apple esitteli iOS 16:ssa tarkennussuodattimet, joiden ansiosta sovellusten sisältöä voidaan säätää niin, ettei häiriötekijöitä ole. Tämä tarkoittaa, että esimerkiksi vain valittu kalenteri näkyy kalenterissa, vain valitut paneelit Safarissa jne. Määritä se siirtymällä kohtaan Asetukset → Tarkennus, missä sinä olet valitse tila ja sitten työttömyyskorvaus kategoriassa Tarkennustilan suodattimet Klikkaa Lisää tarkennustilan suodatin, mikä näistä sinä olet perustaa.
Mykistä tai ota käyttöön sovellukset ja yhteystiedot
Yksittäisissä tarkennustiloissa voit määrittää alusta alkaen, mitkä kontaktit voivat ottaa sinuun yhteyttä ja mitkä sovellukset voivat edelleen lähettää sinulle ilmoituksia. Tämä tarkoittaa, että asetat vain poikkeuksia, kun kaikki muut yhteystiedot ja sovellukset on hiljennetty. Joka tapauksessa, iOS 16:ssa Apple lisäsi vaihtoehdon "ohittaa" tämä ominaisuus, mikä tarkoittaa, että ilmoitukset kaikilta yhteyshenkilöiltä ja sovelluksilta sallitaan poikkeuksin. Aseta tämä vaihtoehto siirtymällä kohtaan Asetukset → Tarkennus, missä sinä olet valitse tila ja mene sitten kohtaan Lide Nebo Sovellus. Valitse sitten jompikumpi tarpeen mukaan Salli ilmoitukset, tai Mykistä ilmoitukset.
Linkki lukitusnäyttöön
Muun muassa iOS 16 sisältää myös täysin uudelleen suunnitellun lukitusnäytön, jota käyttäjät voivat muokata eri tavoin. Ajan värien ja fontin muuttamisen lisäksi he voivat lisätä widgetejä, lisäksi on mahdollista luoda useita lukitusnäyttöjä ja vaihtaa niiden välillä. Voit myös asettaa lukitusnäytön automaattisen vaihdon valitun tarkennustilan aktivoinnin jälkeen, mikä johtaa eräänlaiseen "yhteyteen". Jotta voit käyttää sitä, sinun tarvitsee vain siirretty lukitusnäytölle, valtuuttanut itsensä ja sitten he pitivät häntä sormella joka vie sinut mukautuskäyttöliittymään. Sitten sinä vain etsi valittu lukitusnäyttö, napauta alareunassa Tarkennustila ja lopuksi valitse tila liittää.
Automaattinen kellotaulun vaihto
Sen lisäksi, että lukitusnäyttö muuttuu automaattisesti, kun aktivoit tarkennustilan, voit myös asettaa kellotaulusi muuttumaan automaattisesti Apple Watchissa. Sinun tarvitsee vain mennä Asetukset → Tarkennus, jossa valitset tilan ja sitten alla kategoriassa Näytön mukauttaminen klikkaus Apple Watchin alla painikkeella Valita. Sitten se riittää valitse tietty kellotaulu, napauta sitä ja vahvista valinta painamalla Valmista oikeassa yläkulmassa. Lisäksi voit myös asettaa yhteyden lukitusnäytön ja työpöydän kanssa täällä














