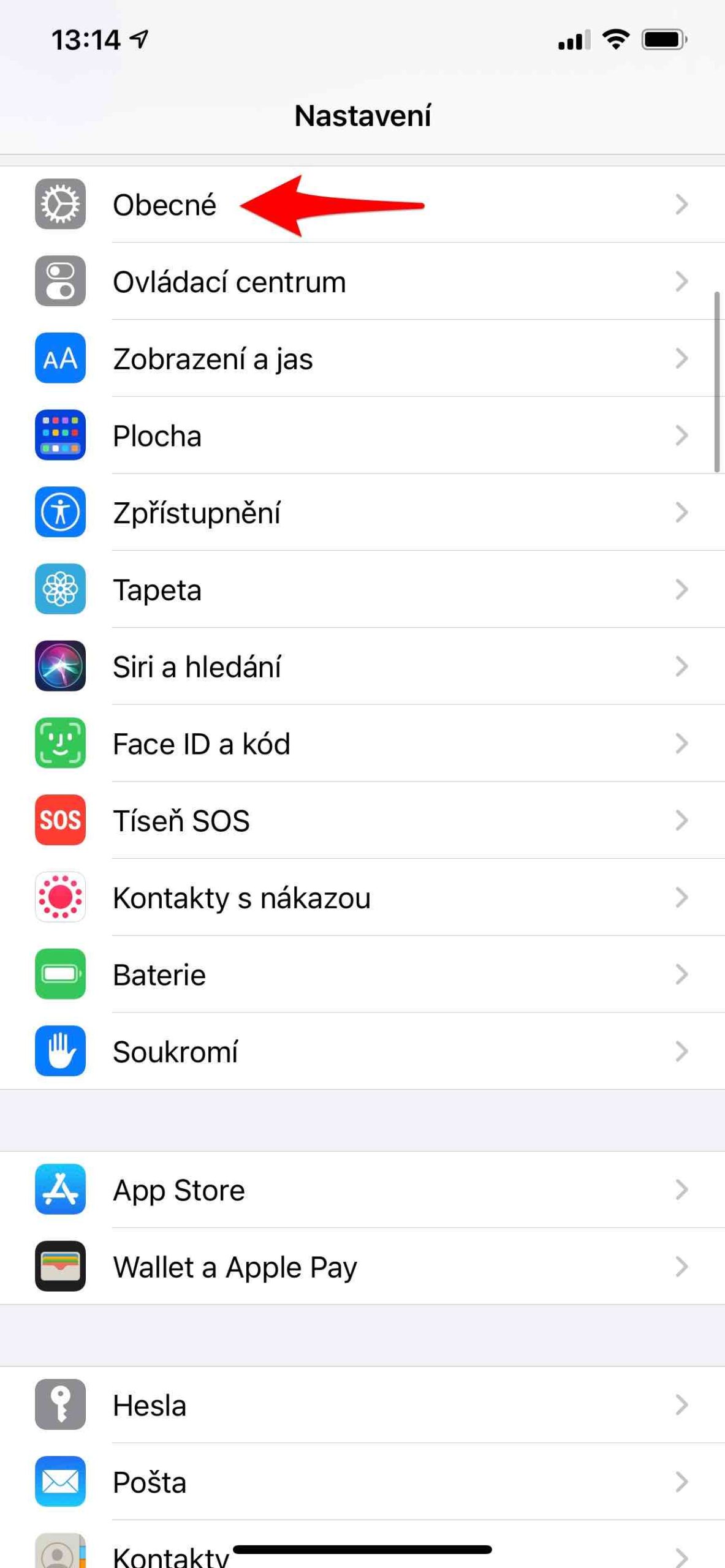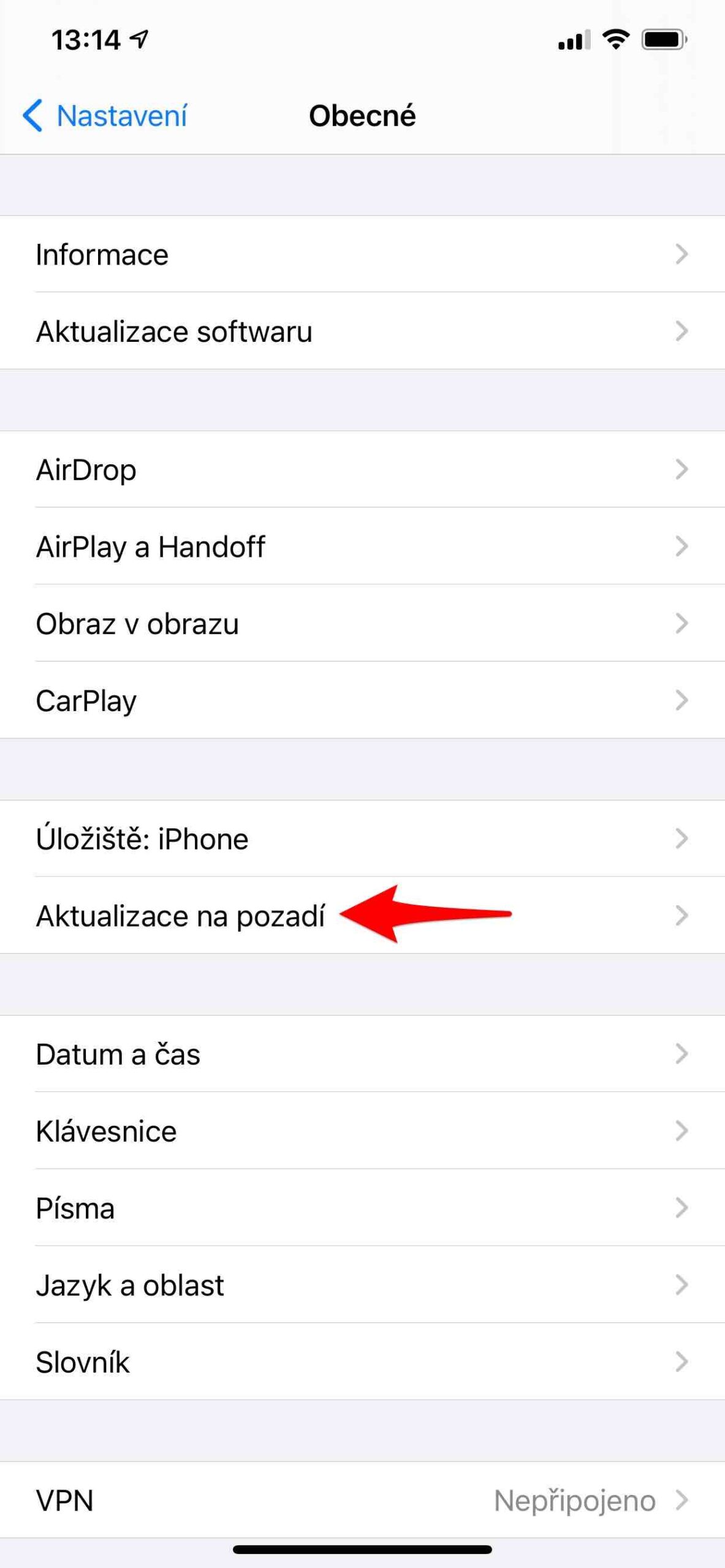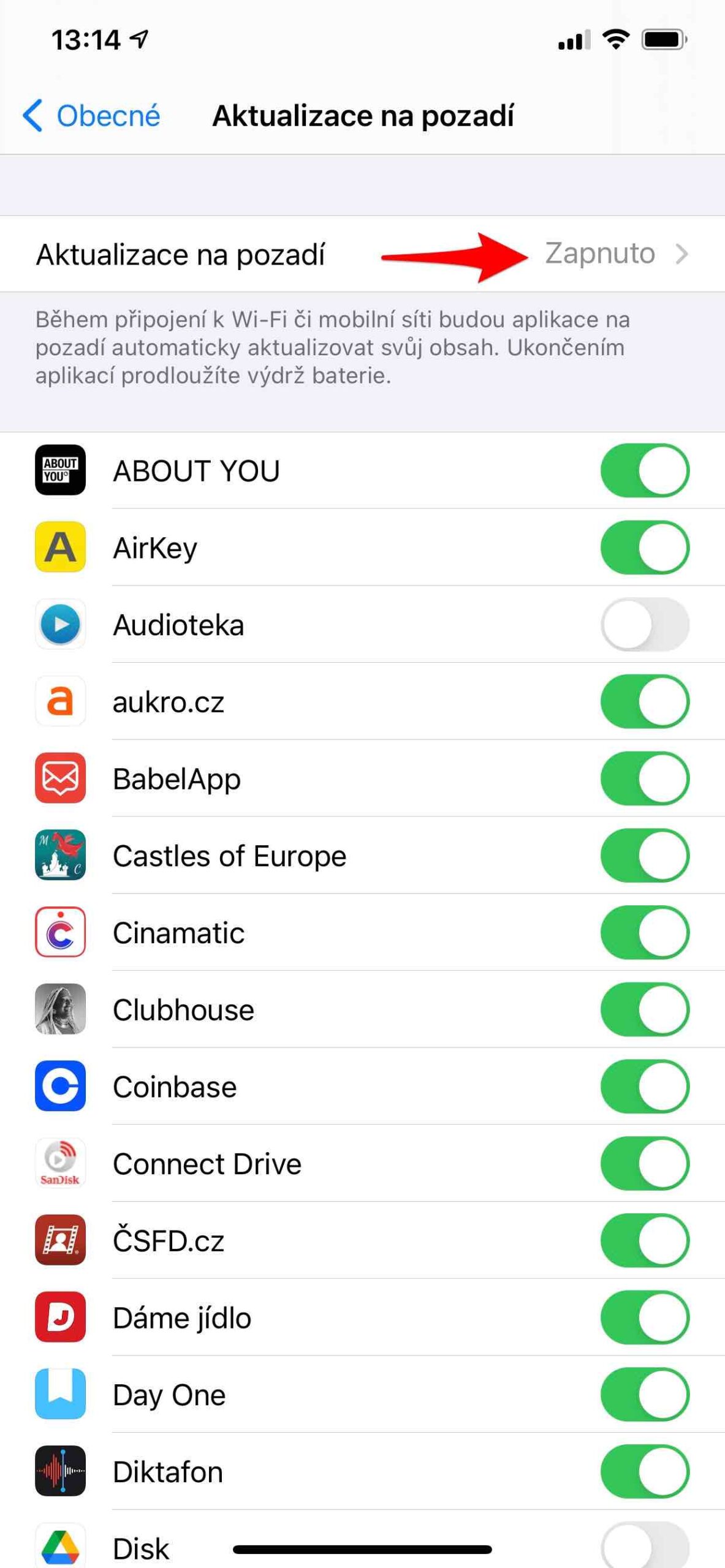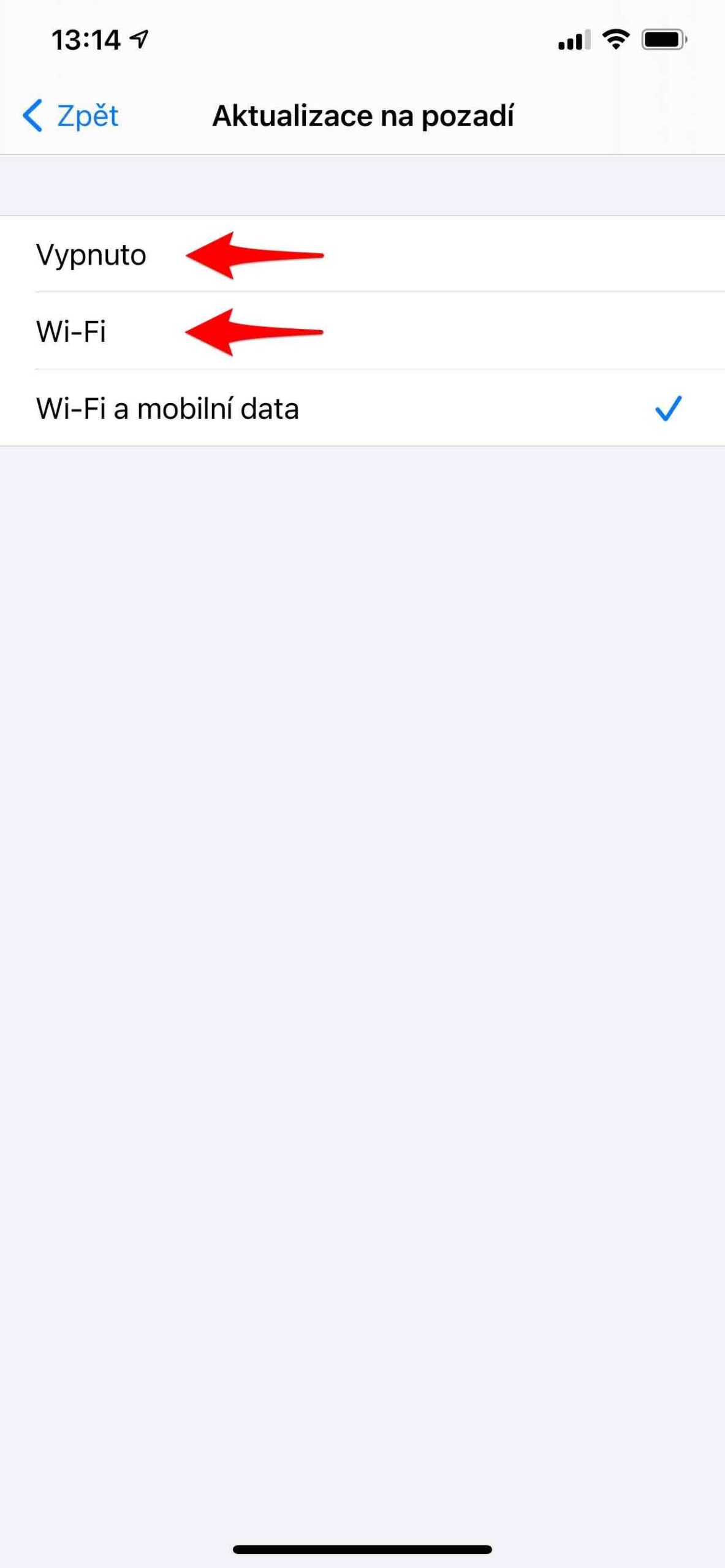Mikä vaatii eniten akkua ja mikä vaikuttaa eniten iPhonen käyttöikään? Tietysti se on näyttö. Olemme kuitenkin jo keskustelleet viidestä vinkistä iPhonen käyttöiän pidentämiseksi sen näytön asianmukaisten kirkkaus- ja värisäätöjen avulla. Nyt on taas 5 vinkkiä, jotka eivät liity näyttöihin ja ehkä et edes tiedä niistä.
Älä ota näitä vinkkejä siinä mielessä, että ne vaikuttavat jotenkin vuorovaikutukseen iPhonen kanssa, mikä eroaa näyttövihjeistä. Samalla toimintoa ei oteta huomioon tässä Älä häiritse Nebo Pienitehoinen tila, jotka tietysti vaikuttavat myös kestävyyteen. Nämä tyypit pidentävät laitteesi käyttöikää pitkällä aikavälillä, mutta niillä ei ole merkittävää vaikutusta sen toimivuuteen ja näyttöön.
Live-kuvien ja -videoiden automaattinen toisto
Jos selaat kuvagalleriasi tai otat live-kuvia ja -videoita, ne toistetaan automaattisesti esikatseluissa. Tämä tarkoittaa tietysti suorituskykyvaatimuksia, mikä johtaa myös korkeampaan energiankulutukseen. Mutta voit helposti poistaa tämän automaattisen toiminnan käytöstä, siirry osoitteeseen asetukset -> kuvat ja tässä siirryt alapuolelle, jossa kytket vaihtoehdon pois päältä Videoiden ja live-kuvien automaattinen toisto.
Valokuvien lähettäminen iCloudiin
Ja kuvia vielä kerran. Jos käytät Valokuvat iCloudissa, joten voit määrittää sen lähetettäväksi iCloudiin jokaisen ottamasi valokuvan jälkeen – jopa mobiilidatan kautta. Joten tämä vaihe säästää paitsi niitä, myös akkua. Valokuvan lähettäminen välittömästi voi olla tarpeetonta, kun kuvan voi lähettää Wi-Fi-yhteyden ollessa käytössä, ja myös pienemmällä energiankulutuksella. Arvostat tätä erityisesti usean päivän matkoillasi ja paikoissa, joissa signaali on huonompi. Joten mene asetukset -> kuvat -> Mobiilidata. Jos haluat siirtää kaikki päivitykset vain Wi-Fin kautta, valitse valikko Sammuta mobiilidata. Pidä samalla valikko pois päältä Rajattomasti päivityksiä.
Haetaan uusia sähköposteja
Tietenkin on ihanteellista olla vastaanottamatta turhia sähköposteja, joista et ole edes kiinnostunut, ja poistaa ne välittömästi. Koska uutiskirjeiden tilaamisen lopettaminen on työlästä, etkä todellakaan halua tehdä sitä, sinun ei tarvitse heti tietää jokaisesta postilaatikkoosi saapuvasta superedullisesta tarjouksesta. Myös sähköpostien lataaminen vie merkittävän osan laitteen energiasta.
Joten mene asetukset -> Posta, josta valitset valikon Tilit. Napsauta sitten tarjousta tästä Tietojen haku. Tämän jälkeen voit määrittää, kuinka usein postit ladataan mistä postilaatikoista. Työnnä tarkoittaa välittömästi, jos asetat kaikkialle Käsin, se tarkoittaa, että saat sähköpostit vasta sovelluksen avaamisen jälkeen. Sen asettaminen voi olla ihanteellinen tunnin välein.
Se voisi olla kiinnostaa sinua

Taustapäivitykset
Background Update, joka tarkkailee käynnissä olevia sovelluksia uusien tietojen varalta, tarjoaa samanlaisia toimintoja. He esittävät sen sinulle sen jälkeen, kun ne on avattu uudelleen. Jos et kuitenkaan tarvitse tätä toimintaa tietylle nimikkeelle, voit poistaa sen käytöstä. mene vain asetukset -> yleinen -> Taustapäivitykset. Ylhäällä voit määrittää, minä päivänä sovellukset päivittävät automaattisesti sisältöään, ja alla olevasta luettelosta näet, miten olet määrittänyt kunkin nimikkeen. Yksinkertaisesti kääntämällä kytkimen pois päältä tai päälle, voit estää tai sallia tietyn sovelluksen päivittää tietoja.
Perspektiivizoom
Kun Apple esitteli tämän ominaisuuden, se oli jopa saatavilla vain uudemmissa iPhone-malleissa. Se oli niin vaativa suorituskyvylle, että vanhemmat laitteet eivät olisi kiristäneet sitä. Siksi Apple antaa meille vielä tänäänkin valita, haluammeko käyttää perspektiivisuurennusta vai emme. Valitset tämän päätöksen, kun asetat uuden taustakuvan asetukset -> Taustakuva. Kun valitset tarjouksen Valitse uusi taustakuva ja määrität yhden, valinta näkyy alla Perspektiivizoomaus: kyllä/ei. Joten valitse ei, mikä estää taustakuvaasi liikkumasta riippuen siitä, kuinka kallistat puhelintasi.
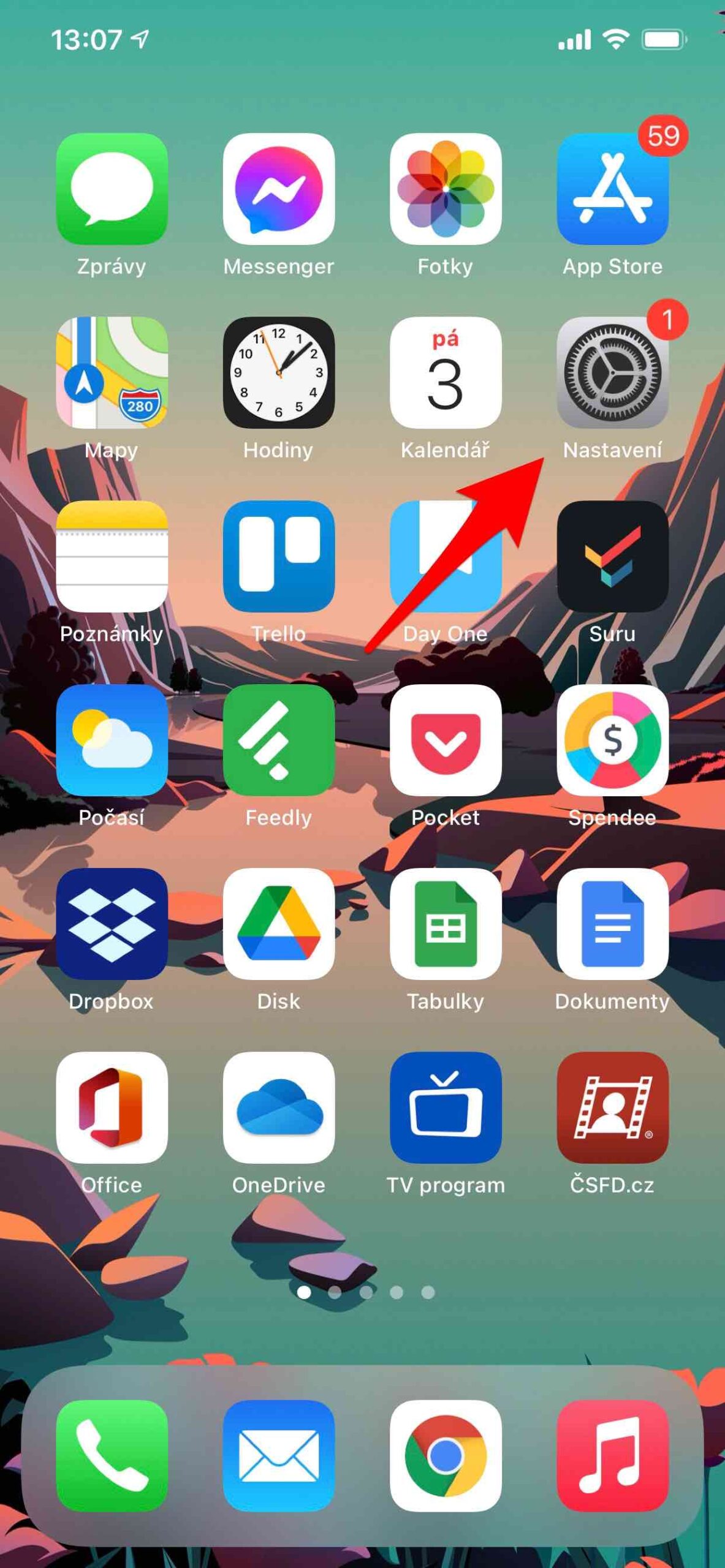
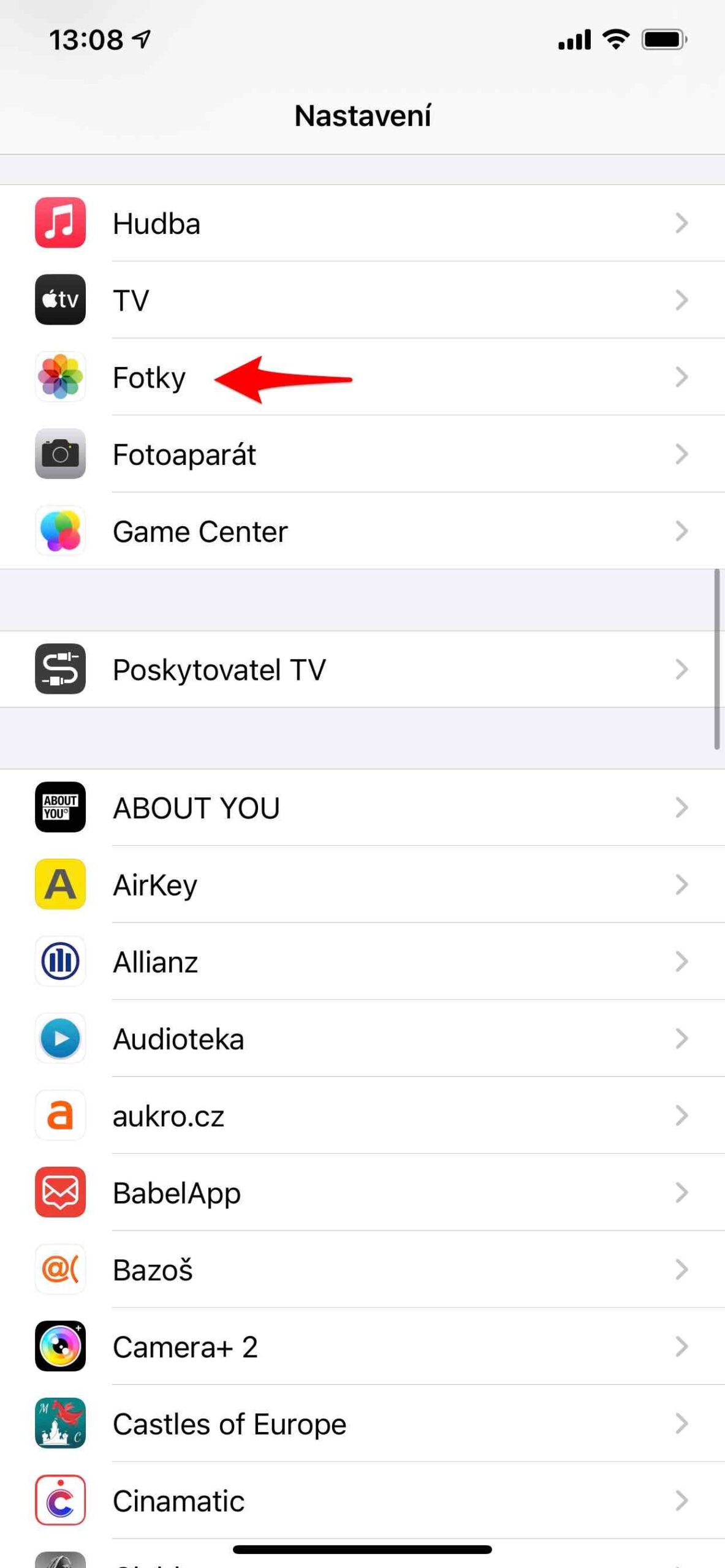
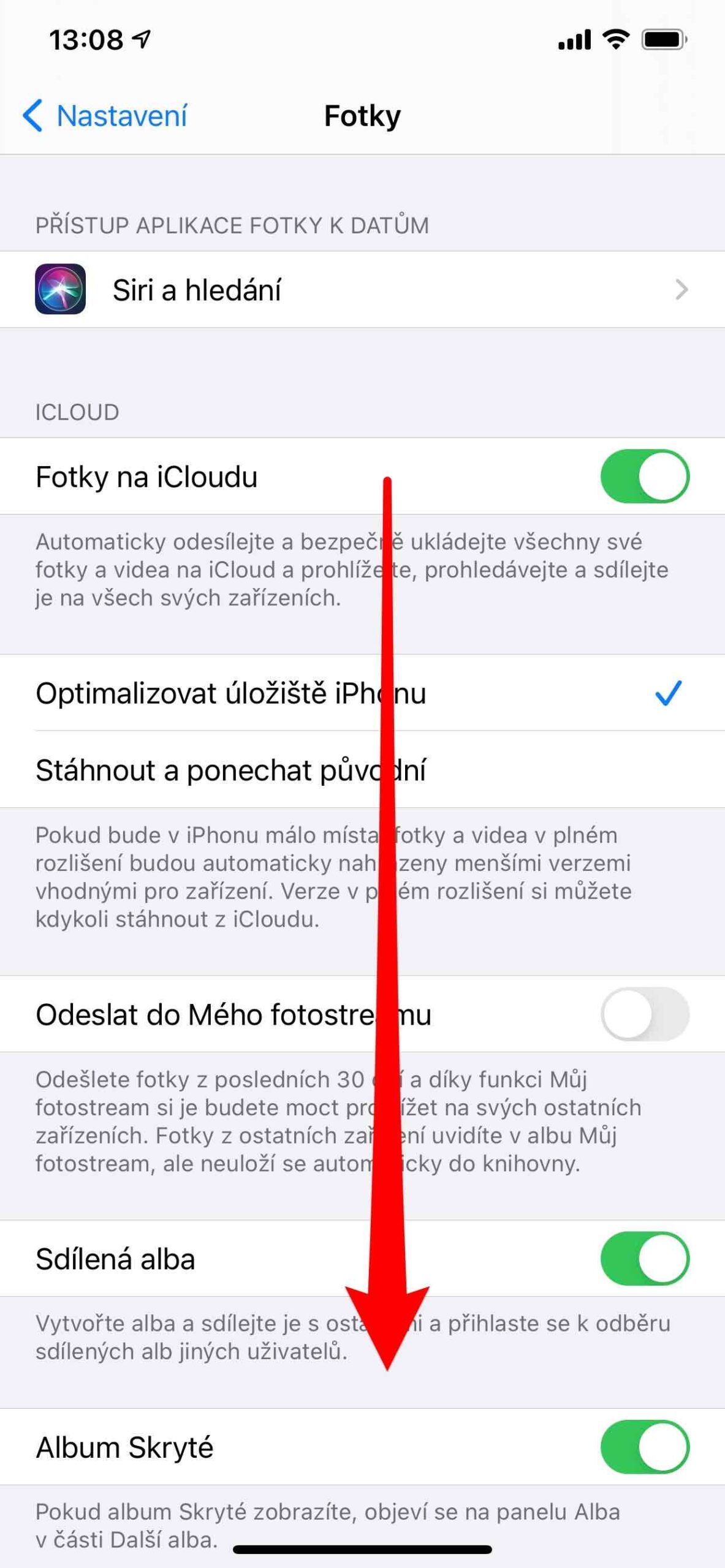
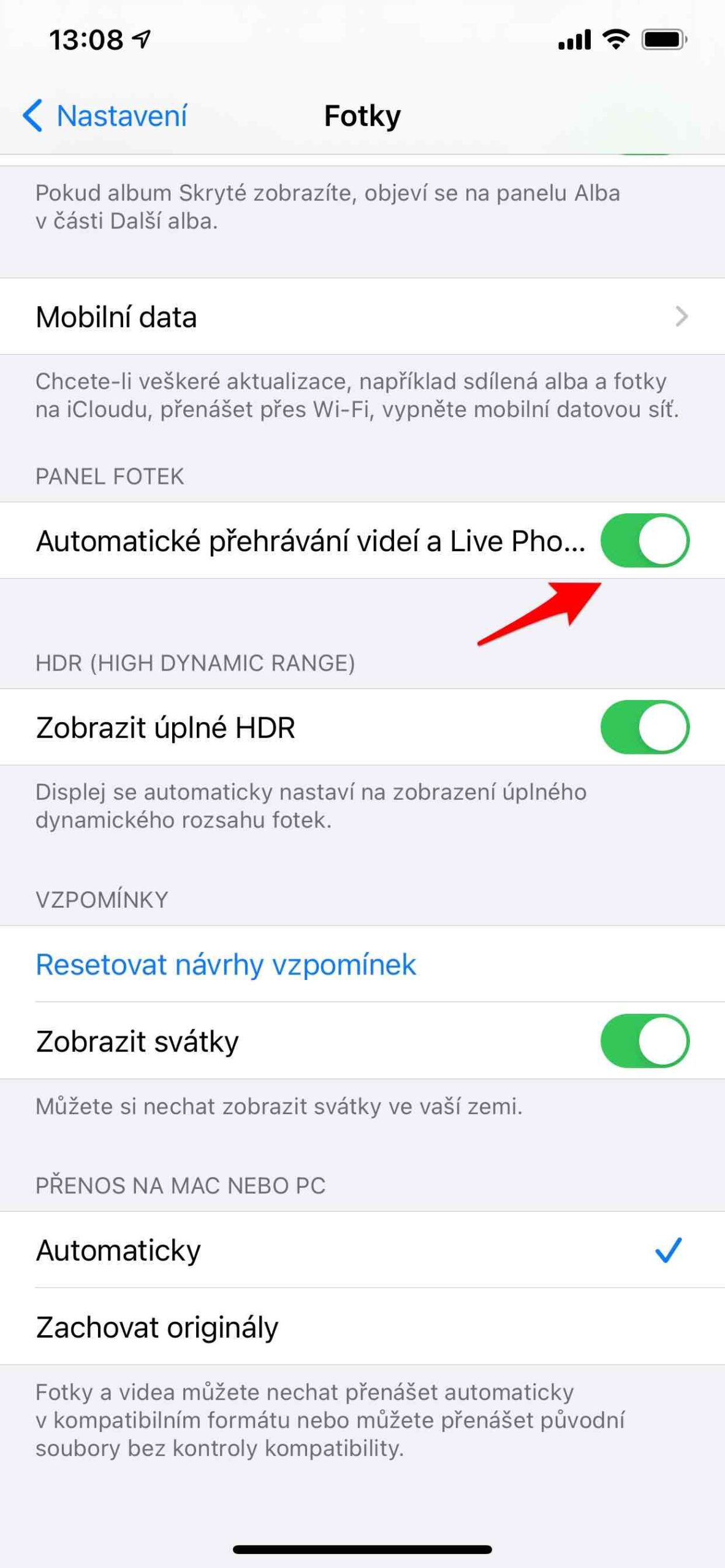
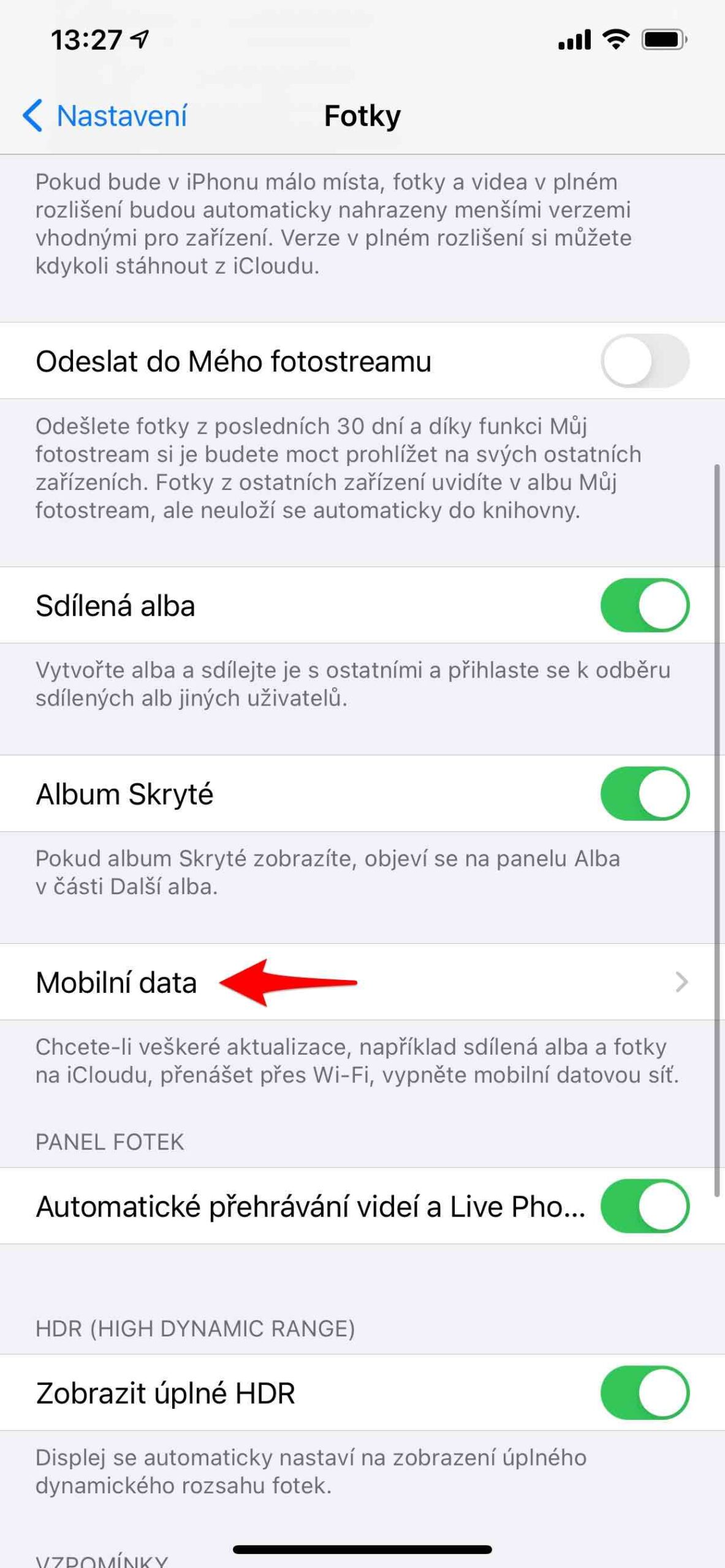
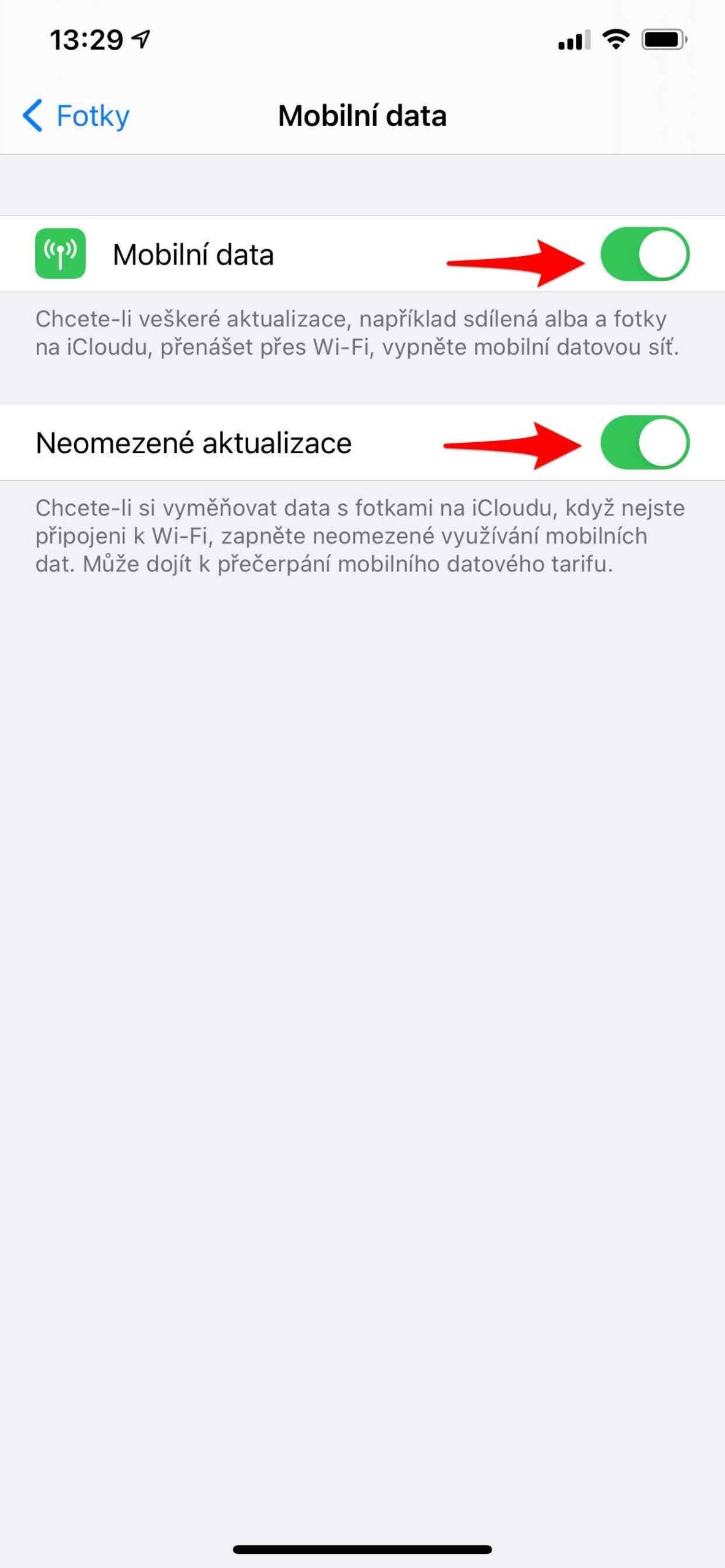





 Adam Kos
Adam Kos