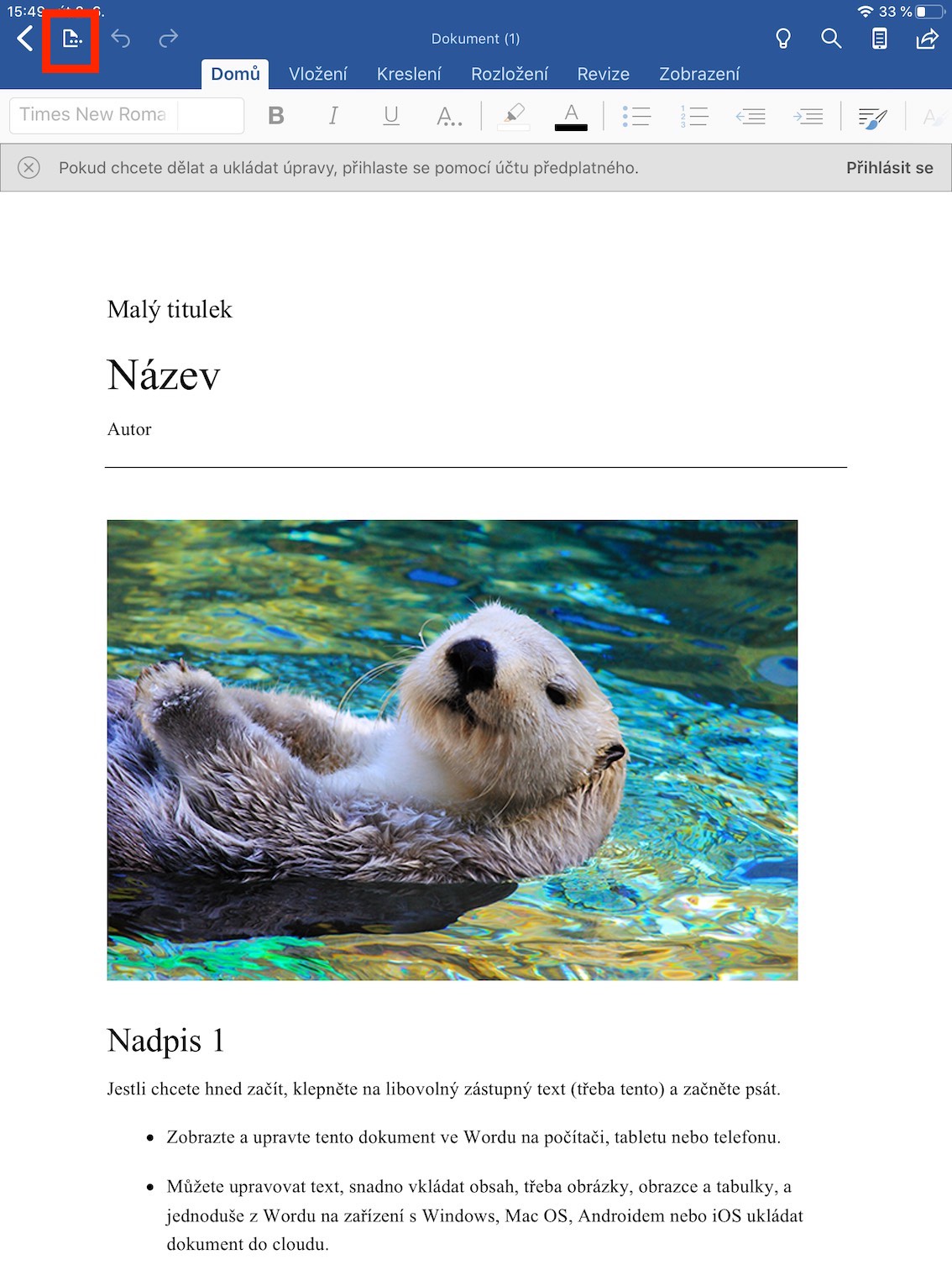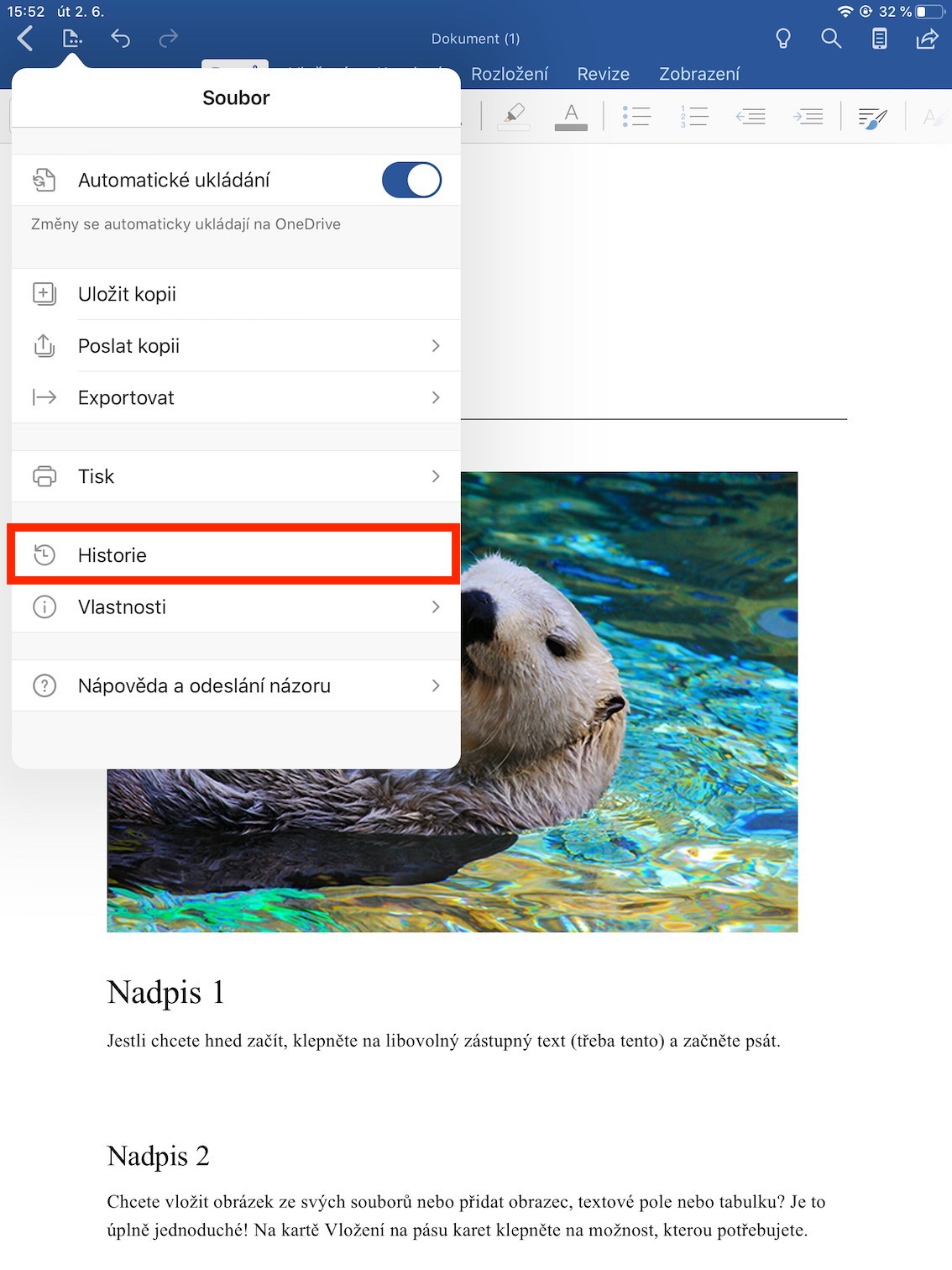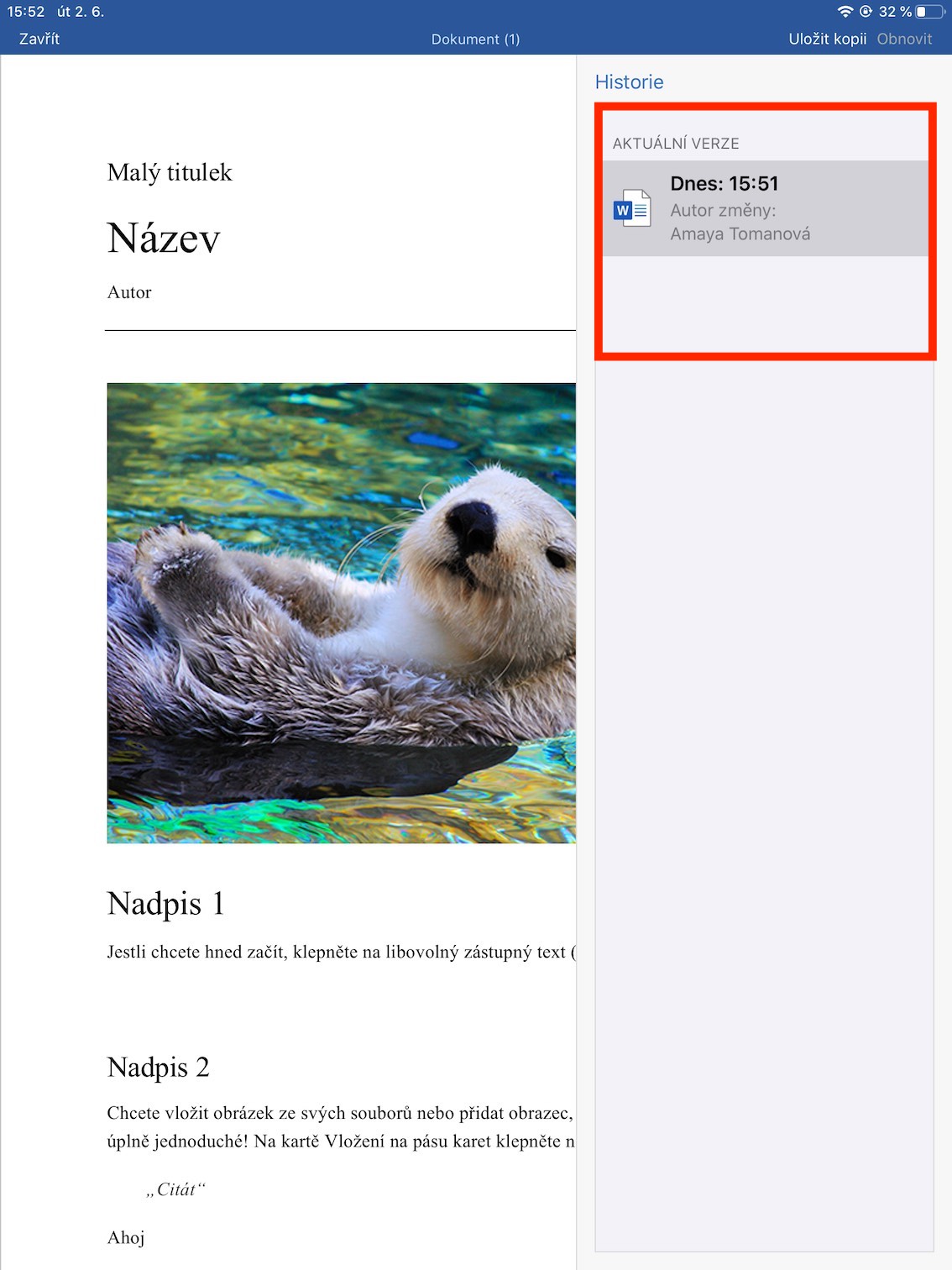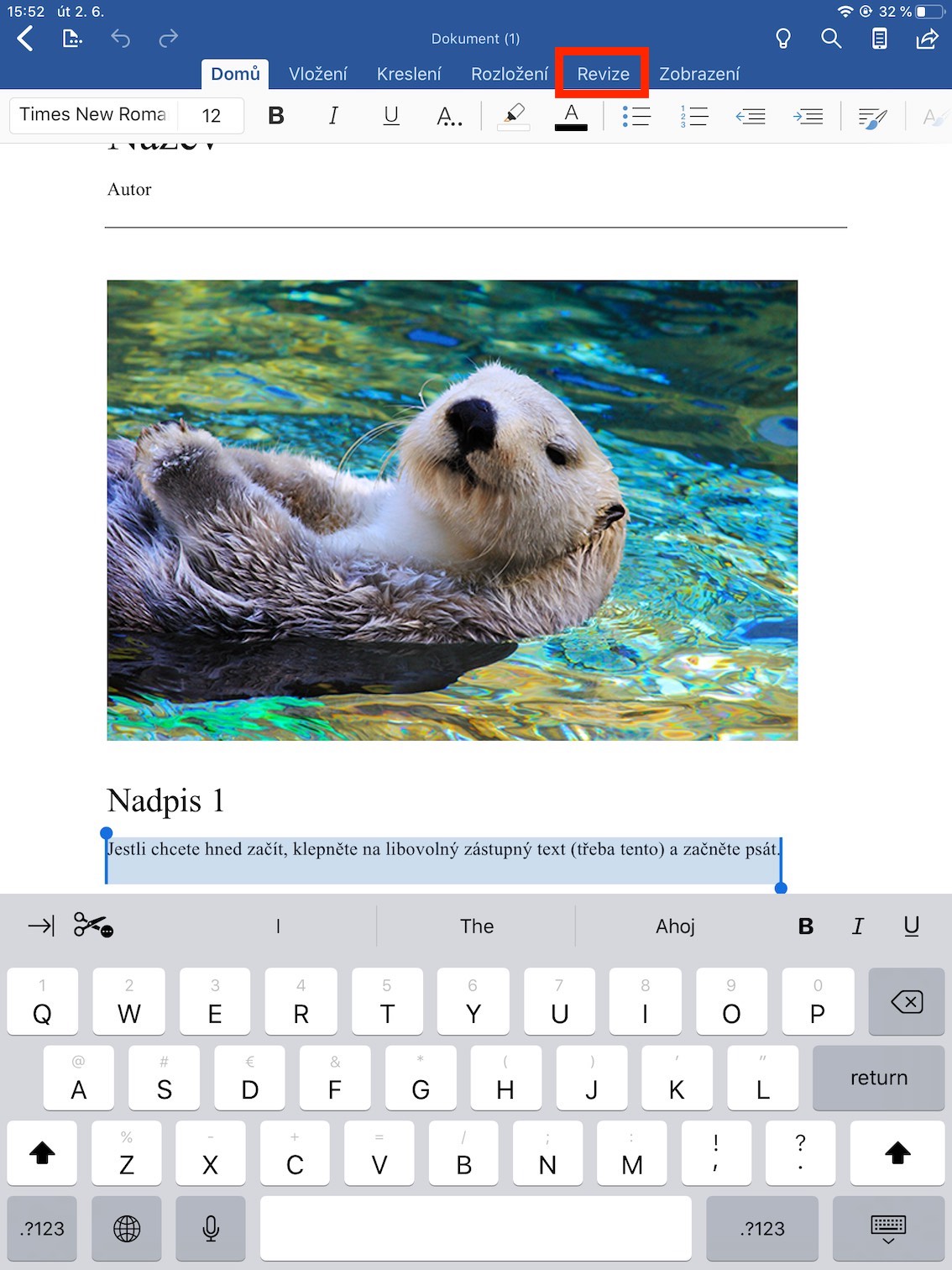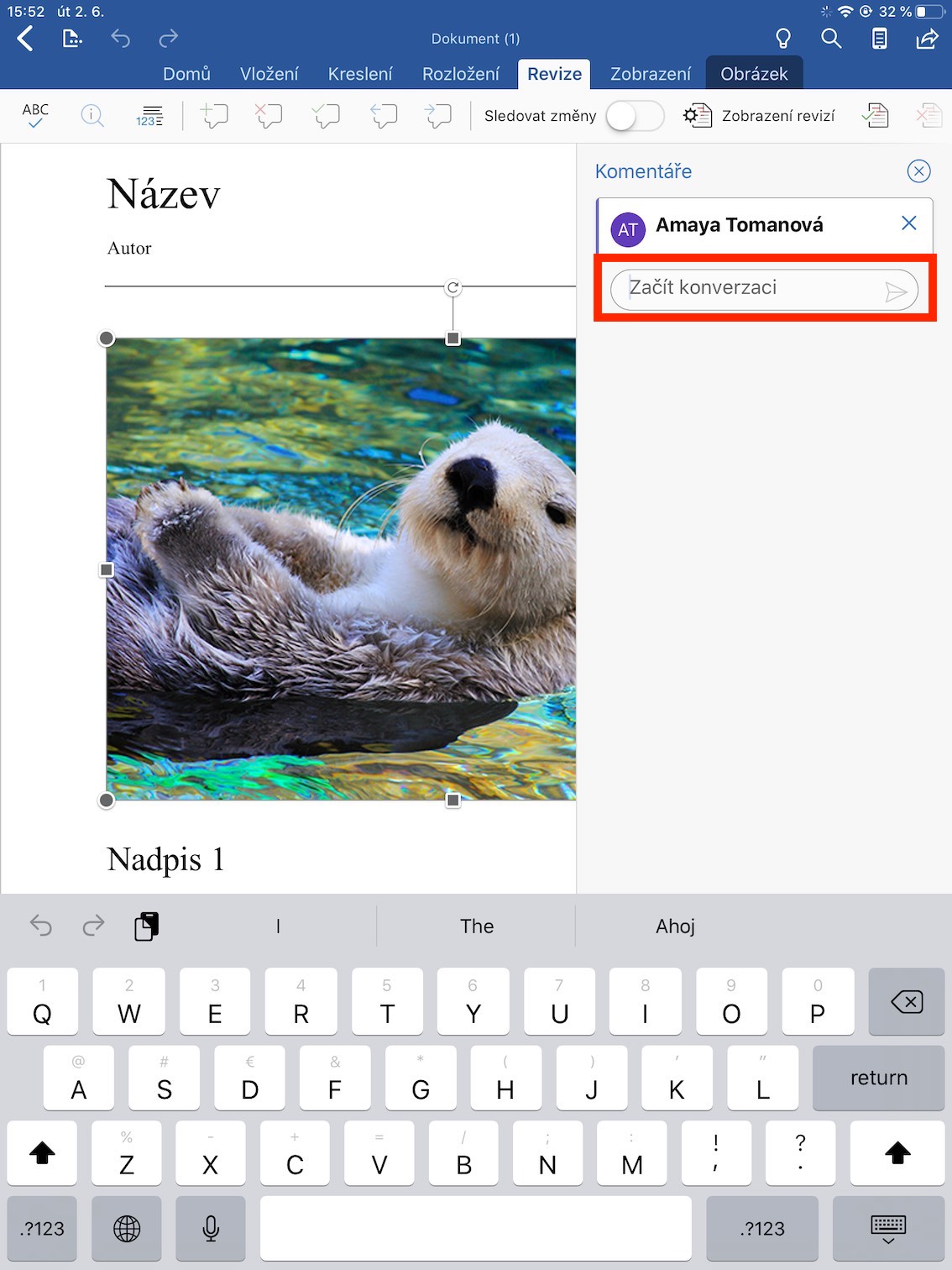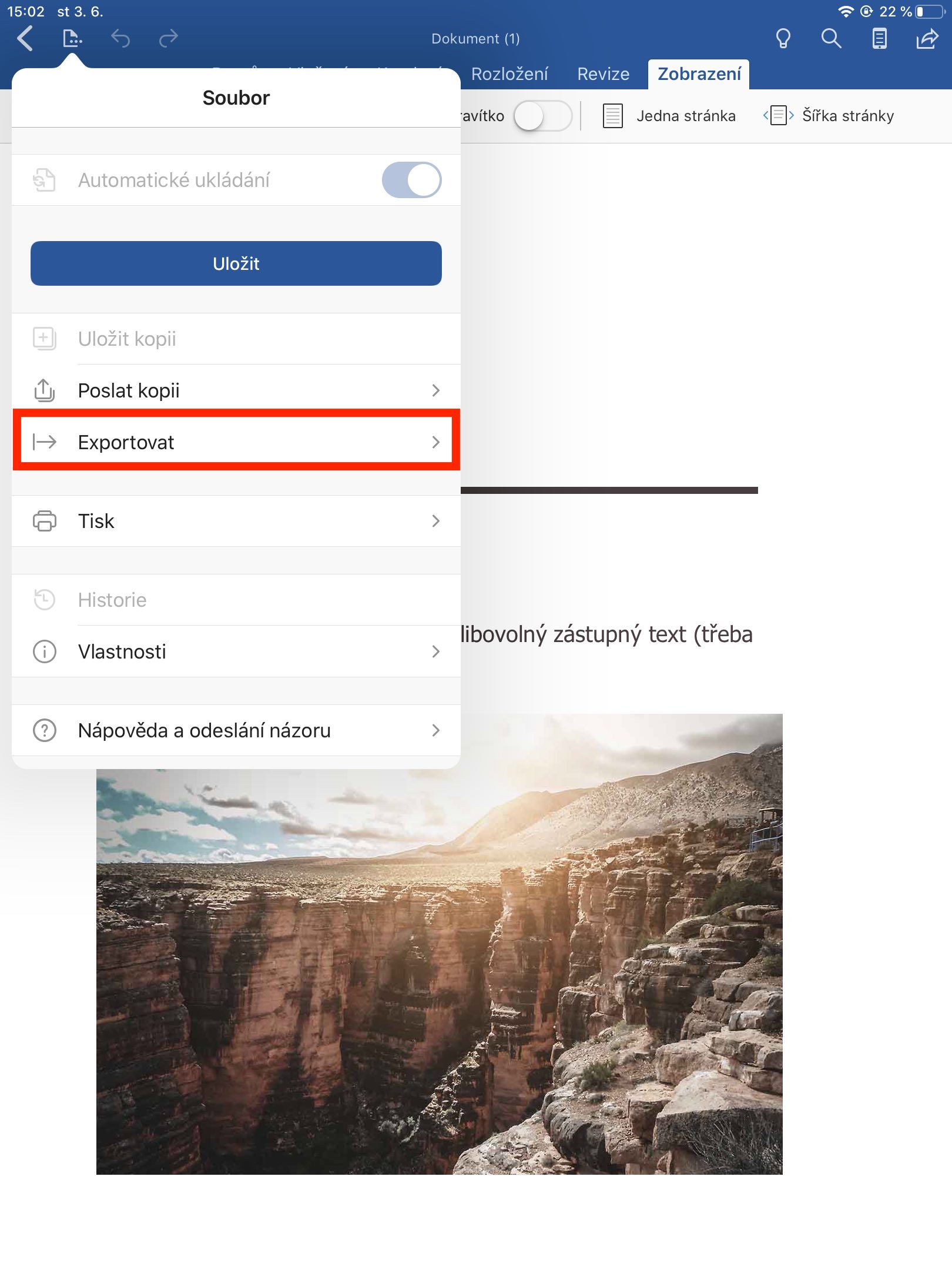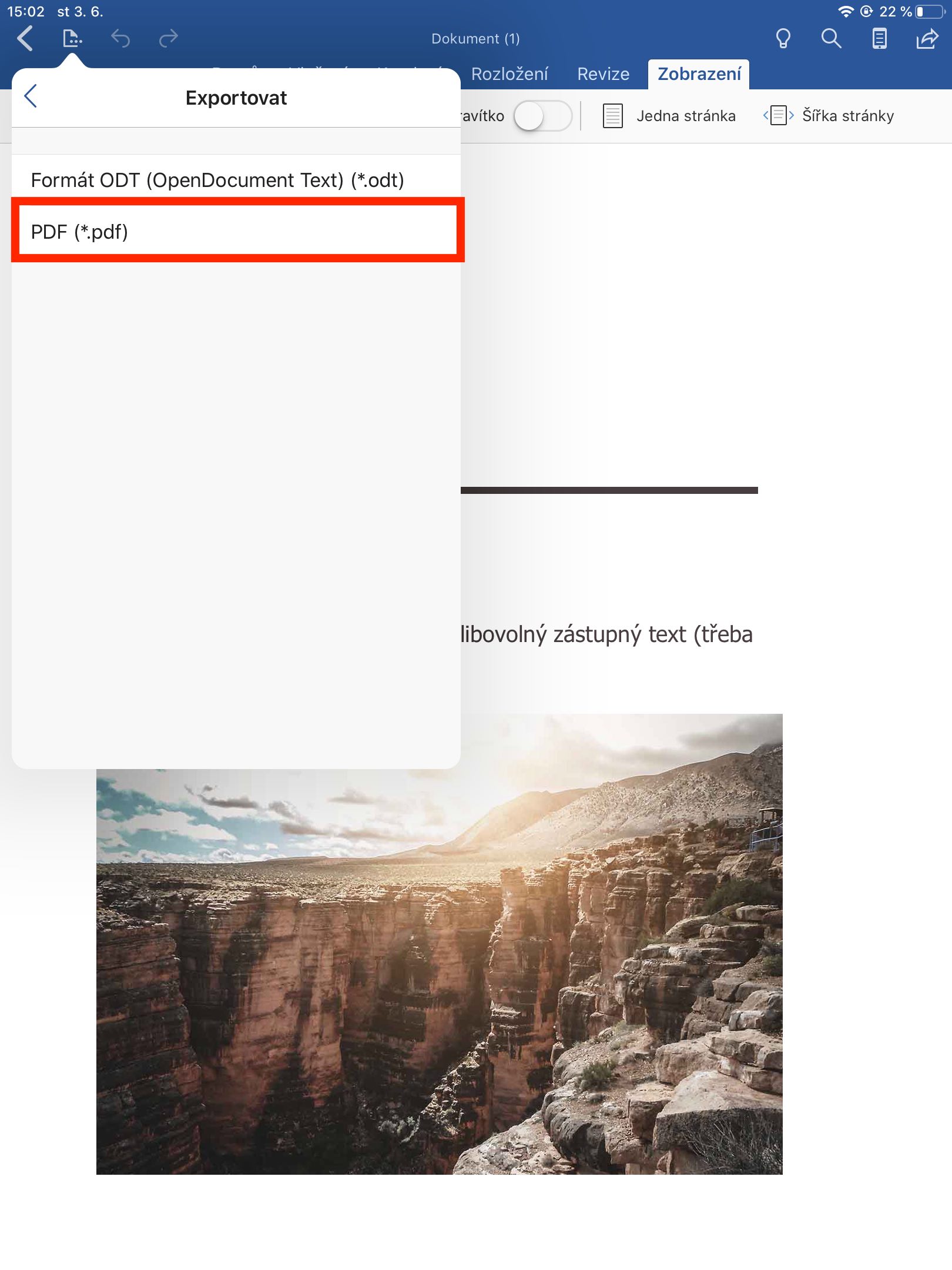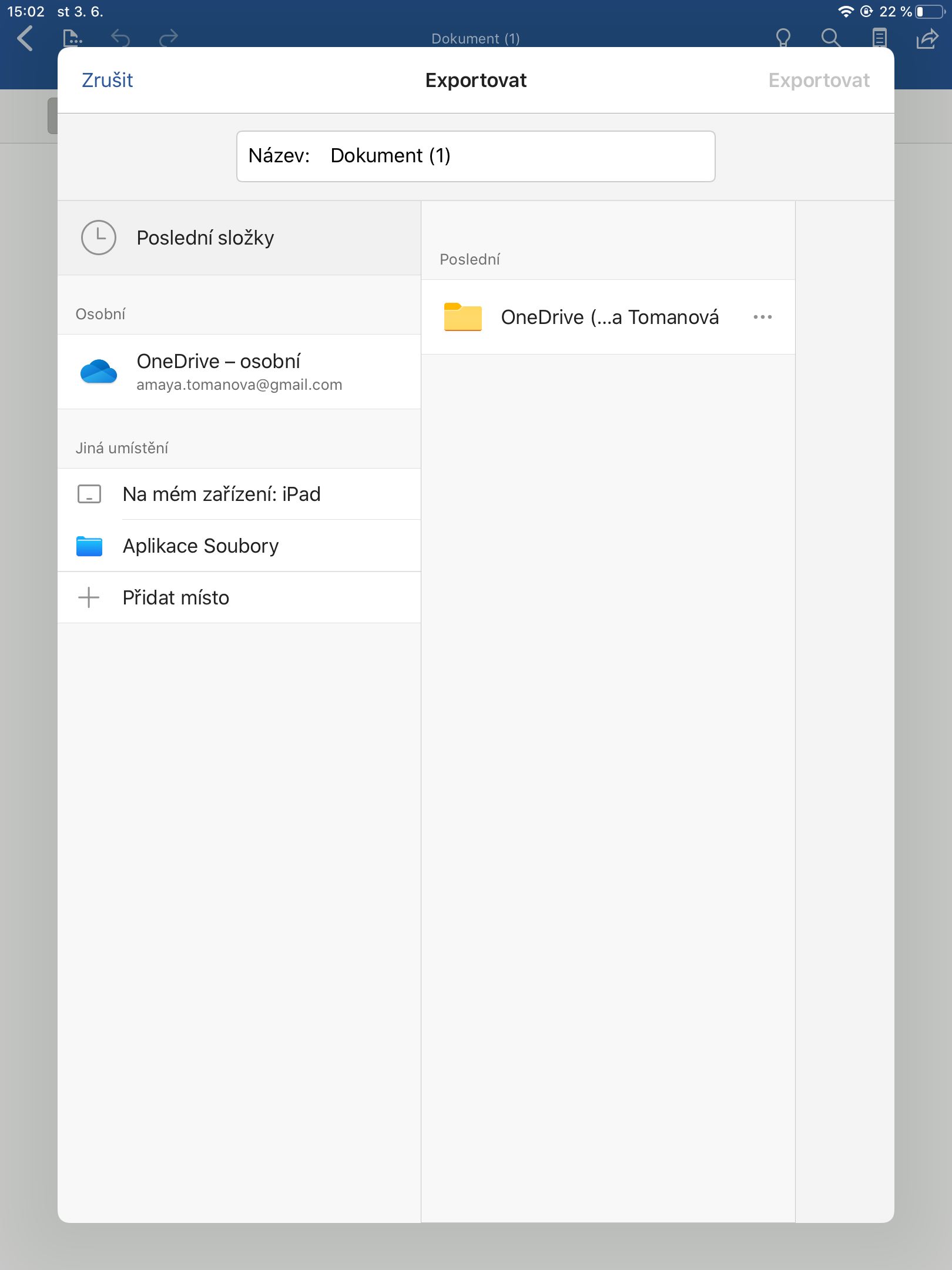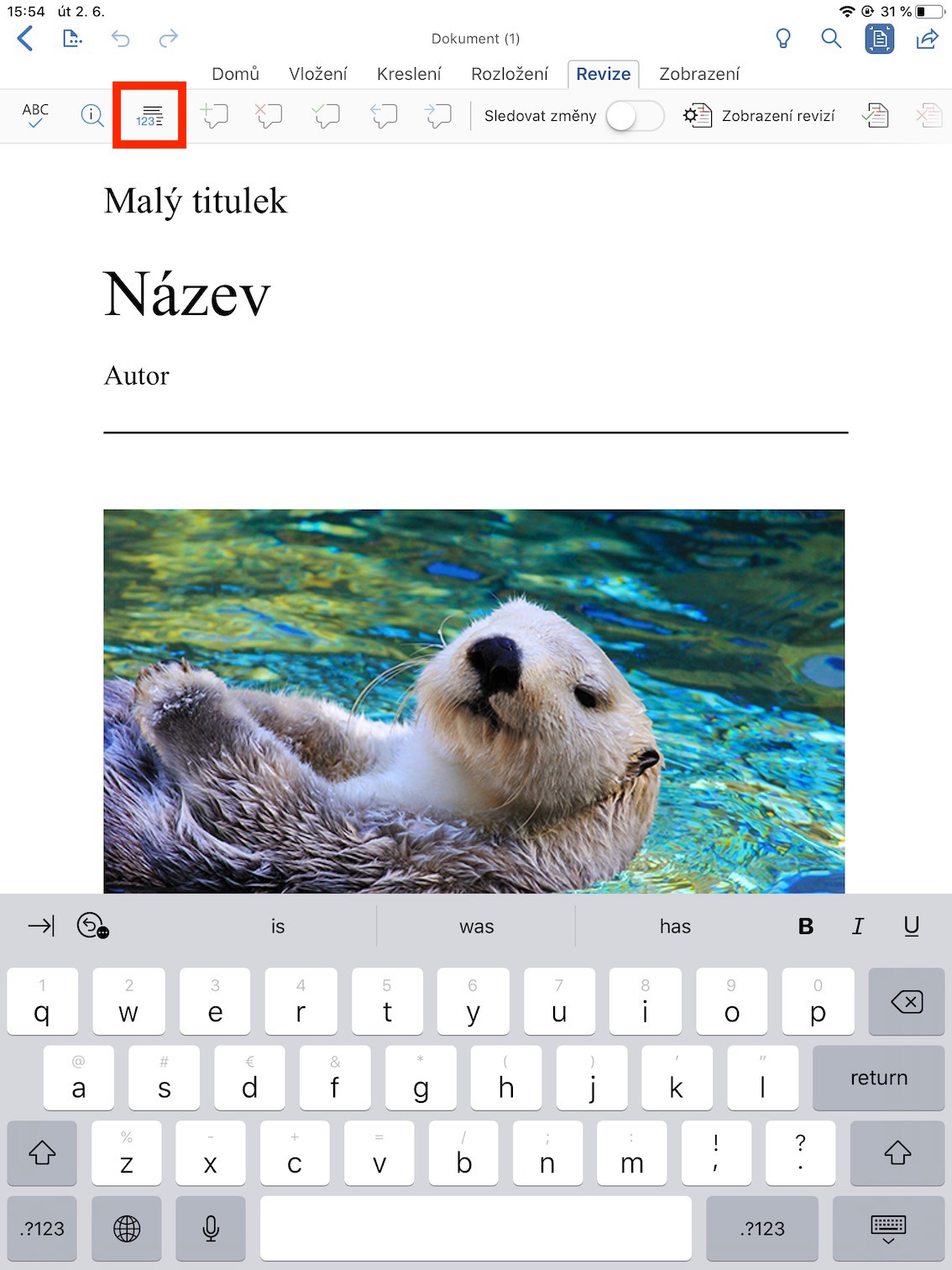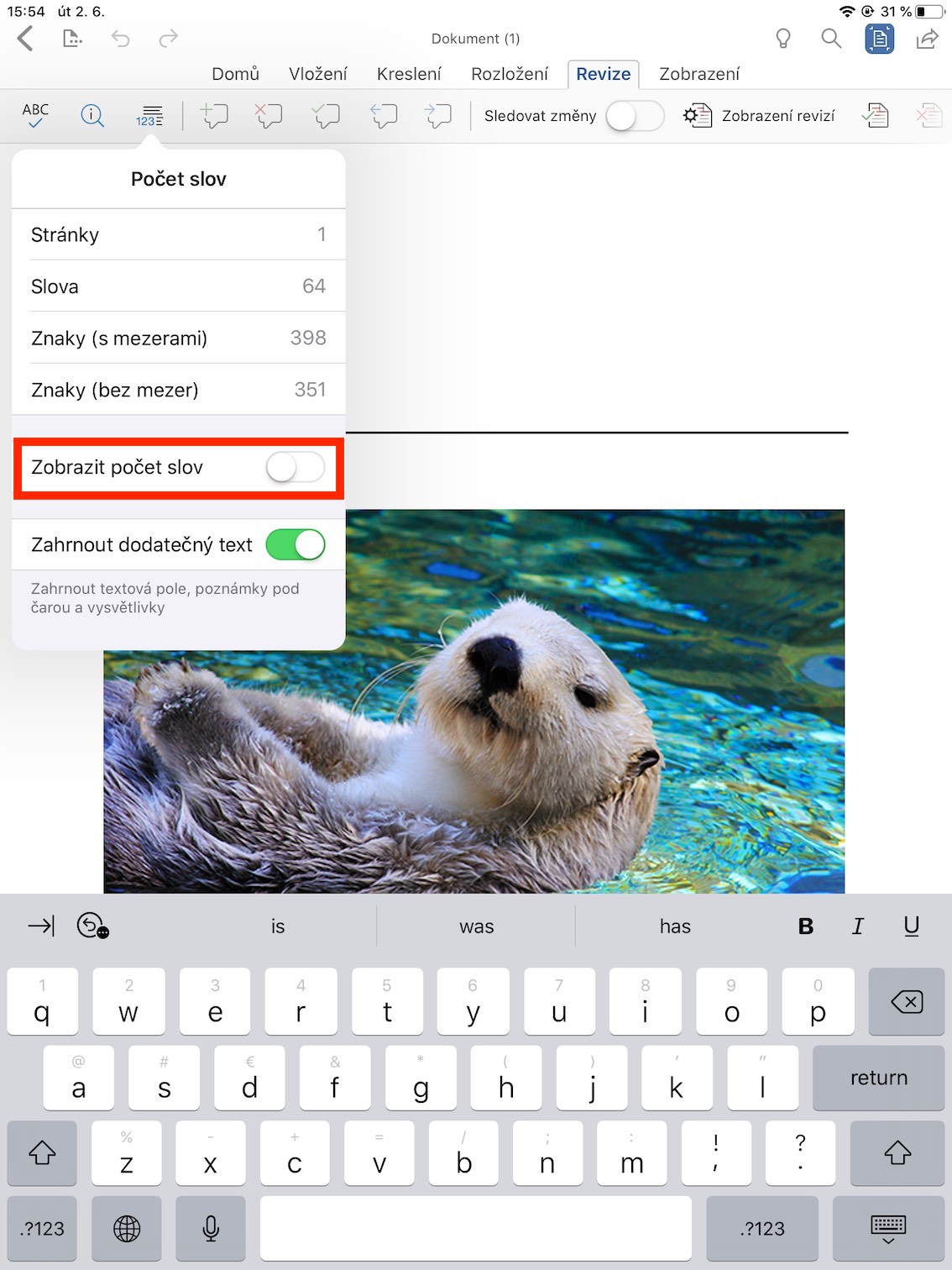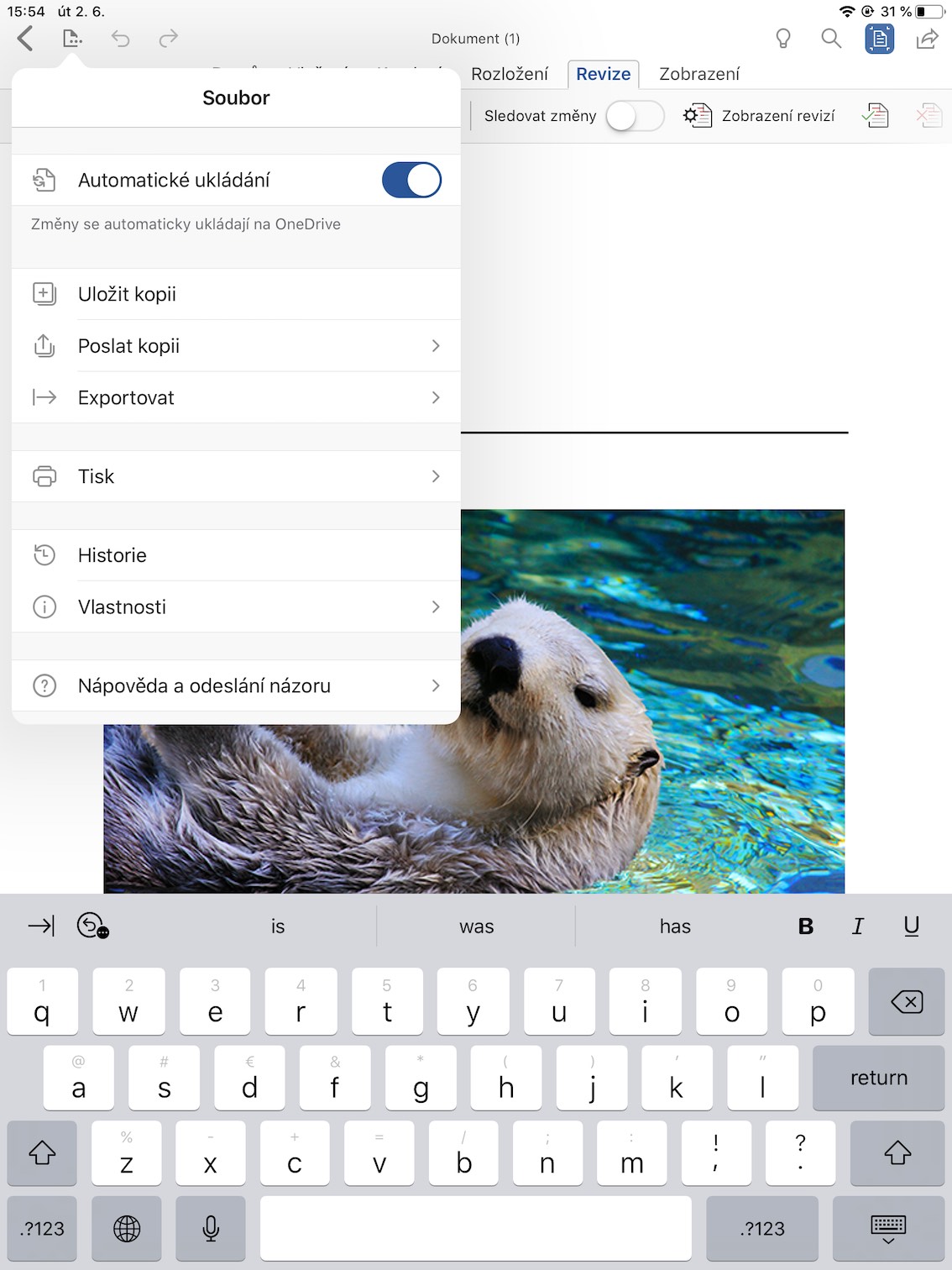Microsoft Word on epäilemättä eniten käytetty tekstieditori. Täydellisten työpöytäohjelmien lisäksi se tarjoaa myös sovelluksia mobiililaitteille, kuten iPhonelle ja iPadille. Tässä artikkelissa näytämme sinulle hienoja ominaisuuksia, jotka ovat hyödyllisiä Wordia käytettäessä.
Se voisi olla kiinnostaa sinua

Asiakirjan muutoshistoria
Jos olet joskus vahingossa poistanut osan dokumentista, jota tarvitset dokumentin parissa työskennellessäsi, ja sitten tallentanut tiedoston, Wordilla on melko yksinkertainen ratkaisu sen palauttamiseen. Tarpeeksi avata palautettava asiakirja, siirry yläreunassa olevaan välilehteen Tiedosto ja valitse osio tästä Historie. Historiassa näet kaikki tallentamasi versiot. Versio, josta haluat palauttaa tiedoston, riittää valita ja napsauta sitten kuvaketta Tallenna kopio, jos haluat luoda uuden tiedoston ja säilyttää edellisen, tai Palauttaa, korvataksesi tiedoston asiakirjan vanhemmalla versiolla. Mutta on erittäin tärkeää, että jatkat työsi tallentamista, muuten tämä toiminto ei auta sinua.
Kommenttien lisääminen
Jos useat ihmiset työskentelevät yhdessä dokumentin parissa tai jos korjaat opiskelijan tai alaisen asiakirjaa, kommentointi auttaa sen sijaan, että se muokkaa itseään. Kirjoitat sen asettamalla kohdistimen paikkaan, jota haluat kommentoida, valitsemalla välilehden yläreunassa olevasta nauhasta tarkistettu ja tässä napautat Lisää kommentti. Kun olet kirjoittanut kommentin, napsauta painiketta Julkaista.
Vie PDF-muotoon
Ajoittain voi olla hyödyllistä viedä koko Word-asiakirja PDF-muotoon. Tähän voi olla useita syitä. PDF on monipuolinen asiakirja, jonka voit avata aivan missä tahansa. Samanaikaisesti tähän muotoon viennin jälkeen asiakirjaa ei ole mahdollista muokata (ilman erikoisohjelmaa). Jos haluat viedä PDF-muotoon, napsauta yläreunasta tiedosto, sitten päälle Viedä ja lopuksi valitse PDF.
Sanojen määrän löytäminen asiakirjasta
Usein käy niin, että sanojen vähimmäis- tai enimmäismäärä asetetaan paperia kirjoitettaessa. Sana ei laske vain sanoja, vaan myös merkkejä puolestasi, ja voit jättää laskennassa alaviitteet, tekstilaatikot ja selittävät huomautukset. Voit tehdä kaiken siirtymällä asiakirjan nauhan välilehteen tarkistettu, tässä sinun tarvitsee vain valita kuvake Sanamäärä. Tämä näyttää sinulle tarvittavat tiedot.
Automaattinen tallennus
Tämä toiminto on erityisen hyödyllinen, kun laitteesta loppuu virta tai suljet Wordin vahingossa. Word voi tallentaa muutokset automaattisesti OneDriveen. Voit määrittää tämän avaamalla välilehden asiakirjassa Tiedosto ja aktivoi kytkin Automaattinen tallennus. Tämän ansiosta sinun ei pitäisi menettää tietojasi.