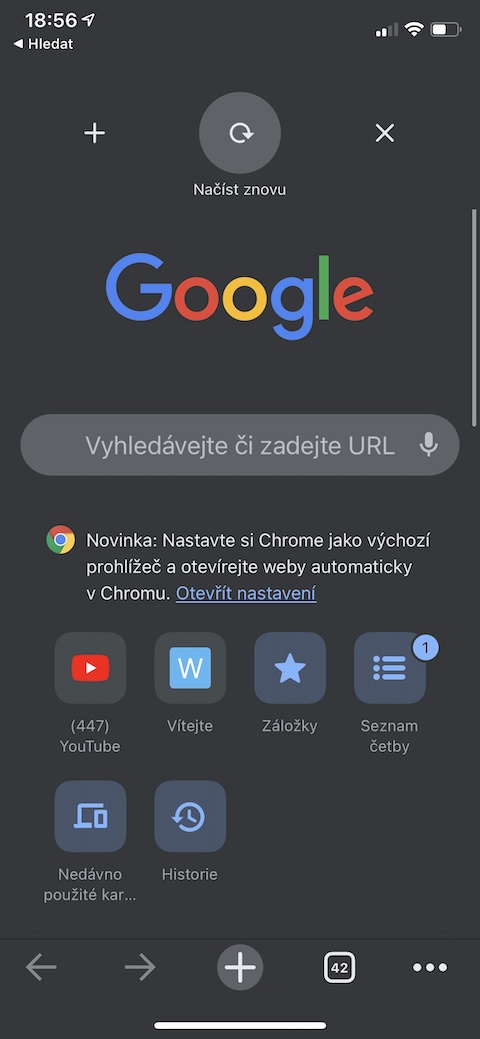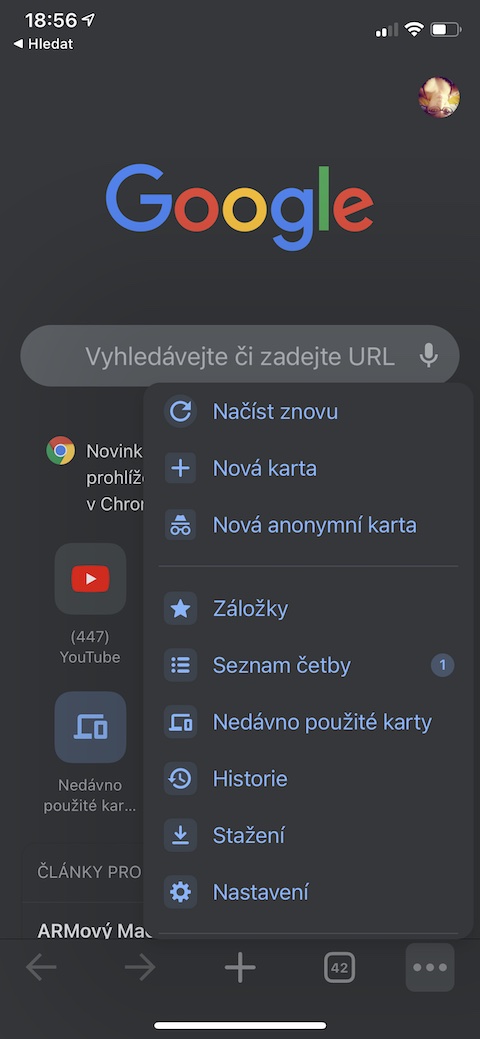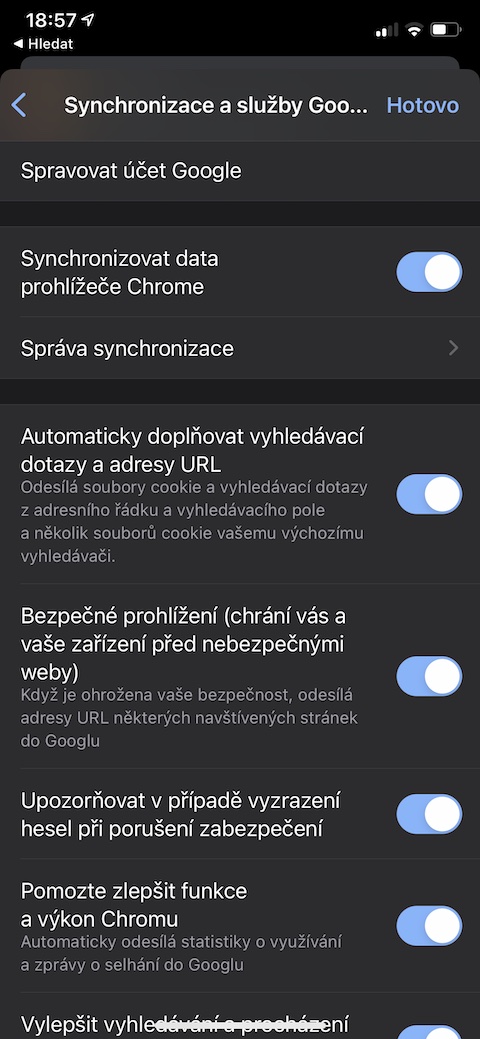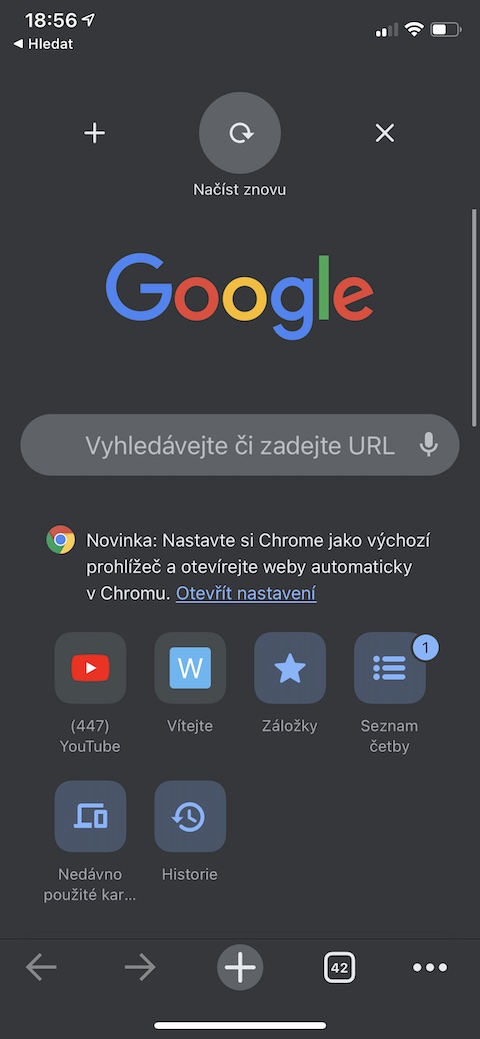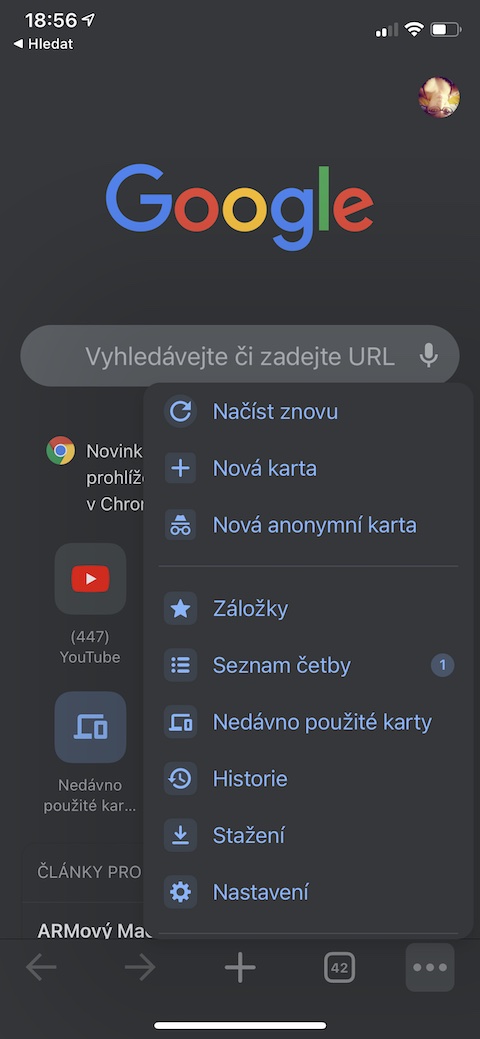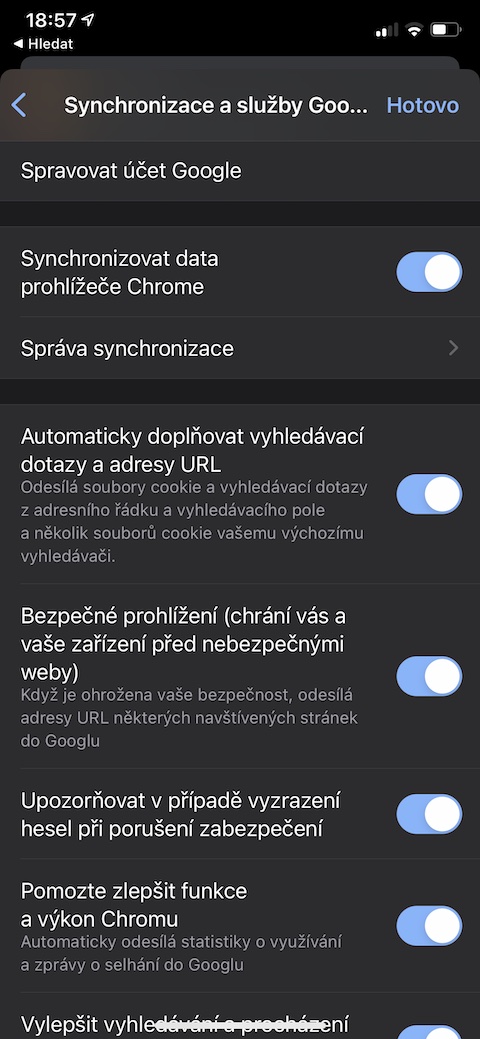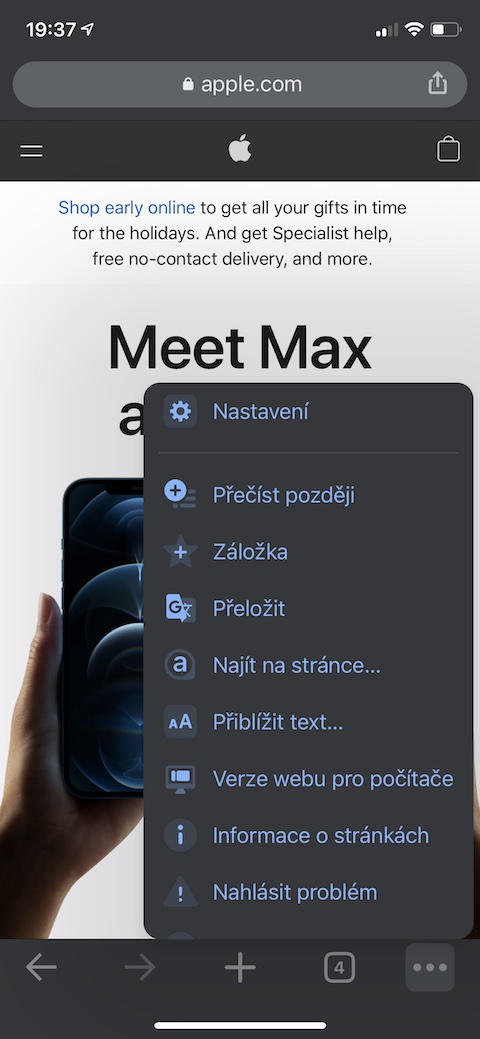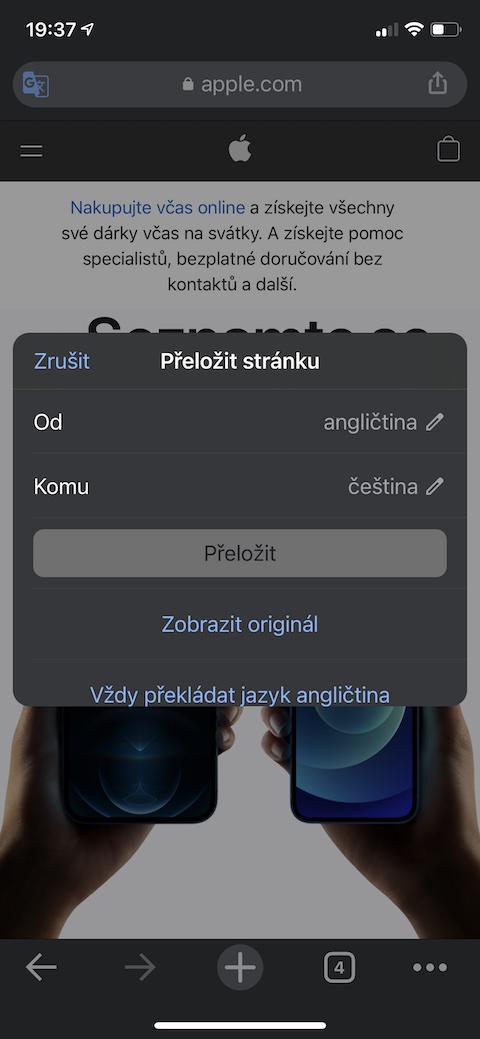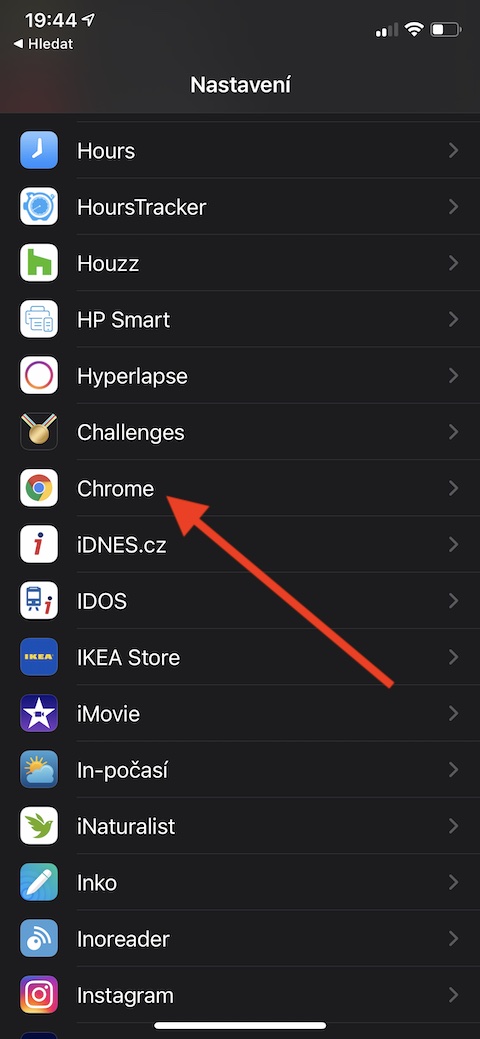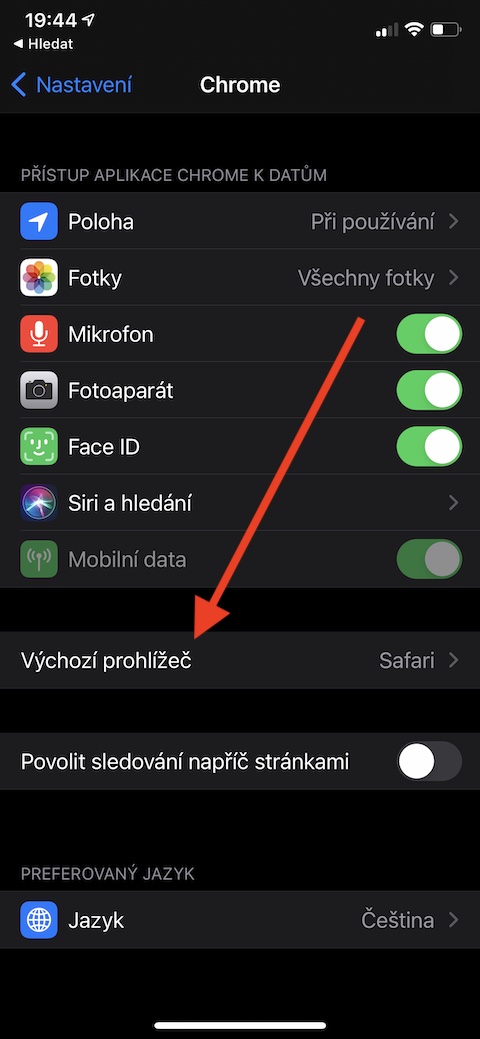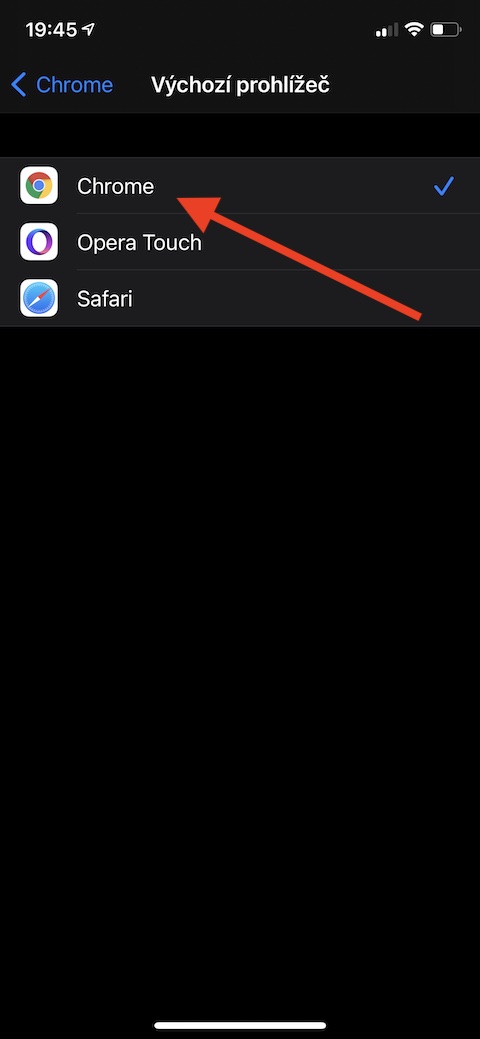iPhonen ja iPadin omistajilla on oletuksena Safari-verkkoselain asennettuna laitteilleen, mutta monet pitävät Googlen Chromesta. Tämän päivän artikkelissa tuomme sinulle vinkkejä, jotka tekevät Chromella iOS:llä työskentelystä sinulle hieman miellyttävämpää ja tehokkaampaa.
Se voisi olla kiinnostaa sinua

Synkronointi muiden laitteiden kanssa
Jos käytät Chrome-selainta Google-tilisi alla useilla laitteilla, voit aktivoida synkronoinnin, jonka ansiosta voit jatkaa esimerkiksi Macilla avaamiesi sivujen katselua iPhonellasi. Käynnistä Chrome-selain iPhonessasi, napauta kolmea pistettä oikeassa alakulmassa ja napauta sitten Asetukset. Napauta näytön yläreunassa Synkronoi ja Google-palvelut ja ota käyttöön Chrome-tietojen synkronointi.
Kortin hallinta
Sinulla on monia vaihtoehtoja hallita ja järjestää välilehtiäsi iPhonen Chromessa. Jos synkronointi on käytössä, voit tarkastella myös muissa laitteissa avoinna olevia välilehtiä. Voit siirtyä kaikkien avoimien korttien yleiskatsaukseen napsauttamalla oikeassa alakulmassa olevaa korttikuvaketta numerolla. Tässä esikatselussa voit sulkea minkä tahansa välilehden napsauttamalla oikeassa yläkulmassa olevaa ristiä, ja sulkea kaikki välilehdet kerralla napsauttamalla Sulje kaikki vasemmassa alakulmassa. Avaa uusi sivu klikkaamalla "+" alapalkin keskellä.
Sivuston käännös
Chrome-internetselaimen avulla voit myös (ei vain) helposti kääntää verkkosivuja iPhonessa. Se ei tietenkään ole täydellinen, tarkka käännös, mutta tämä toiminto auttaa sinua varmasti ainakin hieman orientoitumaan sivuilla, jotka on kirjoitettu kielellä, jota et ehkä ymmärrä kovin hyvin. Jos haluat kääntää verkkosivuston iPhonen Chrome-selaimessa, napsauta kolmen pisteen kuvaketta oikeassa alakulmassa ja vieritä valikosta Käännä-kohtaan. Käännöksen jälkeen osoitepalkin vasemmalle puolelle ilmestyy käännöskuvake, jonka napsautuksen jälkeen saat lisävaihtoehtoja.
Chrome oletusselaimeksi
Jos Chrome on käytännössä ainoa iPhonessasi käyttämäsi selain, voit varmasti asettaa sen oletusasetukseksi. Tämä vaihtoehto on kuitenkin käytettävissä vain iOS- ja iPadOS-laitteissa, joissa on iOS 14 tai iPadOS 14. Jos haluat asettaa Chromen iPhonen oletusselaimeksi, avaa Asetukset ja etsi Chrome. Napsauta sitä ja valitse sitten Asetukset-välilehdessä kohta Oletusselain - tässä sinun tarvitsee vain vaihtaa oletusselain Google Chromeen.