Applen älykellot ovat tuote, jota pidän henkilökohtaisesti yhtenä tärkeimmistä. Apple Watchia käytetään ensisijaisesti päivittäisen aktiivisuuden ja kuntoilun seuraamiseen, ja toiseksi se toimii erinomaisesti iPhonen jatkeena. Tämä on laite, joka voi kokonsa vuoksi tehdä todella paljon - joten tässä on totta, että koolla ei ole väliä. Siksi tässä artikkelissa tarkastelemme 10 asiaa, joita et ehkä edes tiedä, että Apple Watch voi tehdä. Mennään suoraan asiaan.
Se voisi olla kiinnostaa sinua
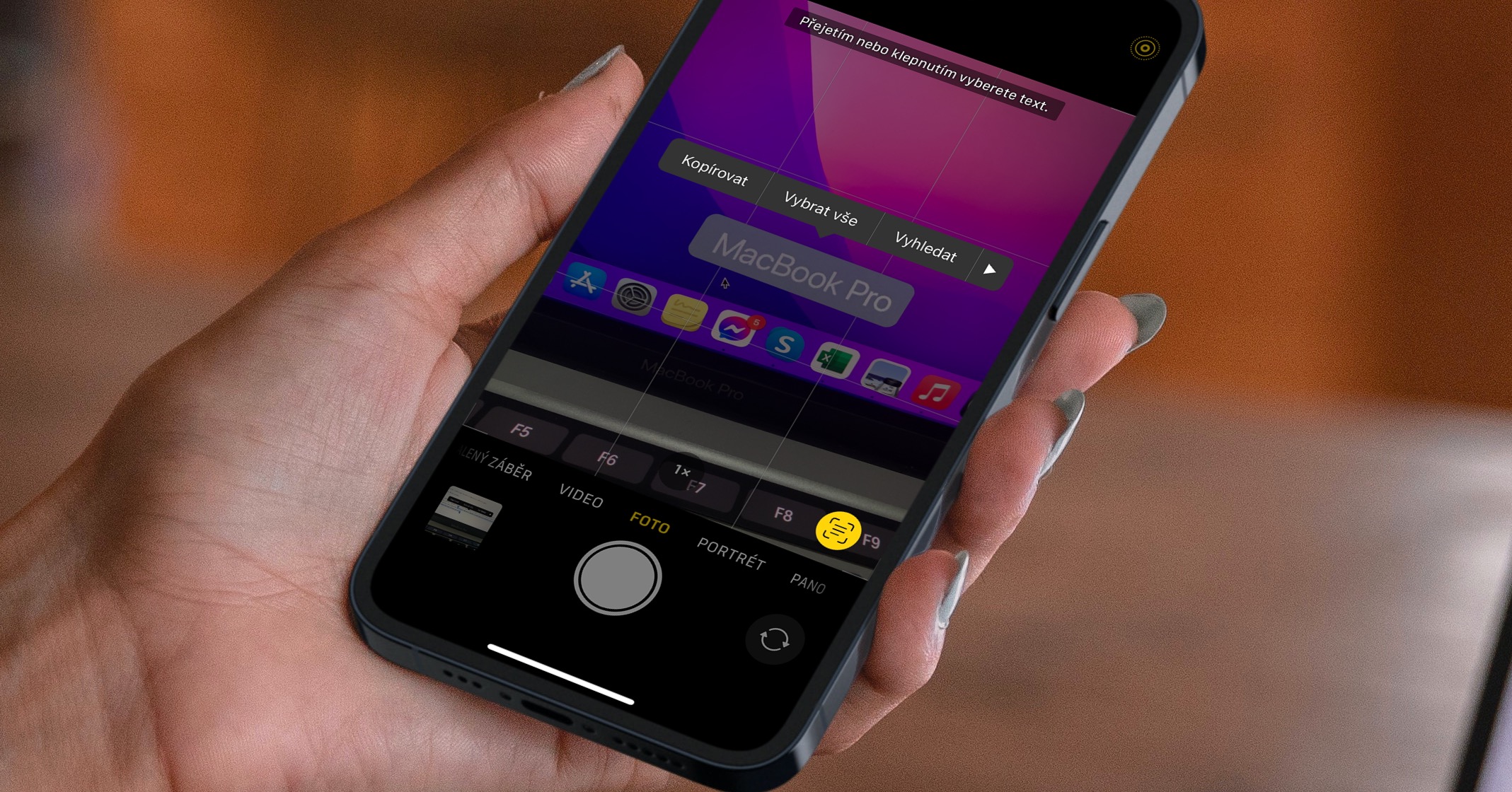
Verkkosivujen selaaminen
Tietenkin useimmat meistä katselevat verkkosivustoja iPhonella, iPadilla tai Macilla. Mutta tiesitkö, että voit tarkastella verkkosivustoa myös Apple Watchissa? Tästä voi olla apua silloin tällöin, jos sinulla on pitkä hetki, etkä ole mukanasi iPhonea. Mutta tietysti, etsit Safari-selainta turhaan watchOS: stä. Koko toimenpide suoritetaan Viestit-sovelluksen kautta, eikä se ole monimutkaista. Ensin sinun on aloitettava keskustelu sovelluksessa Uutiset lähetetty linkki verkkosivulle, jonka haluat avata. Jos esimerkiksi haluat avata Jablíčkářin, sinun on kopioitava selaimen URL-osoite iPhonen Safarista https://jablickar.cz/. Siirry kopioinnin jälkeen sovellukseen Uutiset ja auki keskustelu (voit vapaasti omistaa "itsesi kanssa"), johon linkki lisää ja viesti lähettää. Siirry nyt Apple Watchin sovellukseen Uutiset ja auki keskustelu, johon lähetit linkin. Sitten se riittää hänelle napauta ja se on tehty, olet verkkosivulla.
Sovellusten uudelleenjärjestely
Jos haluat siirtyä Apple Watchin sovellusluetteloon, sinun tarvitsee vain painaa digitaalista kruunua. Oletusarvoisesti sovellukset näytetään ruudukossa, joka muistuttaa hunajakennoa - näin tätä näyttötilaa muuten kutsutaan englanniksi. Mutta minulle henkilökohtaisesti tämä näyttötila on täysin kaoottinen, enkä ole koskaan saanut siitä selvää. Onneksi Apple tarjoaa mahdollisuuden vaihtaa näyttö aakkosjärjestykseen. Jos haluat vaihtaa sovellusten näyttöä, siirry kohtaan Asetukset → Sovellusnäkymä, missä valitset lista (tai Grid).
Putoamisen tunnistus
Kaikissa Apple Watch Series 4:ssä ja sitä uudemmissa versioissa on ominaisuus nimeltä Fall Detection, joka voi pelastaa henkesi. Tämän toiminnon aktivoinnin jälkeen omenakello voi tallentaa putoamisen ja mahdollisesti kutsua apua. Mutta totuus on, että Fall Detection on aktivoitava manuaalisesti, koska se on oletuksena käytössä vain yli 65-vuotiaille käyttäjille. Joten Apple Watch aktivointia varten sytyttää a paina digitaalista kruunua. Siirry sitten alkuperäiseen sovellukseen asetukset, jossa menetät jotain alla, kunnes osut kohtaan SOS, jota napsautat. Napsauta sitten laatikkoa tästä Putoamisen tunnistus ja käyttämällä kytkimet toiminto aktivoida. Jos Apple Watch havaitsee putoamisen putoamistunnistuksen aktivoinnin jälkeen, kello ilmoittaa sinulle tärinällä ja hätänäyttö tulee näkyviin. Jälkeenpäin näytöllä on mahdollisuus merkitä, että olet kunnossa, tai voit pyytää apua. Jos et tee mitään näytöllä minuuttiin, apua kutsutaan automaattisesti.
Varoitus mahdollisista sydänongelmista
Sen lisäksi, että kello voi havaita putoamisen, se voi myös varoittaa mahdollisista sydänongelmista. Erityisesti saatat nähdä epäsäännöllisen sydämen rytmin ilmoituksen Apple Watchissa, joka voi kertoa mahdollisesta eteisvärinästä, jos se havaitaan usein. Lisäksi voit myös asettaa varoituksen liian nopeasta tai liian hitaasta sykkeestä, joka näkyy näytössä yli 10 minuuttia käyttämättömänä. Aktivoidaksesi nämä toiminnot, sinun on mentävä kohtaan iPhone sovellukseen Watch, johon siirryt osioon kelloni ja avaa sitten laatikko Sydän. täällä aktivoi epäsäännöllisen rytmin ja napsauta avaa Nopea sydämenlyönti a Hidas syke, jossa valitset haluamasi arvot. Lisäksi Apple Watch Series 4:ssä ja uudemmissa (paitsi SE) voit luoda EKG, ja saman nimen sovelluksessa.
Apple TV:n ohjaus
Oletko Apple TV:n omistaja? Jos näin on, voit ohjata sitä ohjaimella, joka on suhteellisen pieni muihin ohjaimiin verrattuna. Se voi tapahtua ilman ongelmia, että se sopii jonnekin tai se katoaa peittoon tai peittoon. Tässä tapauksessa etsimme ohjainta usein useiden minuuttien ajan erilaisten säädyllisten sanojen mukana. Mutta harvat tietävät, että et tarvitse kaukosäädintä Apple TV:n ohjaamiseen. Voit tulla toimeen vanhalla tutulla iPhonella, mutta myös Apple Watchilla – avaa vain sovellus siinä Ohjain. Jos et näe televisiotasi tässä, siirry Apple TV:hen Asetukset → Ohjaimet ja laitteet → Etäsovellus, mistä valitaan Apple Watch Ilmestyy koodi, jonka jälkeen syötä Apple Watchiin. Välittömästi sen jälkeen voit ohjata Apple TV:tä Apple Watchilla.

Kuvakaappauksia
Otamme kuvakaappauksia iPhonella, iPadilla tai Macilla lähes päivittäin. Voit käyttää niitä jakamaan nopeasti ja helposti esimerkiksi viestin, joka kiinnitti huomiosi, tai kenties uuden ennätyksen pelissä - ajattele vain. Voit silti ottaa kuvakaappauksia Apple Watchilla, mutta oletusarvoisesti tämä ominaisuus on poistettu käytöstä. Jos haluat ottaa kuvakaappauksia käyttöön Apple Watchillasi, siirry osoitteeseen Asetukset → Yleiset → Näyttökuvatjossa aktivoida tilaisuus Ota kuvakaappaukset käyttöön. Voit sitten ottaa kuvakaappauksen kellostasi seuraavasti: painat samalla sivupainiketta, jossa on digitaalinen kruunu. Kuva tallennetaan iPhonen Kuviin.
Musiikin tunnistaminen
On kulunut muutama vuosi siitä, kun Apple osti Shazamin. Tämä sovellus on tarkoitettu vain kappaleiden tunnistamiseen. Applen oston jälkeen Shazam-sovellusta alettiin parantaa monin tavoin, ja tällä hetkellä jopa Siri voi toimia sen kanssa tai voit lisätä nopean musiikintunnistuksen ohjauskeskukseen. Apple Watch pystyy muun muassa tunnistamaan myös musiikin, mikä on hyödyllistä, jos sinulla ei ole iPhonea mukana tai jos et löydä sitä ja haluat tietää kappaleen nimen välittömästi. Sinun tarvitsee vain aktivoi Siri, joko pitämällä digitaalista kruunua tai käyttämällä lauseita Hei Sirija sano sitten Mikä kappale tämä on? Siri kuuntelee kappaletta jonkin aikaa ennen kuin vastaa sinulle.

Katso kuvat
Apple Watchin näyttö on todella pieni, joten tällaisten valokuvien katselu sillä ei ole aivan ihanteellinen - mutta se voi toimia hyvin hätätilanteessa. Voit tallentaa jopa 500 valokuvaa Apple Watchin muistiin, joka voidaan avata milloin tahansa ja missä tahansa synkronoinnin jälkeen. Tietenkin näin suuri määrä kuvia vie paljon tallennustilaa, joten jos sinulla on vanhempi Apple Watch, sinun on otettava tämä huomioon. Oletusarvoisesti Apple Watch Photos näyttää 25 valokuvaa. Jos haluat muuttaa tätä numeroa, mene osoitteeseen iPhone sovellukseen Watch, missä avaat laatikon Kuvat. Napsauta sitten sitä Valokuvarajoitus a valitse näytettävien kuvien määrä.
Luodaan minuutteja
Apple Watchissa on voinut asettaa minuutin ajan jo pitkään, mikä on hyödyllistä esimerkiksi jos haluat ottaa päiväunet tai laitat ruokaa. Jos kuitenkin joudut tilanteeseen, jossa sinun piti asettaa useita minuutteja kerralla, et voinut, koska tätä vaihtoehtoa ei ollut olemassa ja vain minuutti saattoi kulkea kerrallaan. Mutta nyt tämä rajoitus ei enää riitä, joten asettaaksesi useita minuutteja, sinun tarvitsee vain mennä sovellukseen klassisella tavalla pöytäkirja, jossa voit määrittää ne kaikki ja hallita niitä.
Sovellusten automaattisen asennuksen poistaminen käytöstä
Jos asennat iPhoneen sovelluksen, jonka versio on saatavilla myös Apple Watchille, tämä sovellus asennetaan kelloosi automaattisesti oletuksena. Saatat ajatella, että tämä ominaisuus on aluksi loistava, mutta huomaat, että käytät vain muutamia sovelluksia Apple Watchissasi ja että useimmat niistä (etenkin kolmansien osapuolien kehittäjiltä) vievät vain tallennustilaa. Voit poistaa automaattisen sovellusten asennuksen käytöstä siirtymällä iPhonen sovellukseen Watch, jossa alavalikosta napsauta Kelloni. Siirry sitten osioon Yleisesti, kde deaktivoida tilaisuus Sovellusten automaattinen asennus. Poista asennetut sovellukset pyyhkäisemällä v Kelloni täysin alas, missä nimenomaan avaa sovellus, ja sitten deaktivoida Katso Apple Watchissa.
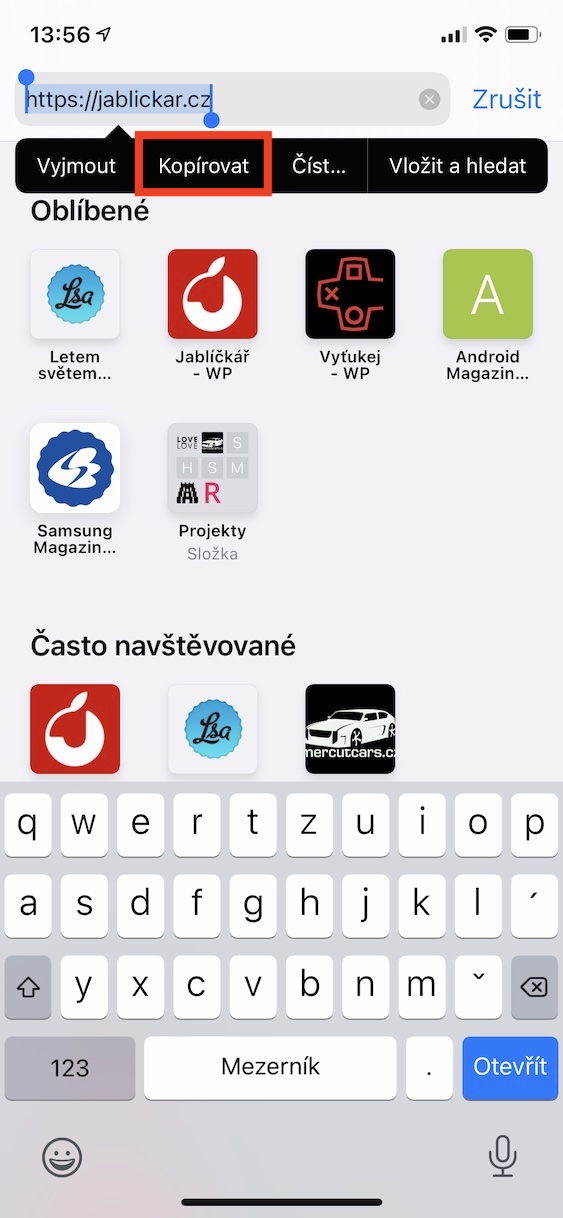
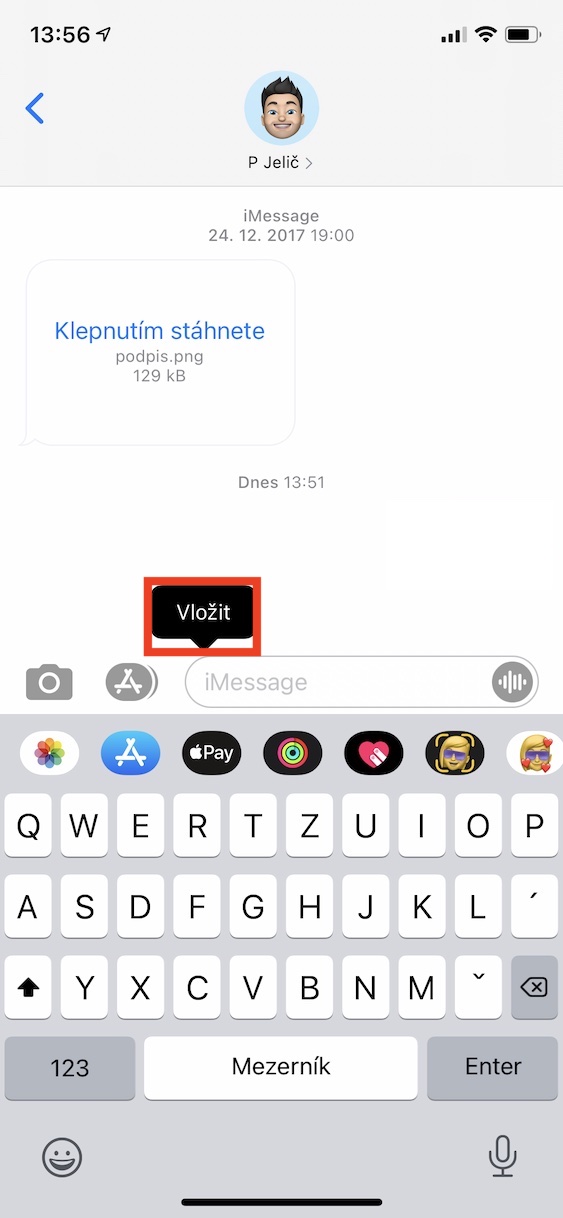
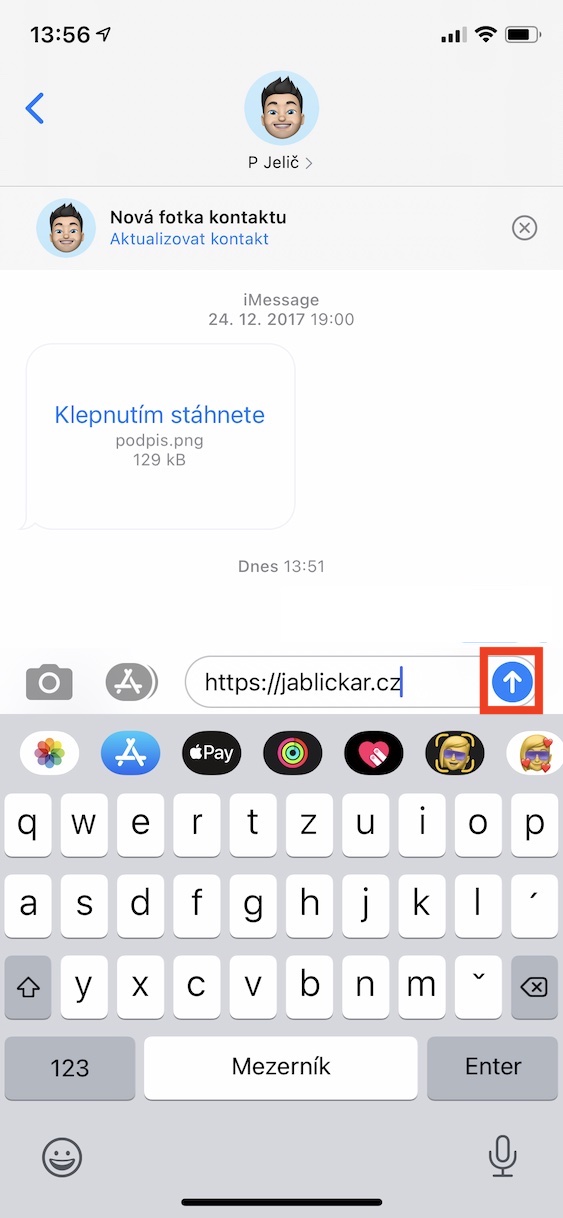
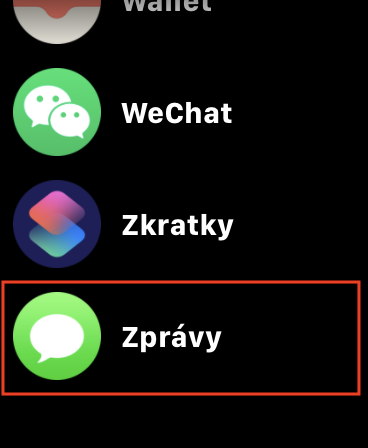
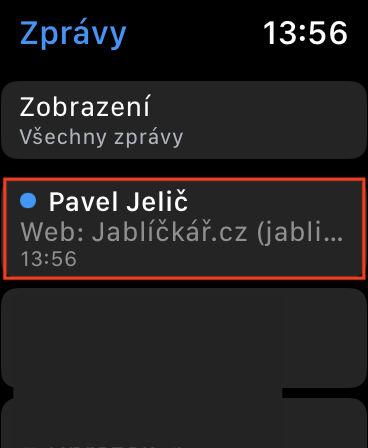
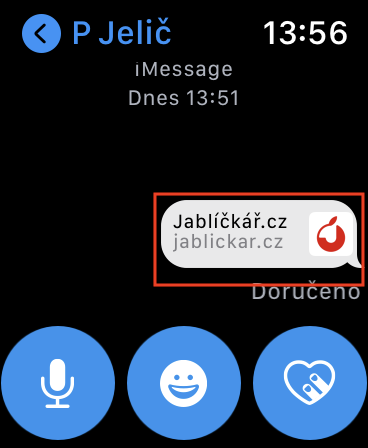
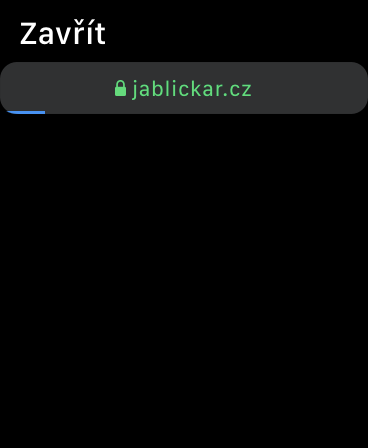
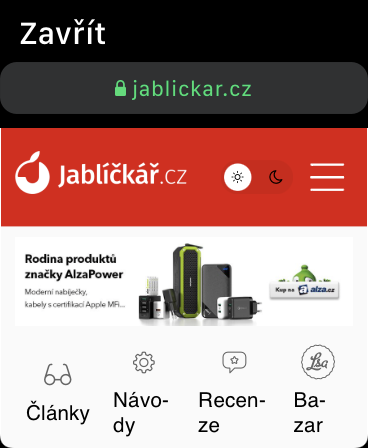
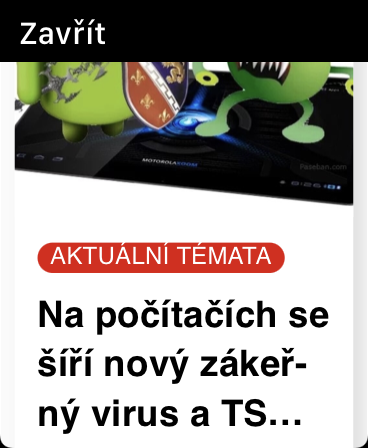






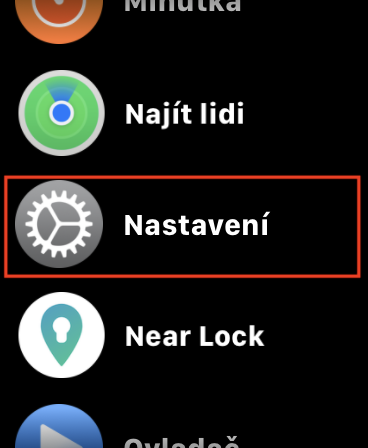
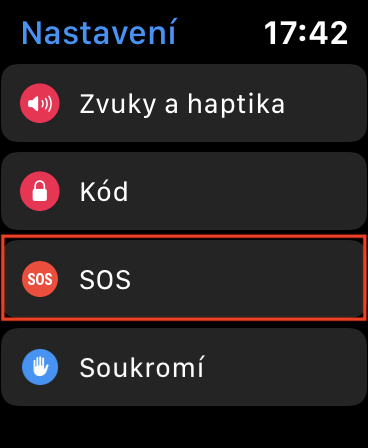
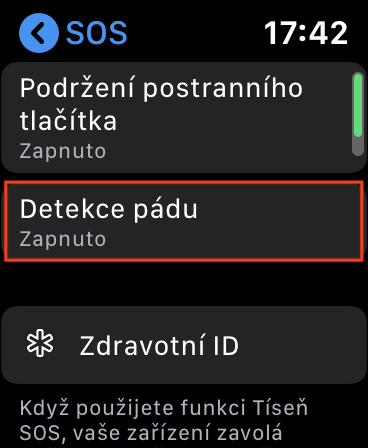
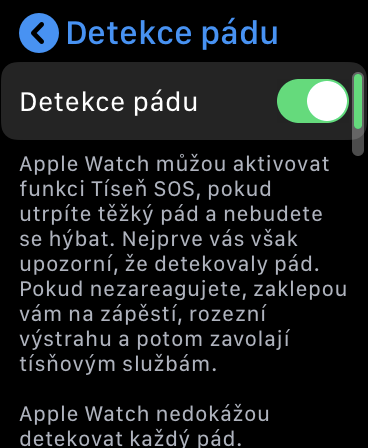

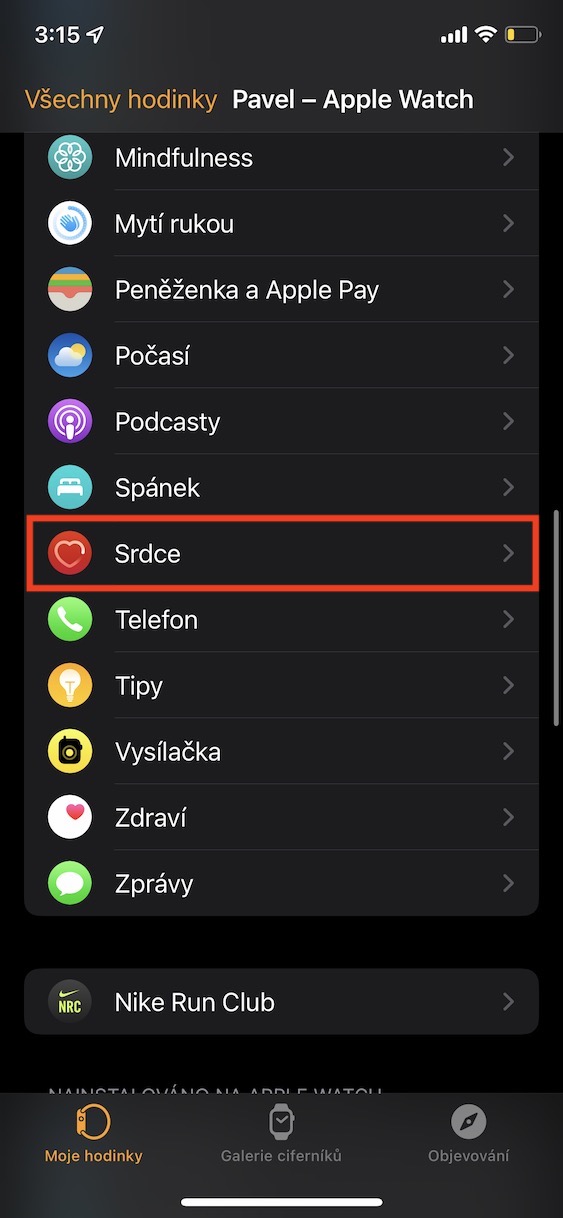
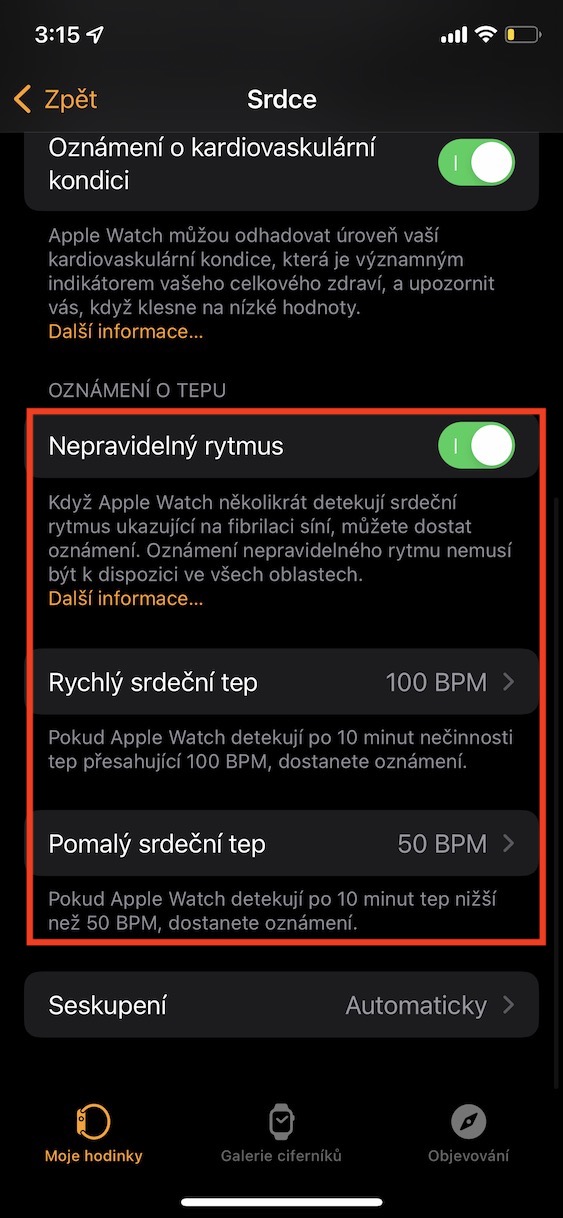
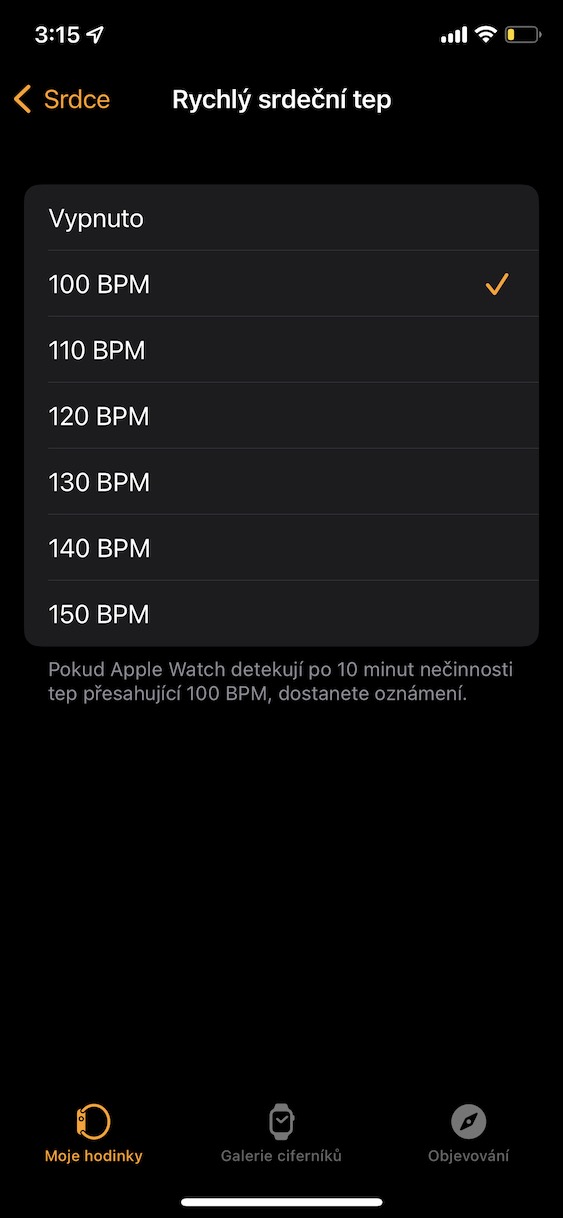
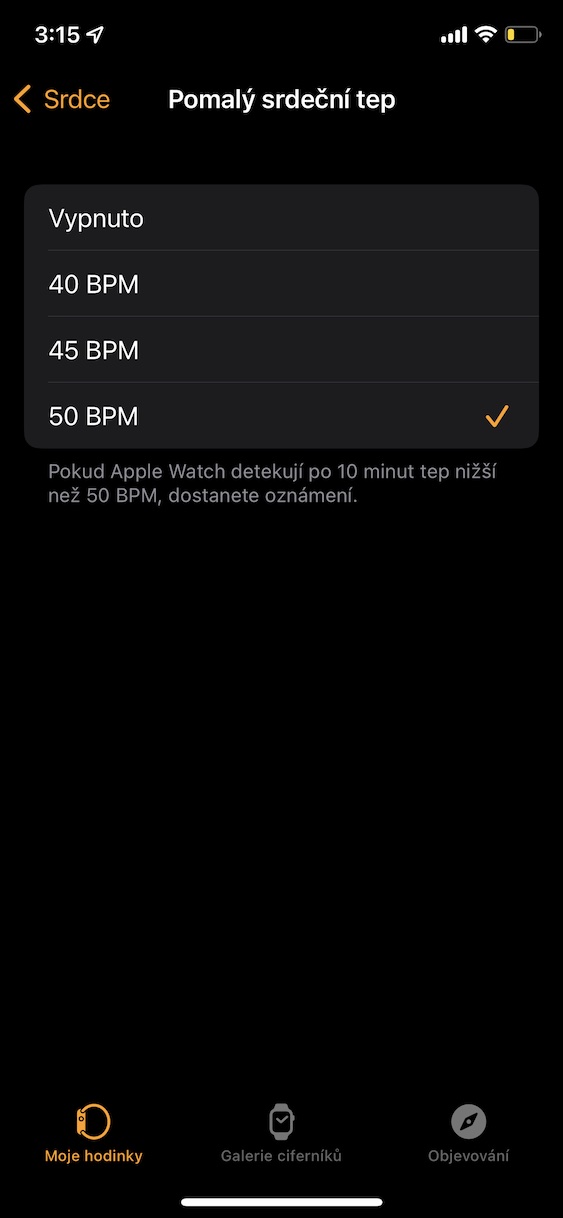




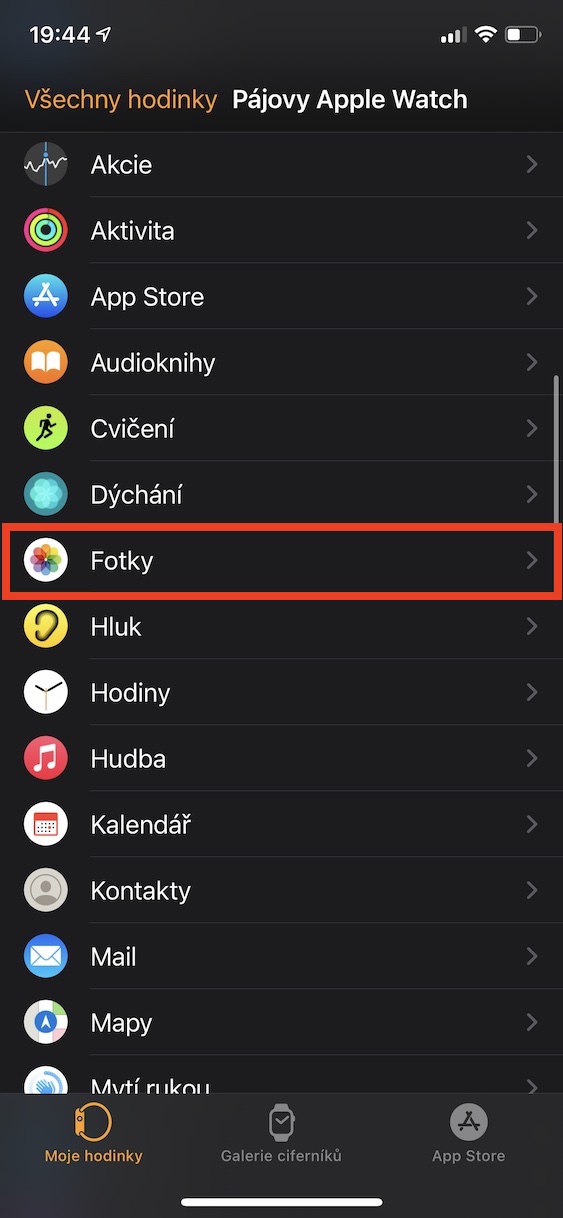
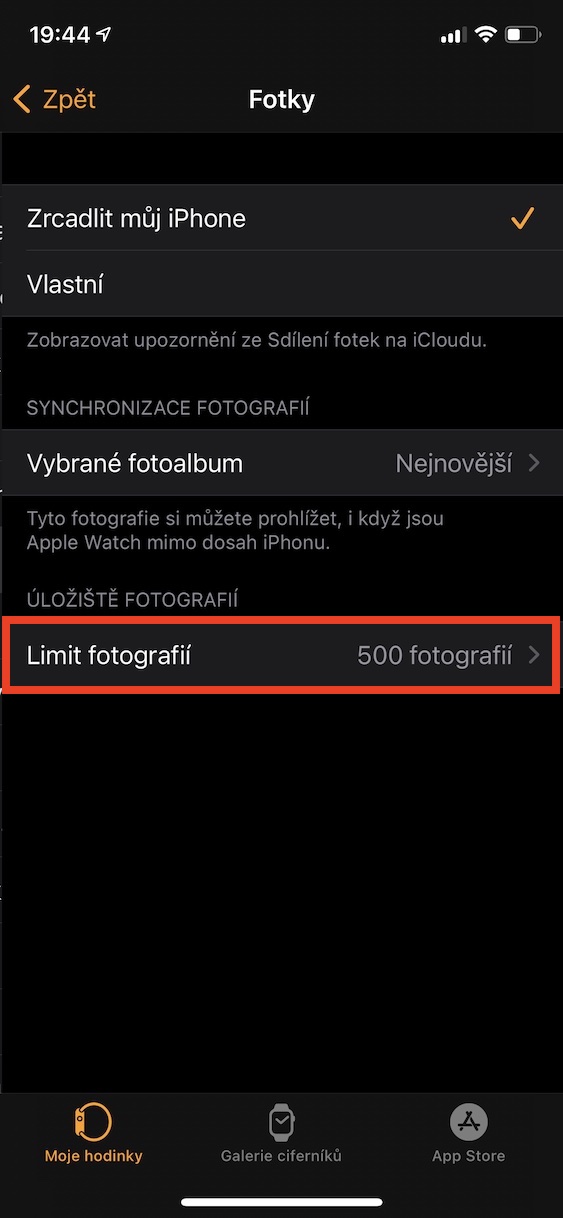
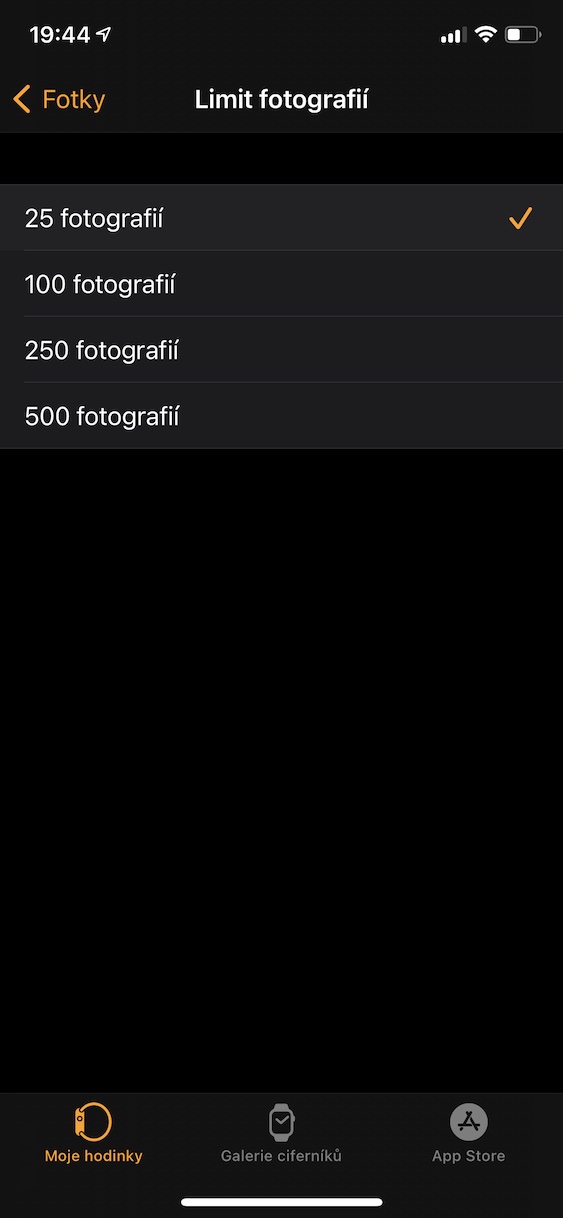











Emm noo, en tiennyt tarkalleen yhtä asiaa koko artikkelista, kiitos siitä. Mutta laitat tänne asioita, jotka ovat täysin selkeitä hyvin primitiivisellä tavalla. Ja juonenkäänne, minulla ei ole edes Watchkya. 💁🏻♂️