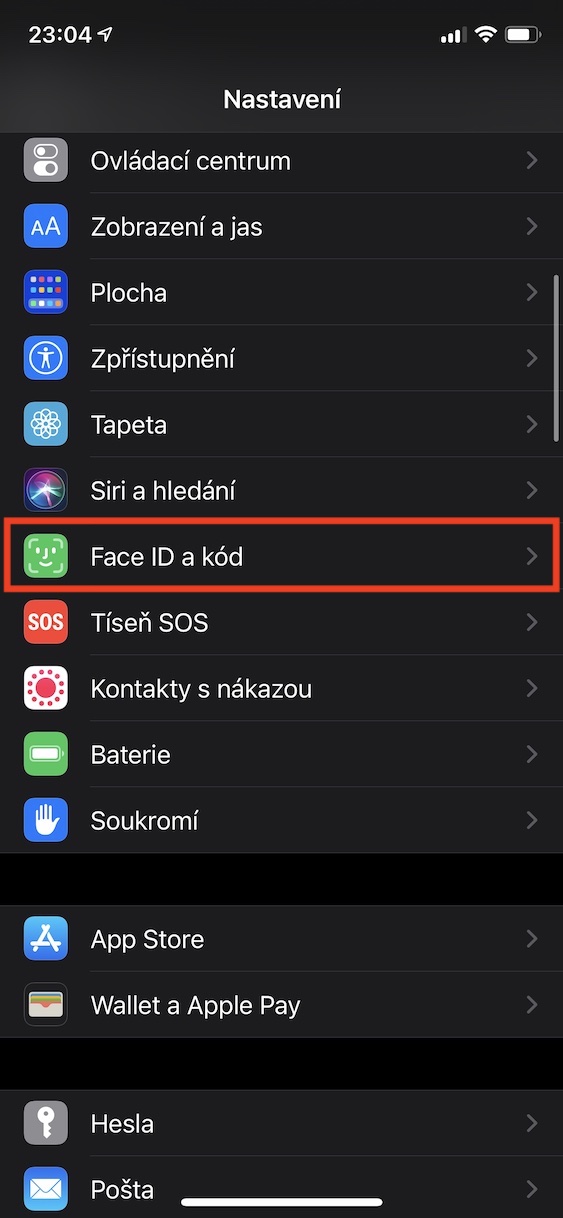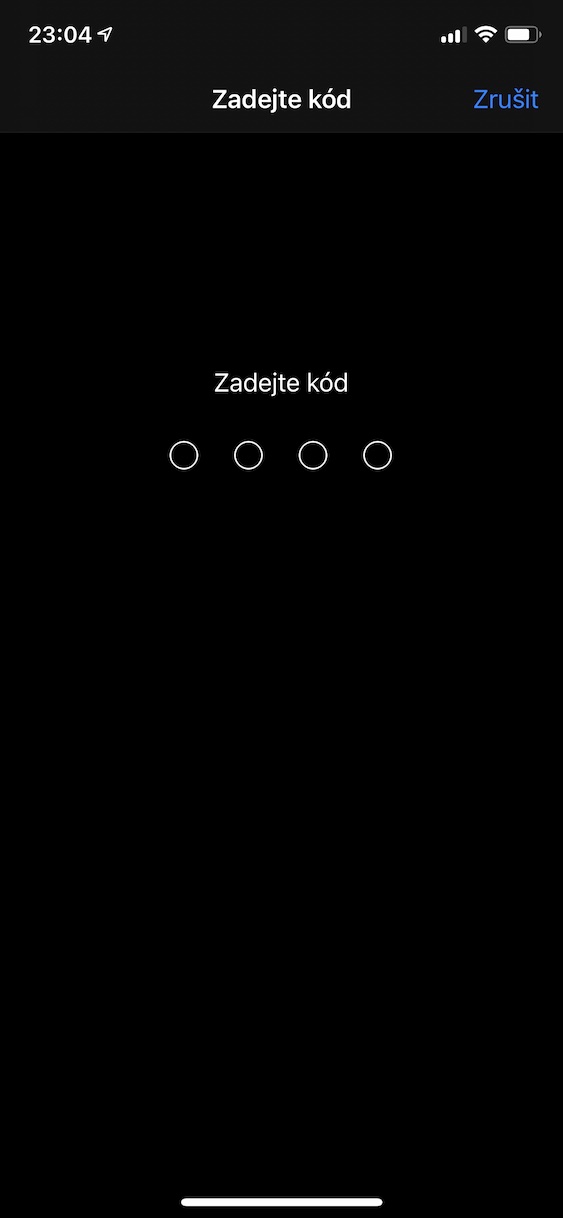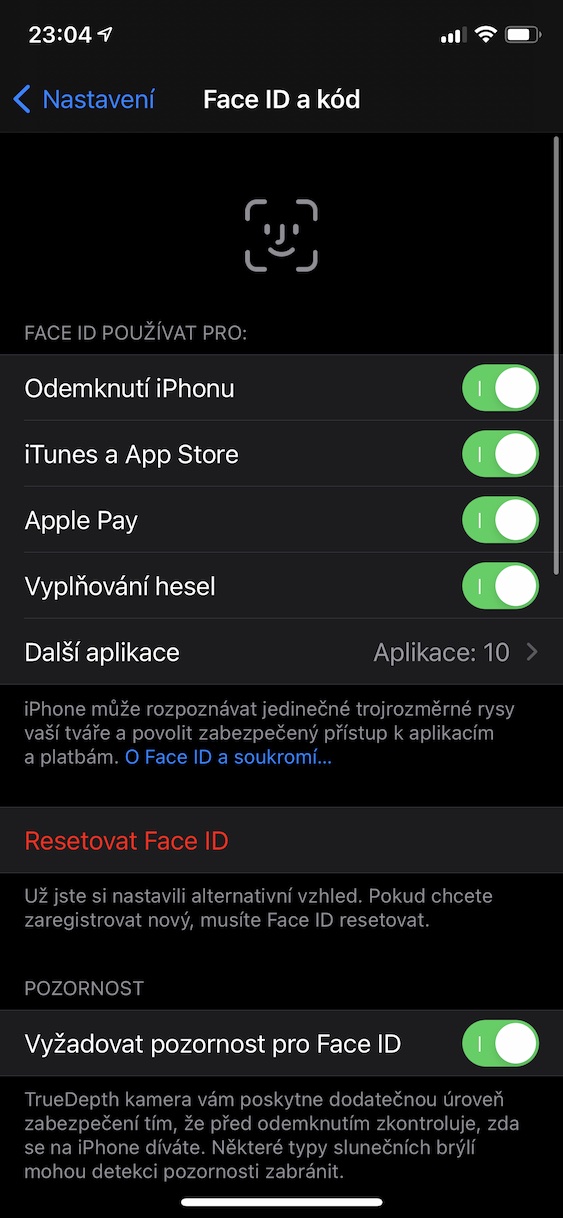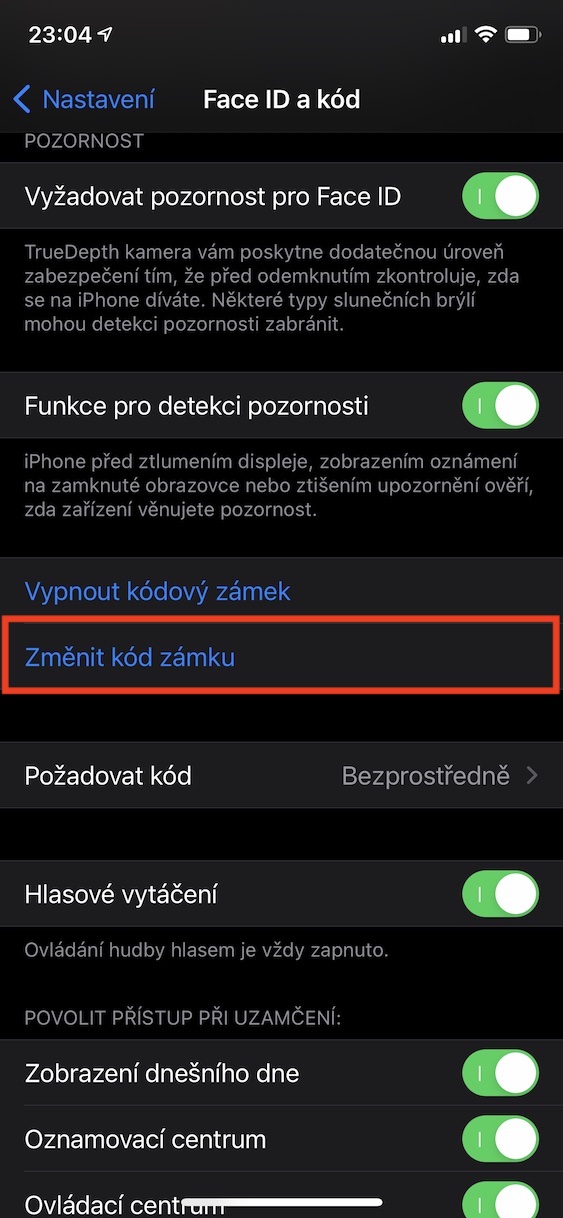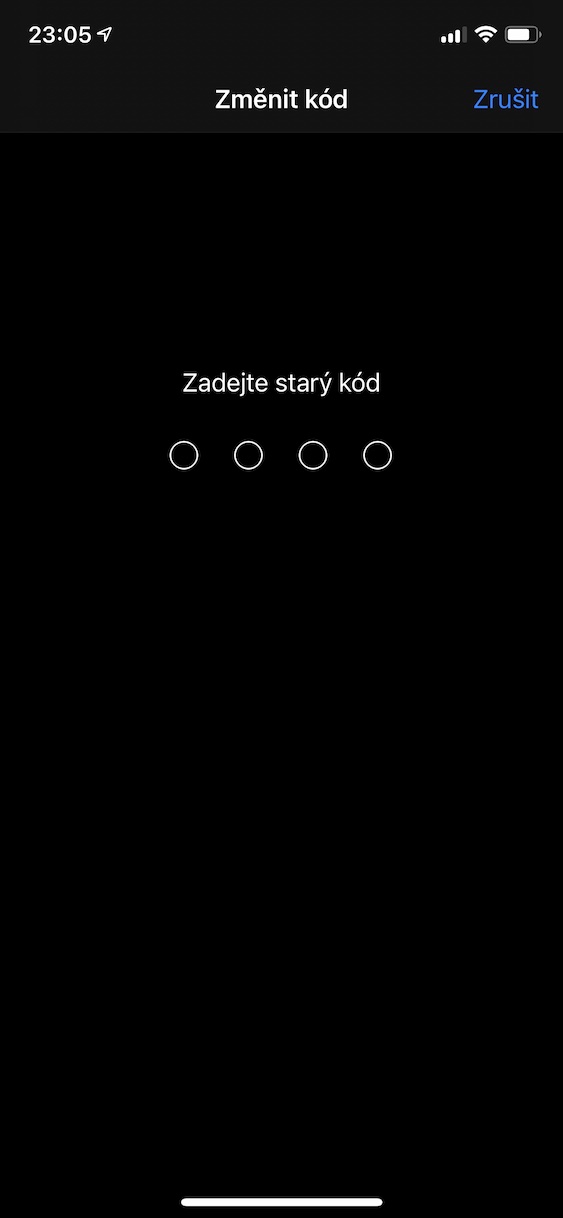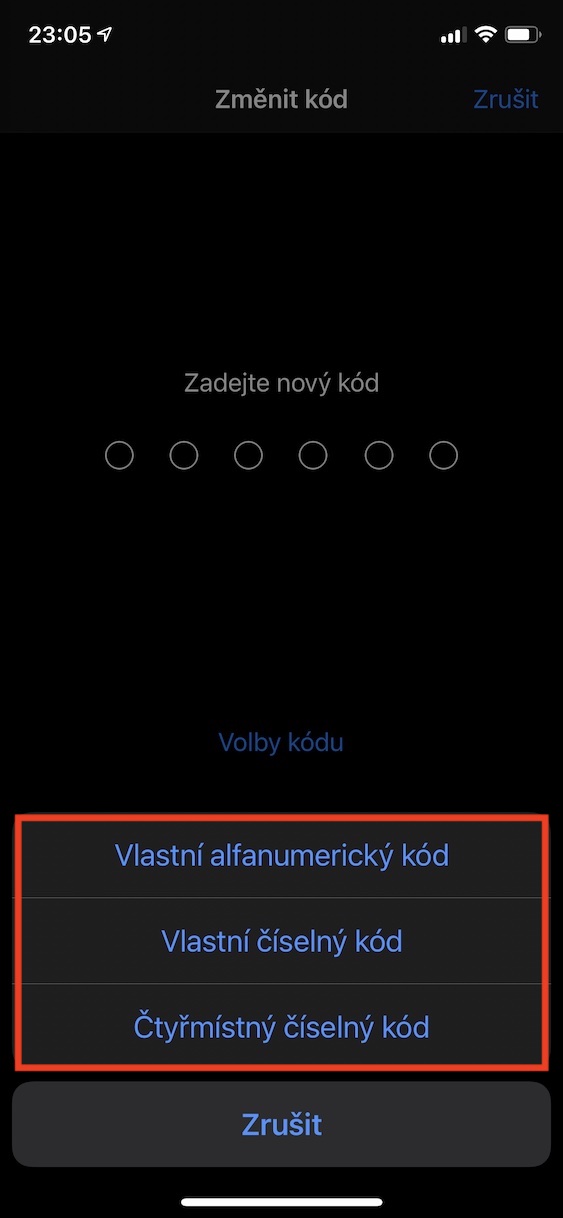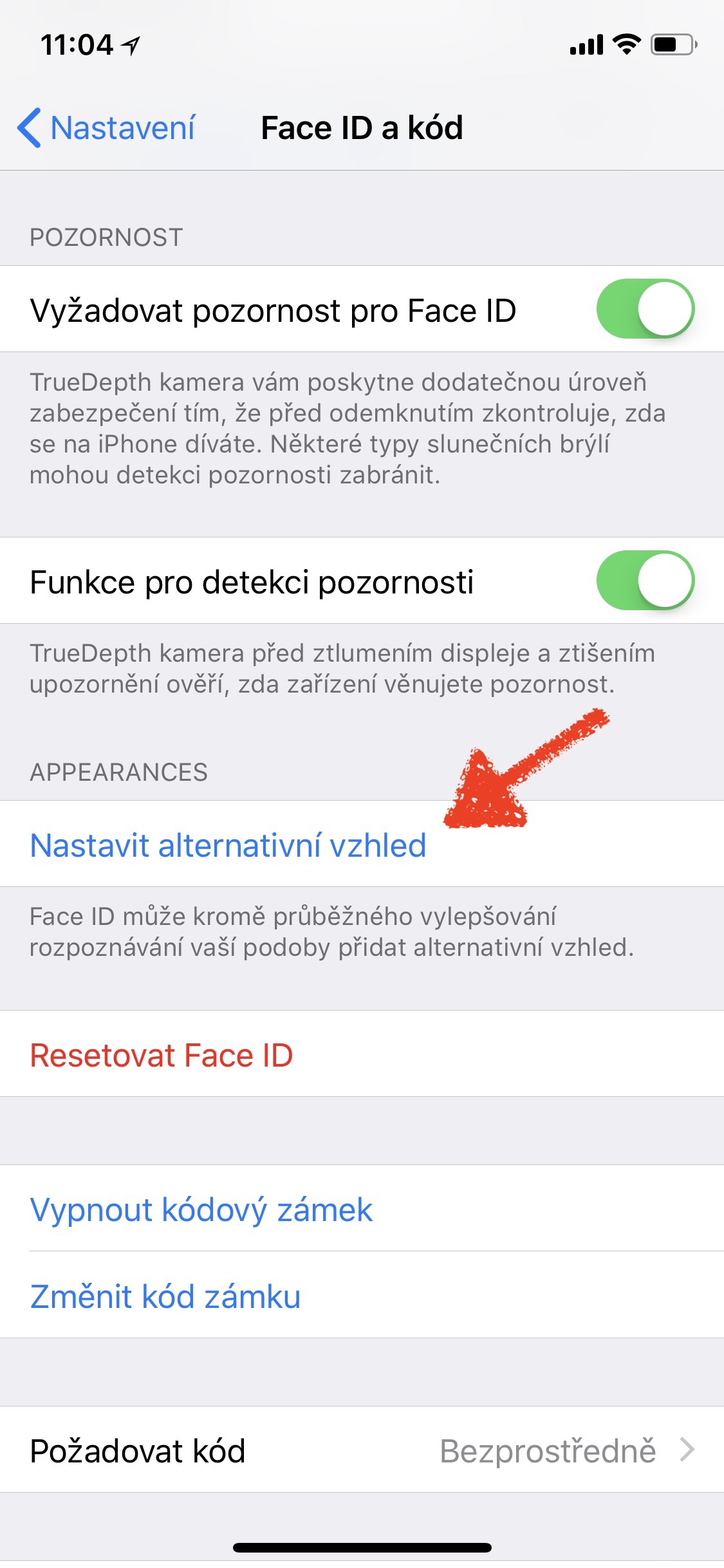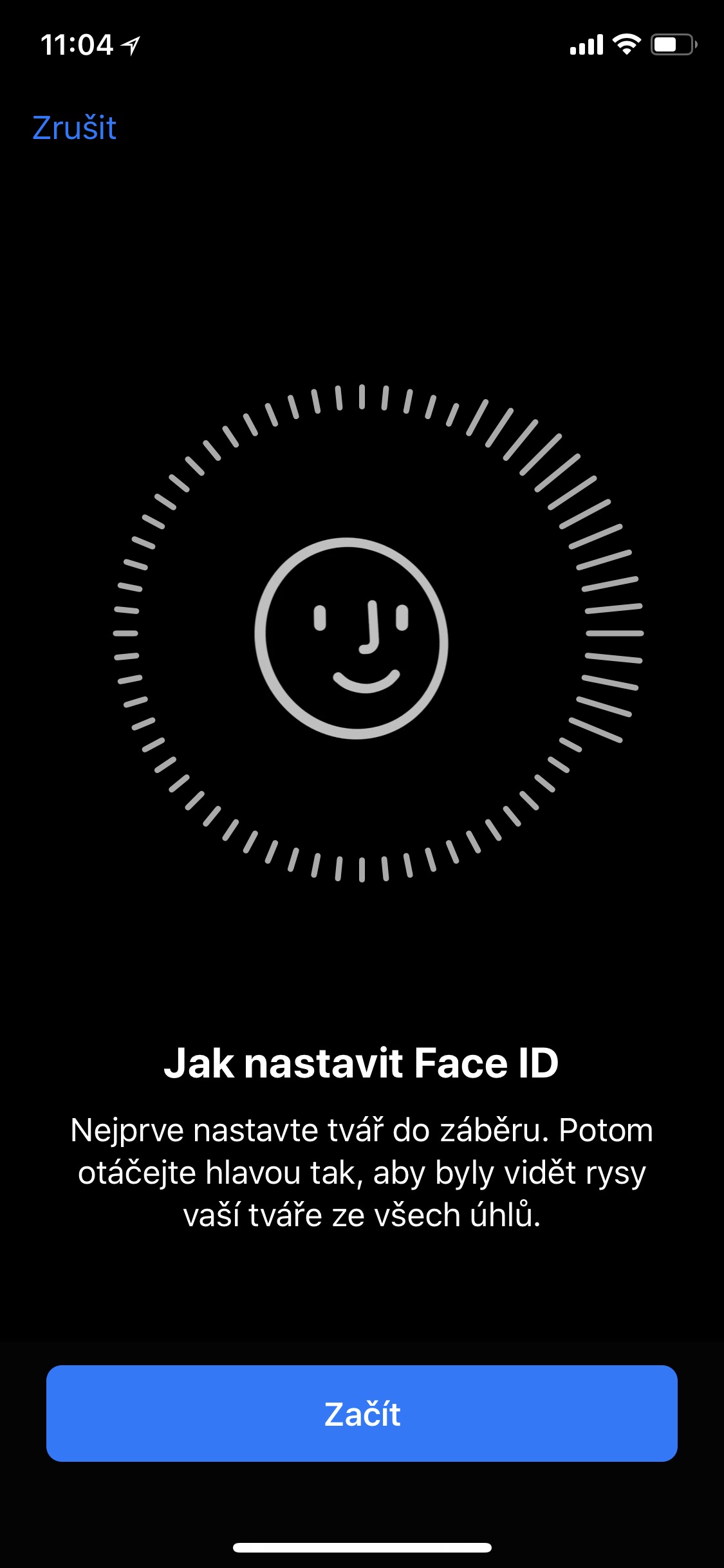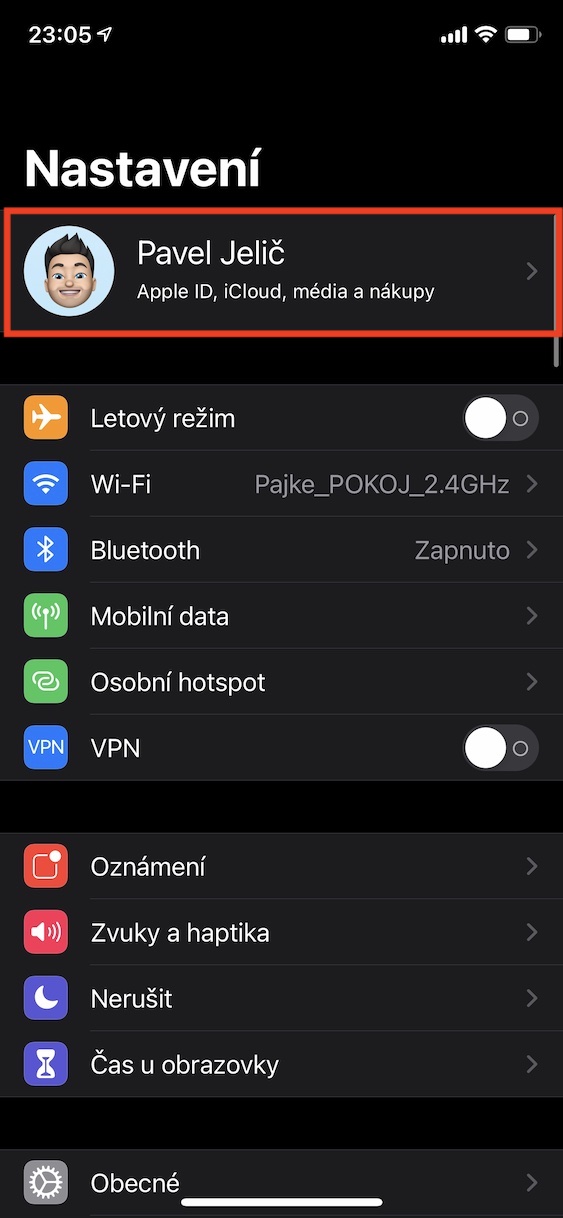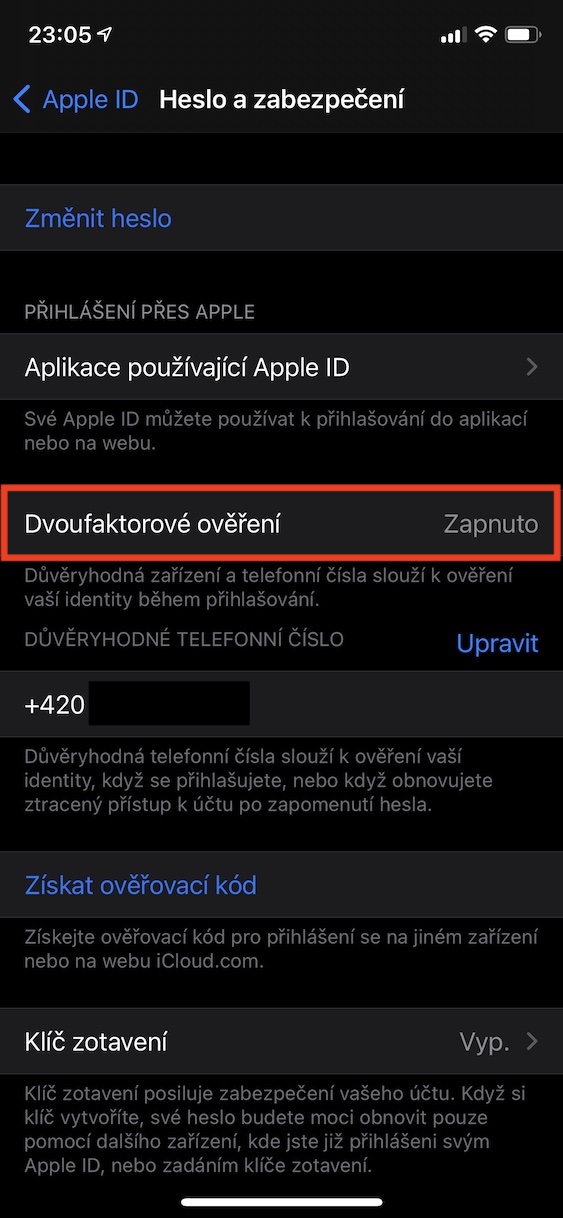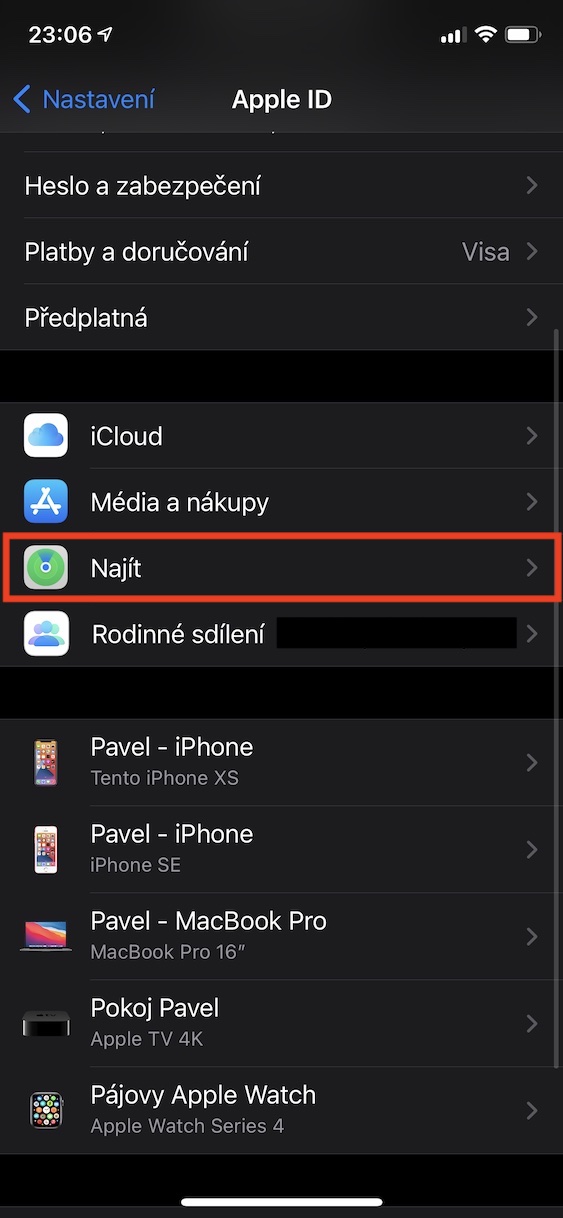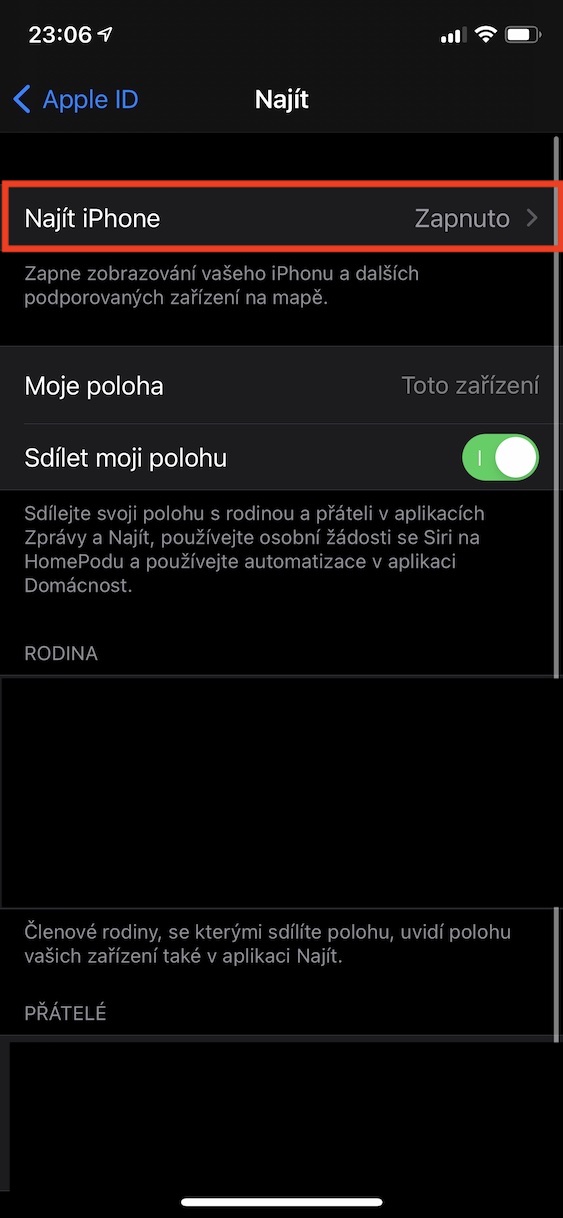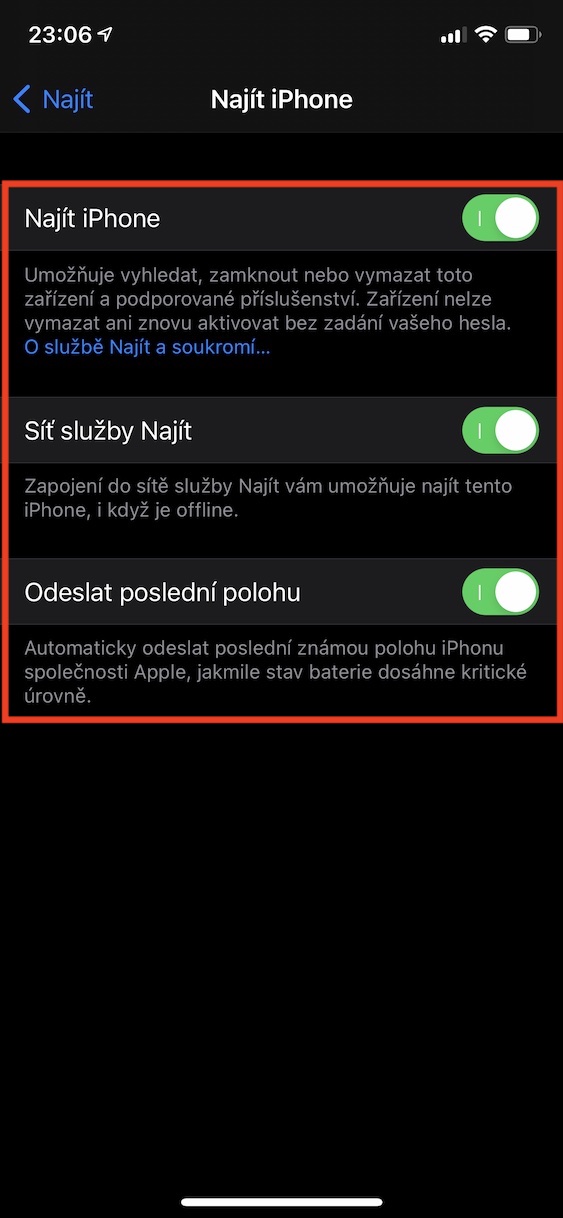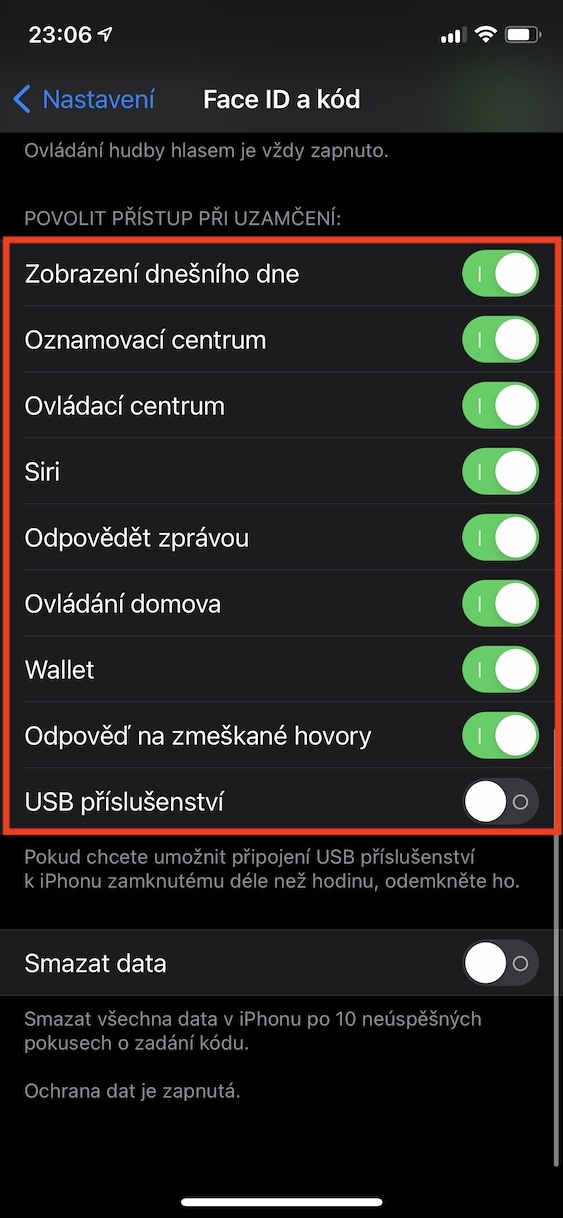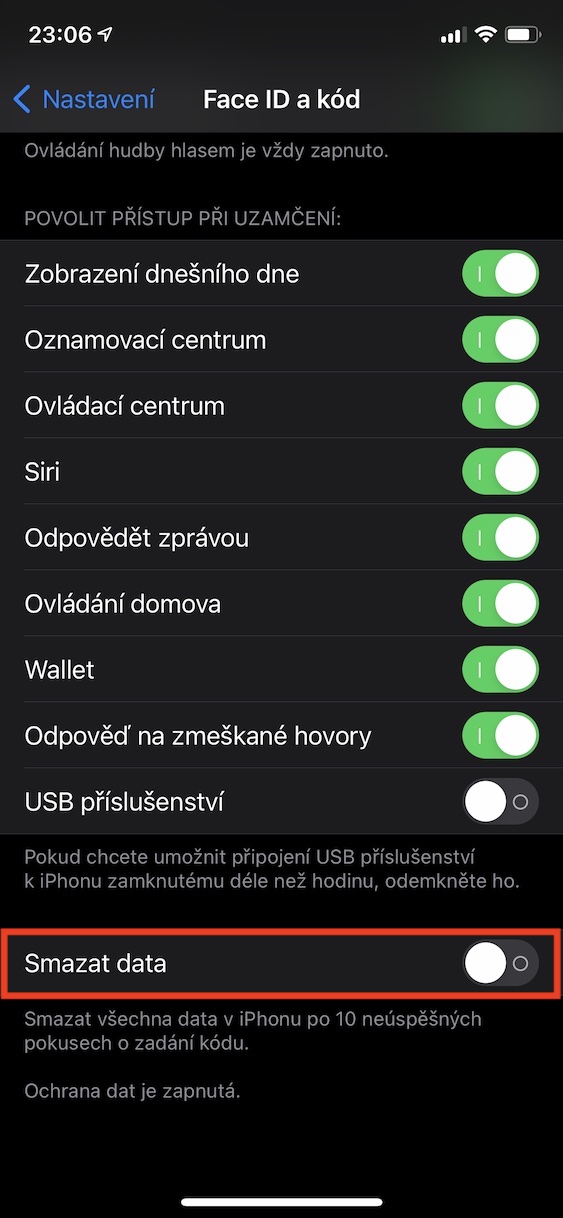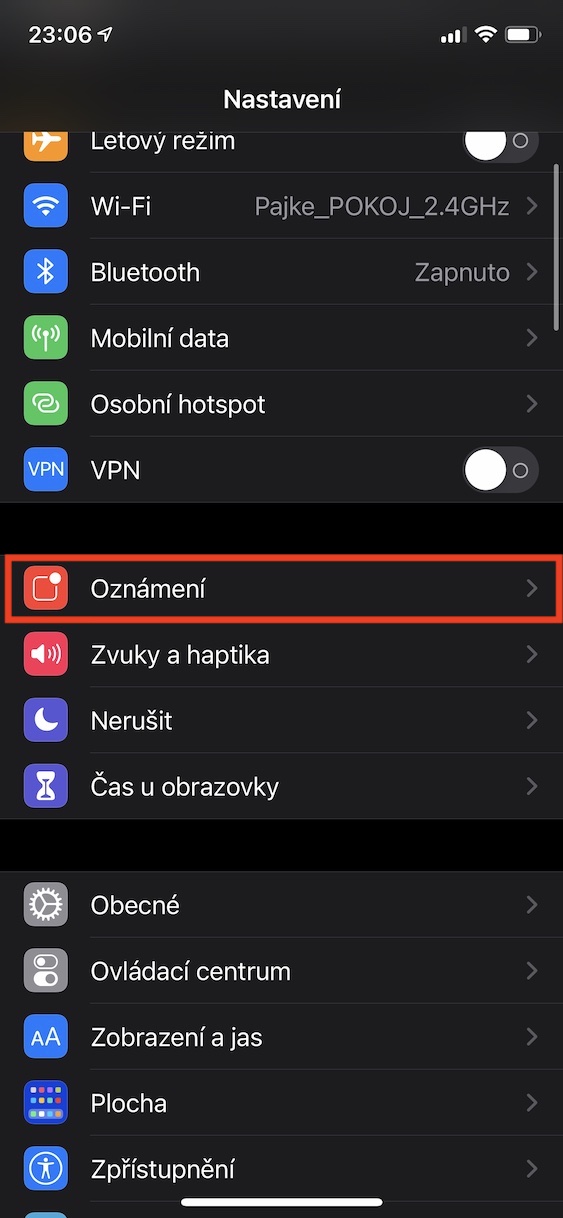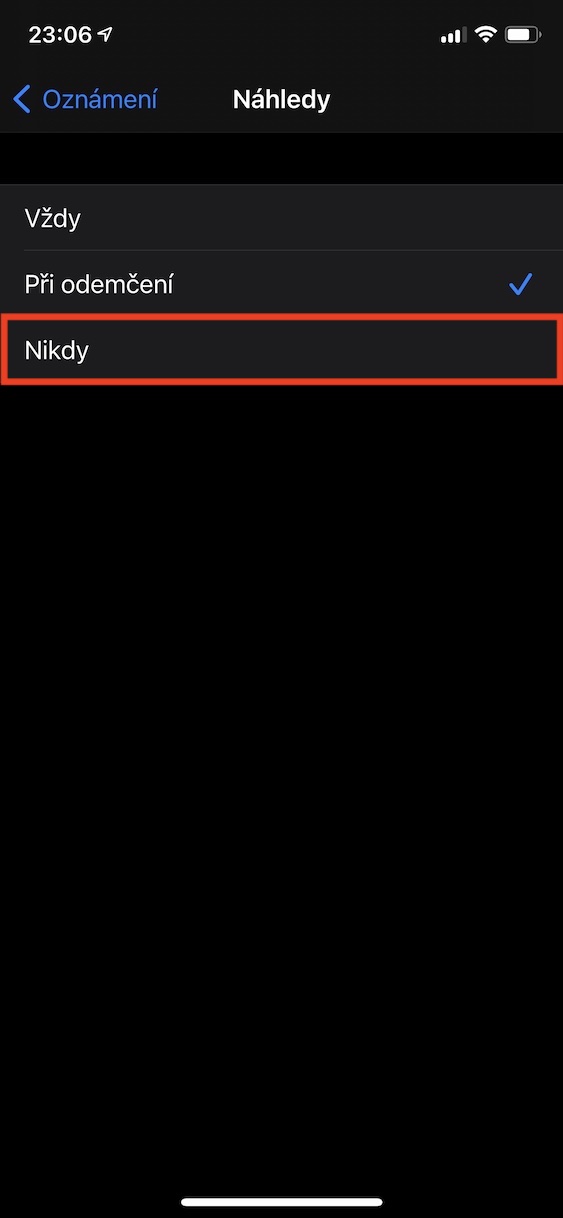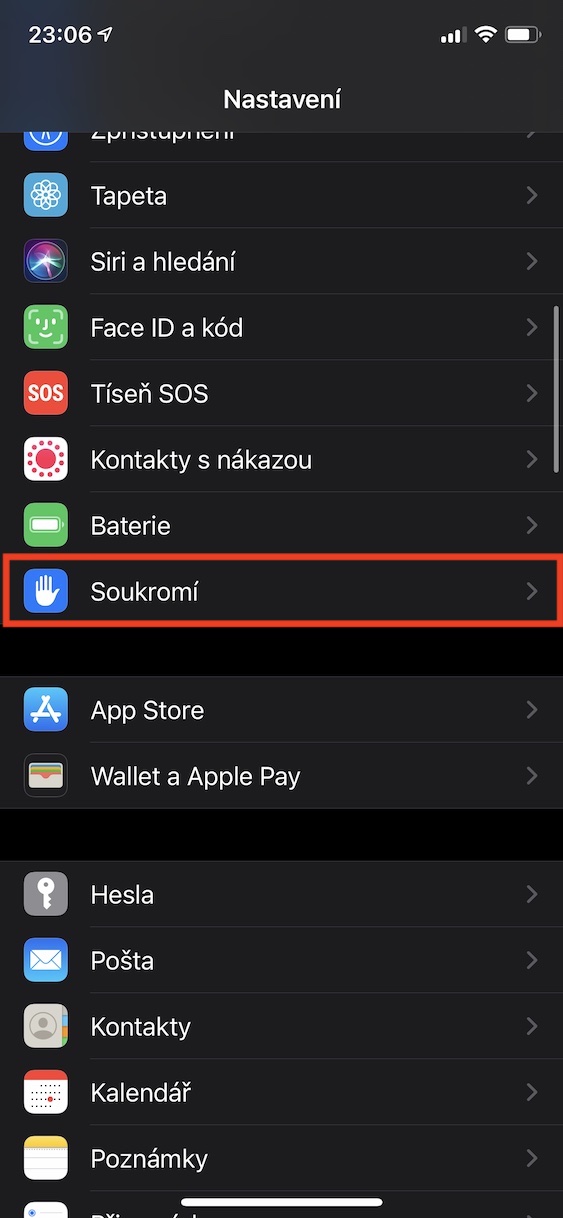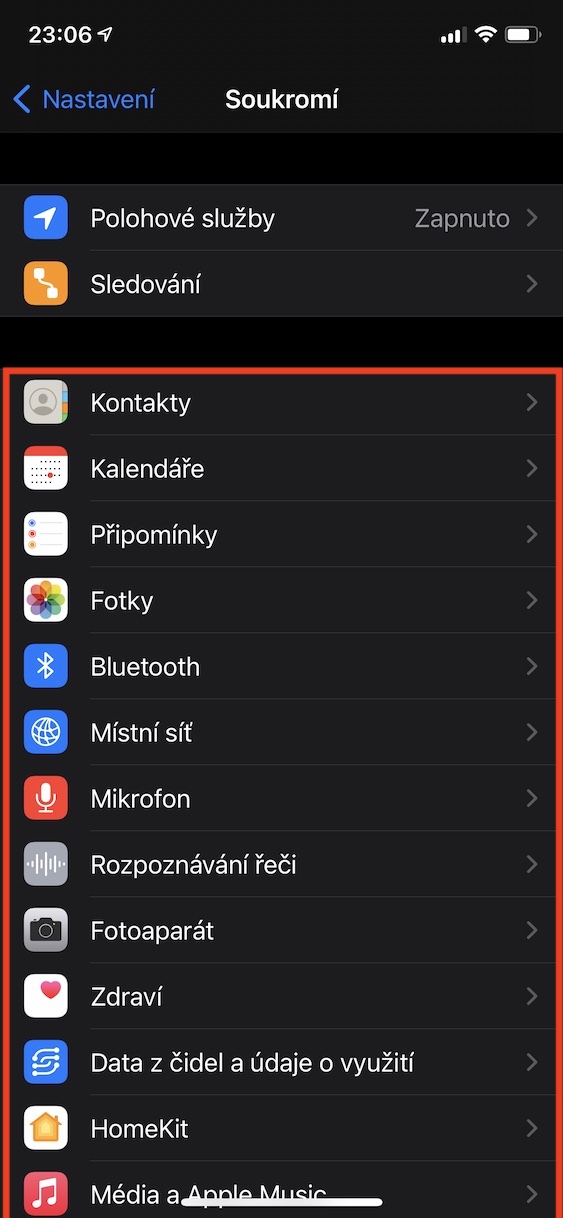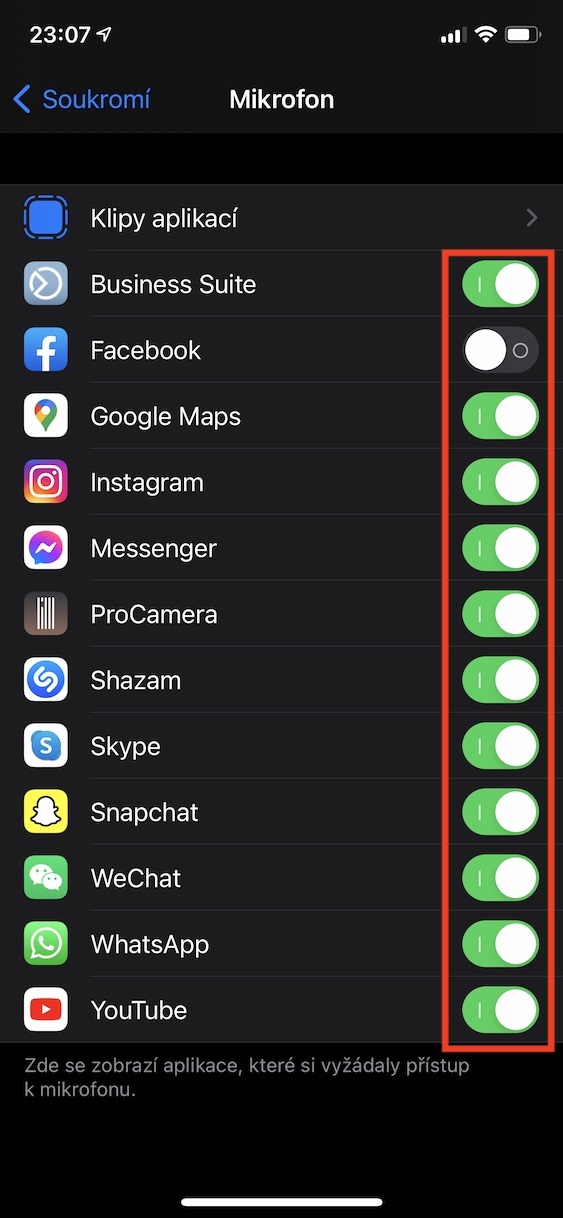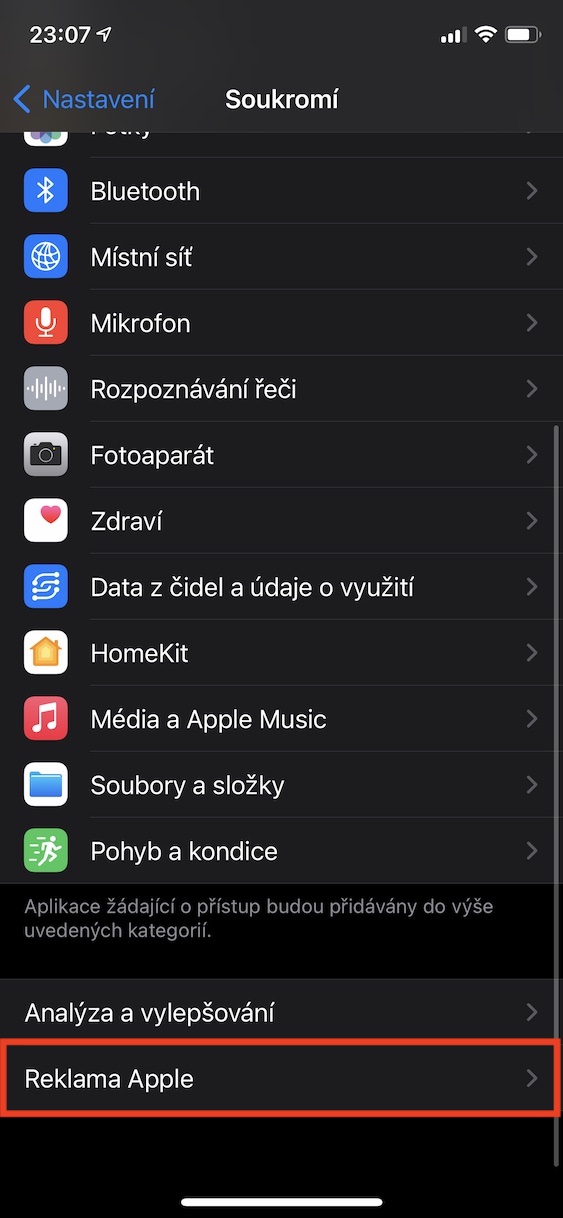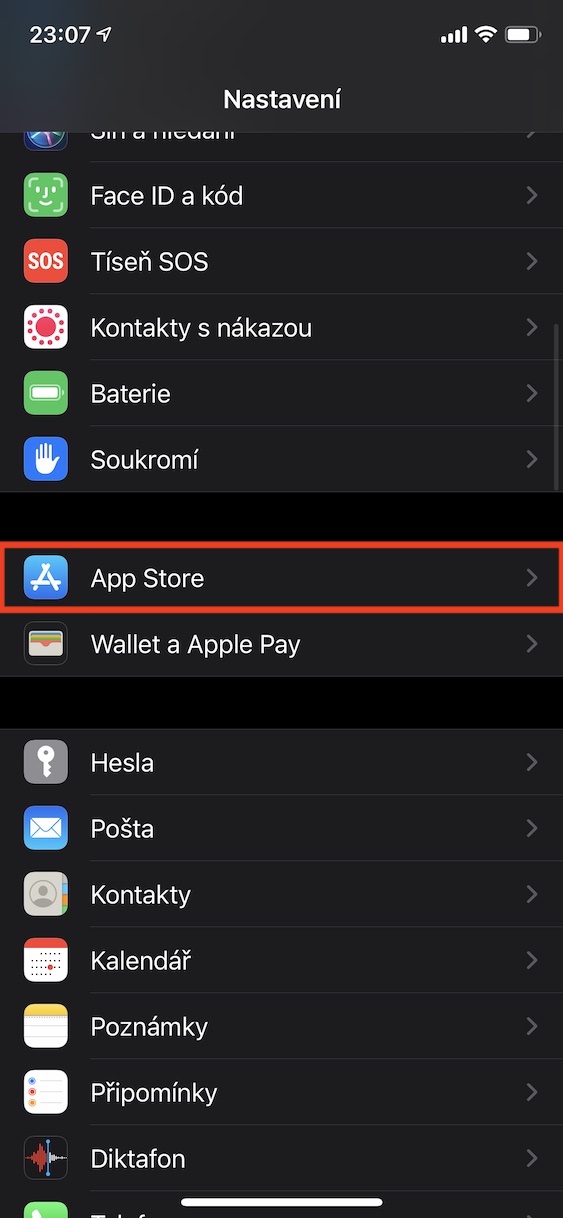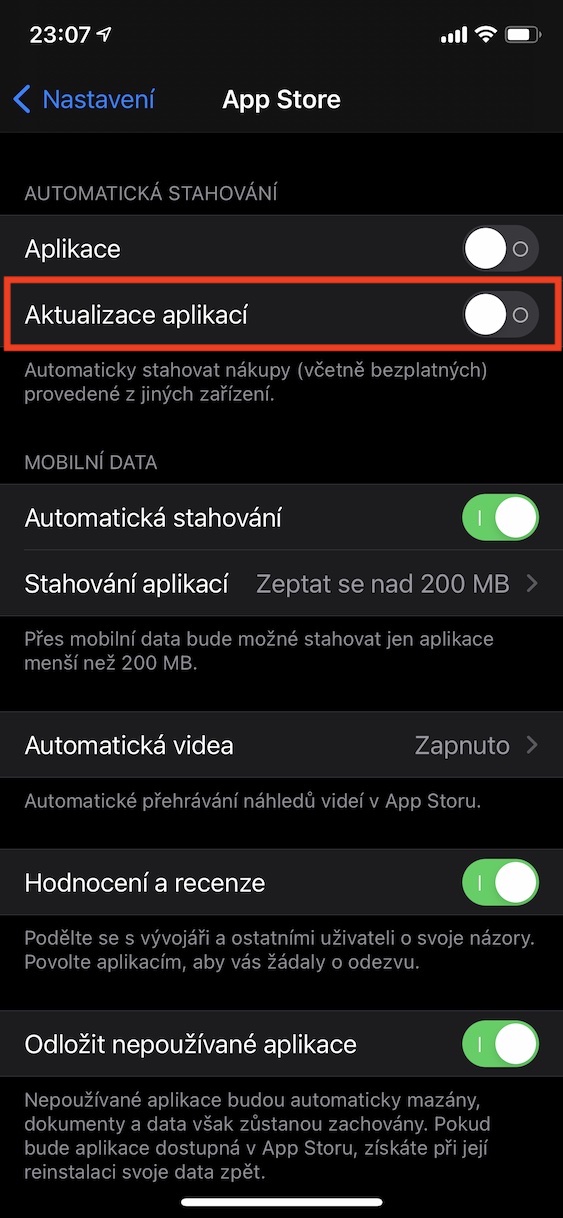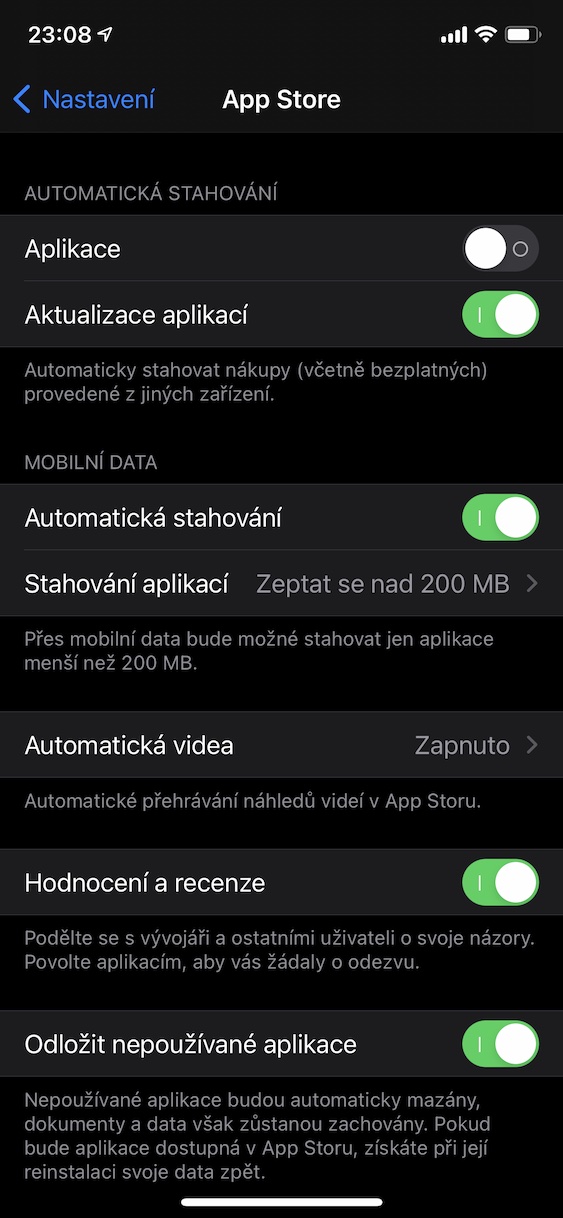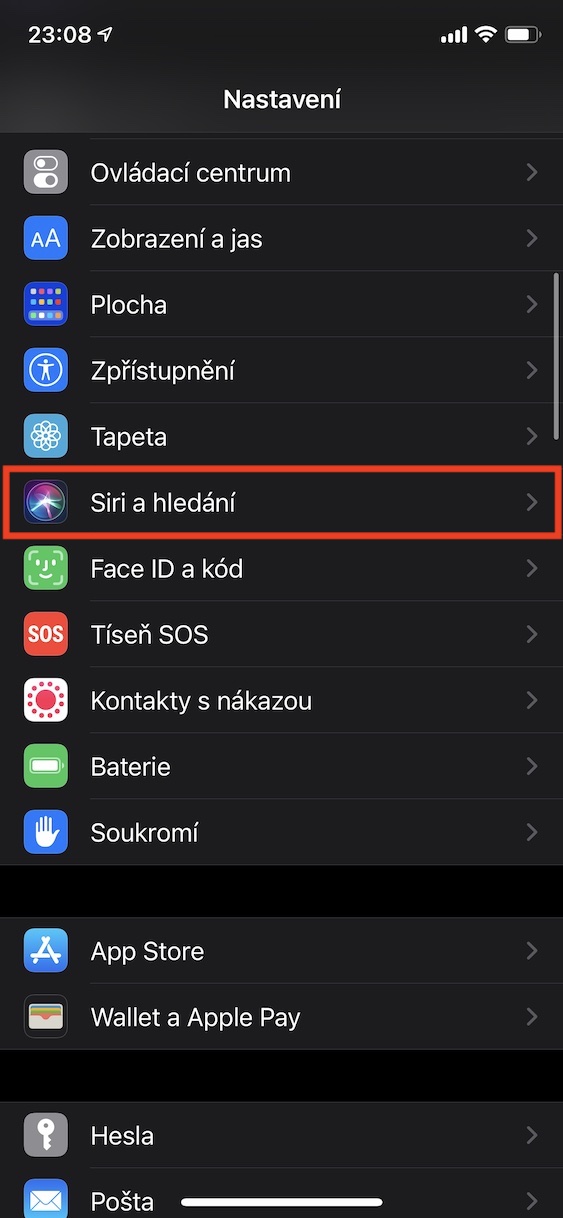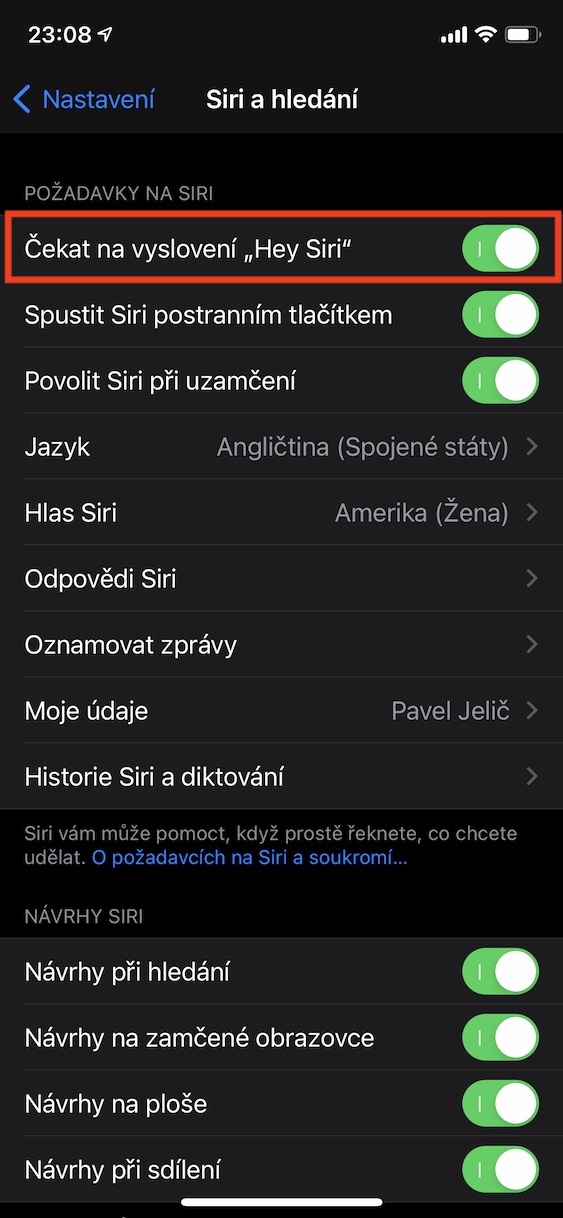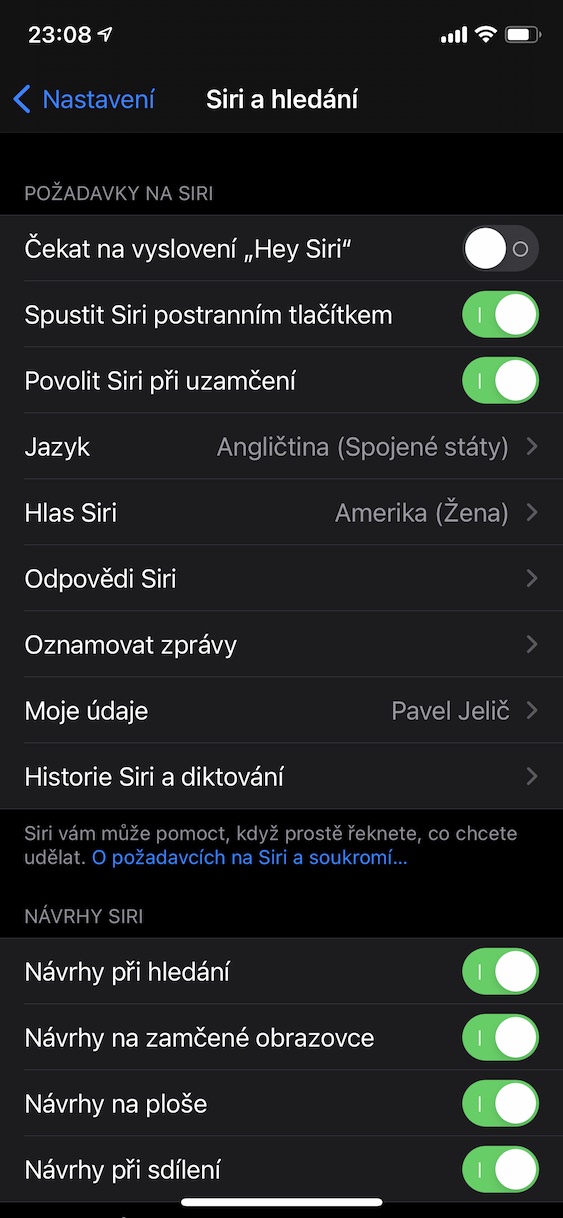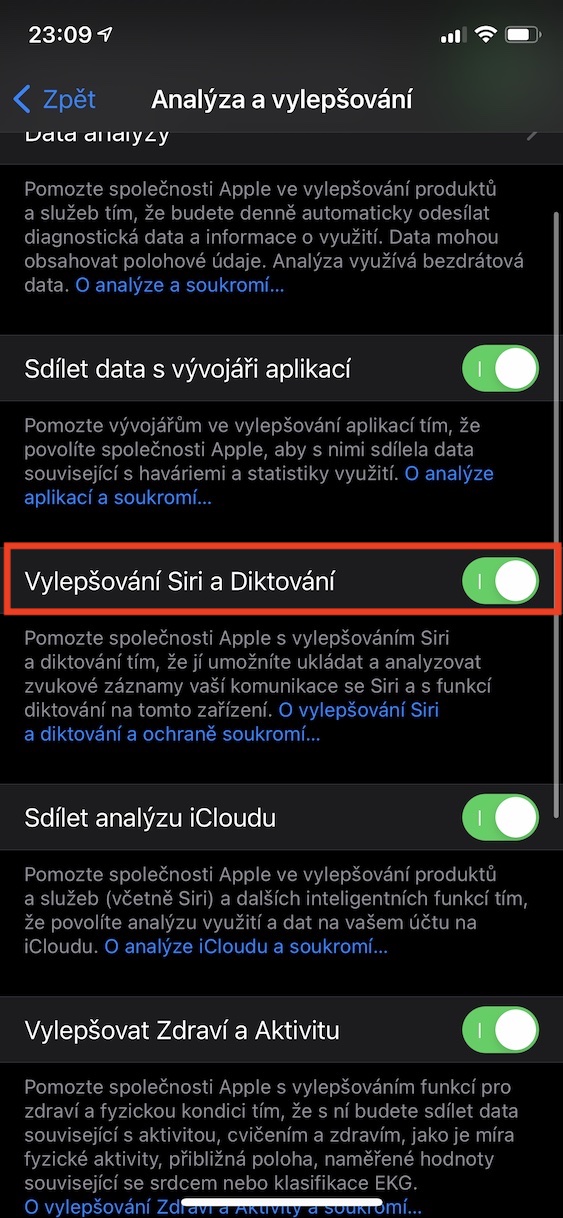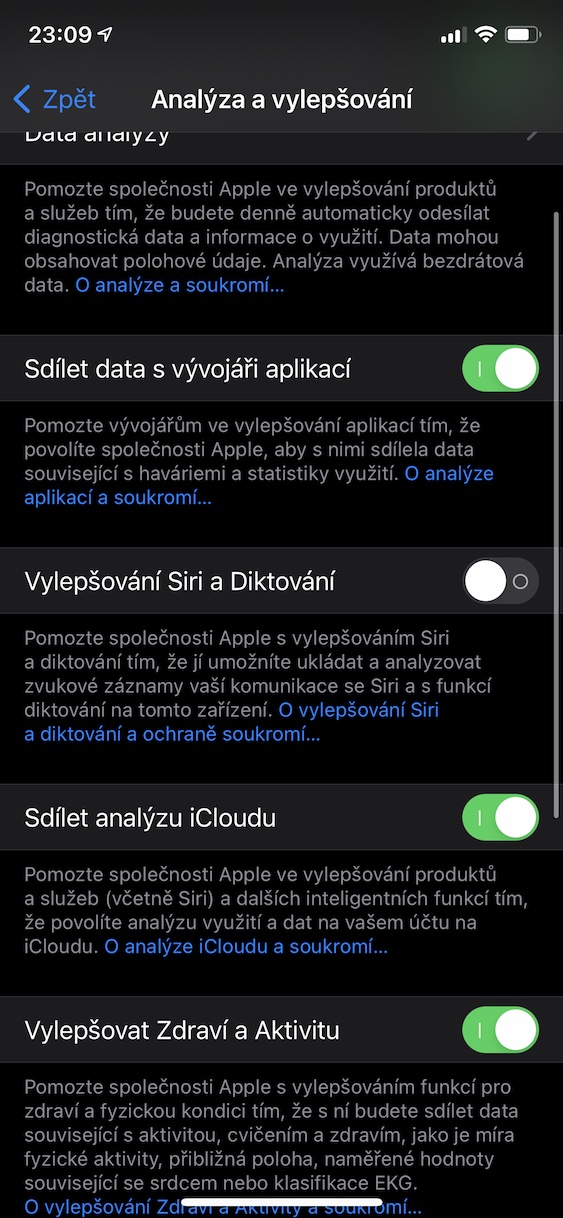Oli aika, jolloin matkapuhelinta käytettiin vain puheluihin ja tekstiviestien kirjoittamiseen ja arkaluonteisia tietoja lähetettiin muilla tavoilla. Nykyään tilanne on kuitenkin muuttunut radikaalisti, ja useimmilla meistä on taskussa pieni tietokone, jolla pääsemme sosiaalisten verkostojen lisäksi myös pankkitileille tai jopa maksukorteille. Et varmasti innostuisi, jos luvaton henkilö pääsisi käsiksi näihin arkaluontoisiin tietoihin, joten tässä artikkelissa luet vinkkejä, jotka tekevät Apple-puhelimesi käyttämisestä paitsi nopeaa, myös erittäin turvallista.
Se voisi olla kiinnostaa sinua

Touch ID tai Face ID eivät ole vihollisesi
Melkein kaikki iPhoneen ainakin vähän perehtyneet tietävät erittäin hyvin, että puhelin on varustettu antureilla kasvojen tai sormenjälkien tunnistusta varten. On kuitenkin myös henkilöitä, jotka ovat kytkeneet nämä toiminnot pois päältä laitteen käytön nopeuttamiseksi. Toisaalta tämä riistää heiltä Apple Payn kaltaiset gadgetit, mutta suurin ongelma on, että heidän tietojaan voivat tarkastella kuka tahansa mahdollisen varkauden jälkeen. Joten jos et ole vielä luonut suojausta, kun määrität iOS-laitteesi ensimmäisen kerran, siirry kohtaan Asetukset -> Touch/Face ID ja salasana ja napauta Lisää sormenjälki Touch ID:n tapauksessa tai Määritä Face ID nykyaikaisemmissa puhelimissa kasvojentunnistuksella.
Aseta oma koodilukkosi
Kun asetus on määritetty, laite pyytää sinua antamaan suojakoodin. Kuten luultavasti huomasit, älypuhelin edellyttää kuusinumeroisen salasanan syöttämistä. Jos kuitenkin haluat suojata iPhonesi salasanalla tai omalla aakkosnumeerisella koodillasi, napauta Koodivaihtoehdot ja sitten eteenpäin Mukautettu aakkosnumeerinen koodi Nebo Mukautettu numerokoodi. Jos haluat avata puhelimesi lukituksen lyhyemmällä koodilla, voit myös valita vaihtoehdon Nelinumeroinen numerokoodi, jälkimmäinen on kuitenkin helpompi rikkoa. Valitse itse lukko huolellisesti, älä valitse yhdistelmää sellaisena kuin se on 1234 Nebo 0000, keskity mieluummin numeroyhdistelmään, jota ympärilläsi olevat ihmiset eivät huomaa, mutta sinua on muistutettava jostain.
Vaihtoehtoiset skinit ja muut printit
Touch ID:n ja Face ID:n asettamiseen liittyy vielä yksi temppu – vaihtoehtoisen ulkoasun tai sormenjälkien lisääminen. Napauta Face ID:tä varten Aseta vaihtoehtoinen iho, kun voit skannata kasvosi vielä kerran nopeuttaaksesi itse lukituksen avaamista. Valitse puhelimissa, joissa on Touch ID lisää sormenjälki, kun niitä voi skannata jopa 5. Suosittelen esimerkiksi yhdestä sormesta kolme skannausta ja toisesta kaksi skannausta, jotta tunnistaminen olisi tarkempaa ja nopeampaa.
Kaksivaiheinen todennus ja Find-sovellus voivat tallentaa tilisi
Jos kirjaudut sisään Apple ID:llesi muusta Apple-tuotteesta kuin iPhonesta, vahvista toiminto sormenjäljelläsi. Jos hyökkääjä kuitenkin saa vahingossa salasanasi, sinun ei tarvitse huolehtia siitä, että hän pääsee käsiksi tietoihisi. Kaksivaiheisen todennuksen ansiosta salasanan syöttämisen jälkeen sinun on vahvistettava itsesi tekstiviestikoodilla, joka lähetetään puhelinnumeroosi. Avaa aktivoidaksesi Asetukset -> nimesi -> Salasana ja suojaus a aktivoida vaihtaa Kaksivaiheinen todennus. Näyttöön tulee ikkuna, johon syötät vain puhelinnumeron, koodi ilmestyy siihen ja valtuutat itsesi sillä.
Etsi Apple-laitteesi
Pysymme Apple ID -asetuksissasi hetken. Kuten kilpailijat, Applen tuotteet tarjoavat myös vaihtoehdon, jonka avulla voit löytää laitteesi sen nykyisen sijainnin perusteella, toistaa äänen, vaihtaa kadonneeseen tilaan tai tyhjentää sen. SISÄÄN Asetukset -> nimesi napsauta osiota Etsi -> Etsi iPhone a aktivoida vaihtaa Etsi iPhone. Joten jos kadotat laitteesi, avaa sovellus löytö iPadillasi tai Macillasi tai siirry osoitteeseen iCloud-sivut, kirjaudu sisään Apple ID:lläsi ja voit alkaa etsiä puhelintasi.
Sekä lukitusnäyttö että widgetit voivat paljastaa paljon sinusta
Vaikka se ei ehkä vaikuta siltä ensi silmäyksellä, potentiaalinen hyökkääjä voi todella käyttää mitä tahansa porsaanreikää, ja tämä on usein myös lukitusnäyttö. Tämä johtuu siitä, että on mahdollista vastata viesteihin, soittaa puheluita ja monia muita asioita, joita varas voisi käyttää. Siksi olet mukana Asetukset -> Touch ID/Face ID ja salasana poista valitut tai kaikki alla olevat painikkeet käytöstä, jotta pääset käyttämään lukitusnäytöstä. Suosittelen myös kytkimen kytkemistä päälle poistaa kaikki tiedot kun 10 epäonnistuneen yrityksen jälkeen kaikki Apple-puhelimeen tallentamasi tiedot poistetaan.
Piilota ilmoitukset lukitusnäytöltä
Widgetit ja ilmoitukset voivat myös paljastaa paljon sinusta, mikä, jos ne on asetettu väärin, näyttää myös lukitusnäytöllä tietoja, joista hyökkääjä voi nauttia. Joten mene Asetukset -> Ilmoitukset ja napautuksen jälkeen Esikatselut valitse vaihtoehdoista Kun lukitus on auki Nebo Ei koskaan.
Sovellusten ei välttämättä tarvitse tietää kaikkea sinusta
Ymmärrä, että käytät todella iPhoneasi kaikkialla, olitpa kotona, töissä tai kahden viikon tapahtumassa ystävien kanssa. Siksi sisään Asetukset -> Tietosuoja estää pääsyn kameraan, mikrofoniin ja sijaintiin sovelluksilta, jotka eivät välttämättä tarvitse niitä toimiakseen. Siirry seuraavaksi vaihtoehtoon Applen mainos a deaktivoida tilaisuus Henkilökohtainen mainonta.
Aktivoi automaattiset sovelluspäivitykset
Hyödyllistä sen sijaan ovat automaattiset päivitykset. Vaikka kalifornialainen yritys tarkistaa kaikki App Storessa julkaistut sovellukset, sekään ei ole täydellinen, ja on mahdollista, että osa kolmannen osapuolen sovelluksista kärsii tietoturvavirheestä, jota luvaton henkilö voi käyttää hyväkseen. Siksi siirry kohtaan Asetukset -> App Store a aktivoida tilaisuus Päivitä sovellukset.
Siri on hyödyllinen, mutta edes Applen ei tarvitse tietää kaikkea sinusta
Vaikka Apple ottaakin kunniaa siitä, että se on erittäin huolissaan käyttäjien yksityisyydestä, tietovuotoja voi tapahtua, eikä ole mitään pahempaa kuin keskustelu, jonka et halua kenenkään kuulevan, mutta joka päätyy Applen työntekijöiden korviin Sirin kautta. Siksi olet mukana Asetukset -> Siri ja haku deaktivoida toiminto Odota, että sanot "Hei Siri", ellet sitä nimenomaisesti tarvitse tai käytä. Lopuksi siirry kohtaan Asetukset -> Tietosuoja -> Analyysi ja parantaminen a poista valinta Siri-parannuksista ja sanelusta. Tässä vaiheessa laitteesi pitäisi olla täysin turvallinen, mutta intuitiivinen käyttää.