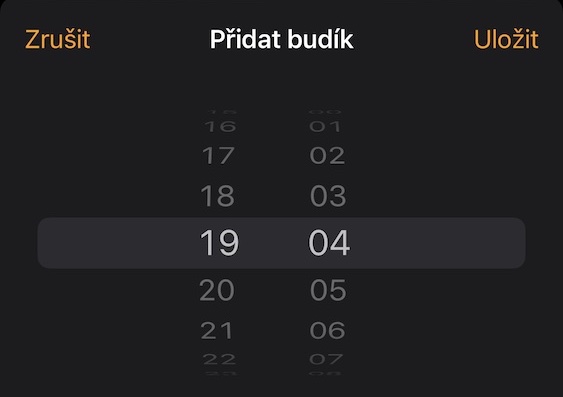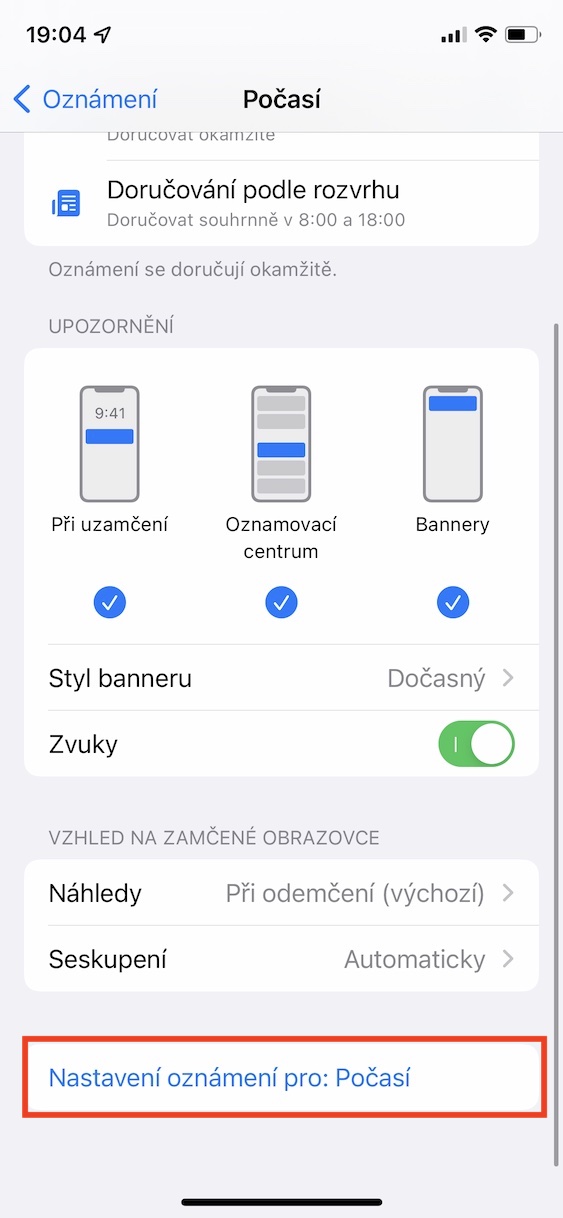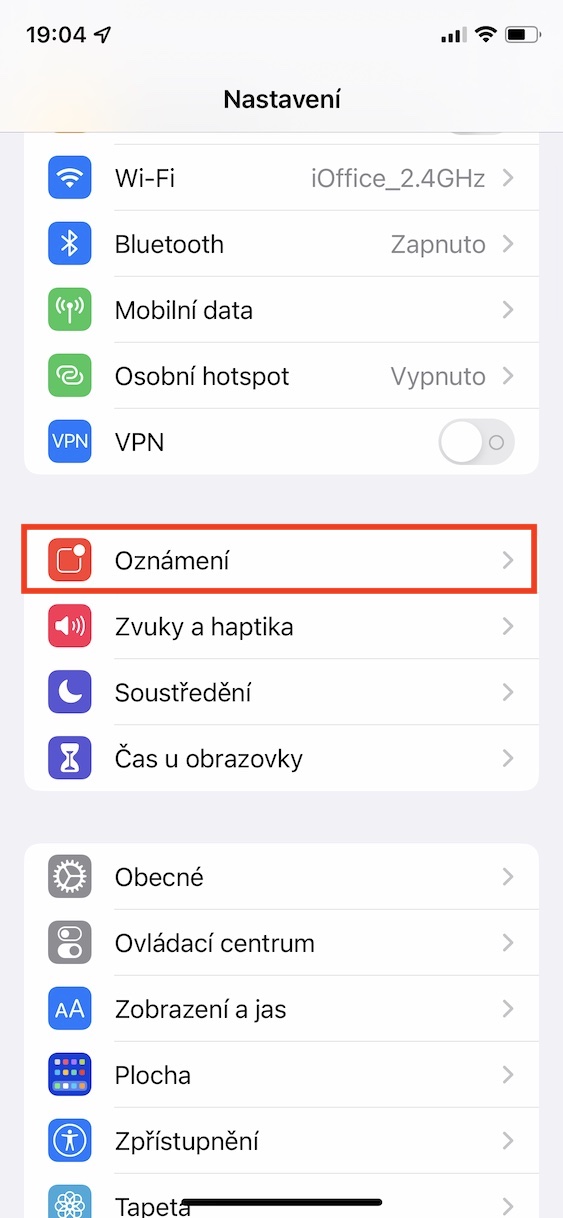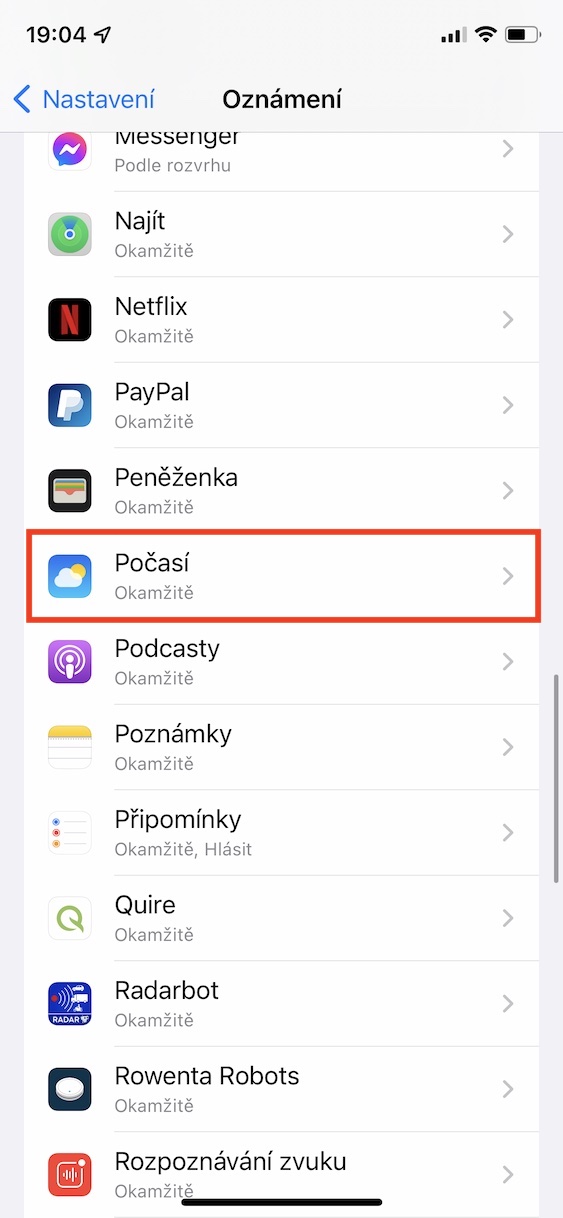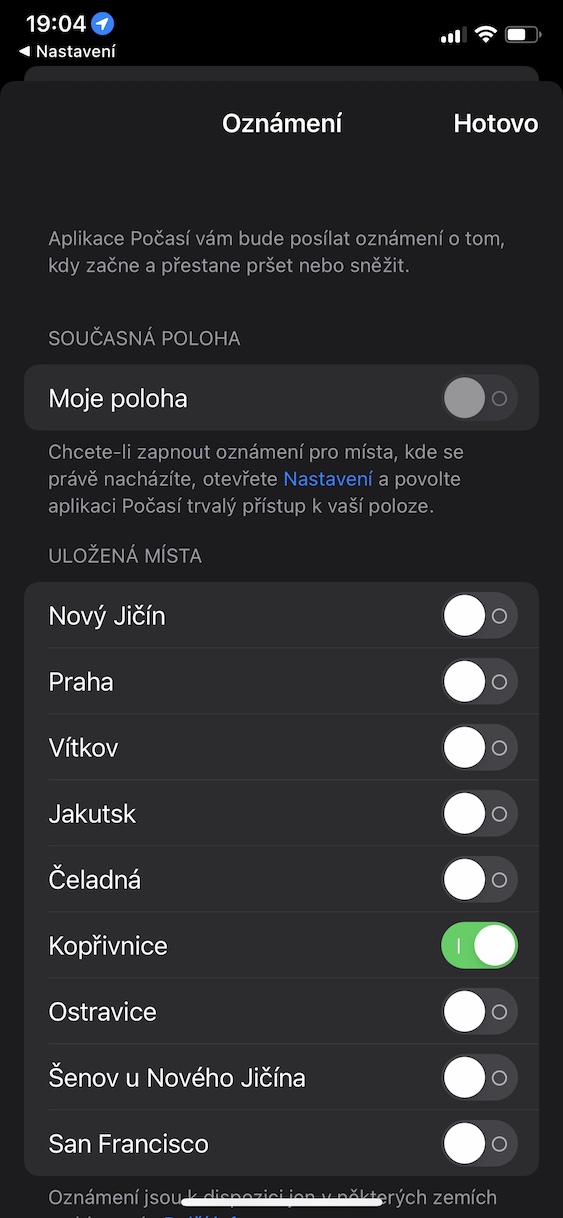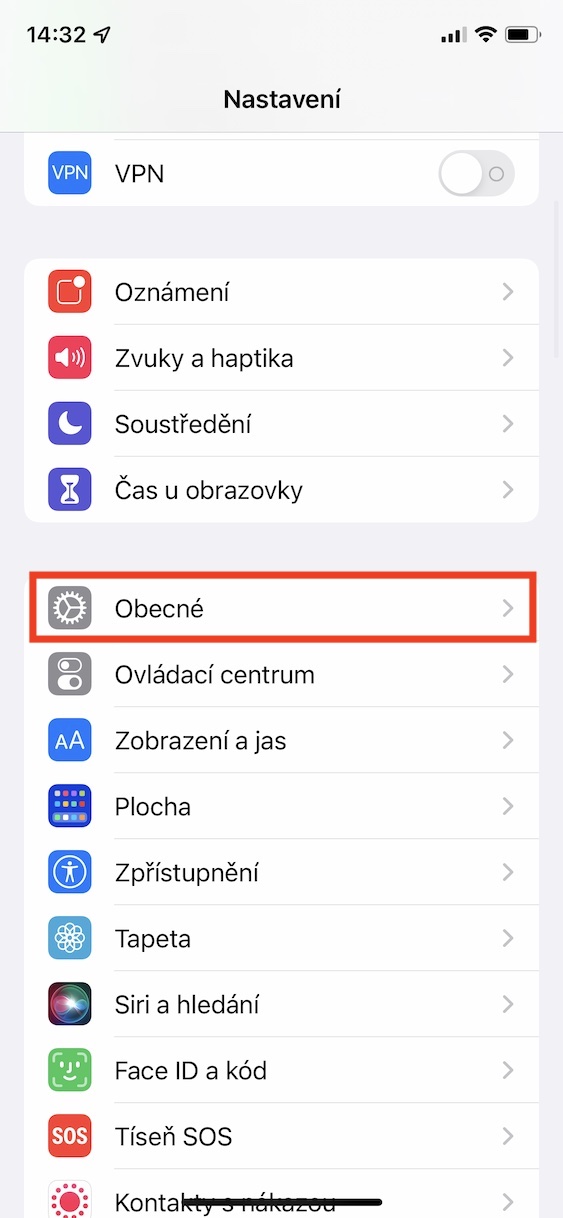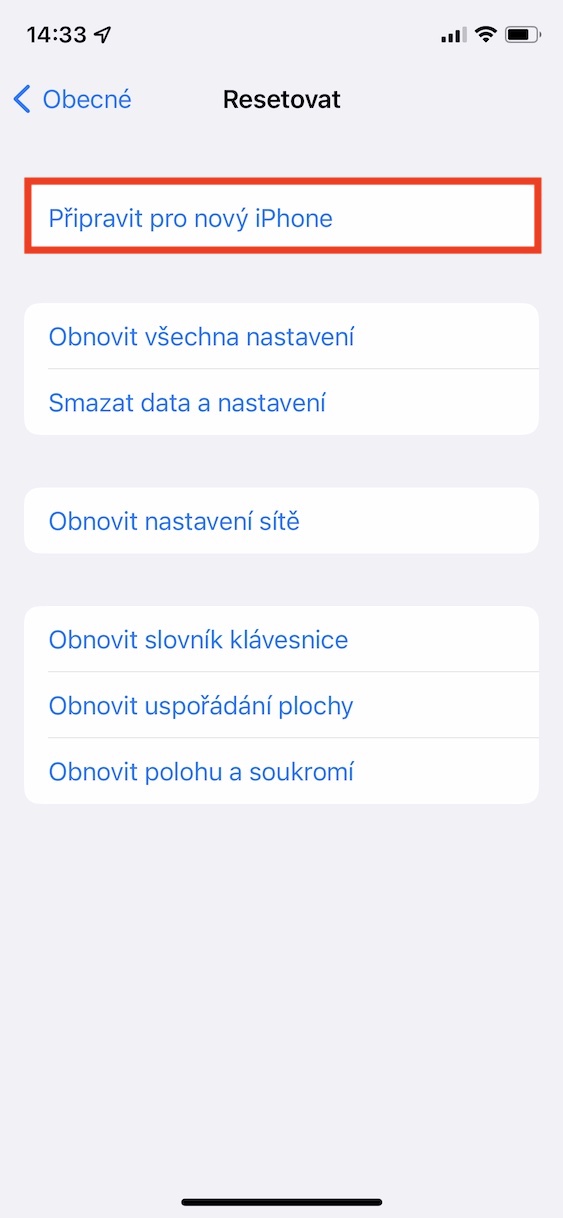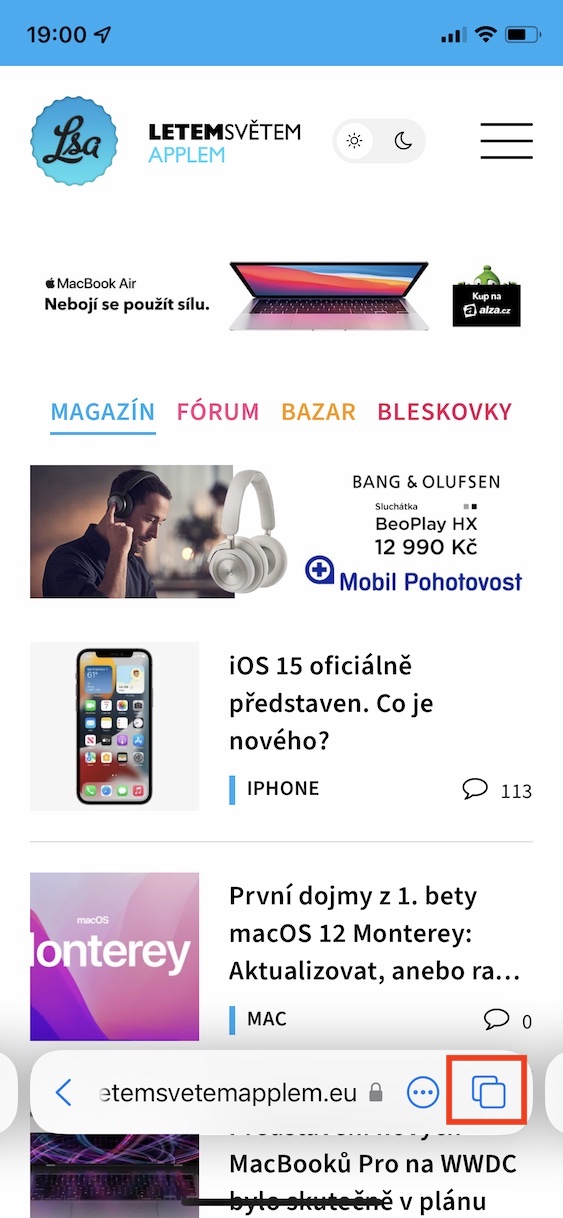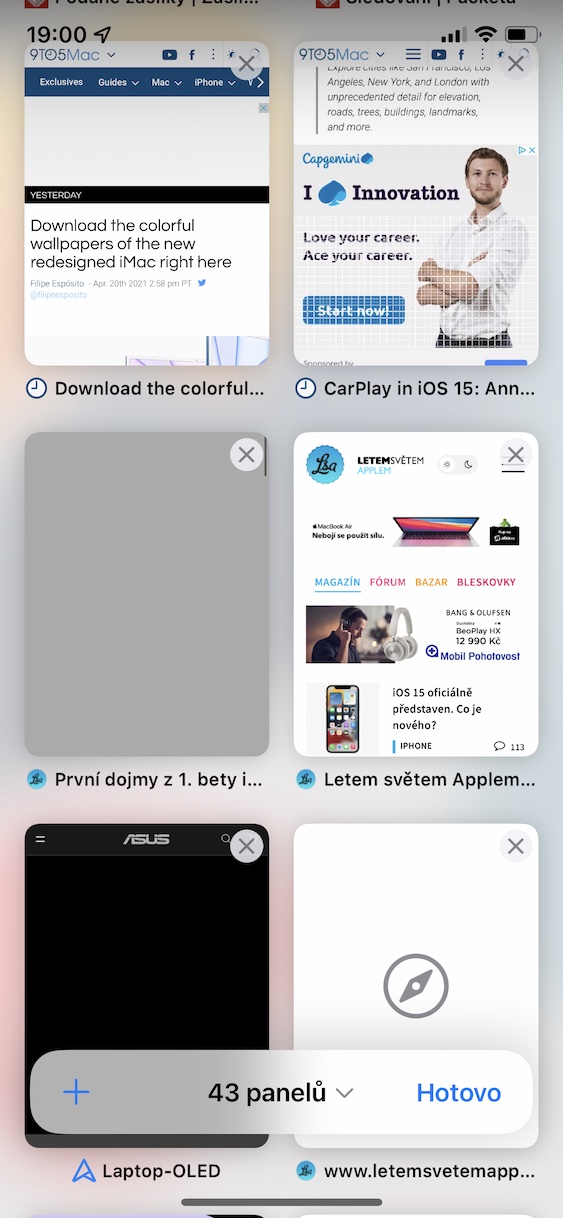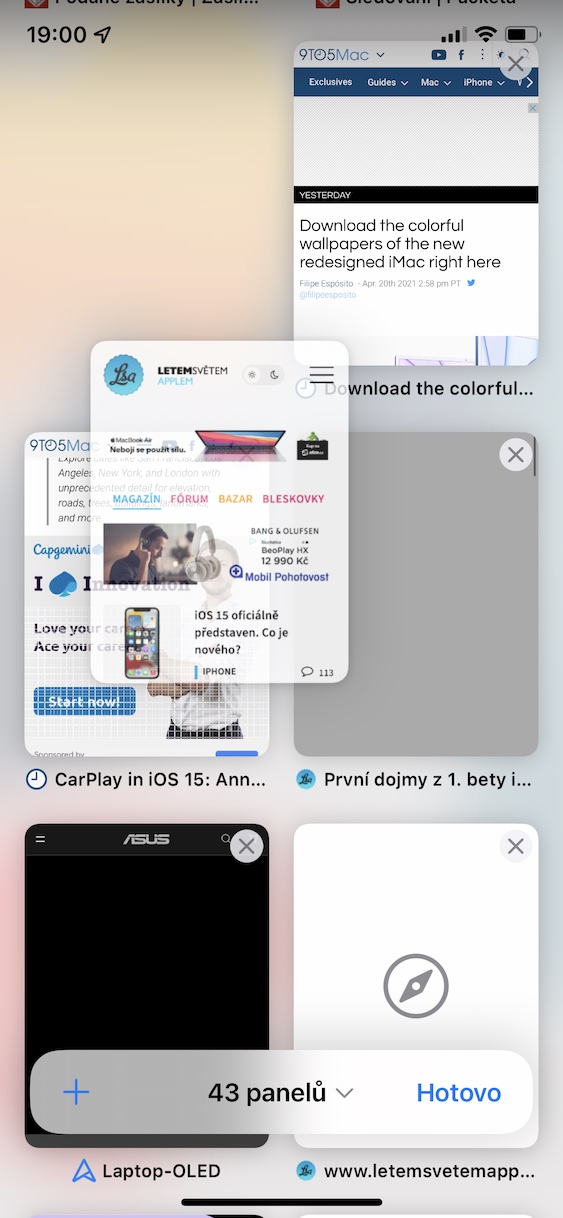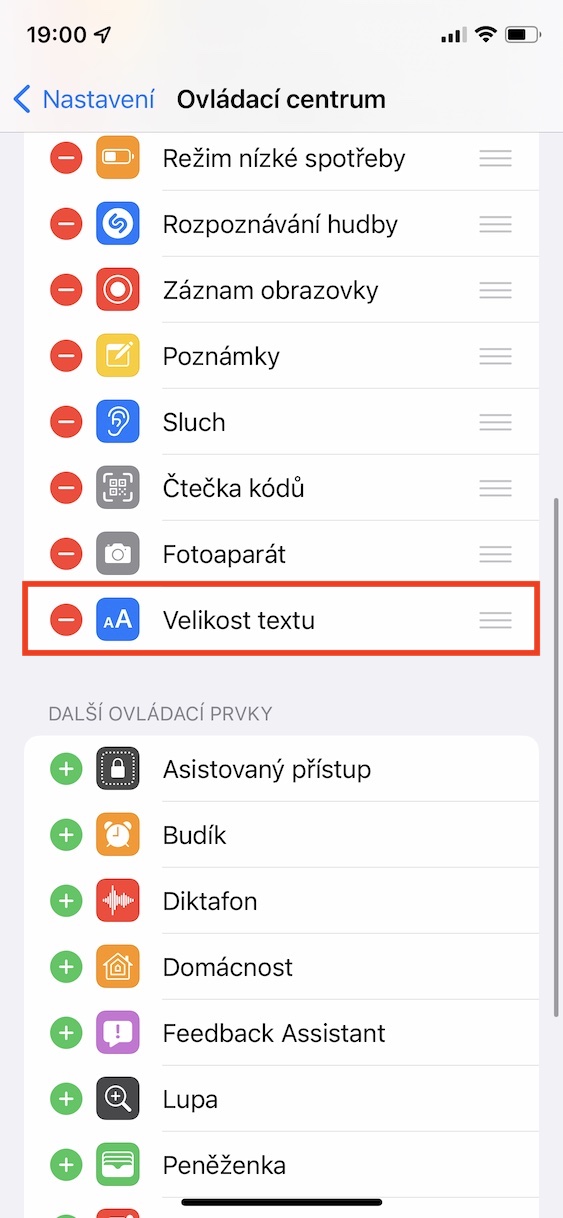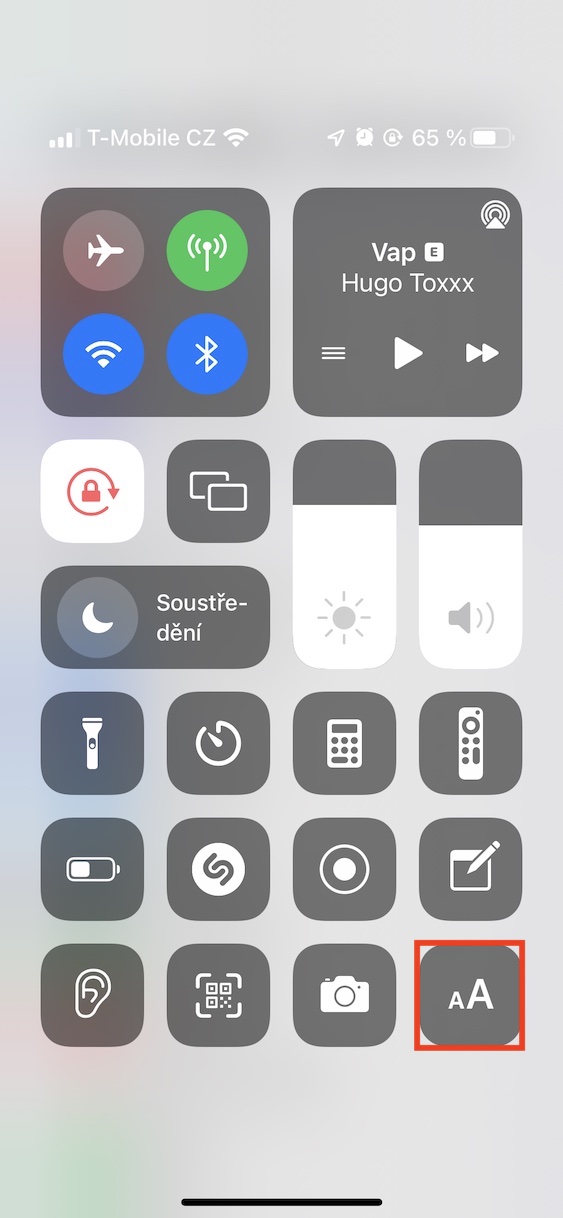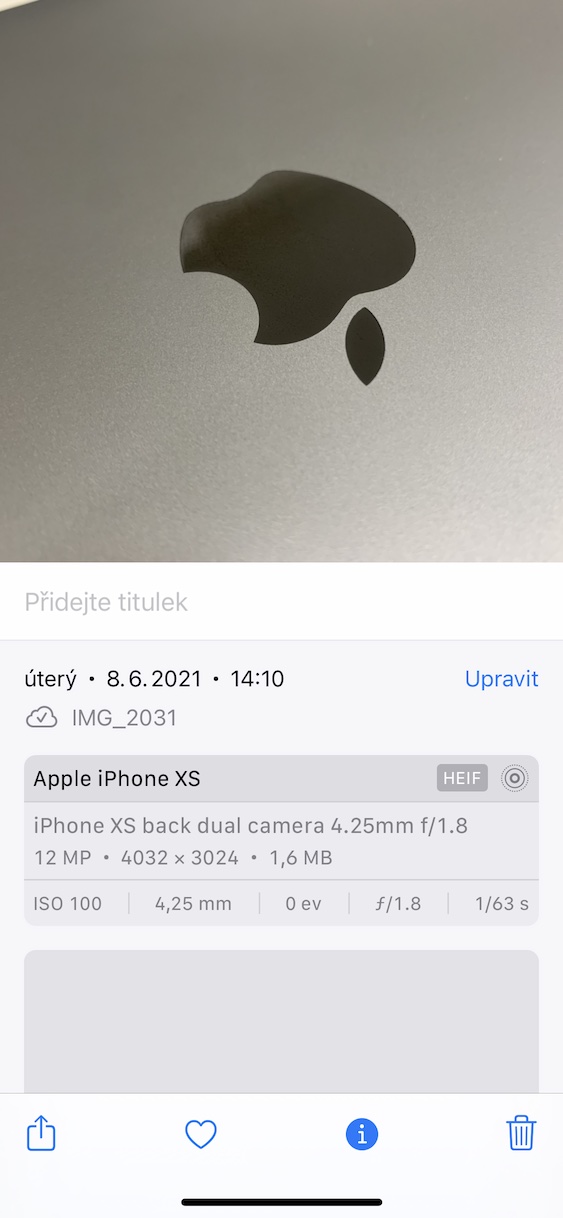iOS ja iPadOS 15, macOS 12 Monterey, watchOS 8 ja tvOS 15 – nämä ovat viisi uutta käyttöjärjestelmää, jotka Apple esitteli äskettäin WWDC21-kehittäjäkonferenssissa. Tämän konferenssin ensimmäisessä kaksituntisessa esittelyssä omenayhtiö esitteli suurimmat parannukset, jotka koskevat esimerkiksi FaceTime-palvelua, uudistettuja ilmoituksia tai jopa uutta Focus-tilaa. Kuitenkin, kuten yleensä, Apple on myös niin sanottu "seinään" useita suuria parannuksia. Jos olet jo kiinnostunut uusista järjestelmistä tai jos olet jo asentanut kehittäjien beta-versiot, pidät varmasti tästä artikkelista. Siinä näytämme sinulle 10 uutta iOS 15:n ominaisuutta, joista et ehkä ole tiennyt.
Se voisi olla kiinnostaa sinua

Unohtunut laitehälytys
Oletko yksi niistä henkilöistä, jotka usein unohtavat? Jos vastasit tähän kysymykseen kyllä, pidät varmasti iOS 15:stä. Se tarjoaa uuden ominaisuuden, jonka ansiosta et koskaan unohda yhtään Apple-laitettasi. Tarkemmin sanottuna Find-sovelluksessa voit asettaa iPhonesi ilmoittamaan sinulle, kun siirryt pois laitteestasi. Tässä tapauksessa saat ilmoituksen, jossa saat tietää tästä tosiasiasta, ja myös tietyn tuotteen viimeinen sijainti näytetään. Aktivoi tämä ominaisuus siirtymällä sovellukseen Löytö, mistä klikkaa omaasi laite ja valitse tietty. Napsauta laatikkoa tästä Ilmoita unohtamisesta ja toteuttaa aktivointi.
Ilmoitukset uudistetusta sääsovelluksesta
Siitä on aikaa, kun Apple osti tunnetun sääsovelluksen nimeltä Dark Sky. Tämän ansiosta voisi jotenkin olettaa, että alkuperäinen Weather-sovellus näkisi suuria parannuksia. Uuden käyttöliittymän ja uusien tietojen näyttämisen lisäksi voit saada myös ilmoituksia, jotka kertovat sinulle esimerkiksi lumisateessa jne. Löydät vaihtoehdon näiden ilmoitusten aktivoimiseen osoitteesta Asetukset -> Ilmoitukset -> Sää -> Sääilmoitusasetukset, johon voidaan lähettää ilmoituksia aktivoida.
Muuta Live Photos -tehosteita helposti
Jos sinulla on iPhone 6s tai uudempi, voit aktivoida Live Photos -sovelluksen Kamera-sovelluksessa. Tämän toiminnon ansiosta tavallisista kuvista voidaan tehdä lyhyitä videoita, joiden avulla muistat paljon paremmin erilaisia hetkiä elämästäsi. Jakamisen helpottamiseksi Live Photo voidaan sitten muuntaa esimerkiksi GIF-tiedostoksi tai käyttää erilaisia tehosteita. Mitä tulee tehosteisiin, niitä on mahdollista muuttaa paljon helpommin iOS 15: ssä. Erityisesti voit muuttaa tehostetta nopeasti napsauttamalla Live Photo -painiketta ja napauttamalla sitten vasemmassa yläkulmassa LIVE-kuvake. Näyttöön tulee valikko, jossa voit käyttää yksittäisiä tehosteita.
Valmistaudu uuteen iPhoneen
Jos saat uuden iPhonen, kannattaa useimmissa tapauksissa siirtää kaikki tiedot vanhasta laitteesta siihen. Tämä voidaan tehdä helposti joko erityisen ohjatun toiminnon avulla tai voit käyttää iCloudia, josta kaikki tiedot ladataan. Ensimmäisessä tapauksessa siirto voi kestää useita kymmeniä minuutteja, joten joudut odottamaan, toisessa tapauksessa sinun on otettava huomioon, että kaikki eivät tilaa iCloudia. iOS 15:ssä Apple tarjoaa sinulle ilmaisen rajoittamattoman tallennustilan iCloudissa, johon voit ladata nykyiset tietosi ja valmistautua uuteen iPhoneen. Heti kun uusi Apple-puhelimesi saapuu, on mahdollista ladata nämä tiedot, joten sinun ei tarvitse odottaa mitään ja voit käyttää laitetta heti. Tällä tavalla iCloudiin tallentamasi tiedot ovat saatavilla kolme viikkoa. Löydät tämän toiminnon osoitteesta Asetukset -> Yleiset -> Nollaa -> Valmistaudu uuteen iPhoneen.
Siirrä tiedot Androidista iPhoneen
Jos omistat Android-käyttöjärjestelmällä varustetun laitteen ja hankit iPhonen, voit siirtää kaikki tiedot erityisen sovelluksen kautta, mikä on varmasti hyödyllistä. Valitettavasti kaikkia tietoja ei siirretä tällä tavalla - esimerkiksi puheluhistoria ja muutama muu pikku juttu. Tämä ei muutu iOS 15:n saapuessa, mutta sen sijaan on mahdollista siirtää valokuva-albumeja, tiedostoja, kansioita ja jakamisasetuksia. Kuvien, yhteystietojen ja muiden perustietojen siirto on silloin itsestäänselvyys.
Se voisi olla kiinnostaa sinua

Paneelit ja Safari-suunnittelu
Mitä tulee Safariin, Apple kiirehti kattaviin parannuksiin. Nämä koskevat lähinnä käyttöliittymää, lisäksi olemme nähneet myös paneeliryhmien lisäyksiä. Jos käyttöliittymään tehdään muutoksia, kyseessä on esimerkiksi näytön alareunassa olevan osoitepalkin siirtäminen tai paneelin yleiskatsauksen näytön muuttaminen ruudukkotilassa. Voit myös luoda paneeleryhmiä, joiden välillä voit vaihtaa helposti. Voit esimerkiksi luoda työ- ja viihderyhmän, jonka ansiosta nämä erilaiset sivut eivät löydy yhdessä paikasta.
Muuta tekstin kokoa vain valitussa sovelluksessa
iOS:ssä olet voinut pitkään muuttaa tekstin kokoa koko järjestelmässä. Tätä arvostavat erityisesti käyttäjät, joilla on esimerkiksi huono näkö, tai henkilöt, joilla on hyvä näkö ja jotka haluaisivat katsoa enemmän sisältöä. Jos kuitenkin muutat tekstin kokoa iOS:ssä nyt, muutos tapahtuu koko järjestelmässä. iOS 15:ssä voit nyt muuttaa tekstin kokoa vain valitussa sovelluksessa. Tässä tapauksessa riittää, että sinä Asetukset -> Ohjauskeskus ensin he lisäsivät elementin ohjauskeskukseen Tekstin koko. Siirry sitten kohtaan sovellus, Siirry kohtaan, johon haluat muuttaa tekstin kokoa ohjauskeskus, poista elementin napsautus Tekstin koko ja valitse alareunasta muuttaa vain valitussa sovelluksessa. Sitten muuttaa tekstin kokoa a sulje ohjauspaneeli.
Suurennuslasin paluu Notesissa
Jos menet tällä hetkellä Muistiinpanot-sovellukseen ja alat muokata muistiinpanon tekstiä iOS 14:ssä, saatat huomata, että se ei ole todellinen asia. Kun muutat kohdistimen sijaintia, sinun on napsautettava täsmälleen haluamaasi kohtaan. Tarkkaa sijaintia on kuitenkin vaikea määrittää sormella näytöllä. Joten Apple on lisännyt Notesiin eräänlaisen suurennuslasin, joka näkyy täsmälleen sormesi yläpuolella. Tässä suurennuslasissa näet sisällön, joka sijaitsee näytölle asetetun sormen alla, joten voit helposti sijoittaa kohdistimen tarkasti. Pieni asia, mutta siitä on varmasti hyötyä.
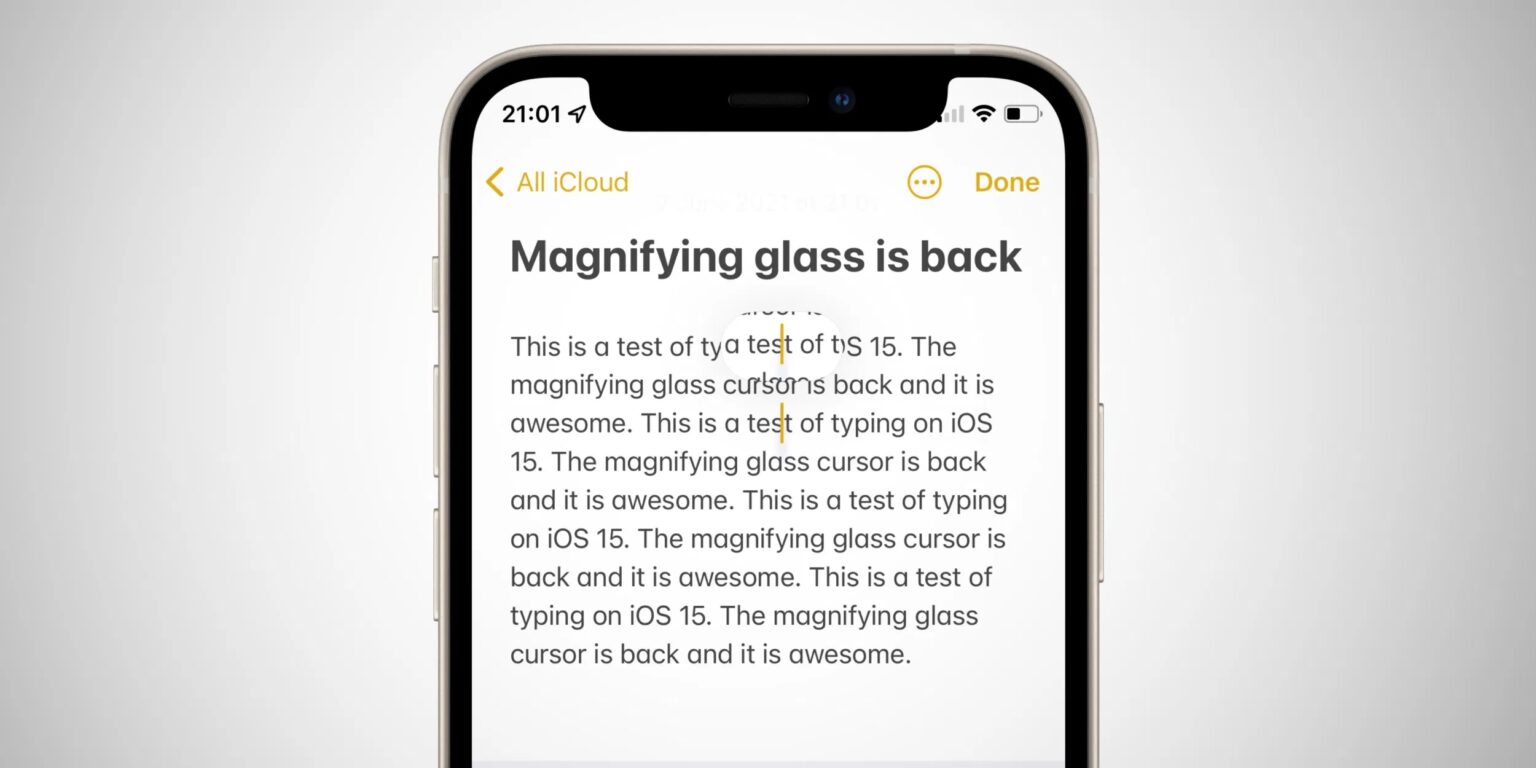
Tarkastele valokuvien metatietoja
Jos haluat tarkastella valokuvien EXIF-metatietoja iOS:ssä, et voi tehdä sitä alkuperäisessä Kuvat-sovelluksessa – eli jos emme laske kaappauksen aikaa ja paikkaa. Jotta voit tarkastella metatietoja, sinun on käytettävä jotakin kolmannen osapuolen sovellusta. iOS 15:ssä sovelluksen käyttö ei kuitenkaan ole enää välttämätöntä - metatiedot näkyvät suoraan sovelluksessa Kuvat. Nähdäksesi ne, sinun tarvitsee vain he napsauttivat kuvaa ja napauta sitten alavalikosta kuvake ⓘ. Heti tämän jälkeen kaikki metatiedot näytetään. Lisäksi, jos se on valokuva tai sovelluksesta tallennettu kuva, sinulle näytetään mikä sovellus se oli.
Aseta herätysaika Kello-sovelluksessa
Pienimmät muutokset voivat usein ärsyttää useimpia käyttäjiä. iOS 14:ssä omenayhtiö keksi uuden tavan asettaa herätysaika Kello-sovelluksessa. Kun iOS:n vanhemmissa versioissa hälytysaika asetettiin vanhojen puhelimien numeroiden mukaan, iOS 14:ssä ilmestyi näppäimistö, johon hälytysaika klassisesti "kirjoitettiin". Tämä muutos oli vastoin monia käyttäjiä, joten Apple päätti palauttaa alkuperäiset asetukset noudattaen vanhojen puhelimien soittotapaa. Kysymys kuuluu, onko tämä askel oikea - useimmat käyttäjät ovat jo tottuneet näppäimistöön ja nyt heidän täytyy tottua alkuperäiseen tapaan uudelleen. Eikö olisi helpompi lisätä asetuksiin kytkin, jotta käyttäjät voivat valita itselleen sopivamman?